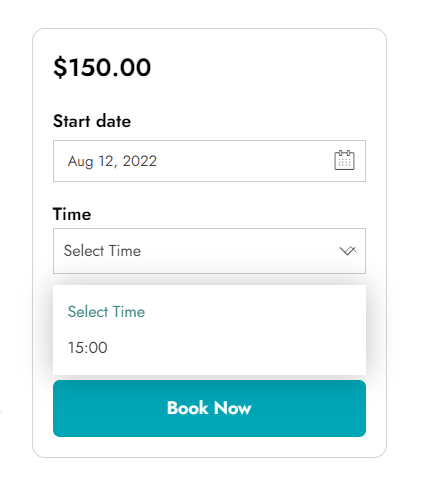In this tutorial, we’ll consider the case of renting a conference room for events. Specifically, we want to rent the room either for half day (morning or afternoon) or for the entire day. In the latter case, we want to offer the possibility to rent it for multiple days.
So, for this specific case, we will need to create one resource (the room) that is shared among two products, one for half-day bookings, and the other one for one or more days.
Let’s start!
Resources
First of all, let’s configure the resource, the room, from YITH > Booking > Configuration > Resources and let’s create a new one.
We can call it “Conference room”, add an image, set the quantity to 1 and leave the availability settings as by default, as bookable every day. We will further restrict this in the half-day product availability settings.
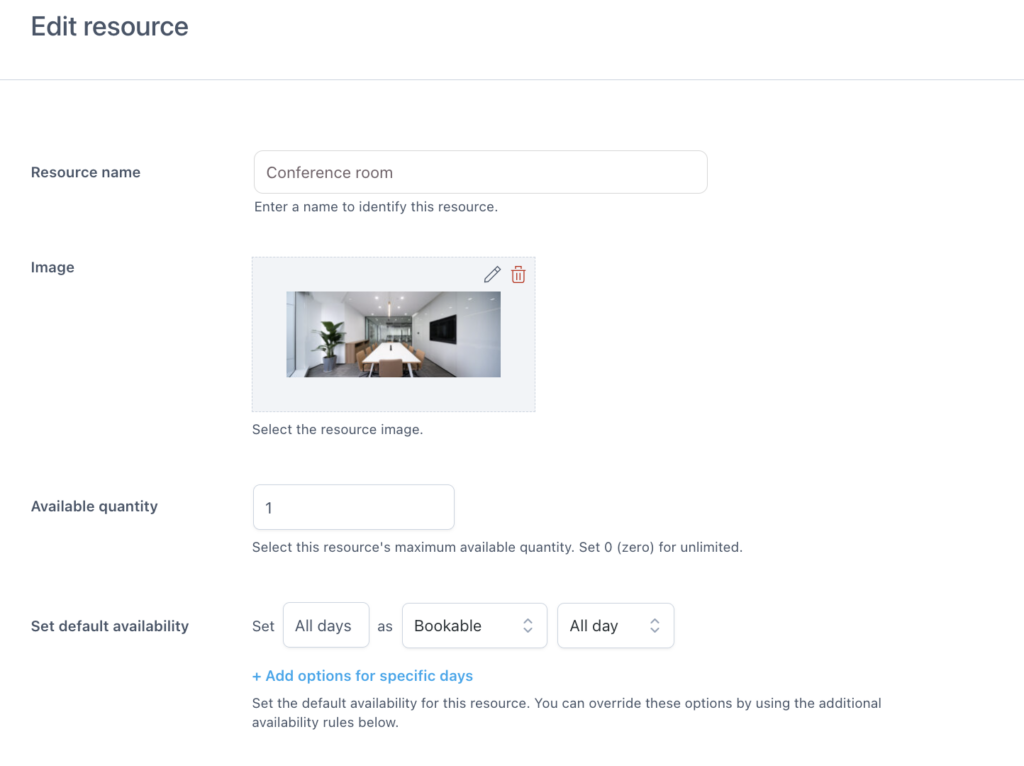
Products
Now, we can configure the two products that will share this same resource.
Product 1 – half-day rent
We can create a new product, give it a name, set it to “bookable product” and “virtual“:
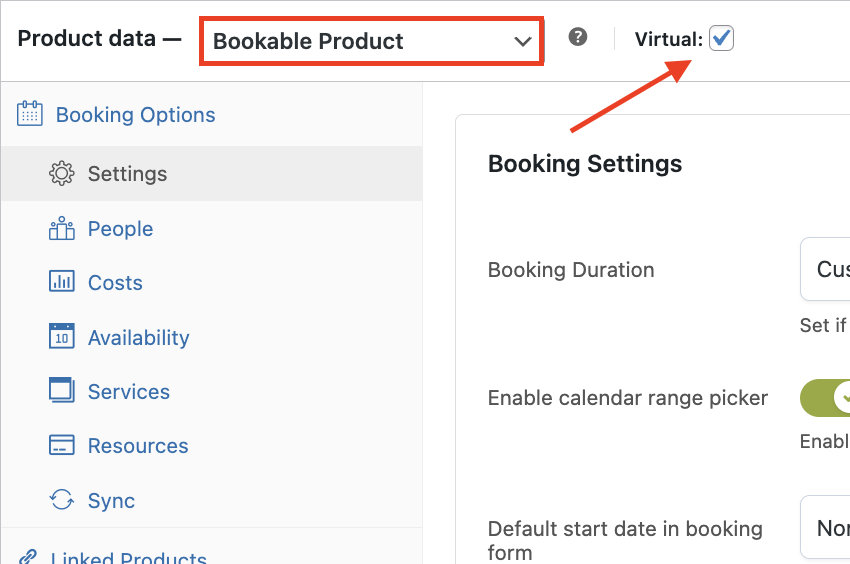
Now, you’ll see the Booking Options tab where you can add all your settings.
If you can’t see one or more of the sections, make sure you have activated the related module as explained here.
Step 1 — Settings
In the Settings tab, let’s set the booking duration to fixed units of 5 hours, because we have either morning from 8 am to 1 pm or evening from 3 pm to 8 pm.
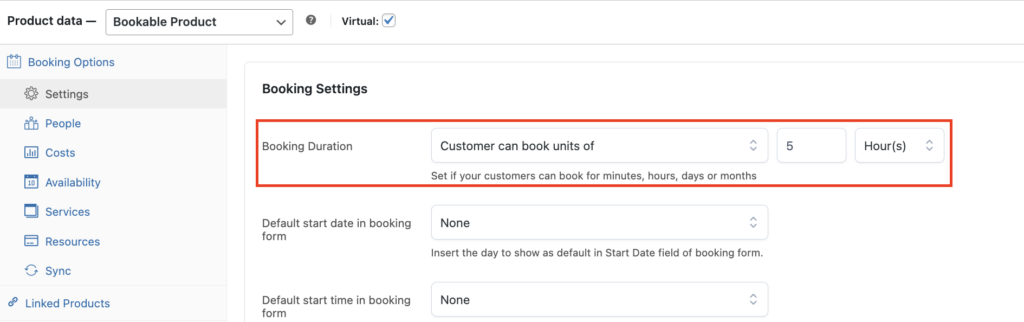
And in the Booking terms, we’ll set the Maximum bookings per unit to 1 so to make sure it can only be booked once per time slot and set the maximum duration to 1, so only one time slot at a time can be booked.
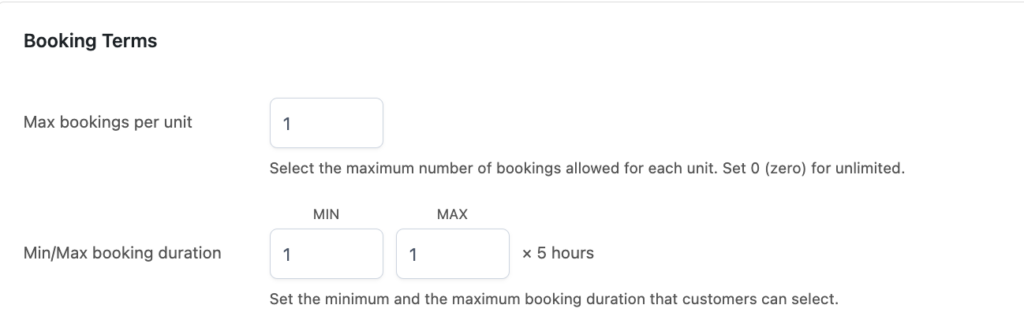
Step 2 — Costs
Let’s set up a cost of $150 for 5 hours from the Costs tab.
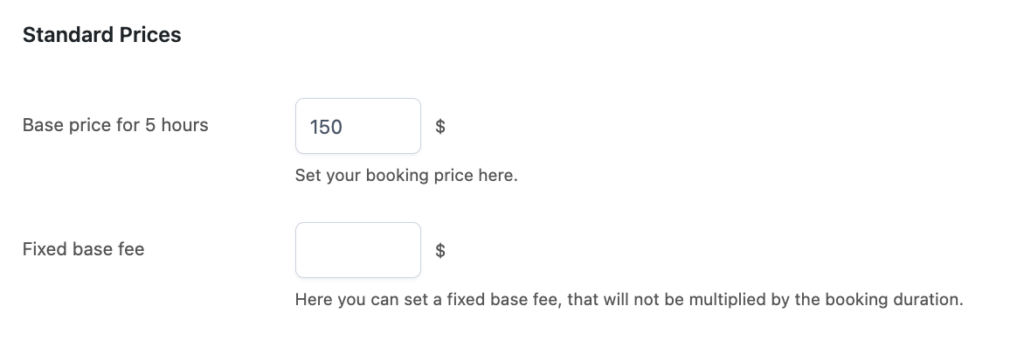
step 3 — availability
Now, in the Availability section, we can set the hours we want to make it available. It has to be available every day, but in specific time slots:
8:00 – 13:00
15:00 – 20:00
So, we will set it as bookable all days, but we will set hours:
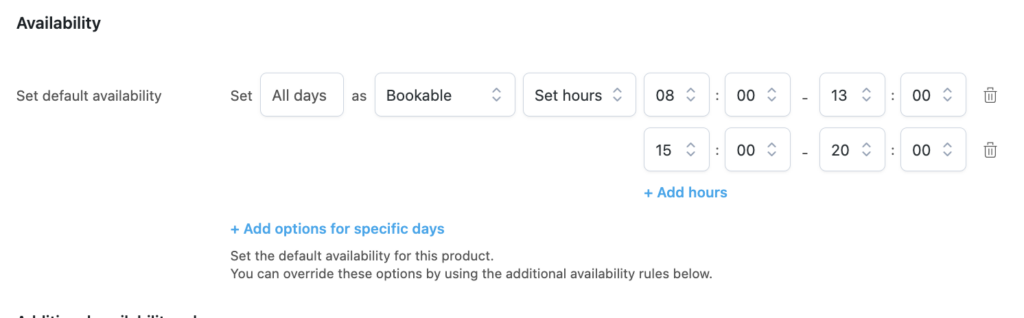
Step 4 — Resources
Now, let’s configure our resource, the room.
Let’s enable the resources and set the resource assignment to Automatically assign all resources, as we’ll add just one to this product.
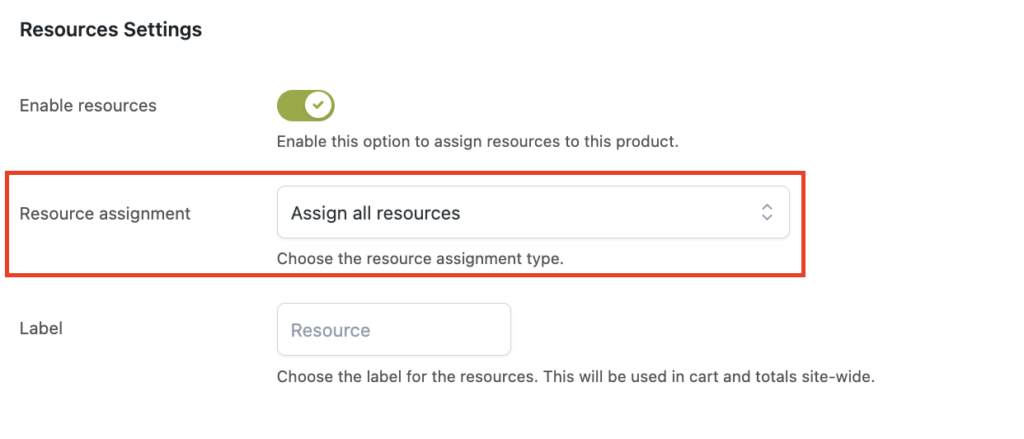
And then, let’s add the Room from the section below:
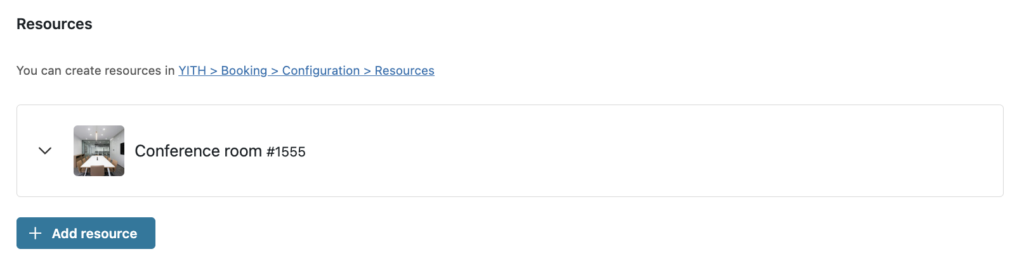
We’re done with the first product.
Let’s see how it looks on the front end now.
After selecting the date, we will be able to choose between the morning slot (starting at 8:00) or the evening one (starting at 15:00) and see that the duration is for 5 hours.
Product 2 – full-day rent
Let’s set up now the second product that links to the same resource, the one that allows us to rent the conference room for the full day.
The settings are similar, but with some differences in steps 1, 2 and 3.
Step 1 — Settings
In the Settings tab, let’s set the booking duration to customer can select units of 1 day, as we’re going for the daily option this time.
Additionally, as we want customers to be able to select more than one day, we want to make the selection easier, so we will enable also the calendar picker and they will be able to choose the start and end date.
Finally, we will enable the Full day booking option to make sure they can select days (instead of nights).
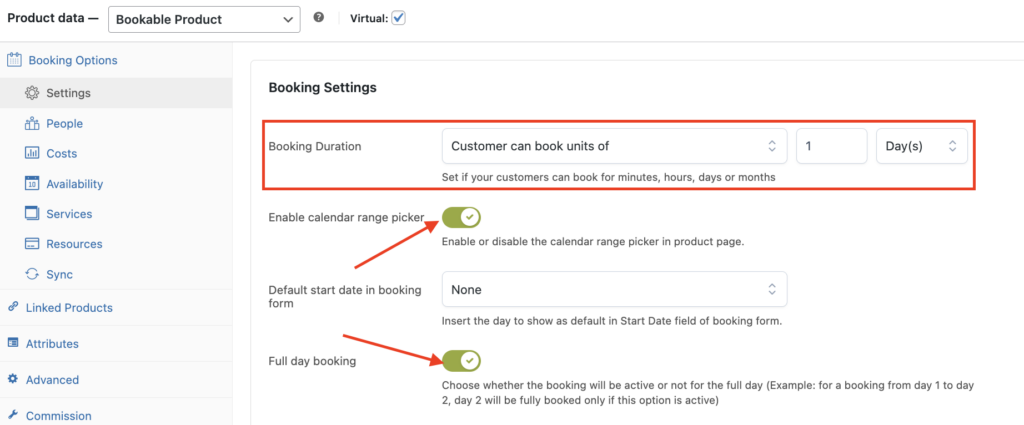
In the Booking terms, we’ll set the Maximum bookings per unit to 1, but we’ll set the maximum duration to 0, for unlimited, so the room can be rented for as many days as the customers wish.
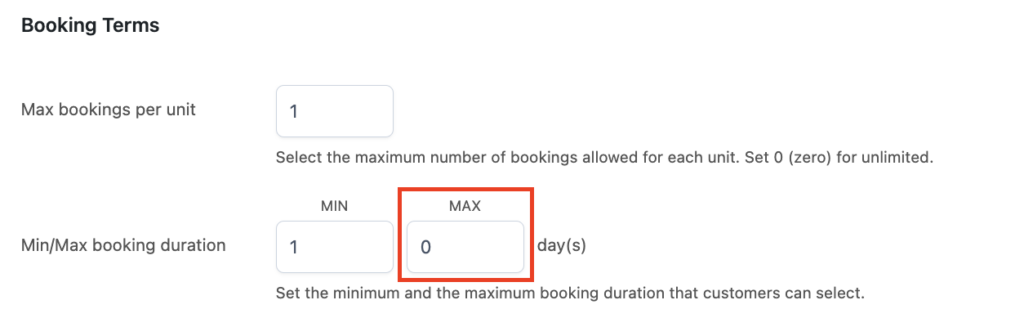
Step 2 — Costs
Let’s set up a cost of $300 per day from the Costs tab.
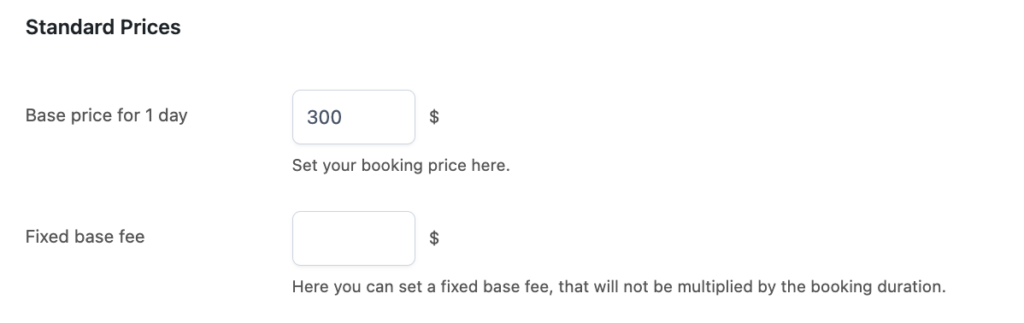
step 3 — availability
In the Availability section, we will have to simply leave the default availability to bookable all days without the possibility to set hours here, as this is the full-day rent product.
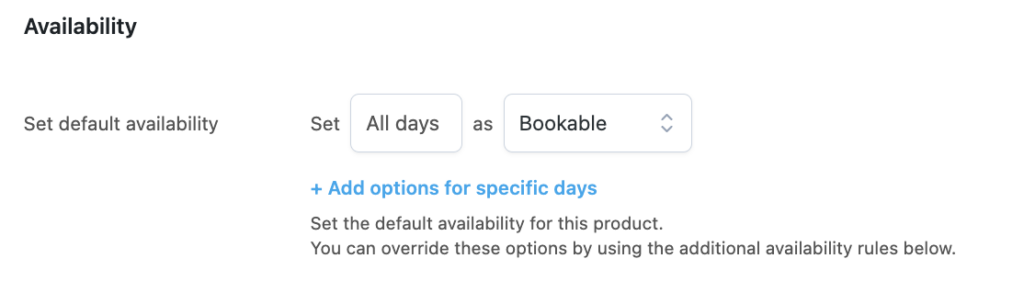
Step 4 — Resources
Same for the Resources tab, we can add the same settings, set the resource assignment to Automatically assign all resources, and add our Conference room as from the resources picker.
All done!
This is how the product appears to our customers.
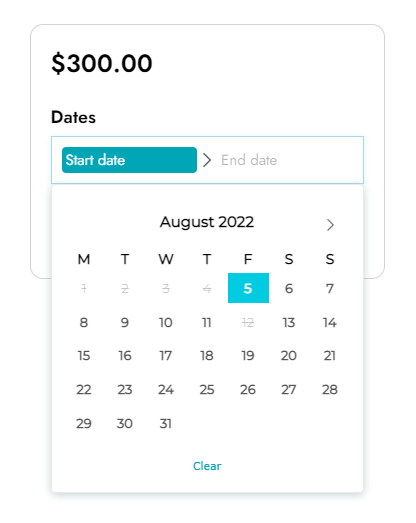
As you can see, we can easily choose the start and end date from the same calendar picker.
Resource synced availability
Moreover, as we have a half-day booking for August 12, the room will not appear as available here for full-day booking, as both products share the same resource, so the availability is synced.
Yet, the evening time slot at 15:00 appears as available in the Half day product.