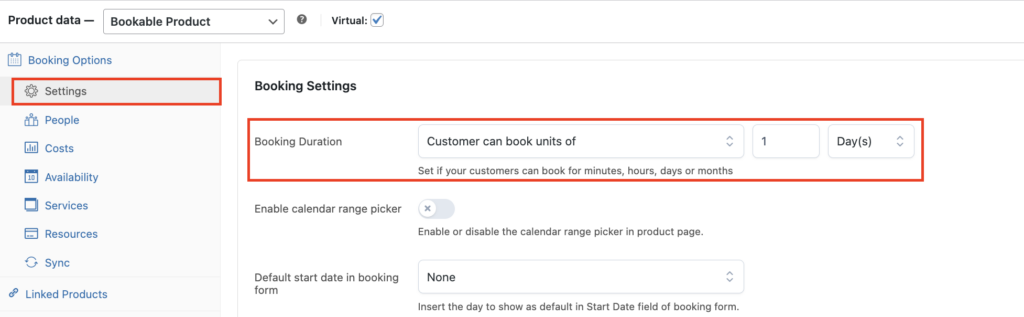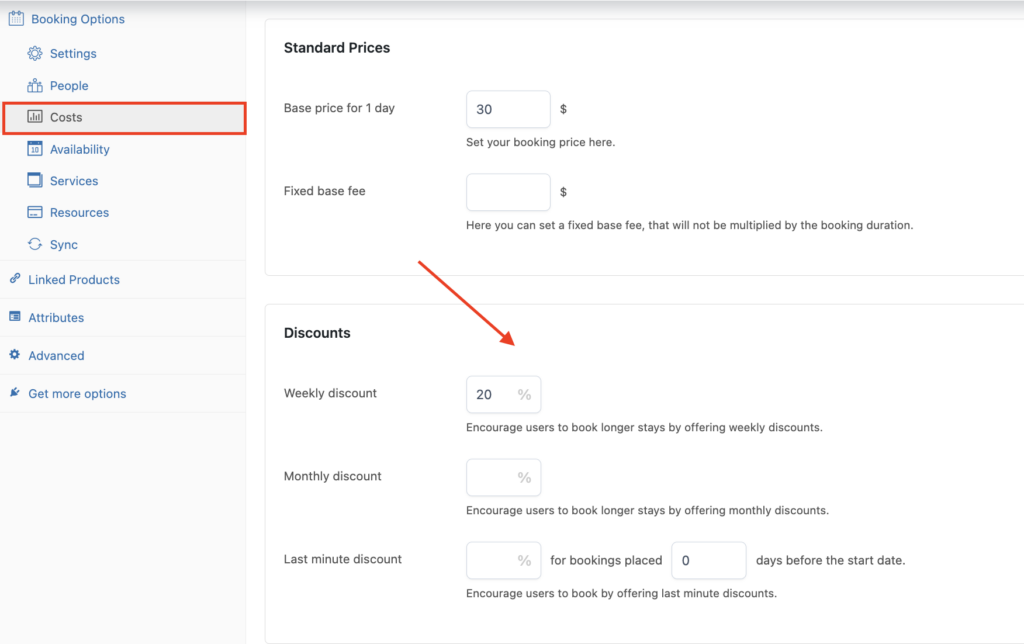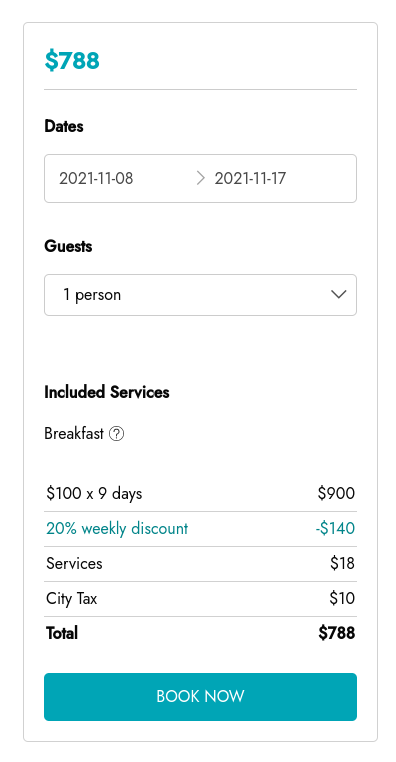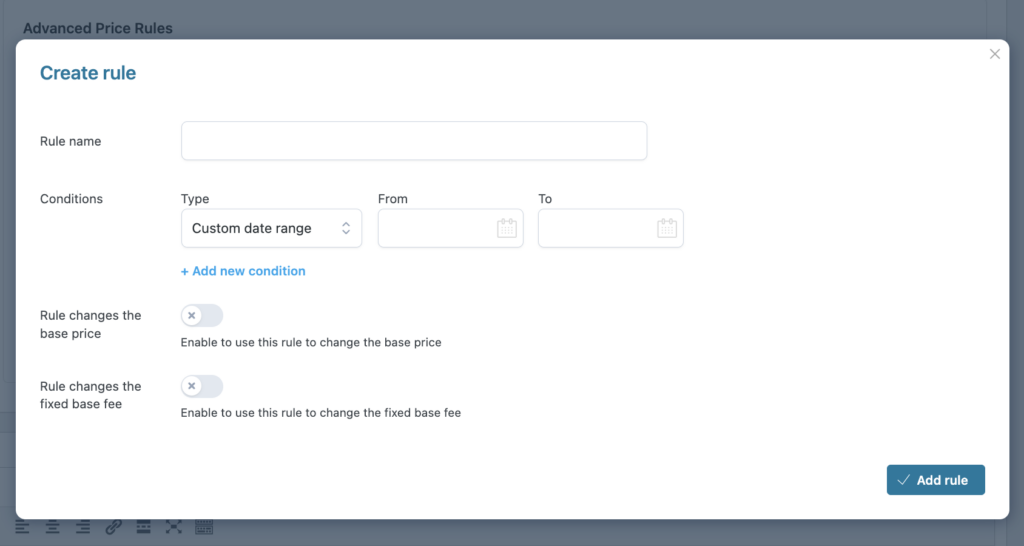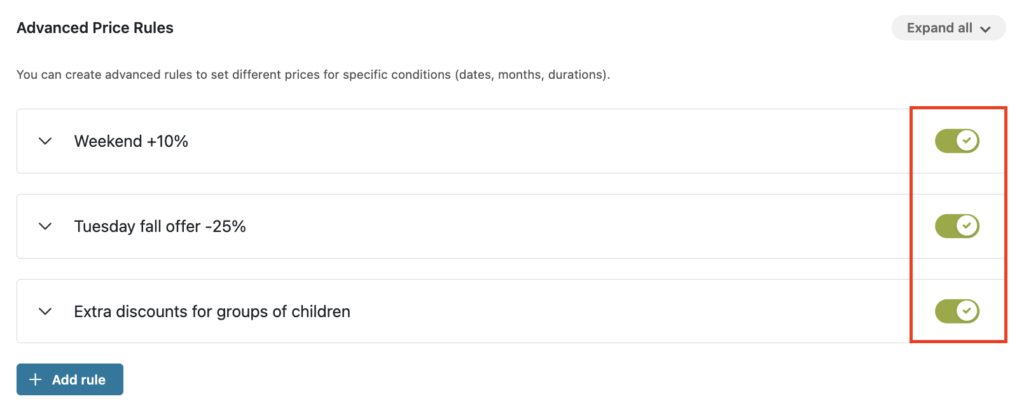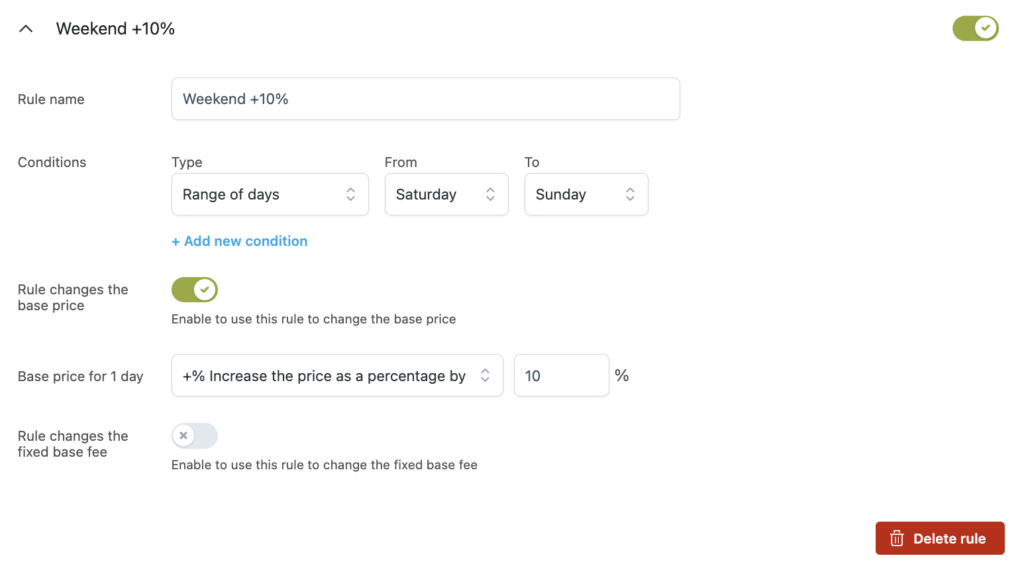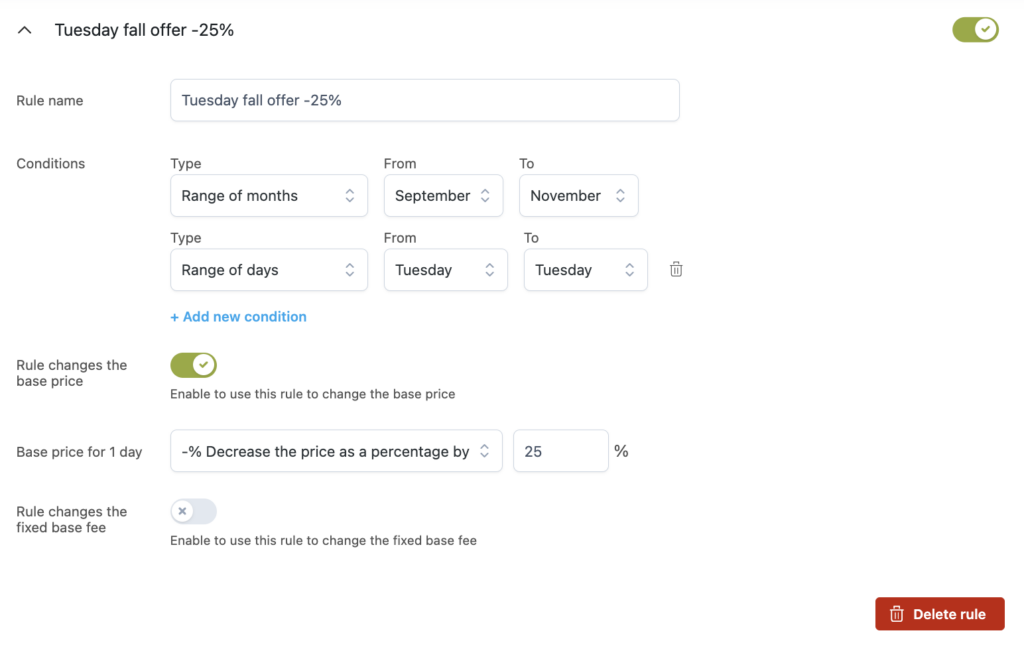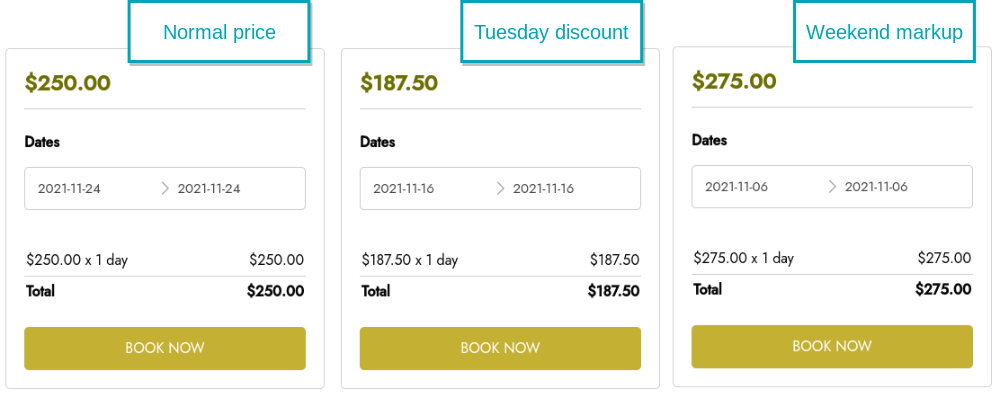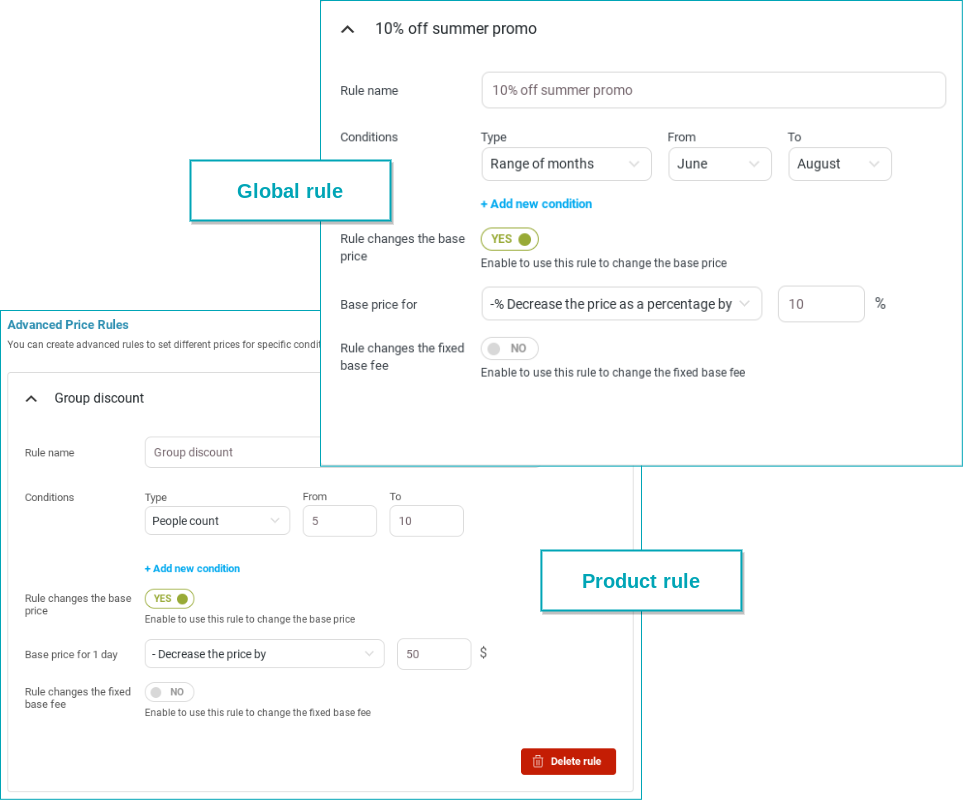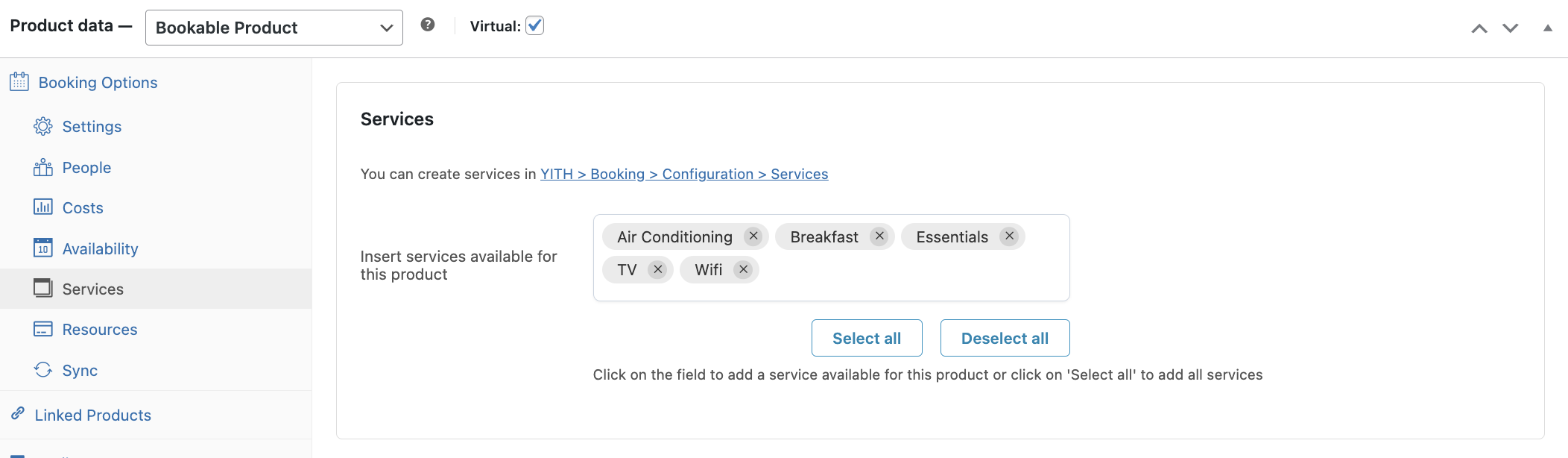Within the bookable product you want to create or edit, you can manage the costs of the booking from the “Booking costs” tab.
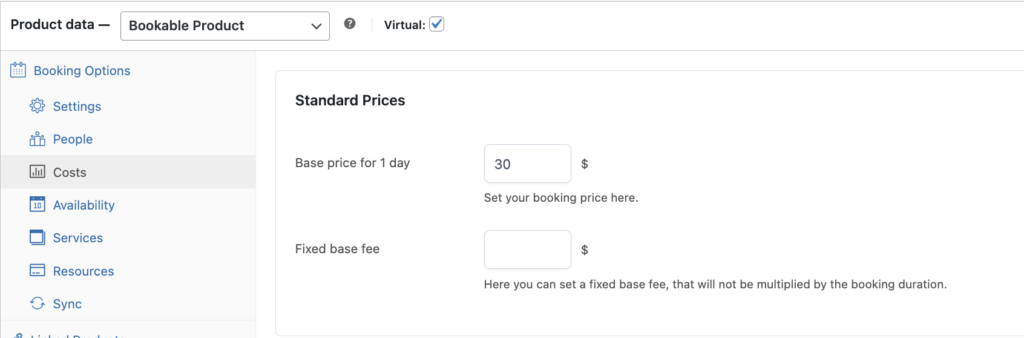
- Base price for month/day/hour/minute: this is the base price of the bookable product. This cost is multiplied by the number of booking units (the duration of the booking).
- Fixed base fee: here you can set a fixed base fee that will not be multiplied by the booking duration.
Additionally, if you enable the “People” options from the “People” tab, you will be able to multiply the base price by the number of people or add an extra price for extra people added to the booking:
- Multiply by the number of people: the base price will be multiplied if the number of people is more than 1.
- Extra price of: extra price for every person added to the specified number (only available if you don’t multiply the base price by the number of people).
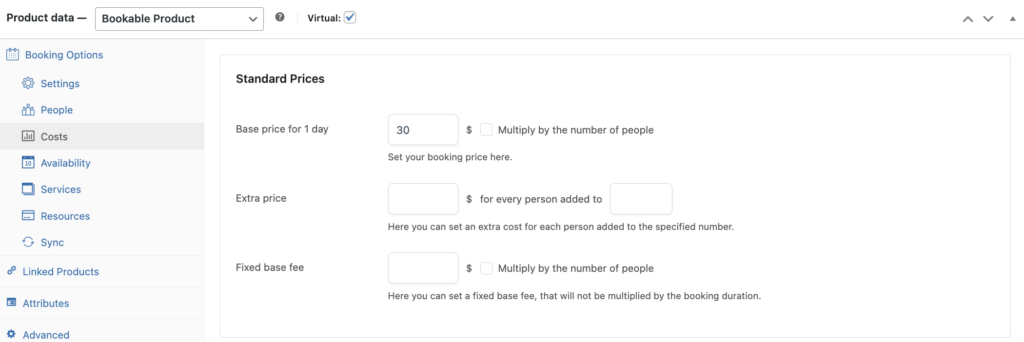
Example multiply by the number of people
We create a booking product with a duration of 1 day, we set the base price per day as €50 and select the option ‘Multiply by the number of people‘. The final price is calculated and depends on the number of people that are selected during the booking.
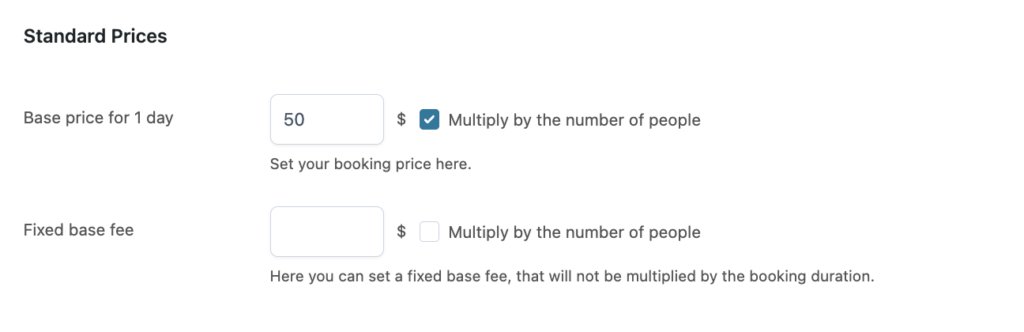
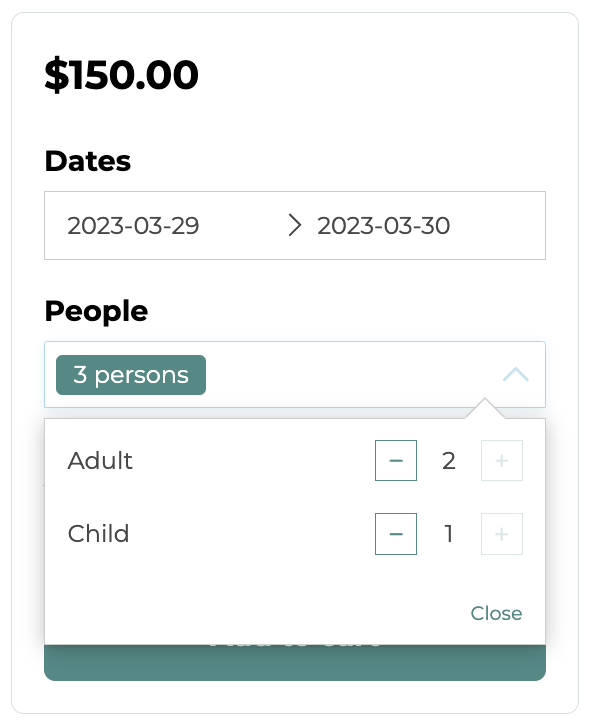
The user is booking the apartment for 2 adults and 1 child and the total price shows $150. The base price of $50 has been multiplied by 3.
example extra price of
The ‘Extra price of‘ option, allows charging an extra cost per every person added to the number of people configured. Now we want to charge $10 per every person added to 3, with a base price of $100.
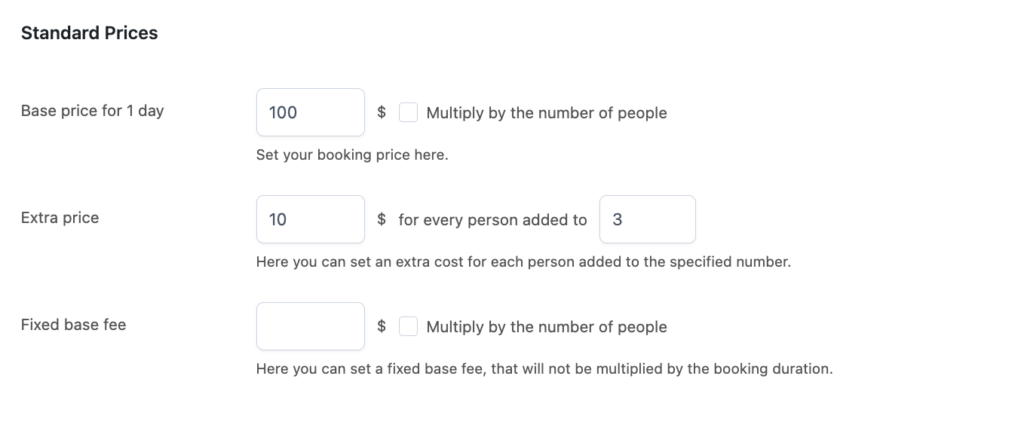
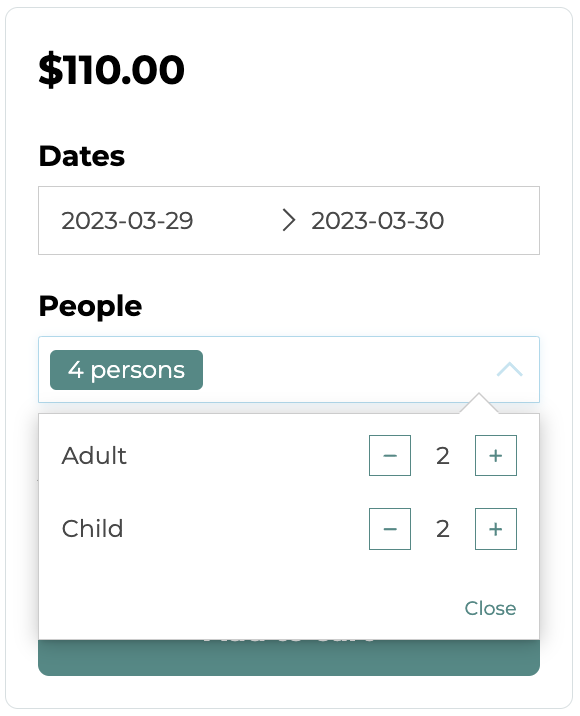
The user is booking the apartment for 2 adults and 2 children and the total price shows $110. The base price of $100 price plus the extra costs of a fourth person.
example extra price of + multiple days
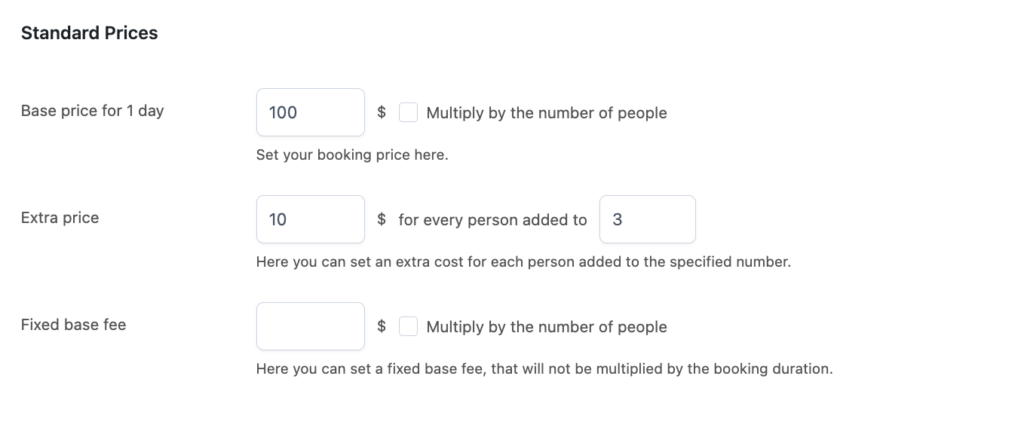
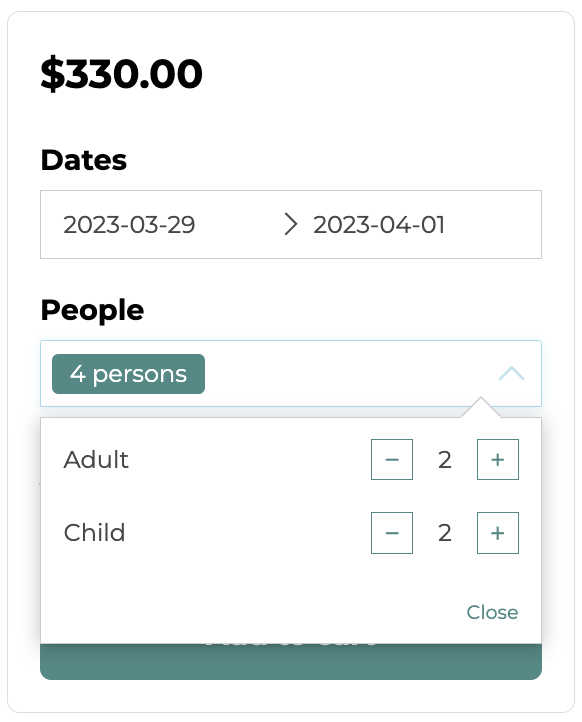
Now, the user is booking the apartment for 2 adults and 2 children for 3 days. As the “Extra price of” is an extra cost per unit, the total price shown for 3 days is $330. The base price of $100 price + the extra costs of a fourth person (+10) multiplied by 3 days.