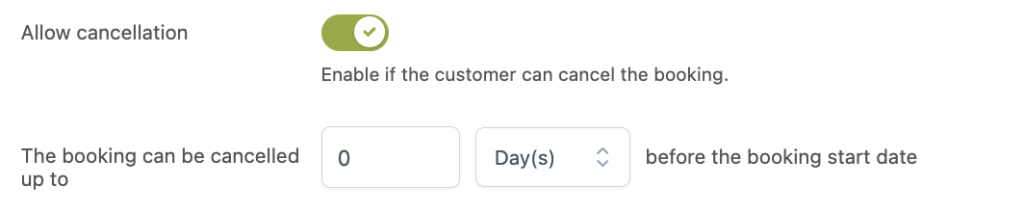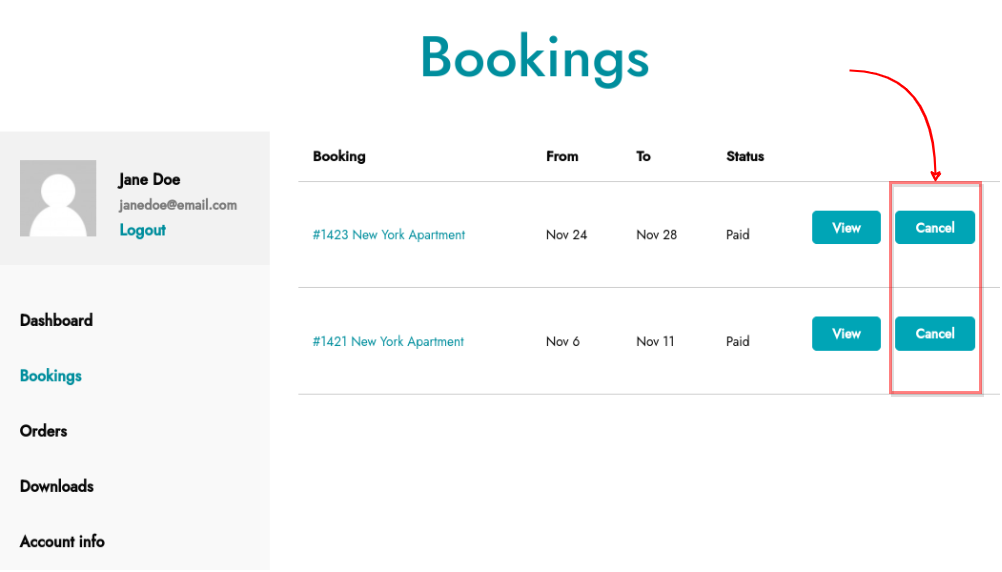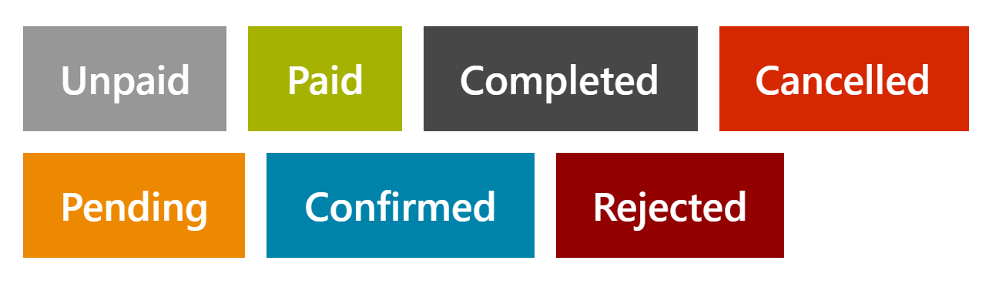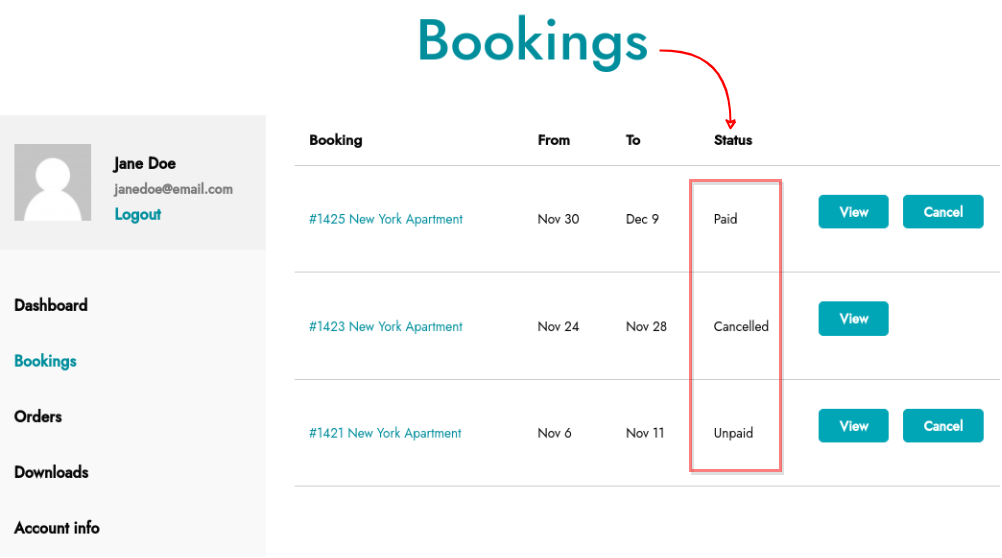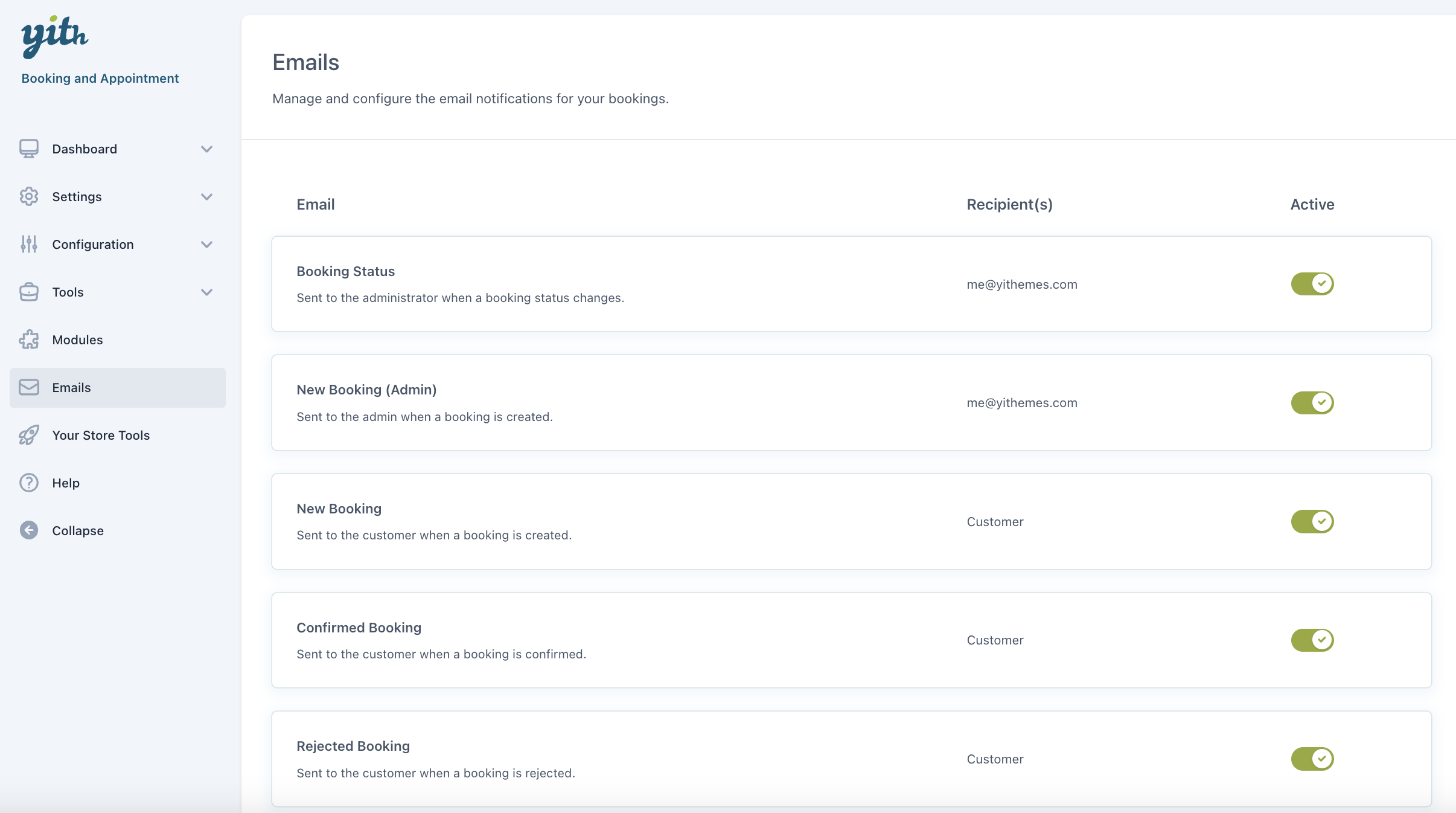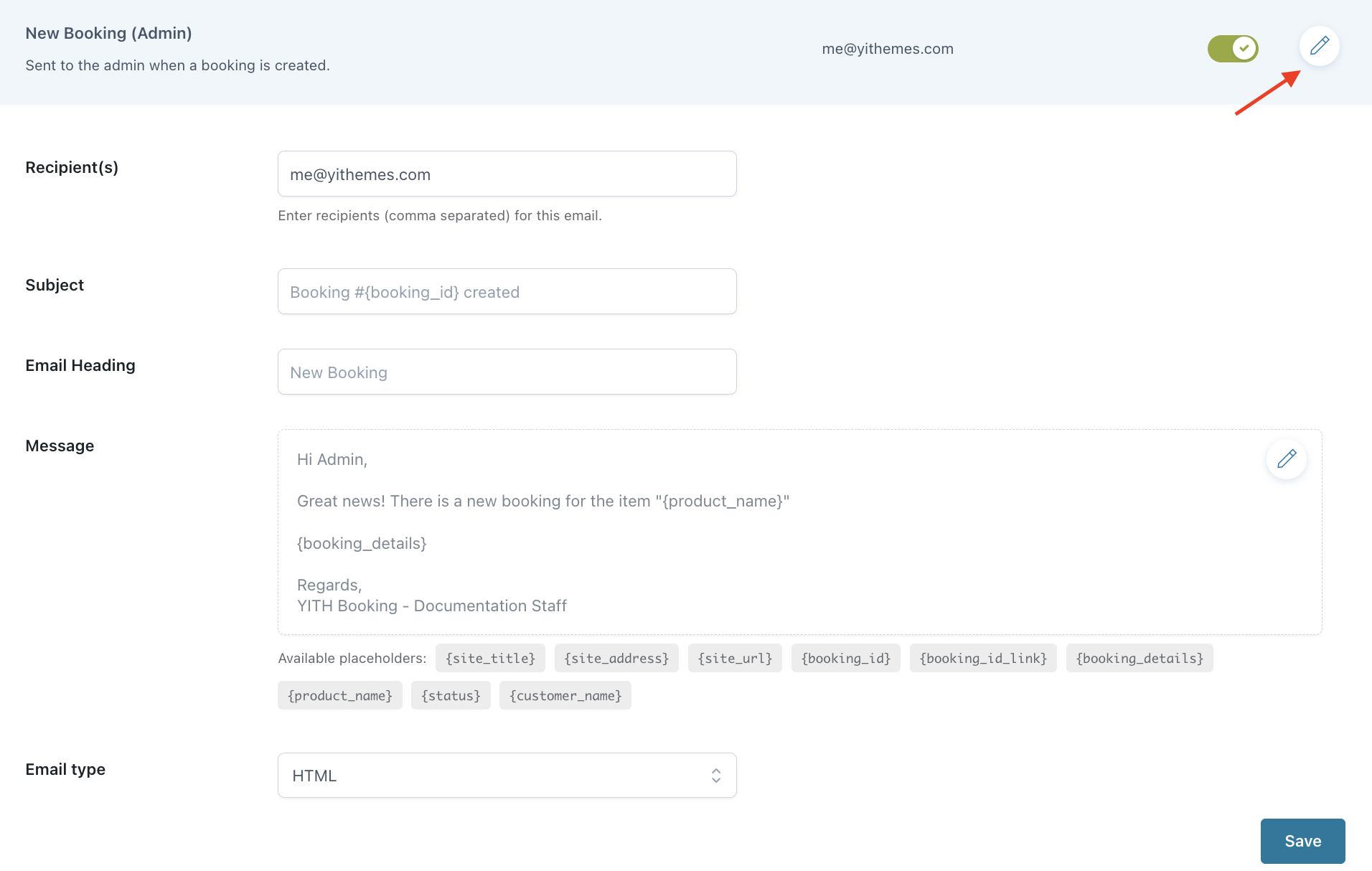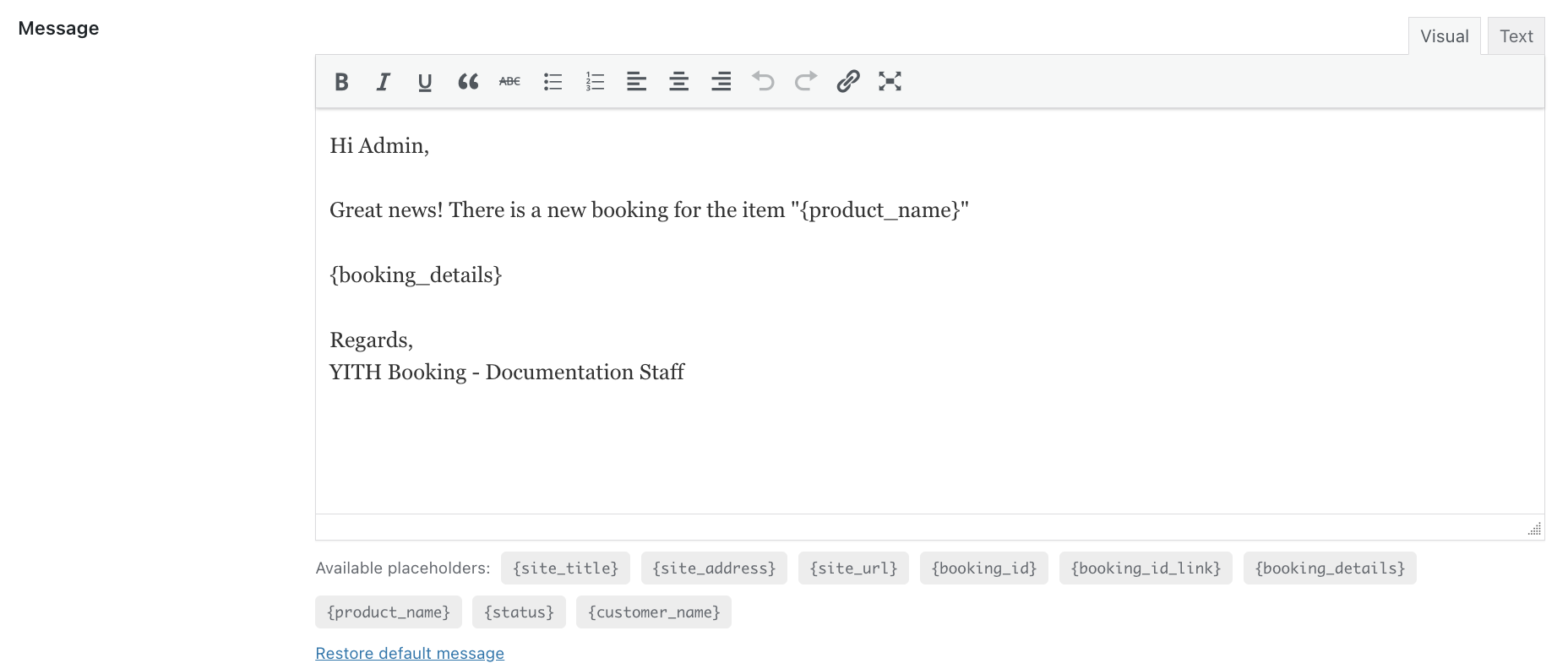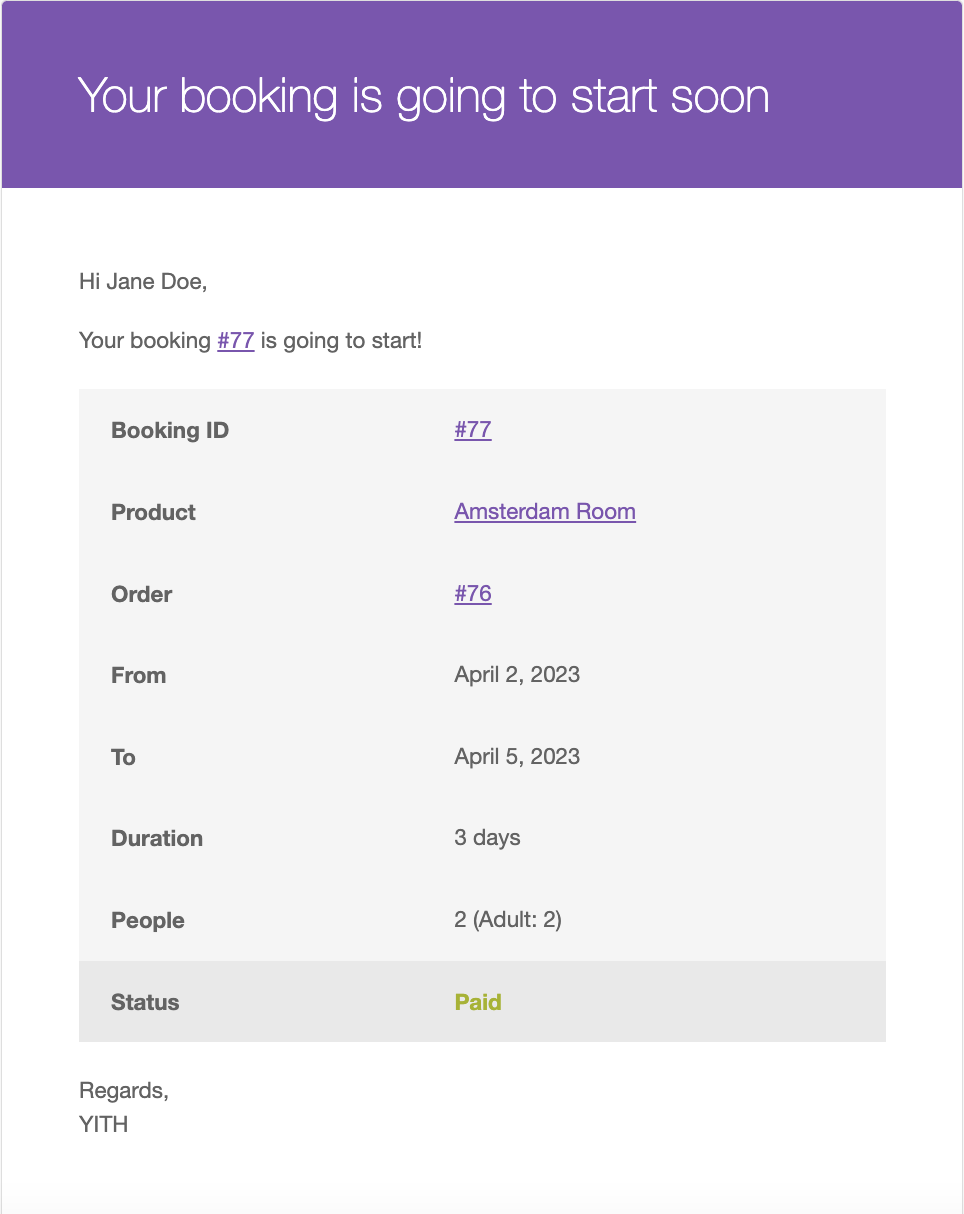You can decide to enable the “Require confirmation” option so your customers will have to request a confirmation in order to be able to place a booking.
You can find this option in Booking options > Settings > Booking Terms within the product edit page.
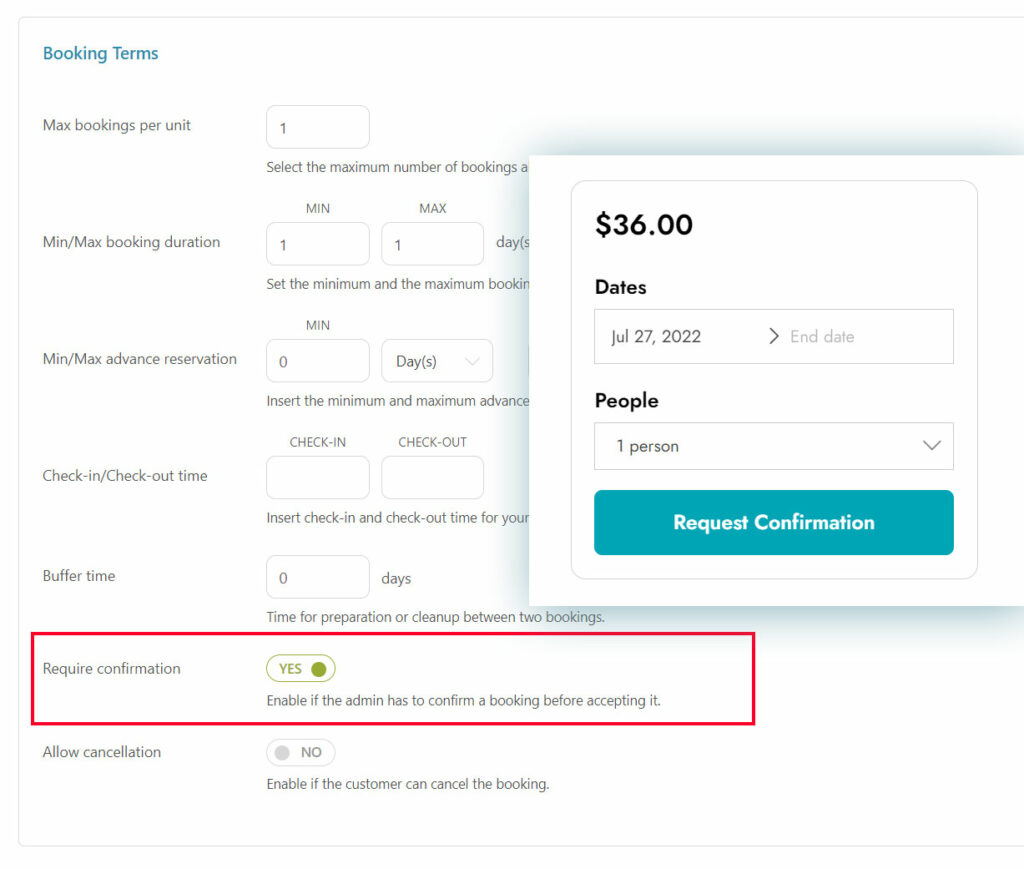
On the frontend the user will see a Request confirmation button instead of Book now.
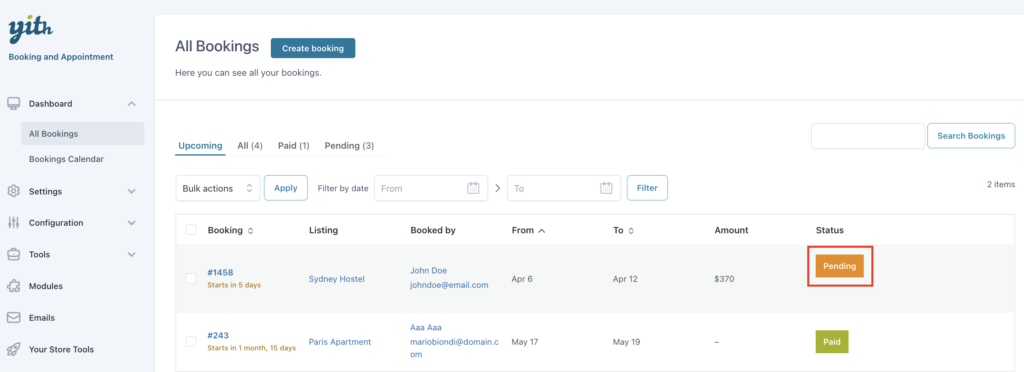
The booking request will appear in All Bookings section and will be assigned the Pending status.
Confirm or reject the confirmation
The admin can either confirm or reject the booking request, by hovering over the status.
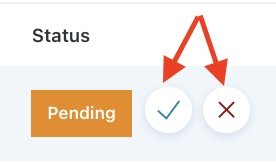
Two options will appear to either confirm or reject the booking request.
Or you can also enter the booking itself, and change the status.
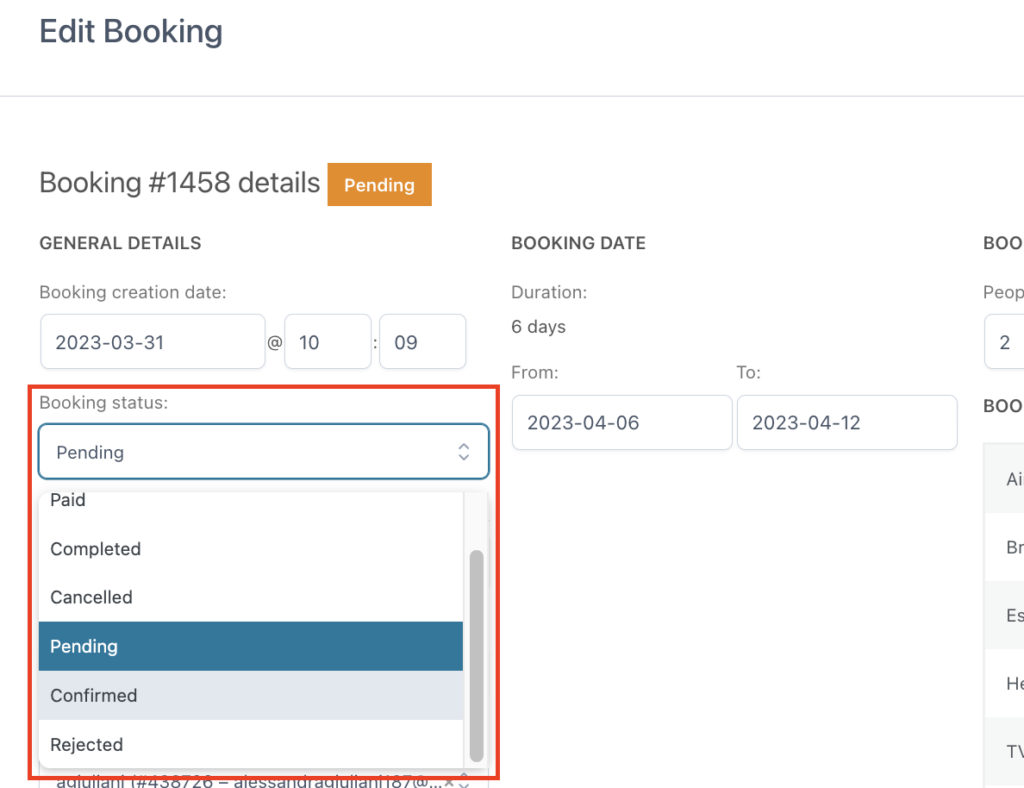
In both cases, the users are notified via email of the admin’s answer.
Emails to customers
If the booking is confirmed, the email will include a button to allow the user to pay for the booking.
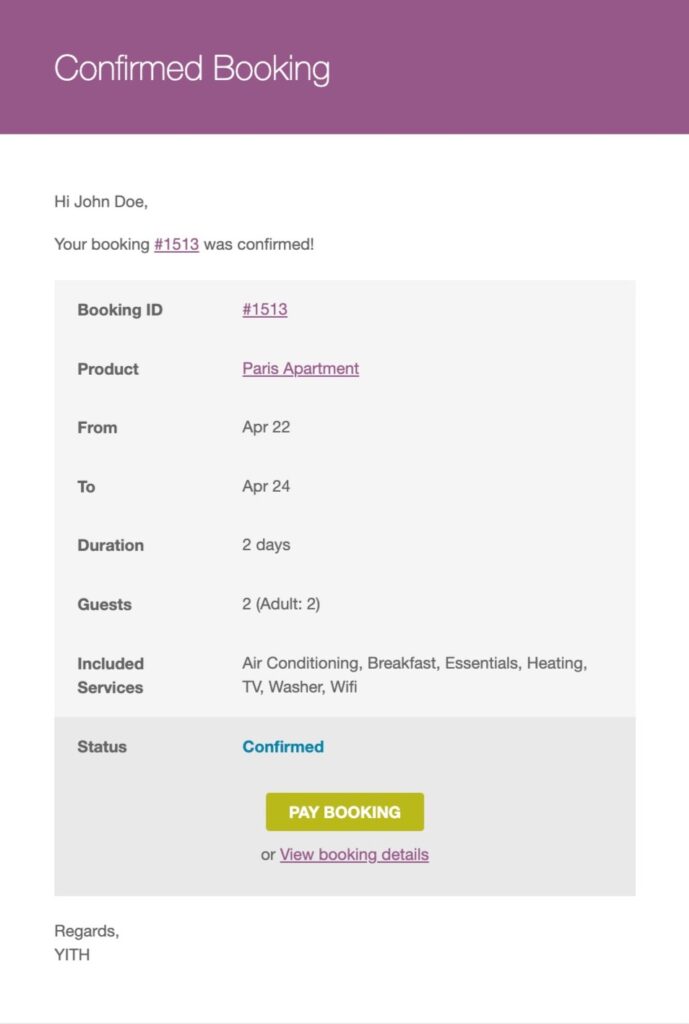
By clicking on the “pay booking” button, the bookable product is automatically added to the cart and the user can complete the order.
Now the booking order is created and associated to the request that had been previously submitted.
When a booking is rejected by the admin, the customer will also receive a notification via email.
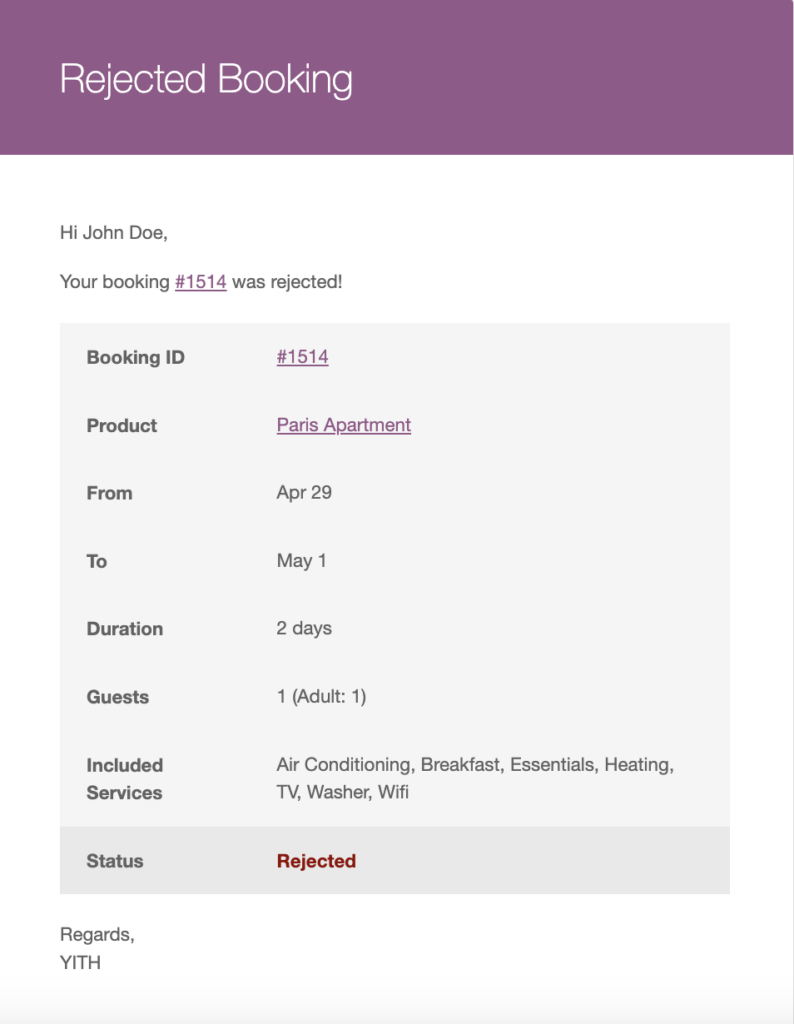
There is no further action the customer can take.
Reject a pending confirmation automatically
With the option “Reject a ‘Pending confirmation’ booking after a specific time”, you can choose to automatically reject bookings with pending confirmations, when reaching an xx amount of days.
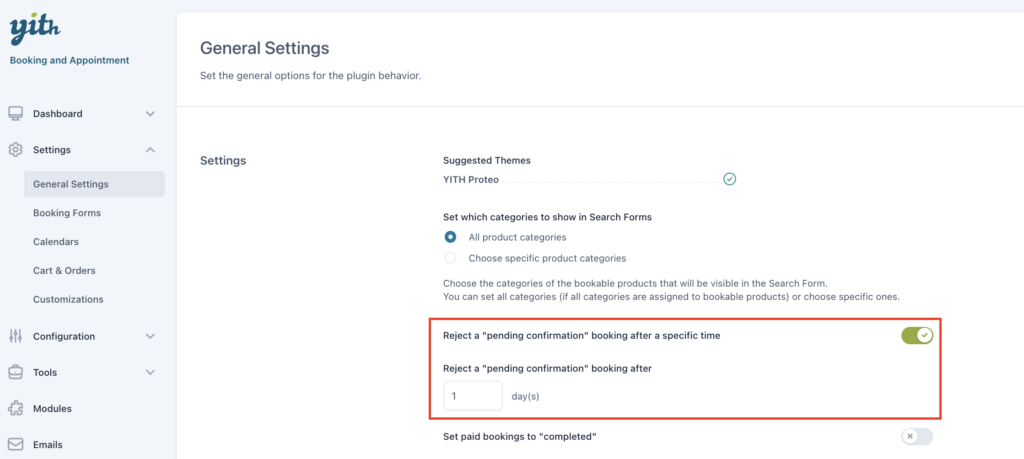
When reaching -in this example- 15 days, the customer will automatically be notified via email about the rejected booking confirmation.