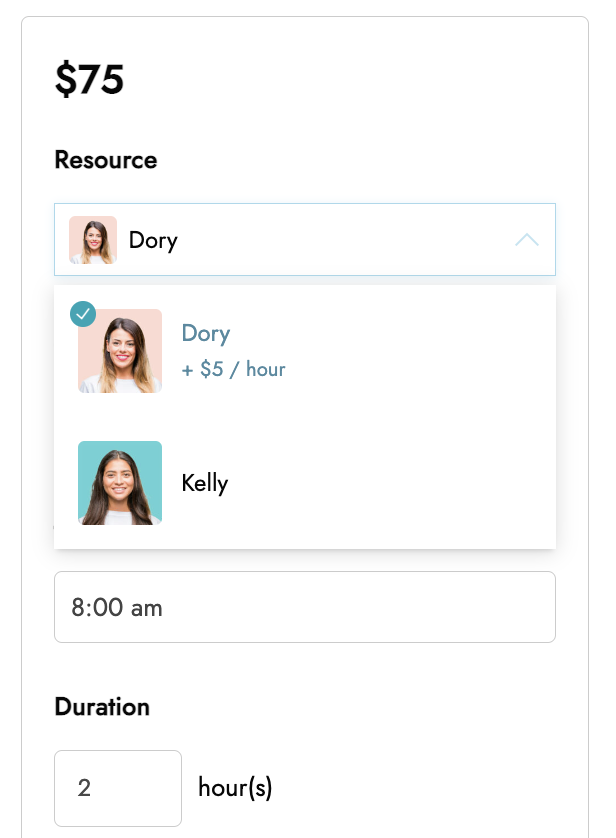Once you have configured the resources, you can add them to your bookable product(s). So, go to the product settings.
At this stage, you should have already set your product type to “bookable product” and configured the product’s basic settings and cost.
In the same booking tab, you will also see a “Resources” subtab, with two sections, one for 1. Resources settings and the other one for picking up the 2. Resources and add a price if needed.
1. Resources settings

Enable resources: enable the option to assign resources to the product.
Resource assignment: choose how to assign the resources: you can have customers select only one resource or multiple resources, or you can automatically assign one available resource or all resources.
- Customer can select one resource: you can also optionally choose to make this selection Required.
- Customer can select one or more resources: they may also not select any resource.
- Automatically assign one resource: the plugin will automatically assign the first available resource in the list below and the resource picker will not be visible on the frontend.
- Assign all resources: all resources will be automatically assigned. Also, in this case, the resources picker will not show on the frontend, so if the resources have a cost, we suggest you list all the resources’ costs in the product description.
Label: set the label for this product resource. This will be used in cart and totals site-wide. For example, if it’s a fitness lesson, your resources might be “Trainers”.
Label (product page): Choose the label for the resources as it will appear before the drop-down menu on the product page. If not set, the default Label will be used (available only when ‘Customer can select one‘ or ‘Customer can select more‘ is selected).
Field placeholder: Choose the placeholder for the resources drop-down menu (available only when ‘Customer can select one‘ and the ‘Required’ option is enabled, or ‘Customer can select more‘ is selected).
2. Resources and prices
In this second section, you can add the resources from the list you’ve previously created.
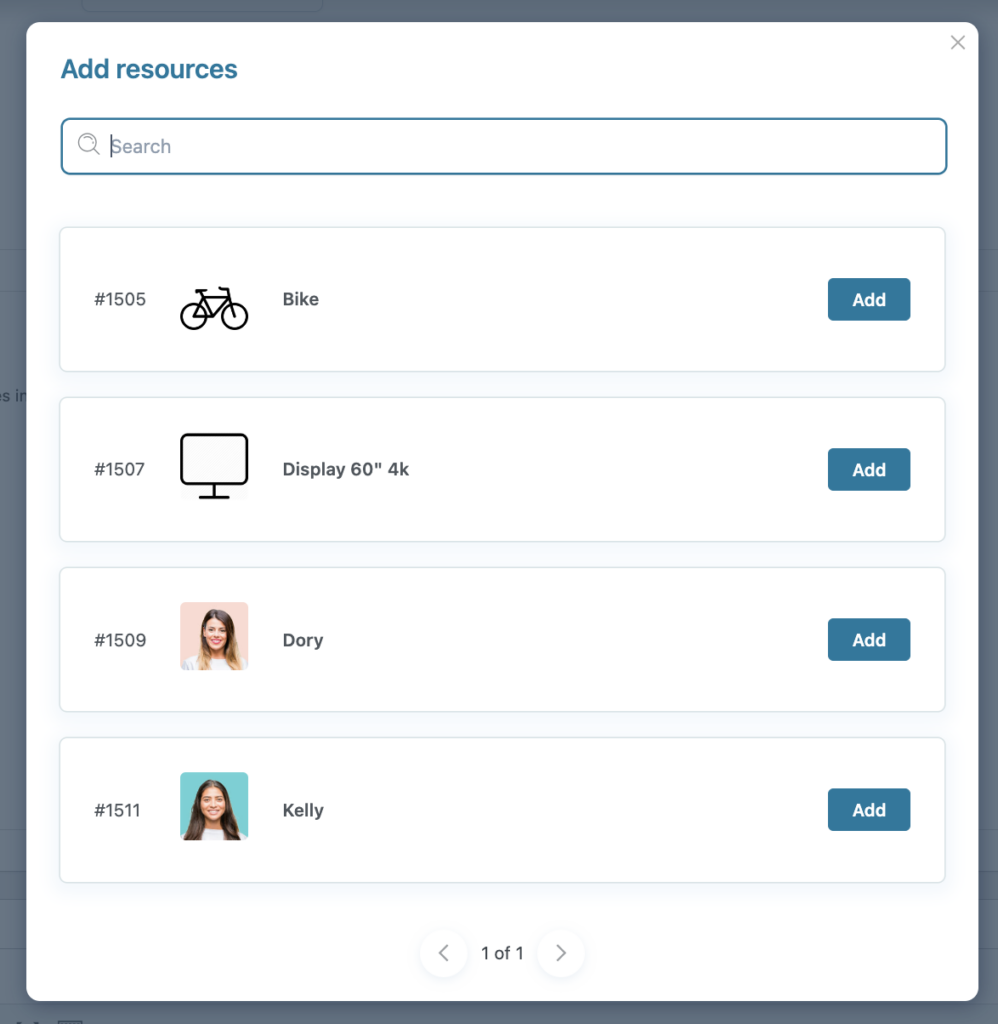
Once selected, for each of them you can set:
- Base price for booking unit: this value will be multiplied by the number of units purchased (for example, if the product has been set in booking units of 1 hour each, it will be the cost per hour)
- Fixed base fee: this is a general cost that applies to the booking, regardless of the booking duration.
For example, I may want to charge $5 for a training class with Dory and an additional cost of $2 per hour. If I book a 2-hour class, I will be charged $9 ($2×2 + $5).
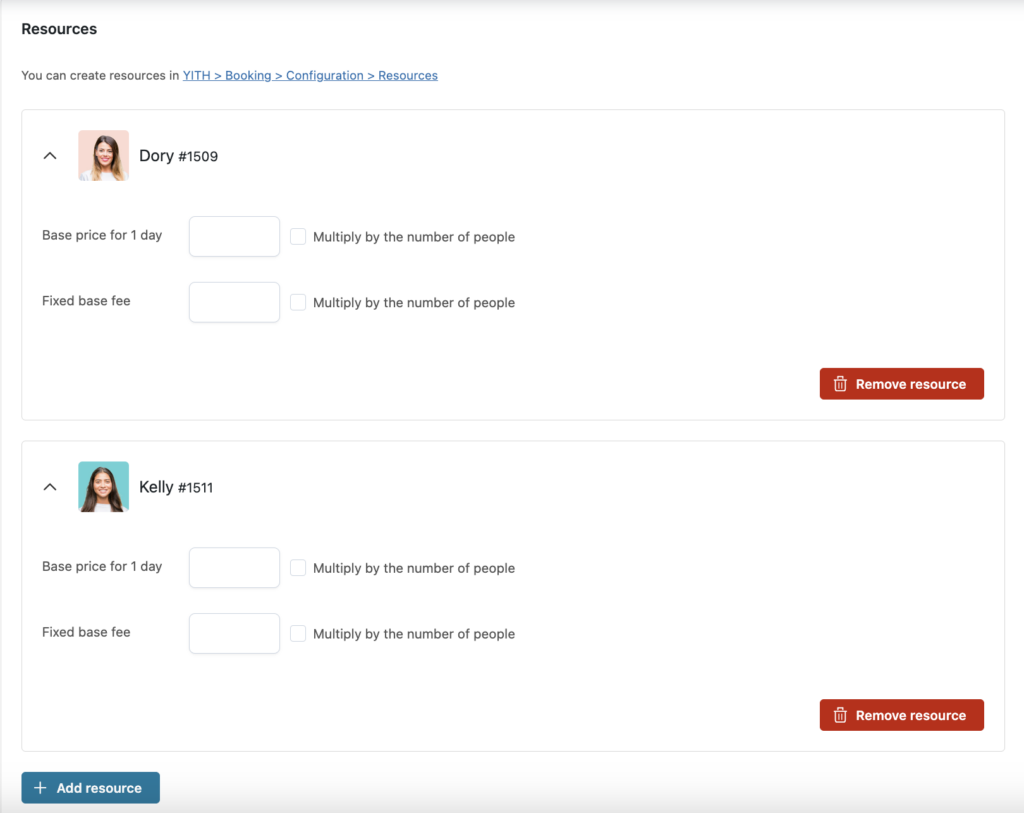
Resources will be shown in the booking form like this: