By enabling the option “Time increment based on duration” you can override the default time increment. The increment will be the same as the booking duration. Therefore, for a two-hour booking, the times shown will be 8:00; 10:00; 12:00; etc.
hourly booking example
By default, the time increment for hourly bookings is 1 hour. In this example, we have created a two-hour booking and we activated the “Time increment based on duration” option (in “Booking availability).
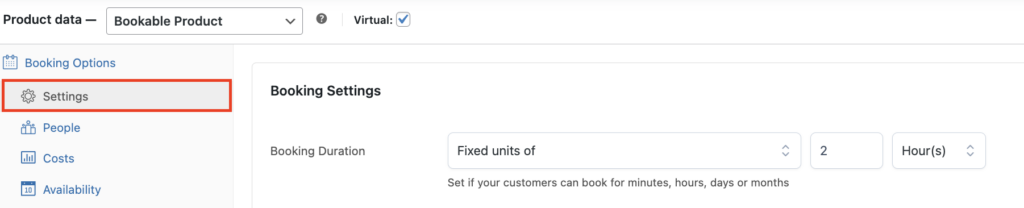
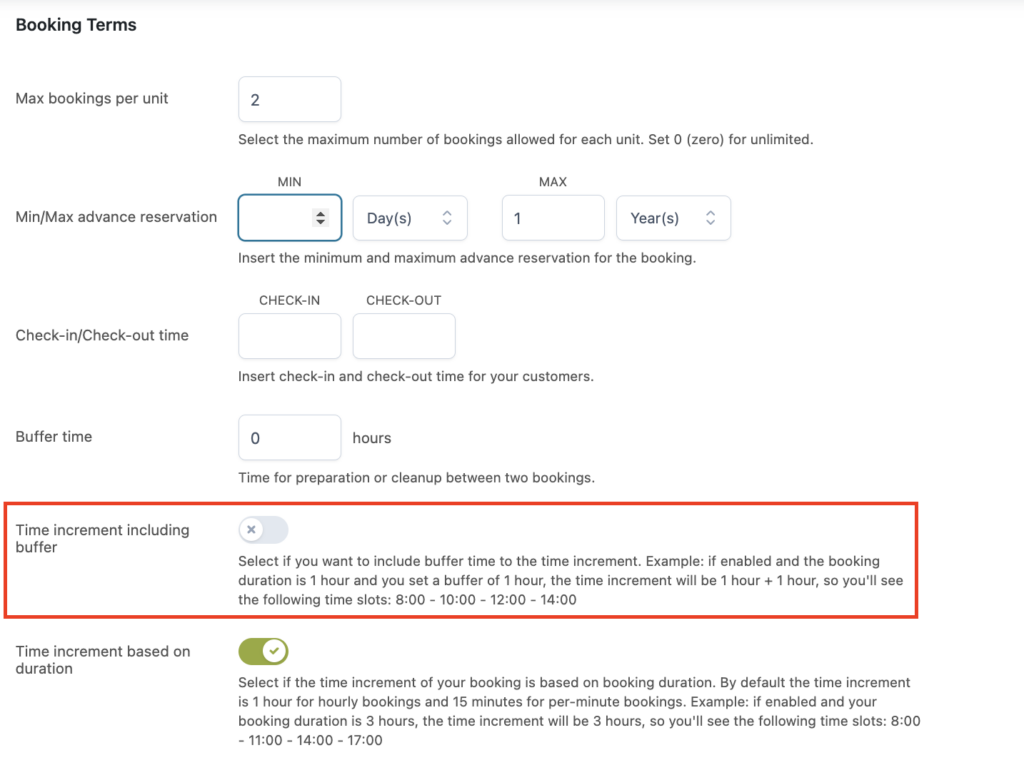
This means that on the frontend, the customer will directly see time blocks of 2 hours when the option is enabled.
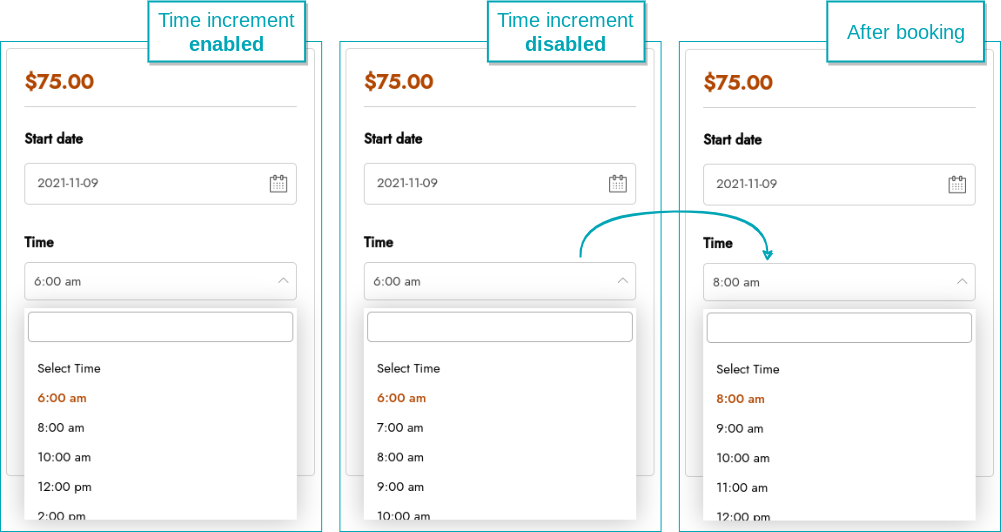
With the option disabled, the customer will see all available hours, and will only see the time increment of 2 hours after someone has placed a booking.
Hourly booking + buffer time
For this example, we have created a 2-hour booking and set the “Buffer time” to 1 hour.
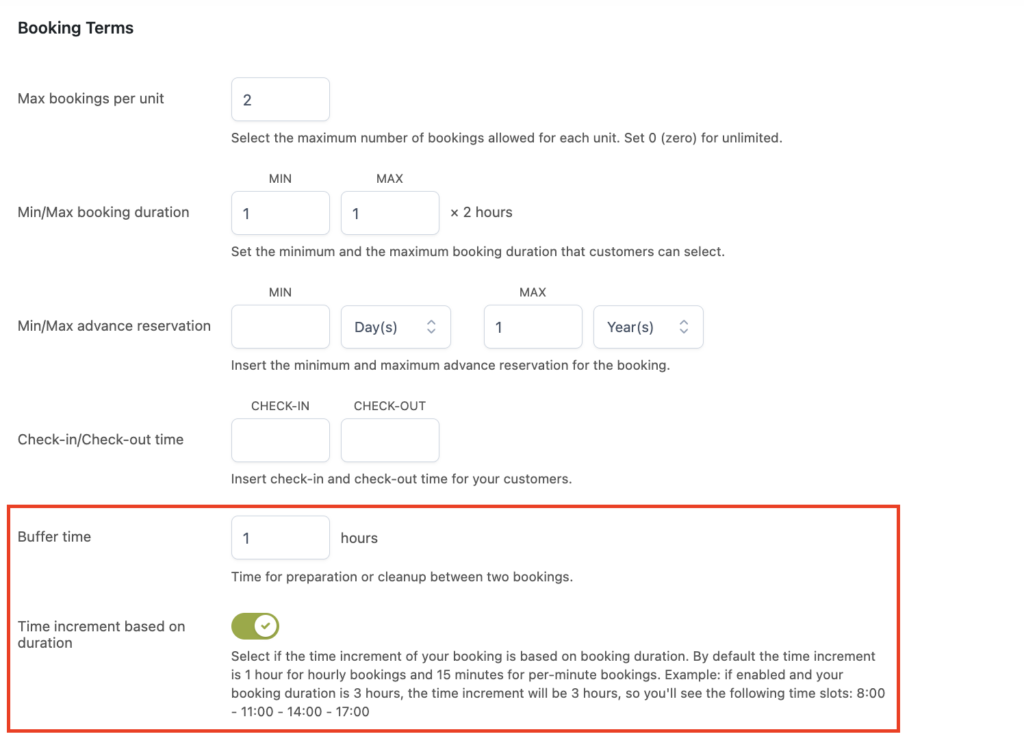
The availability will consider both the booking duration of 2 hours (+ time increment) and the time buffer time of 1 hour after a booking is placed.
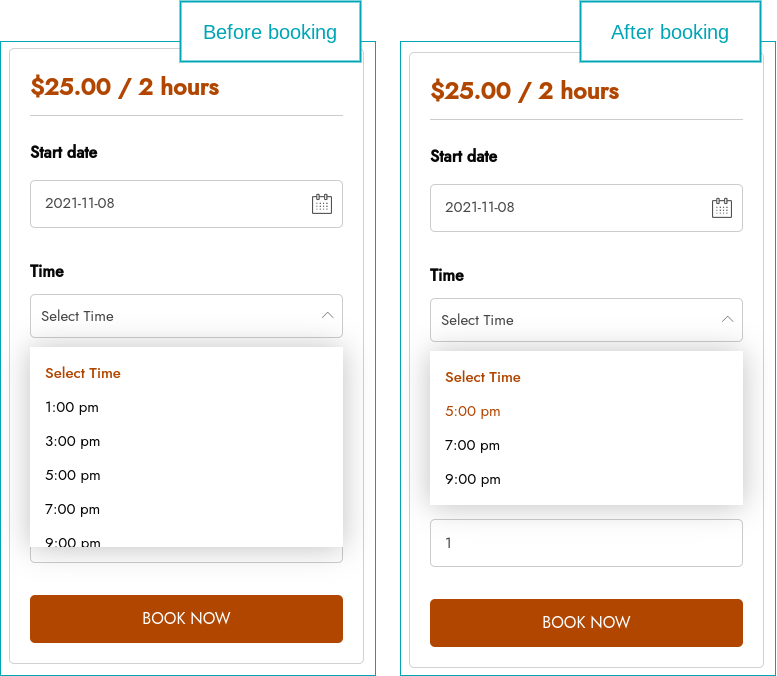
As you can see, before the booking you see all hours available. Now we book the 1:00 pm time frame for 2 hours. The customer that wants to make a booking after that, will see 5:00 as the next available time. Considering the 2 hour for the booking + 1 hour buffer time.
minute booking example
By default, the time increment for minute bookings is 15 minutes. In this example we have created a 30-minute booking and we activated the “Time increment based on duration” option (in “Booking availability).
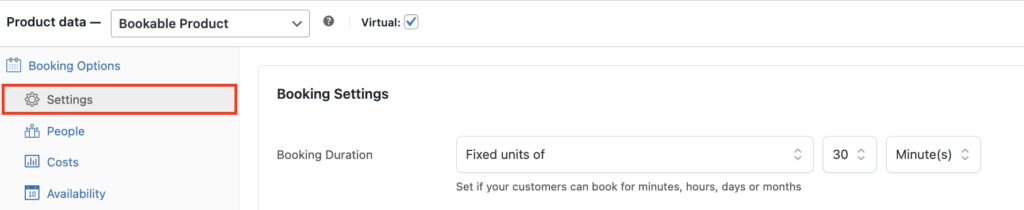

This means that on the frontend, the customer will directly see time blocks of 30 minutes when the option is enabled.
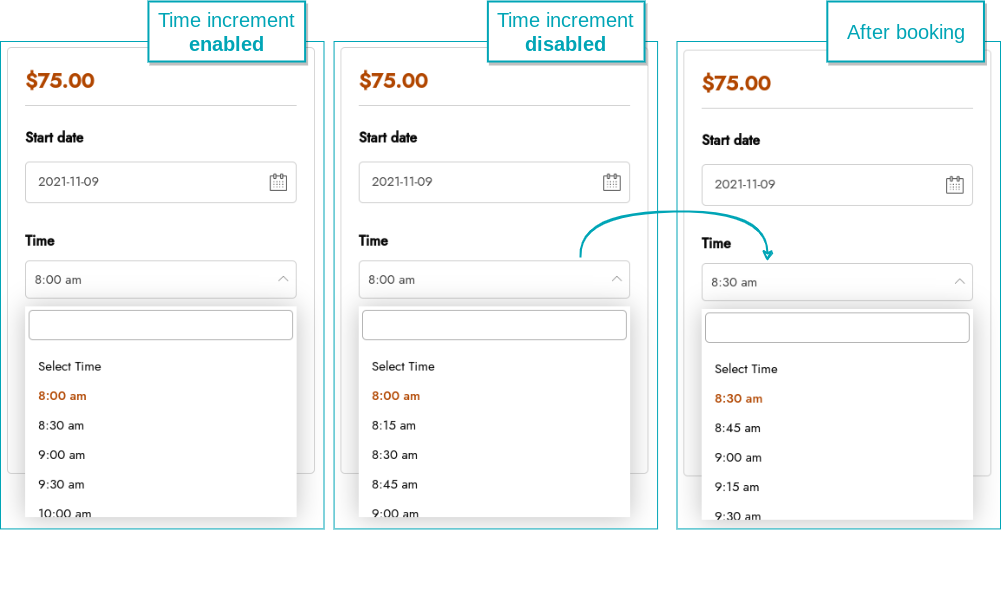
With the option disabled, the customer will see all available hours, and will only see the time increment of 30 minutes after someone has placed a booking.
Minute booking + buffer time
For this example, we have created a 30-minute booking and set the “Buffer time” to 30 minutes
The availability will consider both the booking duration of 30 minutes (+ time increment) and the buffer time of 30 minutes after a booking is placed. As you can see, before the booking you see all hours available. Now we book the 10:00 am time frame for 30 minutes. The customer that wants to make a booking after that, will see 11:00 am as the next available time. Considering the 30 minutes for the booking + 30 minutes buffer time.
example Time increment including buffer
This option is available for both hourly and minute bookings. In this example, we use a case with a ‘minutes‘ booking.
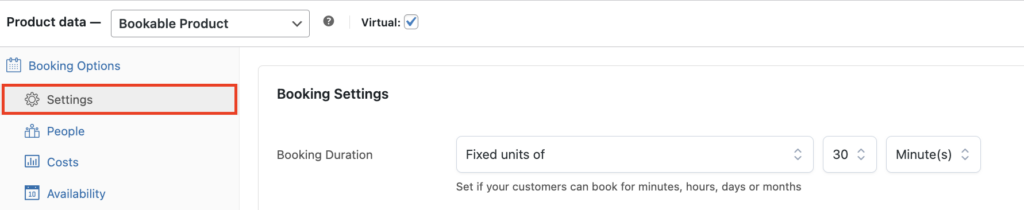
We have set the booking duration to a “Fixed unit of” 30 minutes.
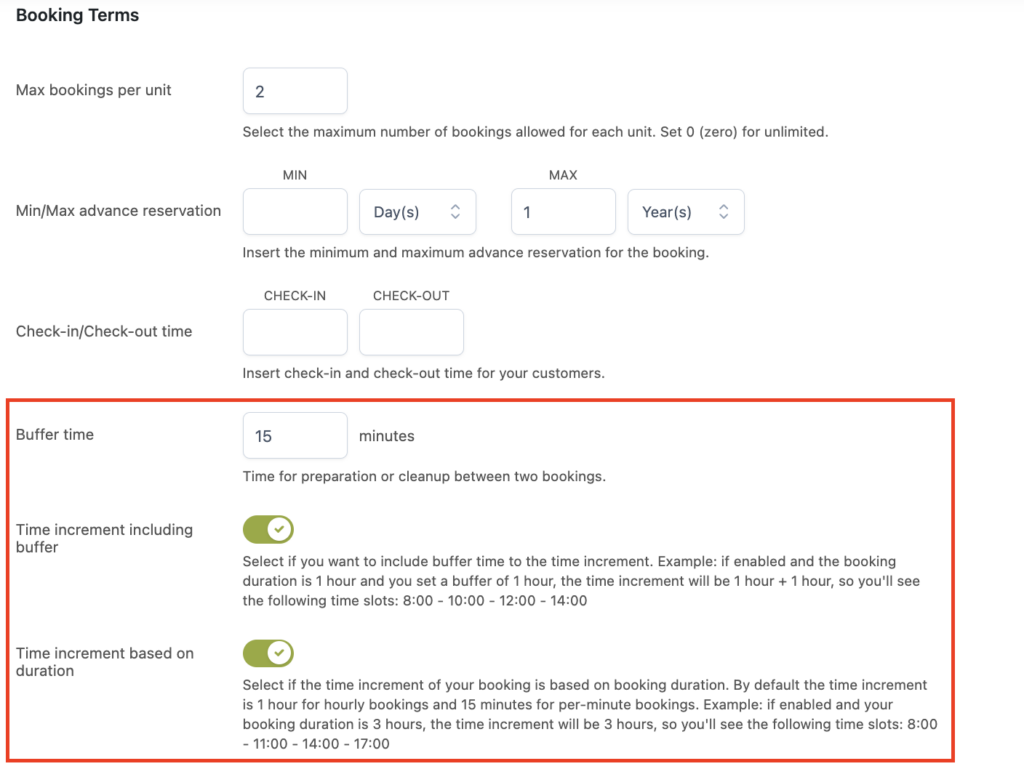
Note: this option only becomes available when you select “Fixed units of” in the Booking settings > duration.
We have set an example using a buffer time of 15 minutes and enabled the “Time increment including buffer” option (in “Booking availability).
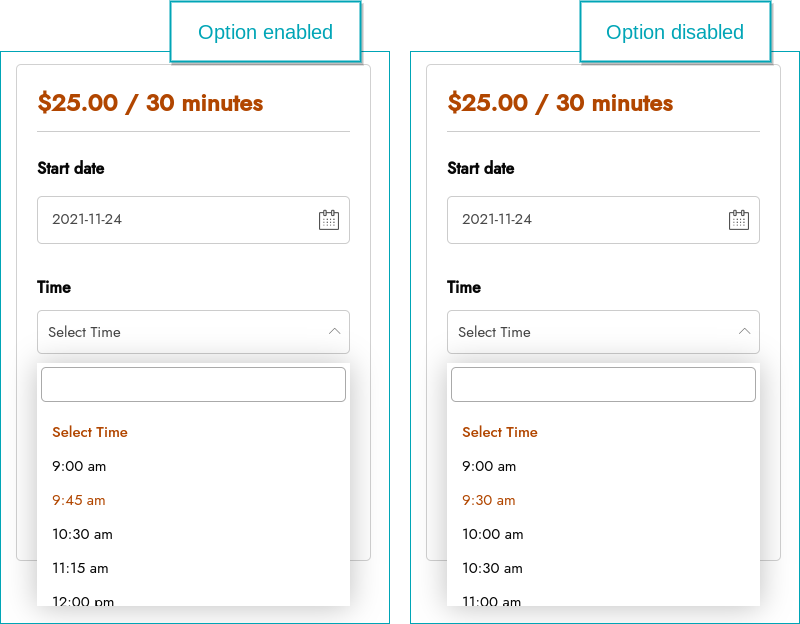
Above you see an example of what the booking form looks like when you enable and disable the option. With the option enabled, you can see the 30-minute booking + 15 minutes buffer included. With the option disabled, you will only see the 30-minute booking time frame, after the customer places a booking, the buffer time will be applied as shown in “Minute booking” and “Hourly booking” examples.
