Now that you’re using our Booking and Appointment plugin to handle bookable products and services, you can synchronize the plugin’s calendar with your own Google Calendar. This is a one-way synchronization, from the plugin’s calendar to Google Calendar, so keep in mind this feature won’t work to prevent overbooking as it is not a two-way synchronization.
- To synchronize your calendar to Google Calendar, the first thing you have to do is go over to YITH > Booking and Appointment > Add-ons > Modules and enable the related module:
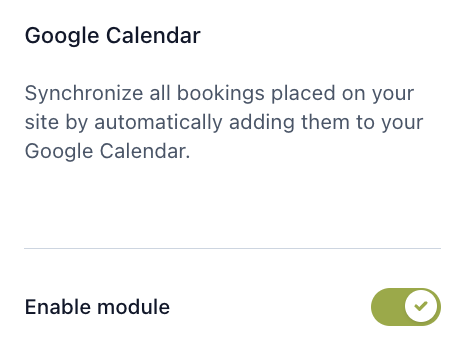
- By enabling it, you’ll find a Google Calendar section in Settings > Calendars where you can enter your Google client ID and client secret, and then synchronize the plugin’s calendar by copying and pasting its URI into the Google Developers Console (don’t worry! We added instructions below):

- You need to create a project in the Google Developers Console and enable Google Calendar API in Your Project > Library. Then, create an OAuth Client ID for a Web application in Your Project and create your credentials:

- When creating the client ID, select “Web application” in the Application type and enter a name. Then insert the link in the Authorized redirect URIs field:
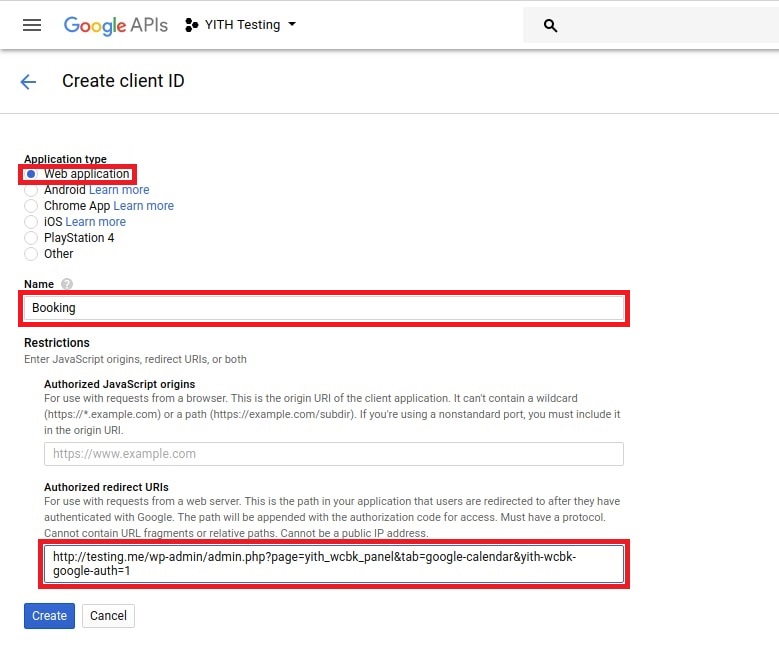
- After creating your credentials, you can copy the client ID and client secret:
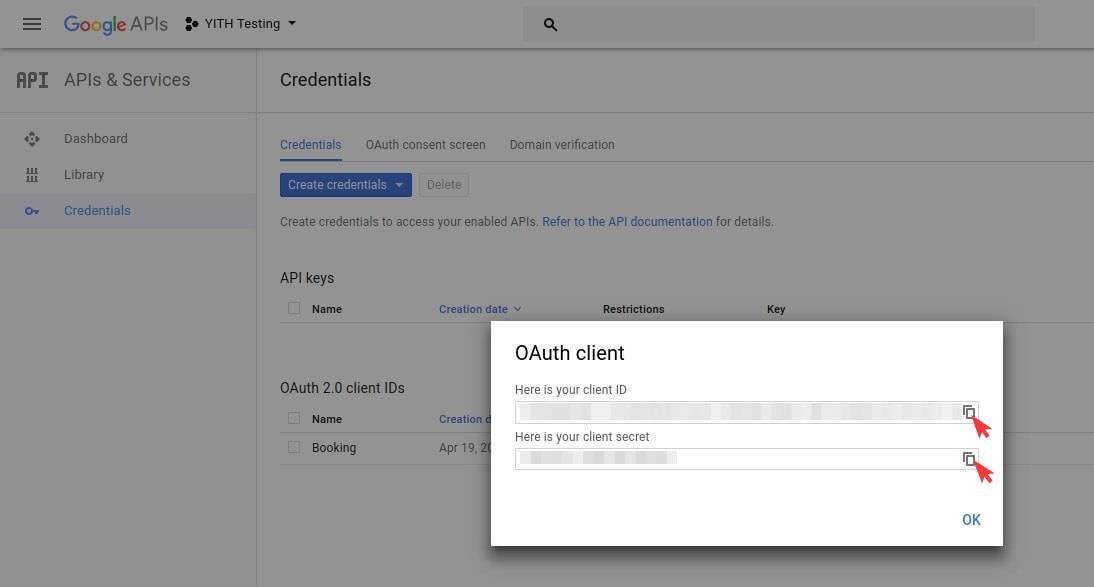
- Then paste and save those credentials in the plugin panel (1). Once you do that, you can access your Google Calendar by clicking on the related button (2):
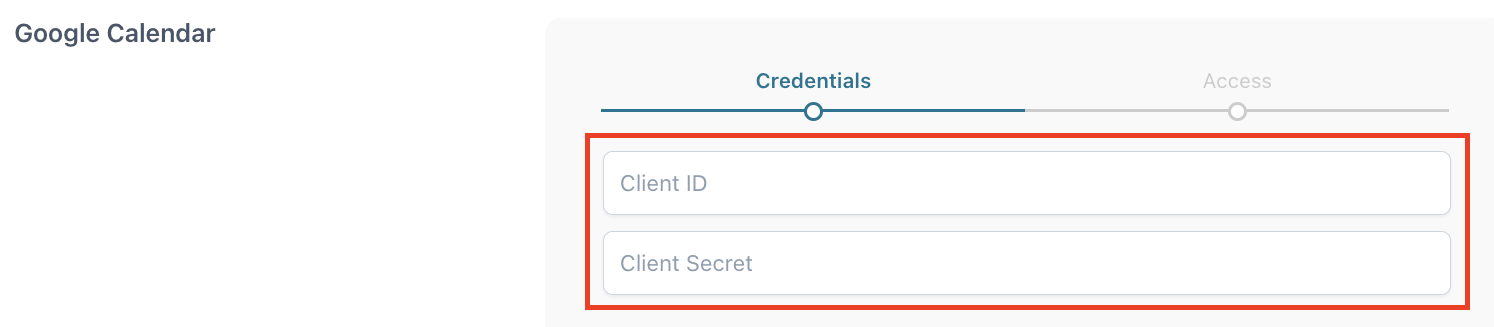
- Select the account to synchronize:
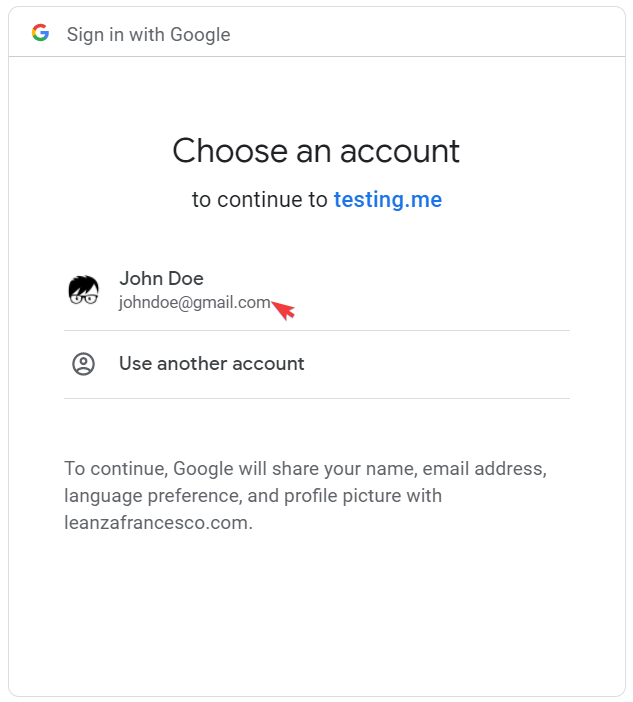
- Click on the “Allow” button to proceed with the calendar management and then select the calendar where you want to see all your bookings, and save options:

- Then, the Google Calendar section in YITH > Booking and Appointment > Settings > Calendars will be updated, and you’ll be able to debug, choose when to synchronize your bookings, add a note to the bookings when they’re synchronized to Google Calendar, decide the booking name to show, synchronize bookings that have not been synchronized, and force synchronization on all of the bookings:
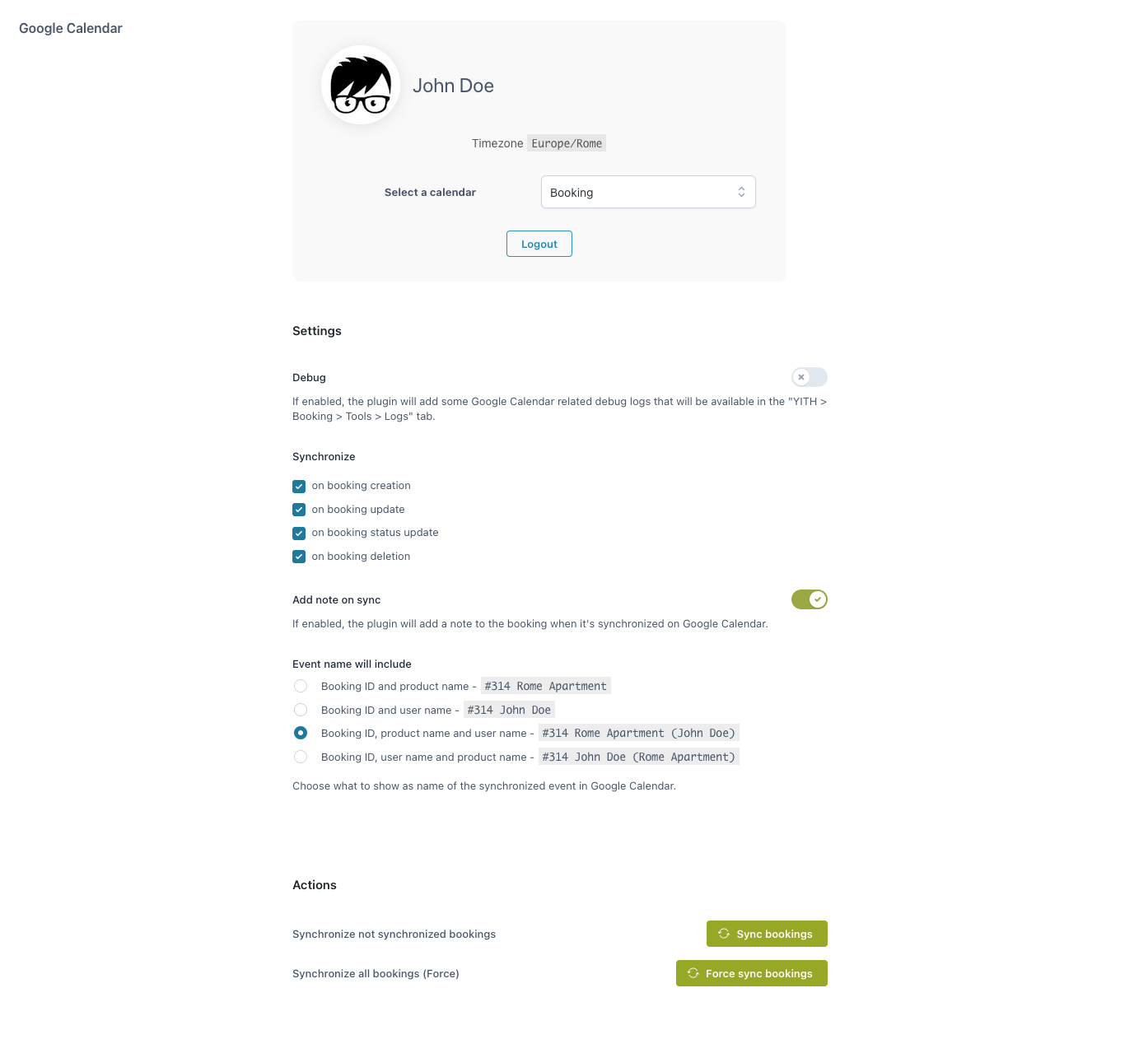
And that’s it! Now you’ll be able to track the bookings on your Google Calendar as well.
