The “Minute bookings” are useful in the following cases:
- Appointments
- Lessons
- Bookings which duration can be configured by minutes
You can enable minute bookings in the “Booking settings” by selecting “minute(s)”.
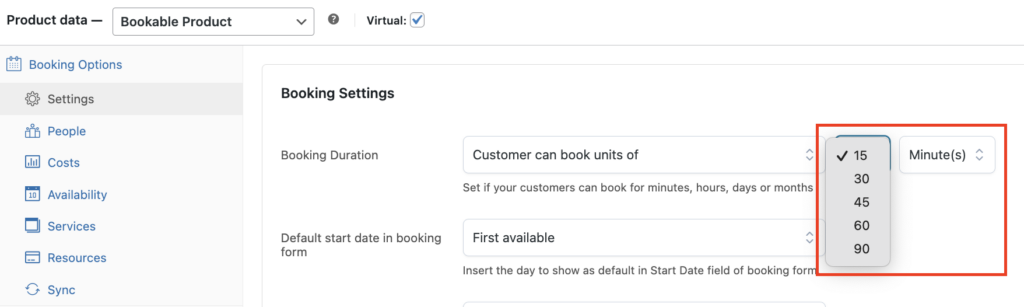
You can choose either ‘fixed units of’ or ‘customer can book units of’. Below we will give 2 examples using each one of the options.
- Example for fixed units of – Call with professor
- Example for customer can book units of – Massage
example for fixed units of – call with professor
We create a bookable product for a call with the professor at your university. Students can book fixed units of 15 minute calls. The professor only works on Monday, Tuesday and Thursday morning, from 08:00 to 12:30.

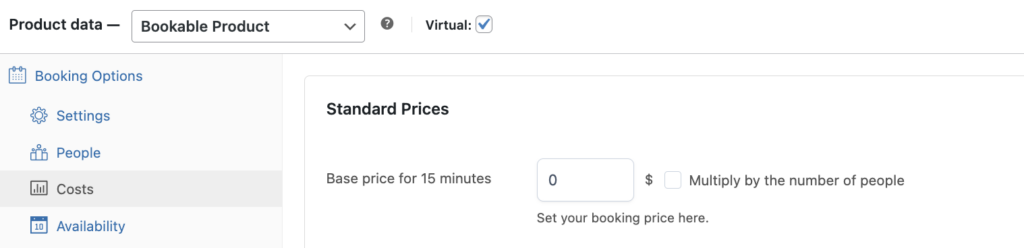
To start off, we set the ‘booking duration’ to “Fixed units of” 15 minute(s). And we set a price of $0, as this is a free call with the professor.
Now we move on to the default booking availability rules.
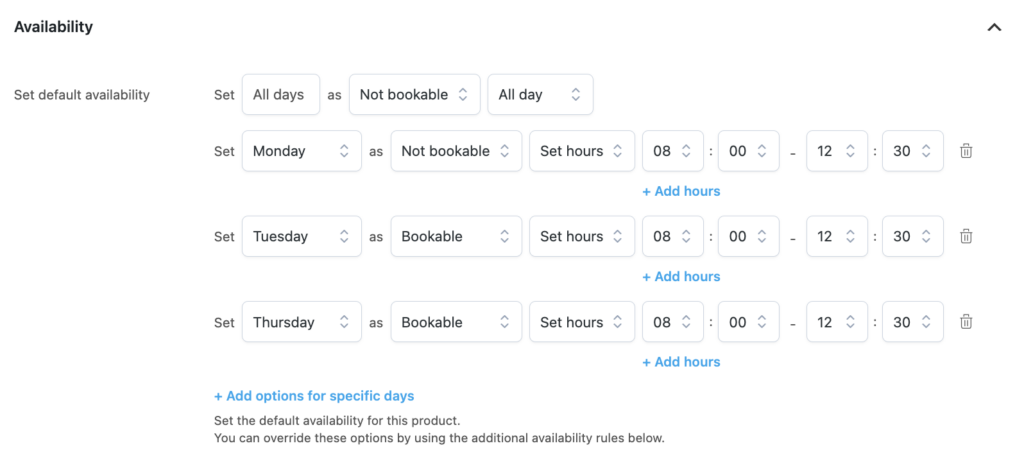
We set all days to “Not bookable” and select “+ Add options for specific days” so we can start applying our default availability hours. In this case, it is quite clear, we add the 3 days and their specific hours.
The options we set in “+ add options for specific days” will override the default availability (first line).
Below an example of what the booking form will look like for the student:
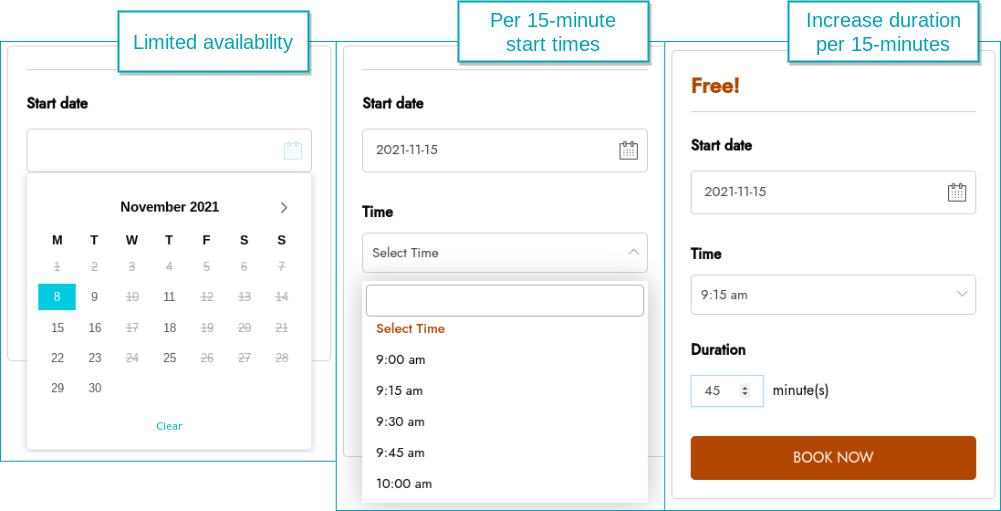
Example for customer can book units of – massage
We create a bookable product to schedule a massage, where people can book sessions of 45 minutes. We are only open on weekdays in the late afternoon, except for Wednesday when we open only in the afternoon. Evening hours are from 16:00 to 22.00 and on Wednesday from 12.00 to 18.00.

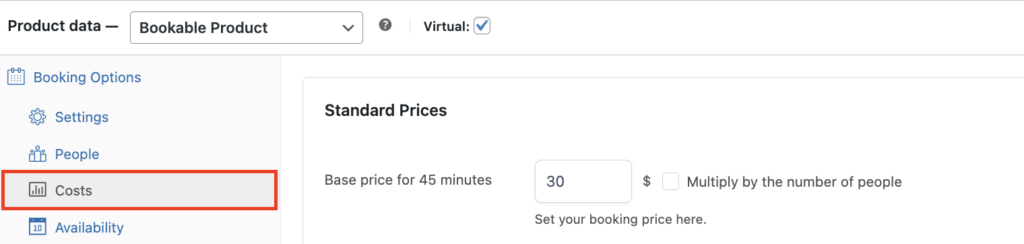
To start off, we set the ‘booking duration’ to “Customer can book units of” 45 minute(s). And we set a price of $30 per session of 45 minutes.
Now we move on to the default booking availability rules.
We set all days to “Bookable” and select “+ Add options for specific days” so we can start applying our default availability hours. We add the special hours for Wednesday (overriding the default hours) and the days of closure for the weekend.
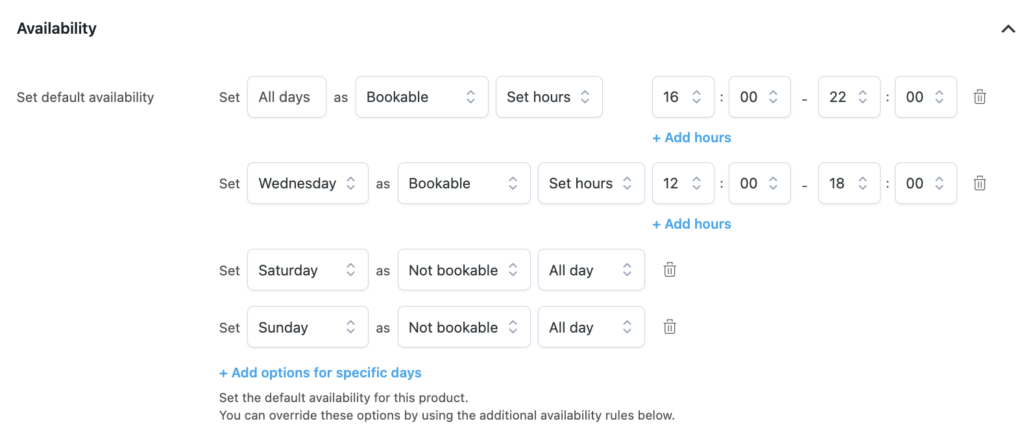
The options we set in “+ add options for specific days” will override the default availability (first line).
Below an example of what the booking form will look like for the customer:
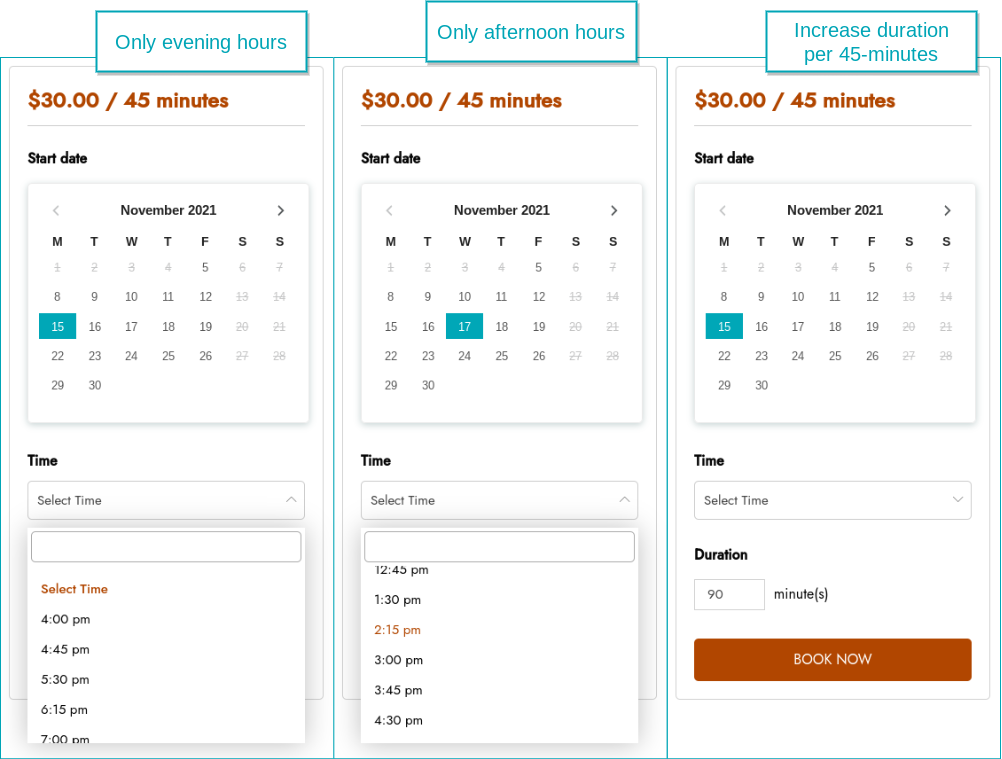
No time available in calendar
For per-minute bookings, the plugin adds the possibility to disable the complete day, if no time is available. You can do so by enabling the option “Disable day if no time is available“. From YITH > Booking > Settings > “Booking forms”.
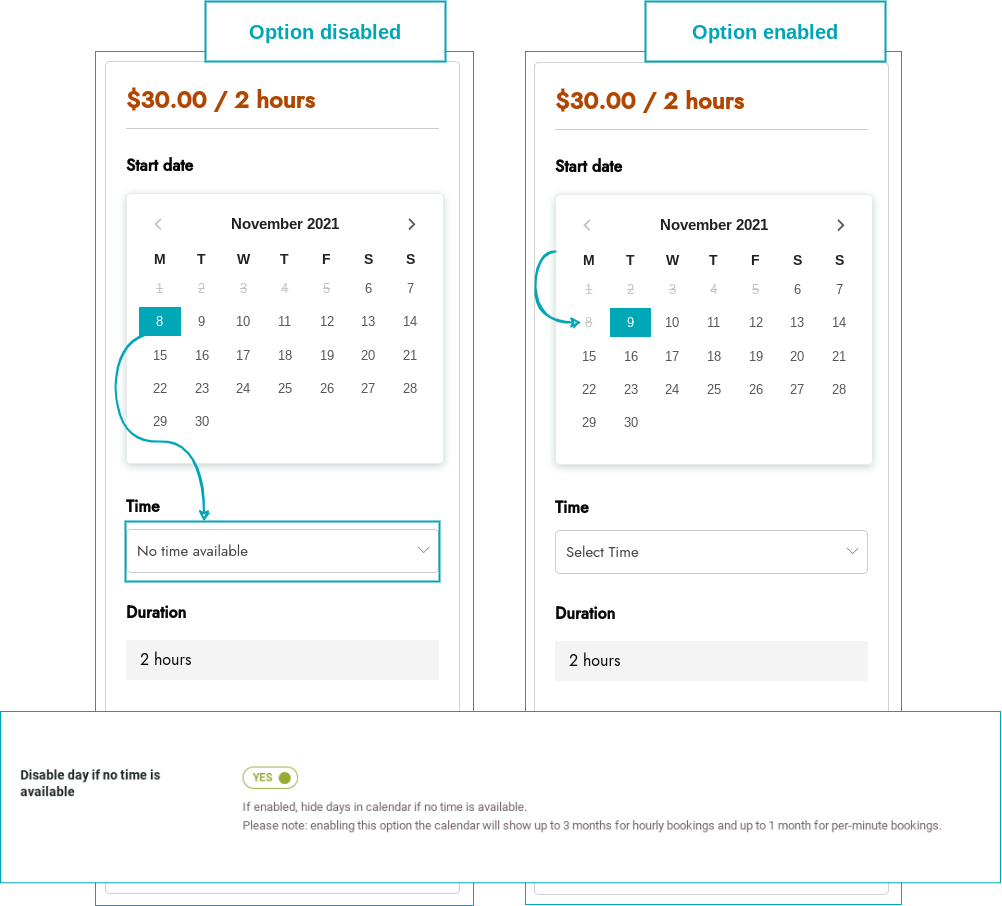
We know that all times of 8 November are booked, therefore it is no longer possible to book this date. In the example above you can see an example of the “Disable day if no time is available” option disabled and enabled.
In the disabled image, you can see the date as ‘bookable’ but when you click on it you’ll see ‘no time available‘. In the enabled image, you directly see the date as “not bookable”.
Please note: if enabled, the calendar will show up to 1 month.
