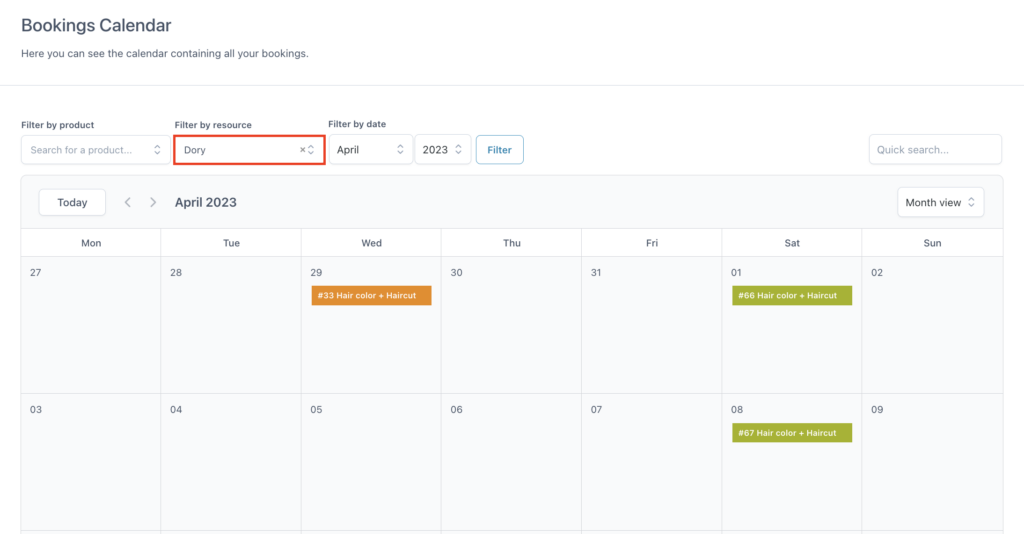To start using “Resources” in your bookable products, you have to enable the Resources module from YITH > Booking > Modules.
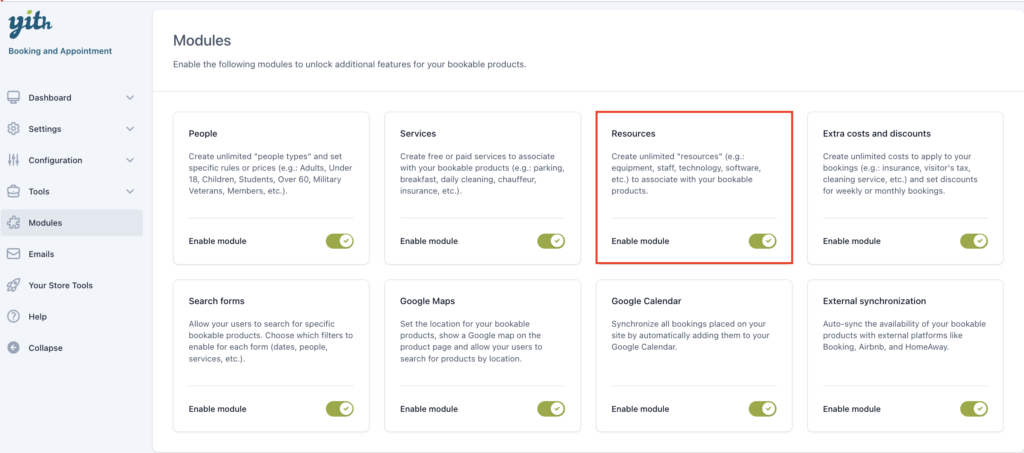
Now, from YITH > Booking > Configuration > Resources you can create and edit your booking resources.
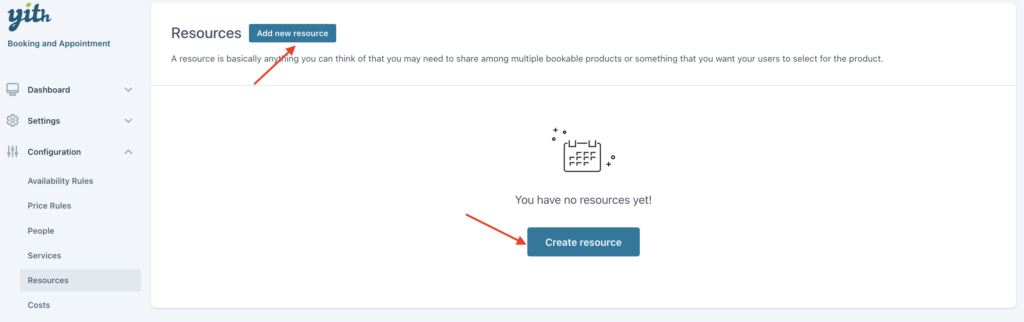
What is a resource and how can it be used?
A resource is basically anything you can think of that you may need to share among multiple bookable products or something that you want your users to select on the product.
Each resource may have its own availability settings.
Resources are for example staff members that can perform the same service across multiple bookable products, like a hairstylist working in a salon who can work on a haircut and blow-dry, which are though managed as separate products.
A resource can also be a boat that is shared for two kinds of boat tours, one for half a day and one for a full day.
In the case of a composite product, a resource should always be the smallest unit.
Example: you have a house with 3 rooms of the same kind and you offer the option to either rent the full house or single rooms.
You’ll have two bookable products:
- Single room
- Entire house
The room will be the resource with availability value = 3. This resource will be shared among both bookable products, so, if someone books the full house, none of the 3 rooms will be available for the same dates.
Let’s see which options are available to set up your resources:
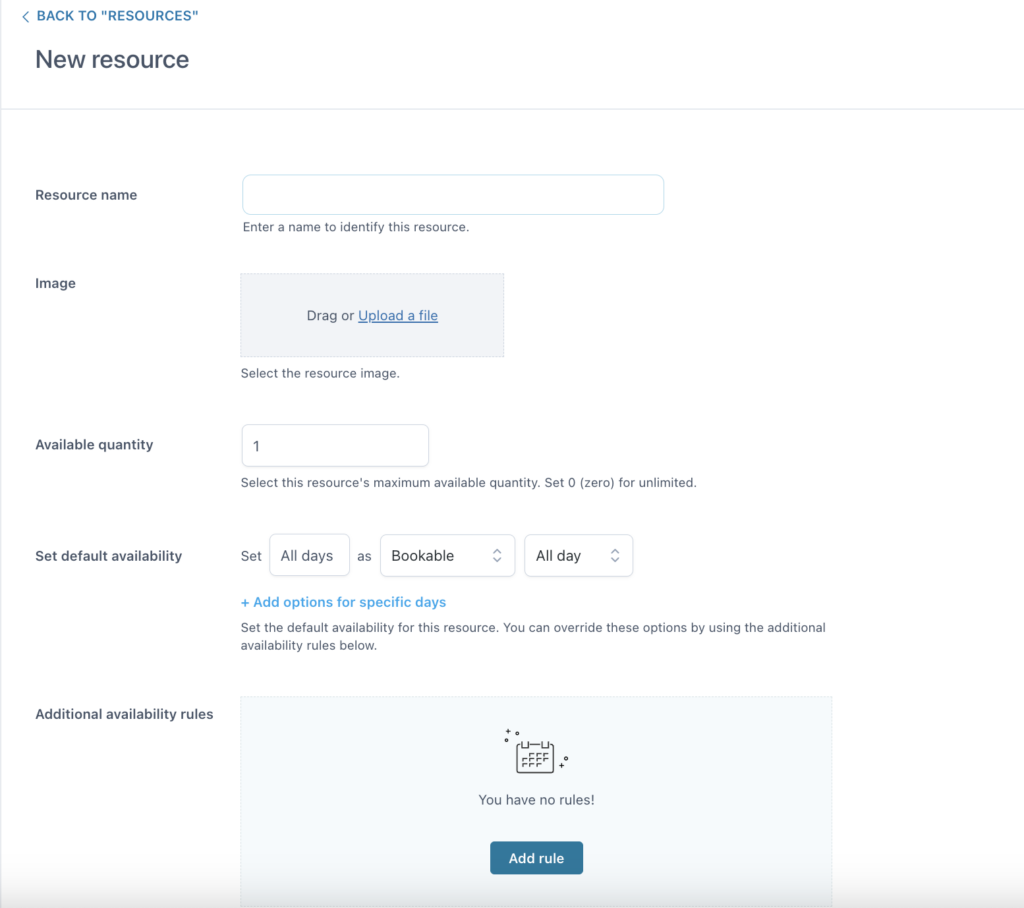
Here you can add:
- Resource name: the name as it appears on the product page.
- Image: an image to help users identify what the resource is about.
- Available quantity: enter here this resource’s maximum quantity. Set 0 (zero) for unlimited. E.g. in the example of the room above, we should have set this to 3, because the house has 3 rooms of the same type.
- Set default availability and Additional availability rules: here you can set the availability days and times of this resource, with multiple rows and hours, and also add additional availability rules for specific dates. Availability settings are similar to product availability, so for more details about how to use them, we invite you to refer to this page.
IMPORTANT: resource availability will be merged with the availability of the product where the resource is used, so when the resource is selected, the product availability will be automatically updated to make sure only dates and slots are shown where that resource is available.
For example, you have a hairdressing salon with five hairstylists employed. You want to give your customers the option to choose the hairstylist when they book a haircut appointment, and you need to manage the hairstylists’ availability in an advanced way.
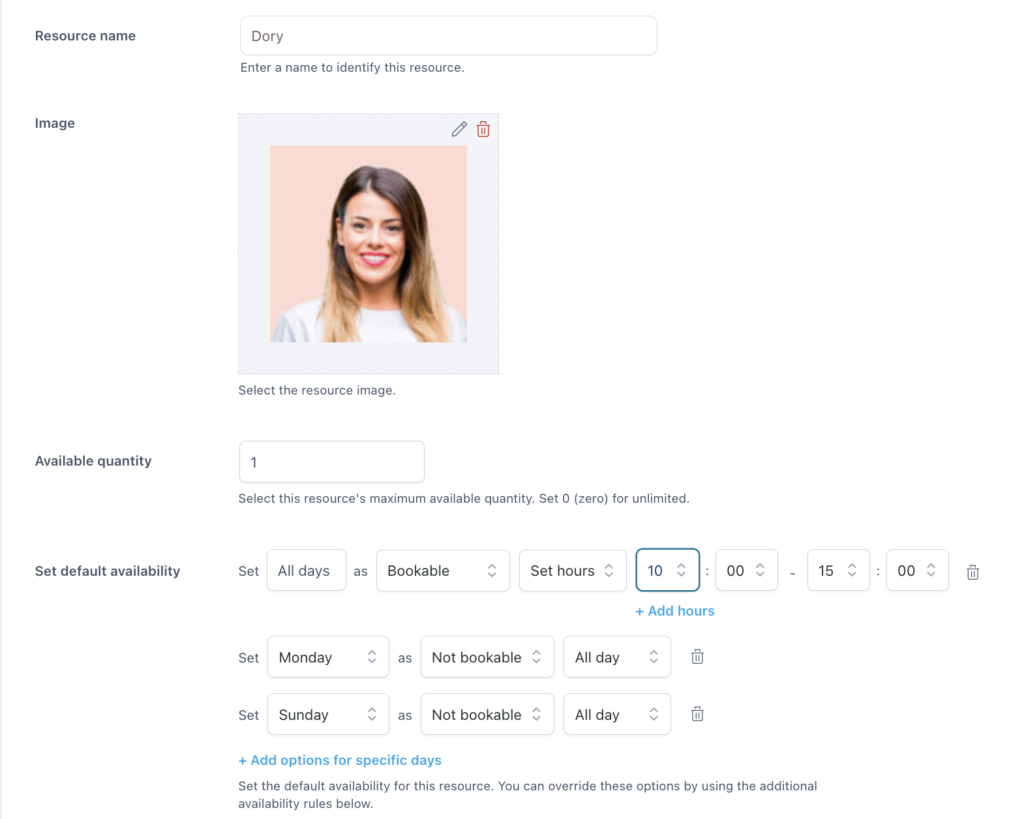
- Create a resource for each hairstylist. So, for example, let’s create the resource “Julia”. Add a photo to identify her.
- Set 1 as the available quantity.
- Set Julia’s availability, according to her work shifts. So, let’s say you set her availability to “All days” from 10 am to 3 pm, and then on Sundays and Mondays she is not available, so you set those days as “Not bookable”.
Now, you can add these resources to your bookable products. Please, refer to this page for more details about this step.
For more examples of resource configuration, please, refer to this page.
How to see the resource calendar
From this page, you can also open the resource calendar with one click, by clicking on the calendar icon.
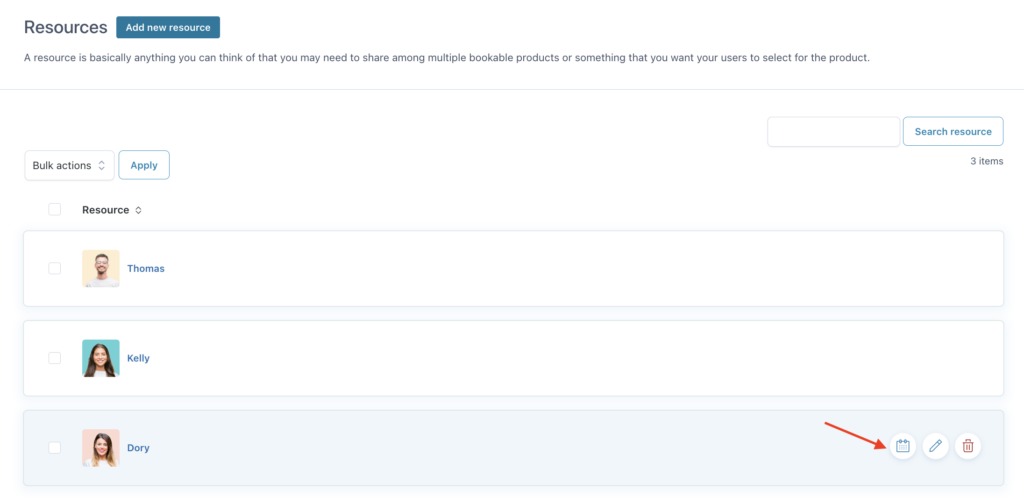
This will take you to the Calendar page with the resource filter already selected.