From “Booking Availability” we can edit the default product availability.
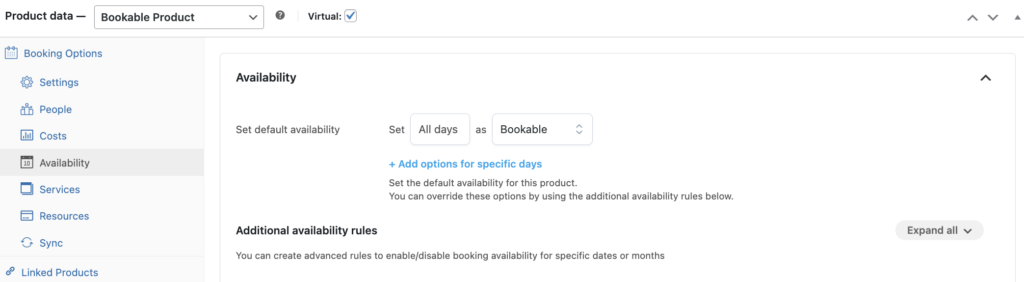
Let’s explain the options by using an example case, and set up some default availability rules for the bookable product we created.
Example case – rent a meeting room
Step 1 – Default availability settings
We create a bookable product that allows the customer to rent a room for meetings, the room can be booked for complete days and costs $500 p/d.
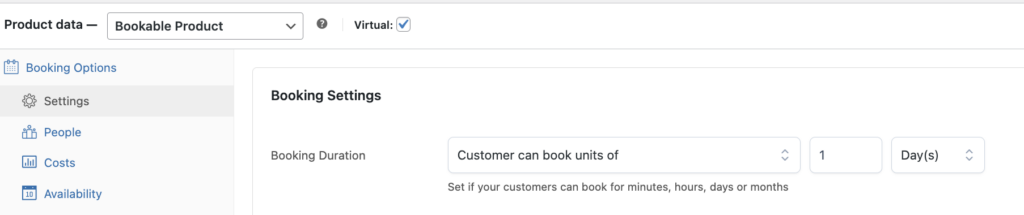
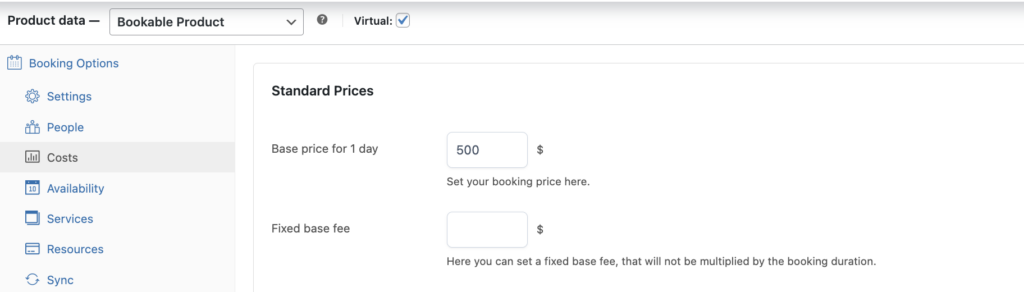
Now moving on to the availability. Besides the opening times during bank holidays (that we have set in the ‘Global availability rules), we want to set specific rules for this bookable product.
First, we set the default availability, which in our case will be Monday to Friday, weekends must not be available.
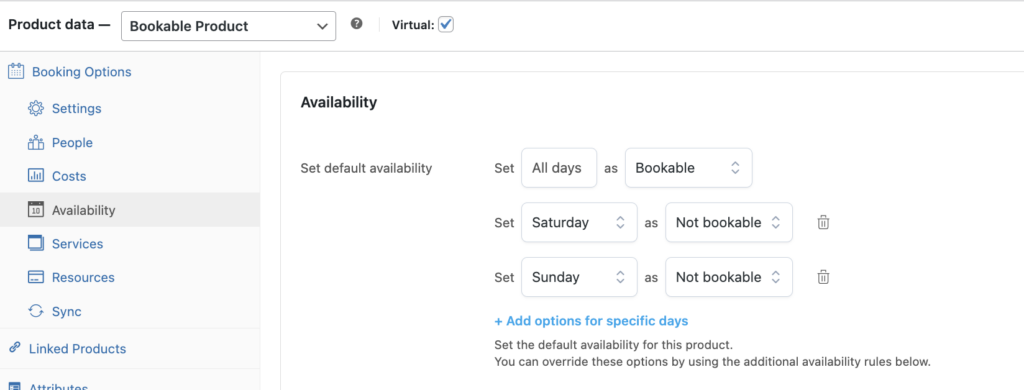
To achieve our goal, we will use multiple rules. We’ll create a rule for all days > bookable, and two rules for Saturdays and Sundays > not bookable.
The rules will be merged from top to bottom, so in the calendar we will see Monday to Friday as bookable, whereas Saturdays and Sundays are not bookable.
Let’s see what this looks like so far:
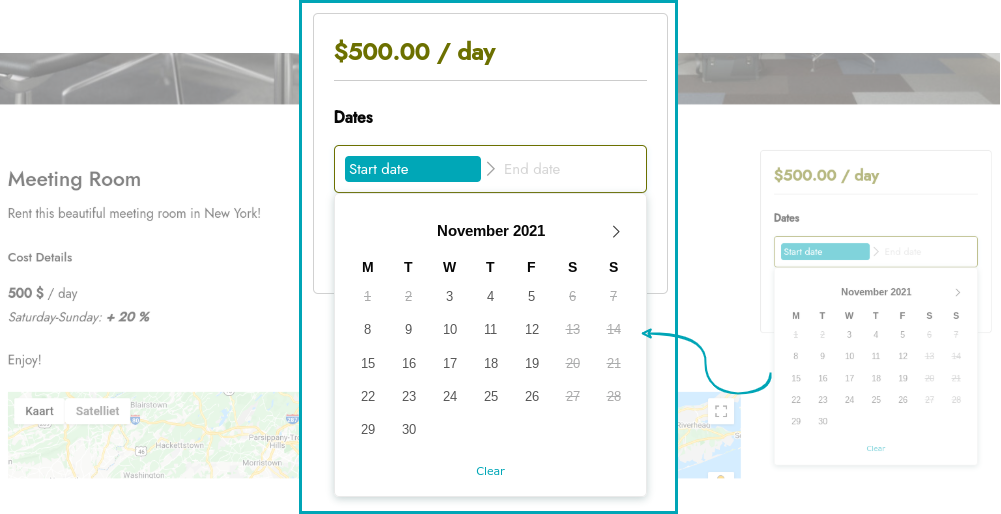
As you can see, it is not possible to select weekends, they are not bookable.
Step 2 – Additional availability rules
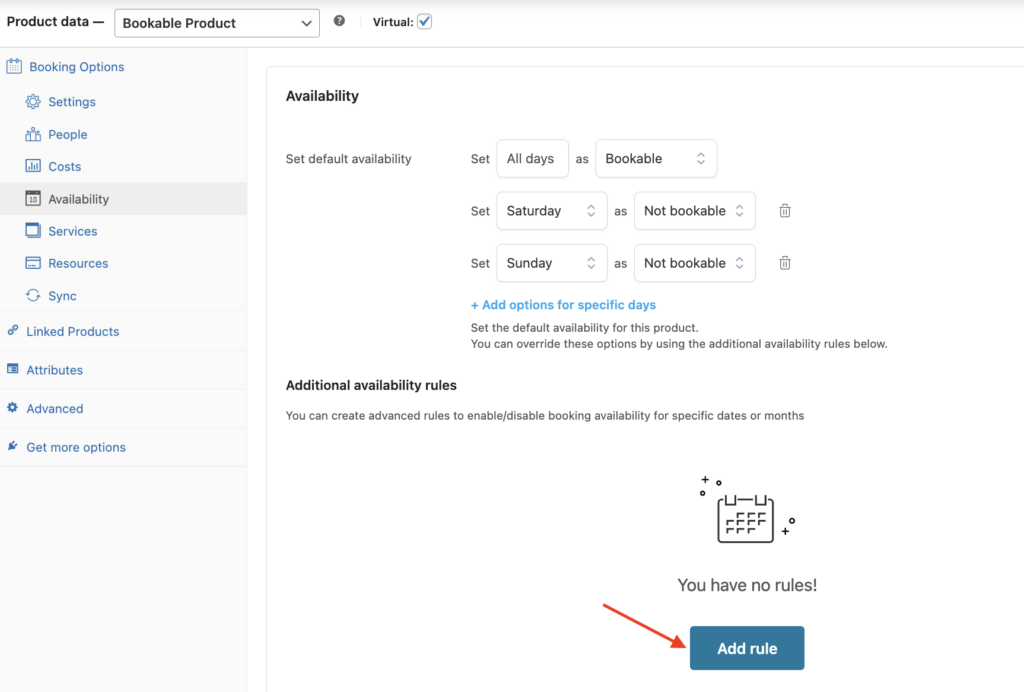
We just heard that the office building will be closed for renovations for 2 weeks in March, and the building is always closed on April 1. We have to add these specific rules that only apply to this bookable product using the “additional availability rules”.
In this case, we need to create 2 different rules, one using a generic date and one using a specific date.
Specific date example
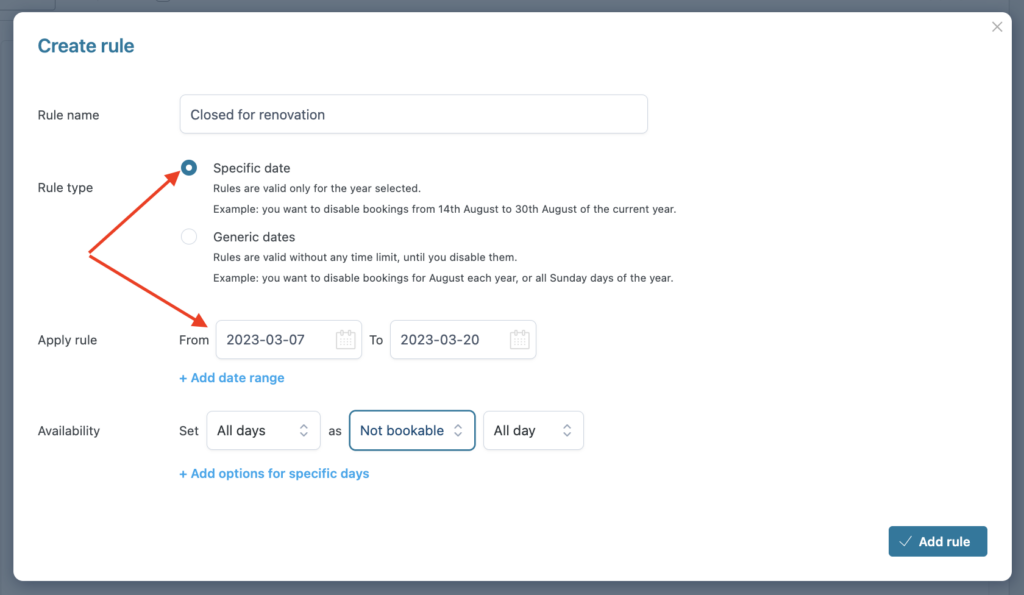
We have set the specific closing dates for the renovation, and in the booking form, the customer will see these 2 weeks as not-bookable.
Generic date example
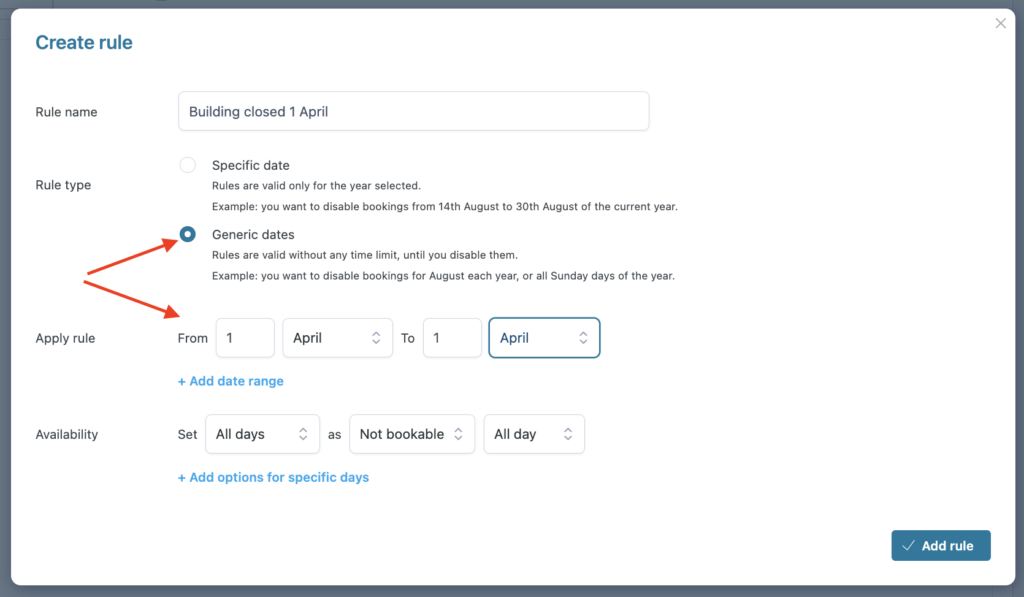
We have set the specific day of closure to 1 April of each year, in the booking form the customer will see this day as not-bookable.
