From YITH > Booking > Dashboard > “Calendar” you can see a calendar overview with all placed bookings.
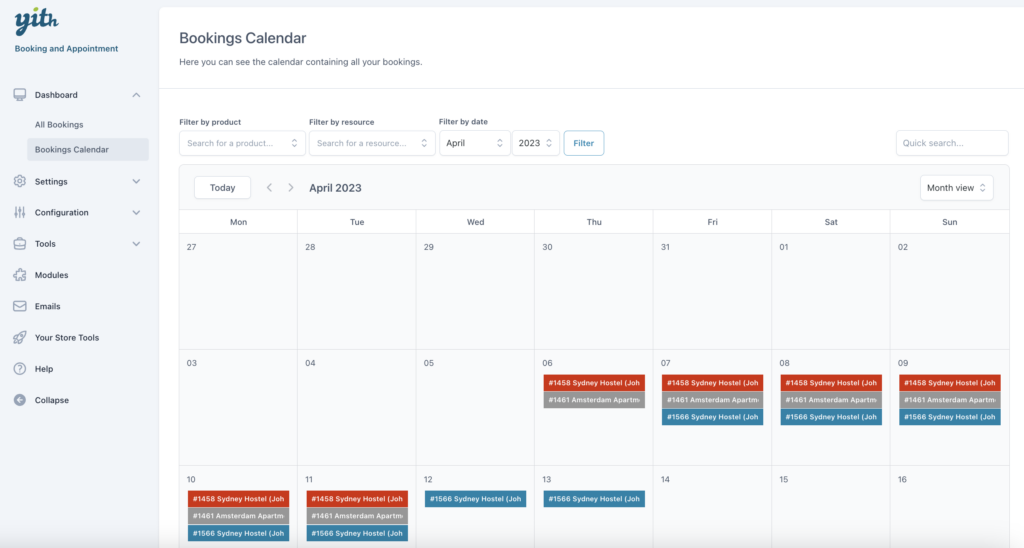
You can filter by:
- Product
- Resource (requires the Resource module to be enabled)
- Date and year
- Month or day: You use the ‘Daily view‘ for hourly and/or per-minute bookings; you use the “Monthly view” for daily bookings.
Using the arrows beside the ‘month/day’ header, you can switch easily to the previous/next month or day.
You can also search for any terms available in the booking details.
monthly view
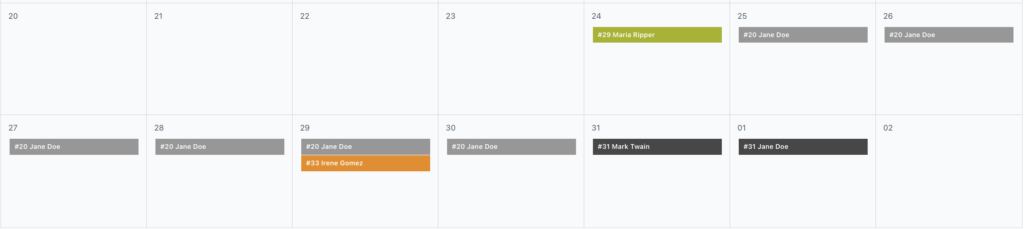
daily view
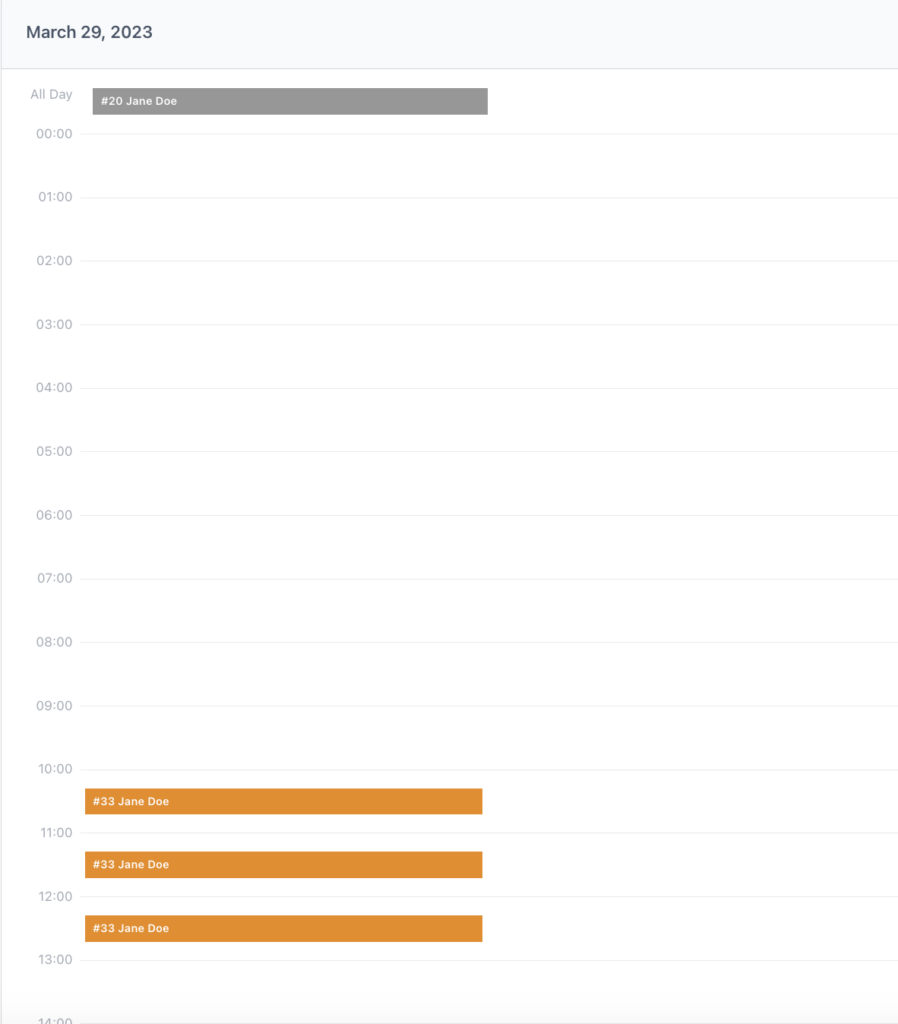
Each booking that is placed will be visible directly in the calendar, the color of the booking indicates the status of the booking.
Moreover, you can both check the single booking details by clicking on the specific booking…

and all the bookings for that specific day by clicking on the day.
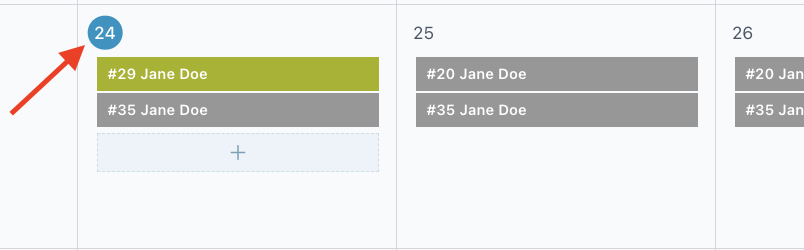
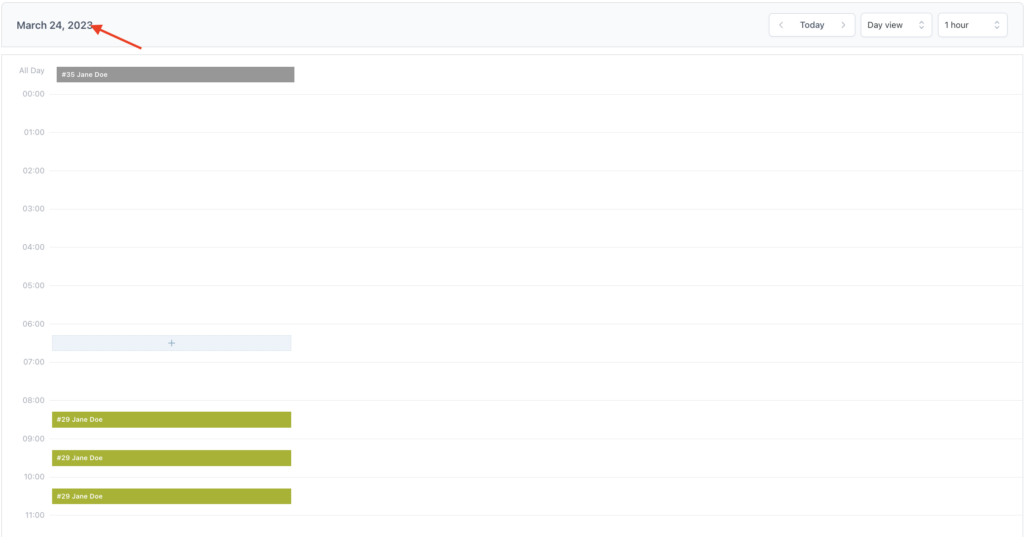
Booking status

If you want to change the name of the shown booking (show only name, only product, etc.), you can! Please check the specific settings on this page here.
Availability left
If you want to know how many seats, rooms, beds, etc. are left for a certain booking product, that is possible! You can simply filter the product you want to see, select monthly view or daily view, select date, and hit “filter”.
Monthly view
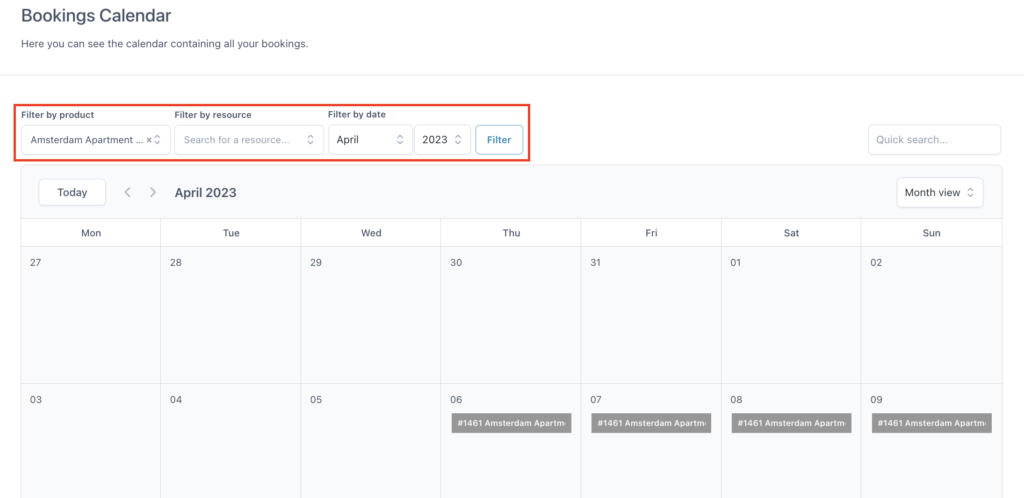
daily view
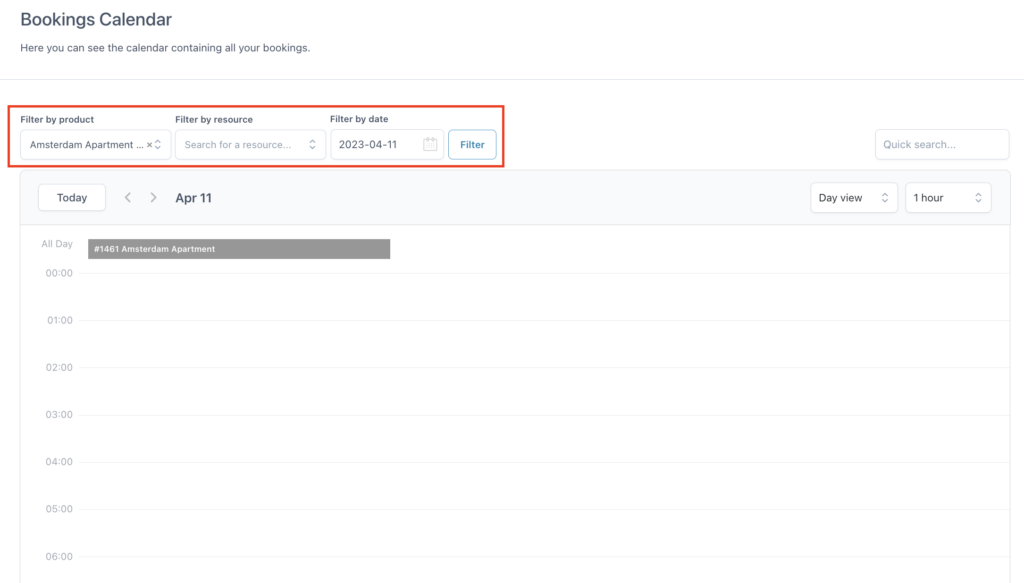
The calendar view only shows the selected product and its availability in the header of the specific day or time.
Note: This filter can only be applied to booking products that have the “Max bookings per unit” option greater than one.
Calendar by resource
From this view, you can also filter bookings by the selected resources and see a calendar of the specific resource.
This is very useful, for example, if your resources are staff members and you want them to see an updated calendar of their day.
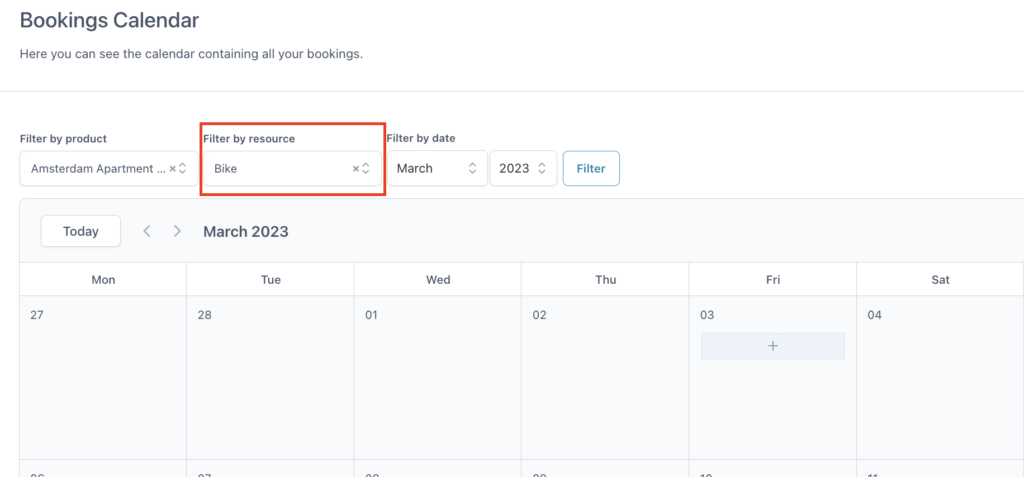
Create new booking
From the calendar, you also create new bookings by clicking on the “+” icon that shows on mouse hover.
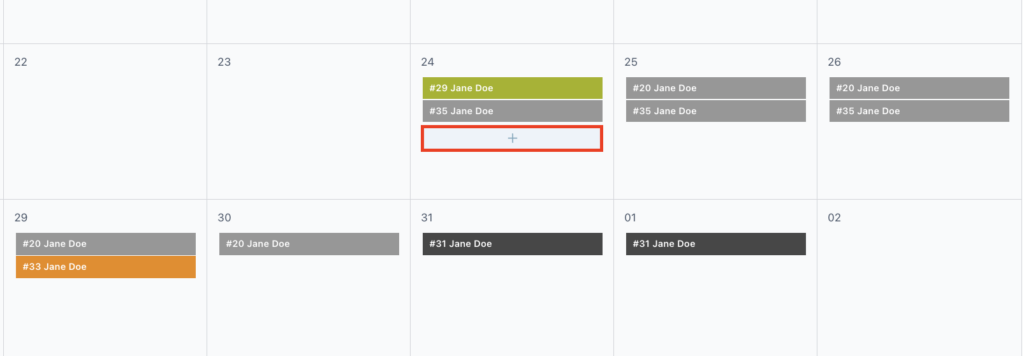
From the popup, you can select the following data:
- User: link the booking to an existing user, or a guest user
- Bookable product: search the bookable product
- Assign order: decide whether to link the booking to an order or not or if you want to create a new order
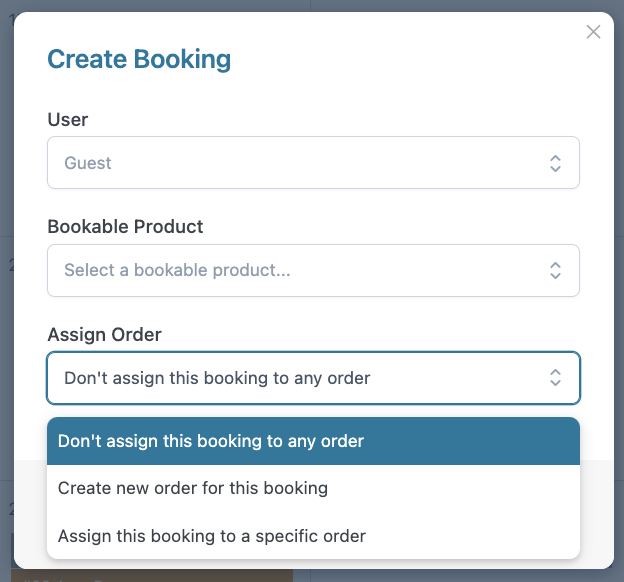
If you are creating a booking for a product configured with hourly duration, the form will show all the related fields as in the example below.
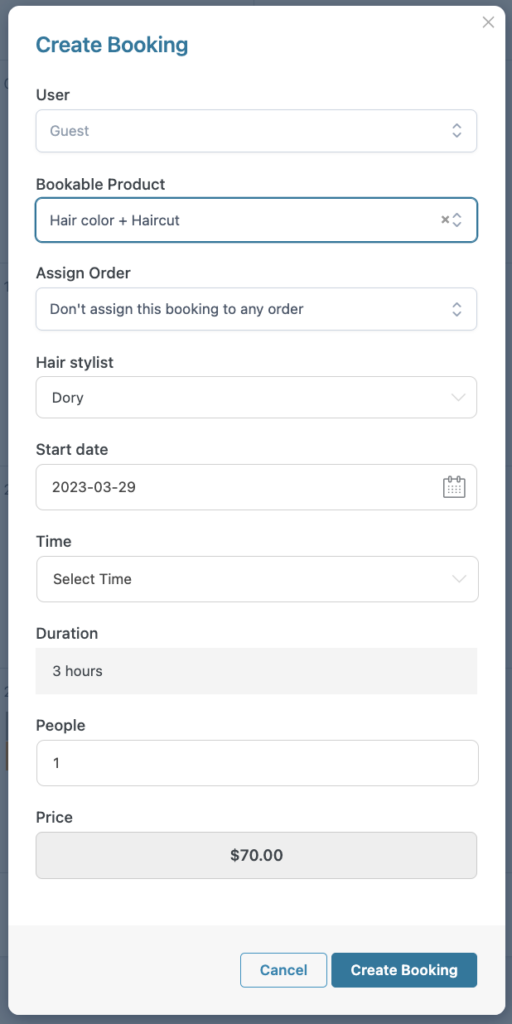
As an admin, you can also create the booking for past and future dates. This can be useful, for example, if you have accepted an in-person booking on March 14 for a room in your hotel and decide to register it the day after, March 15.
