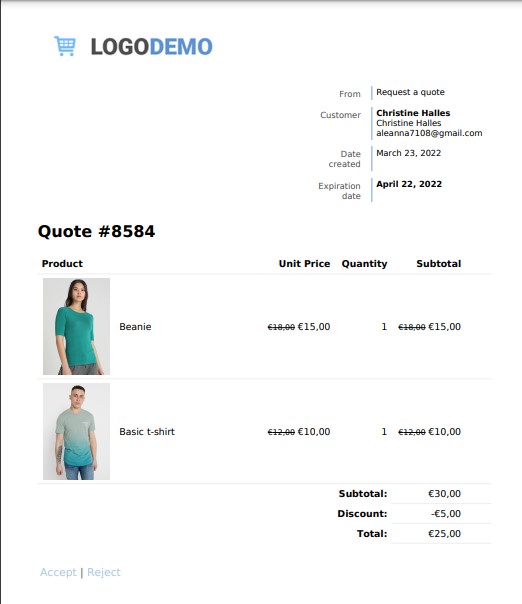Within the ‘Quote options’ section you will find 5 tabs:
Quote PDF
You will find two sections, the “Quote PDF” settings and the “PDF Layout” settings. In the first section you can enable the following options:
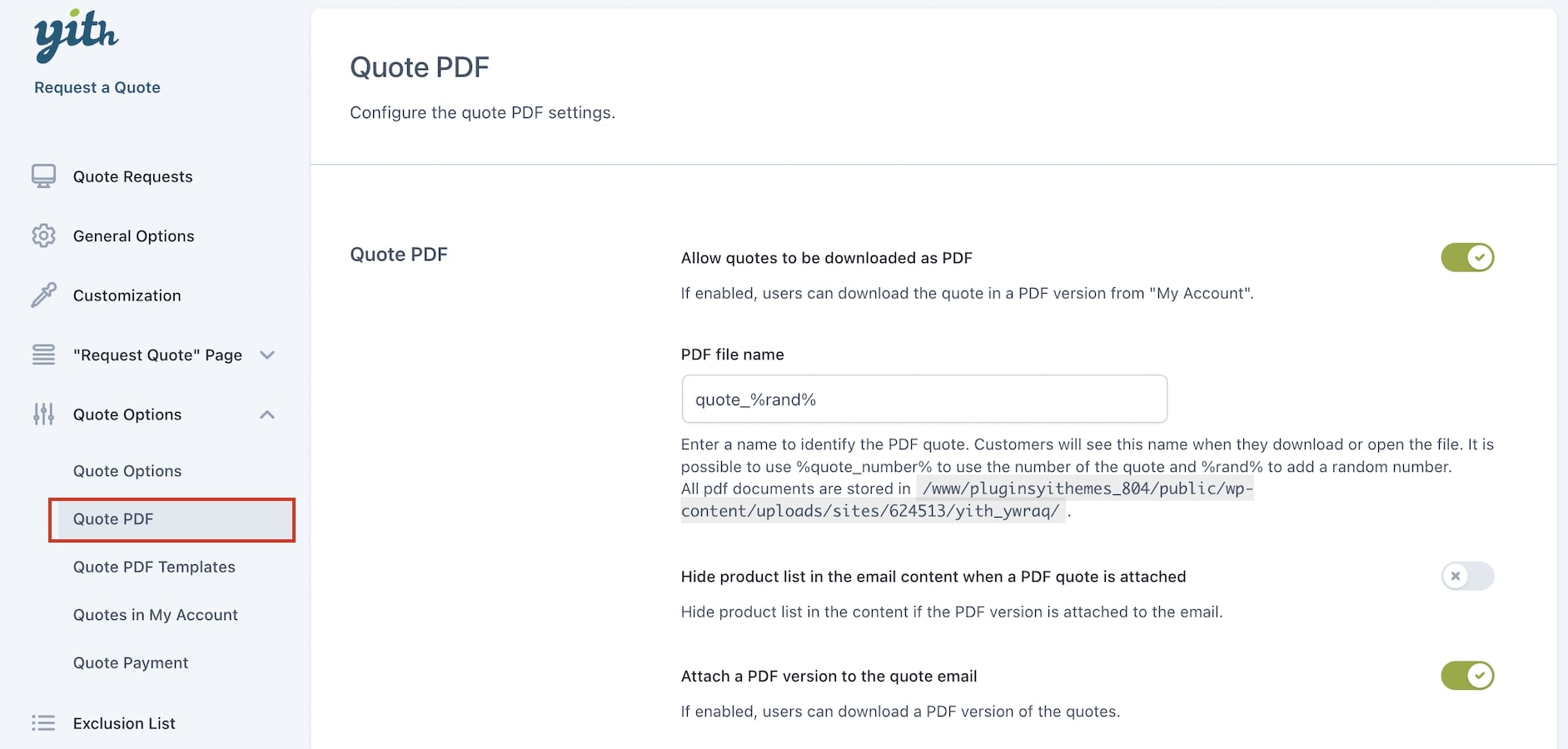
- Allow quotes to be downloaded as PDF: download the quote in a PDF version from the “My Account” page
- PDF file name: enter a name to identify the PDF quote. Customers see this name when they download or open the file. It is possible to use %quote_number% to use the number of the quote and %rand% to add a random number.
- Hide product list in the email content when a PDF quote is attached: hide product list in the content if the PDF version is attached to the email.
- Attach a PDF version to the quote email: download a PDF version of the quotes.
PDF Quote Templates
In the section PDF Quote Templates, you will be able to choose whether to use the default template or a custom one.
Default template
By choosing to use the default template, you will need to set the following options:
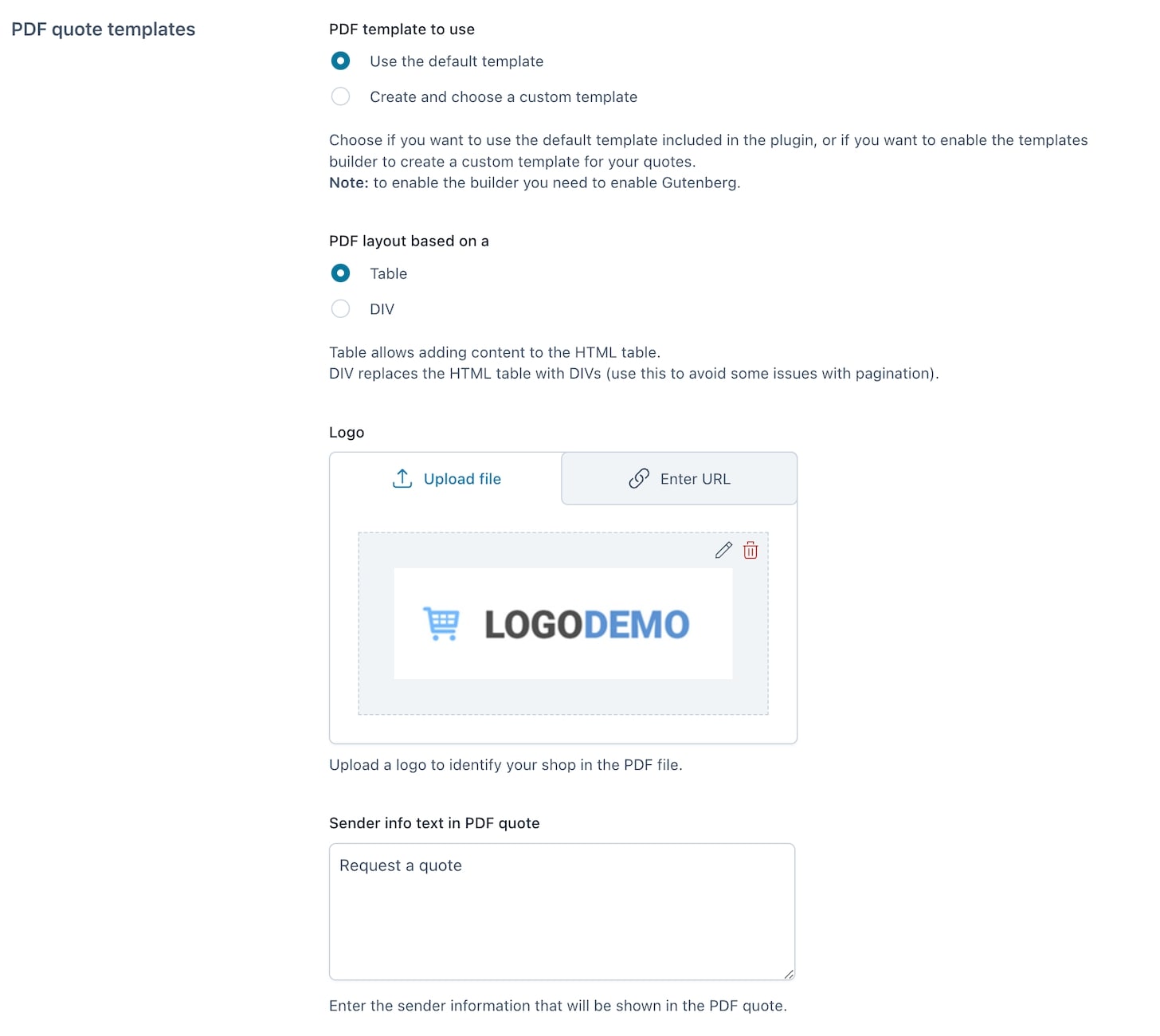
- PDF layout based on a: choose from Table (this allows adding content to the HTML table) or DIV (this replaces the HTML table with DIVs. Recommended to avoid some issues with pagination.
- Logo: choose the image that you want to use as a logo. Pick it from your media library or upload one.
- Sender info text in PDF quote: your company/shop information that will show on top of the quote document as sender information.
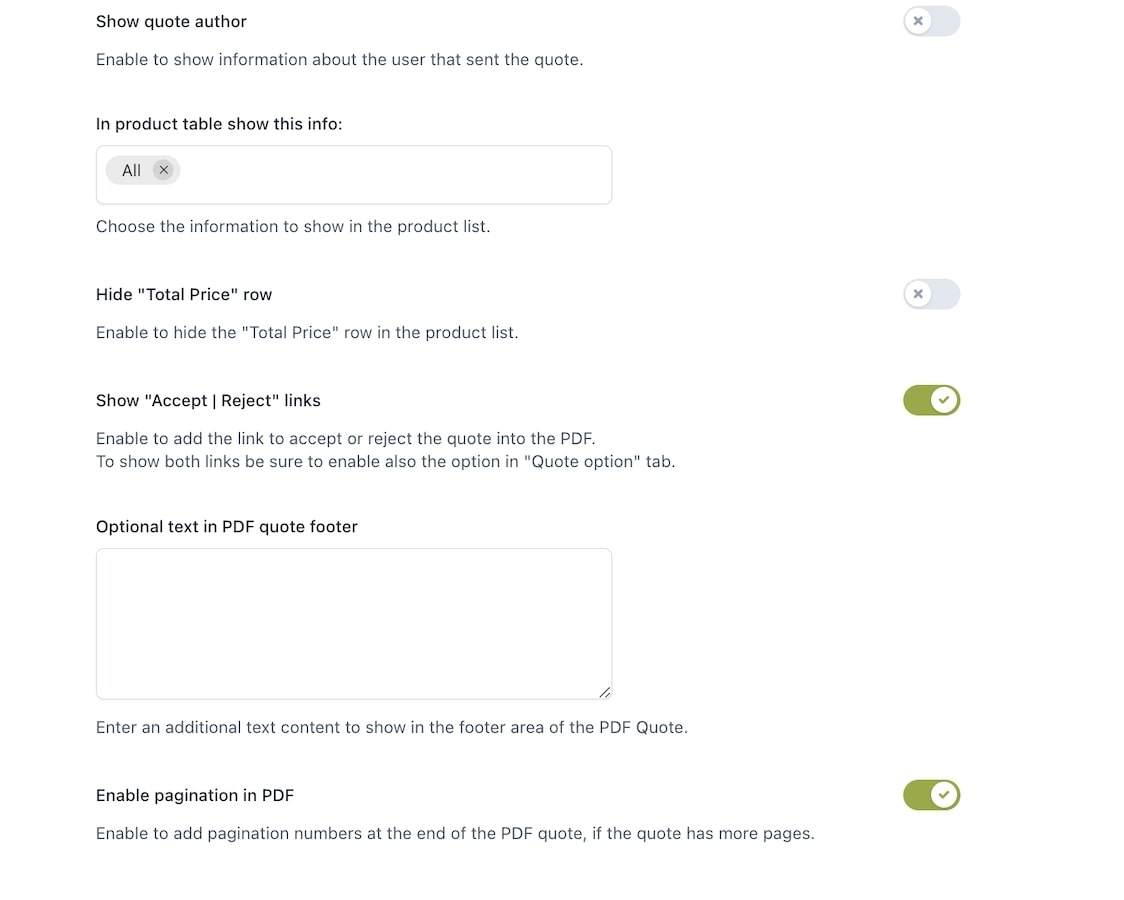
- Show quote author: information of the person who sent the quote will show in the PDF header (make sure the user profile is filled).
- In product table show this info: info shown in the product list:
- All
- Product thumbnail
- Product name
- Unit price
- Quantity
- Product subtotal
- Hide “Total price row”: hide the “Total Price Row” in the product list.
- Show “Accept | Reject” links: adds a link to accept or reject the quote in the PDF. To show both links make sure to also enable the option in the “Quote options” tab.
- Optional text in PDF quote footer: additional text content to show in the footer area of the PDF Quote.
PDF example
As you can see, the company logo is visible, the sender info text (from) and the accept/reject links.
- Enable pagination in PDF: add pagination numbers at the end of the PDF quote, if the quote has more than 1 page.
Custom template
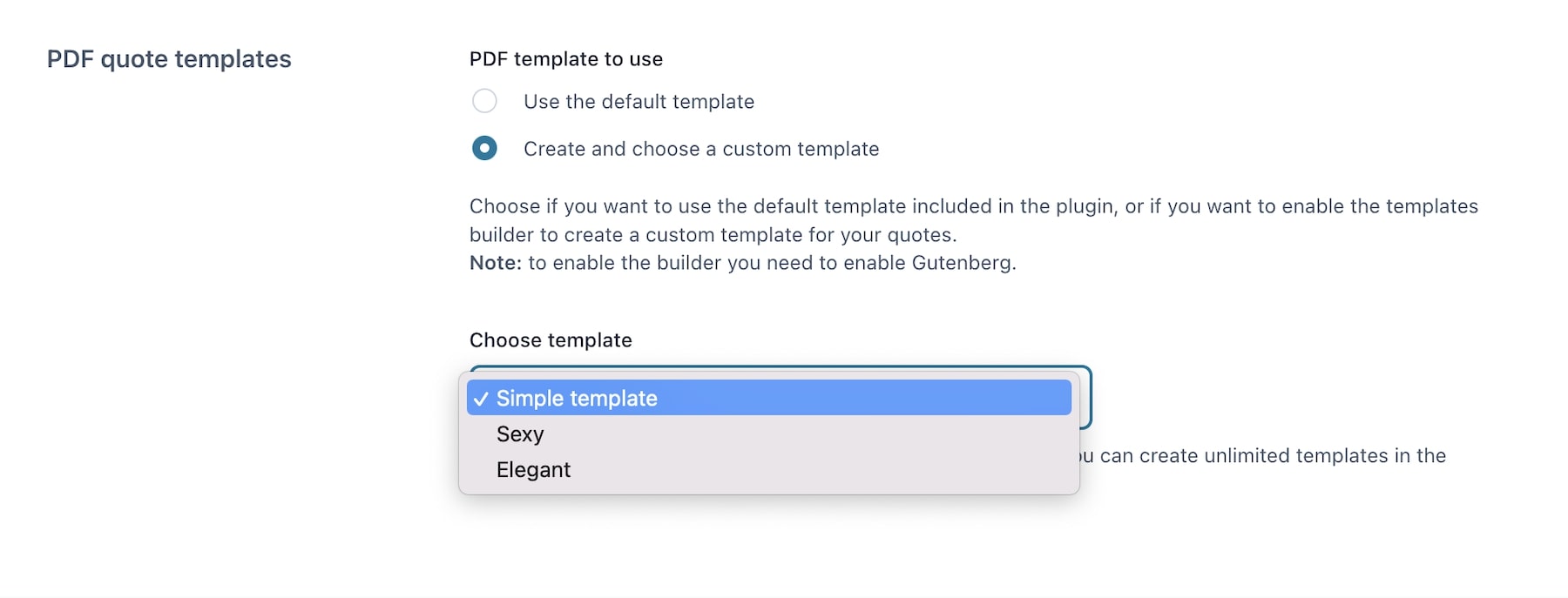
By choosing to use a custom template, you will be able to select the default one (Simple template) or one of those you can create in the tab Quote PDF Templates.
Please note –The Quote PDF Templates tab shows only when selecting the option Create and choose a custom template and will be hidden if choosing Use the default template
To learn about how to create and edit custom templates, please go to this page.