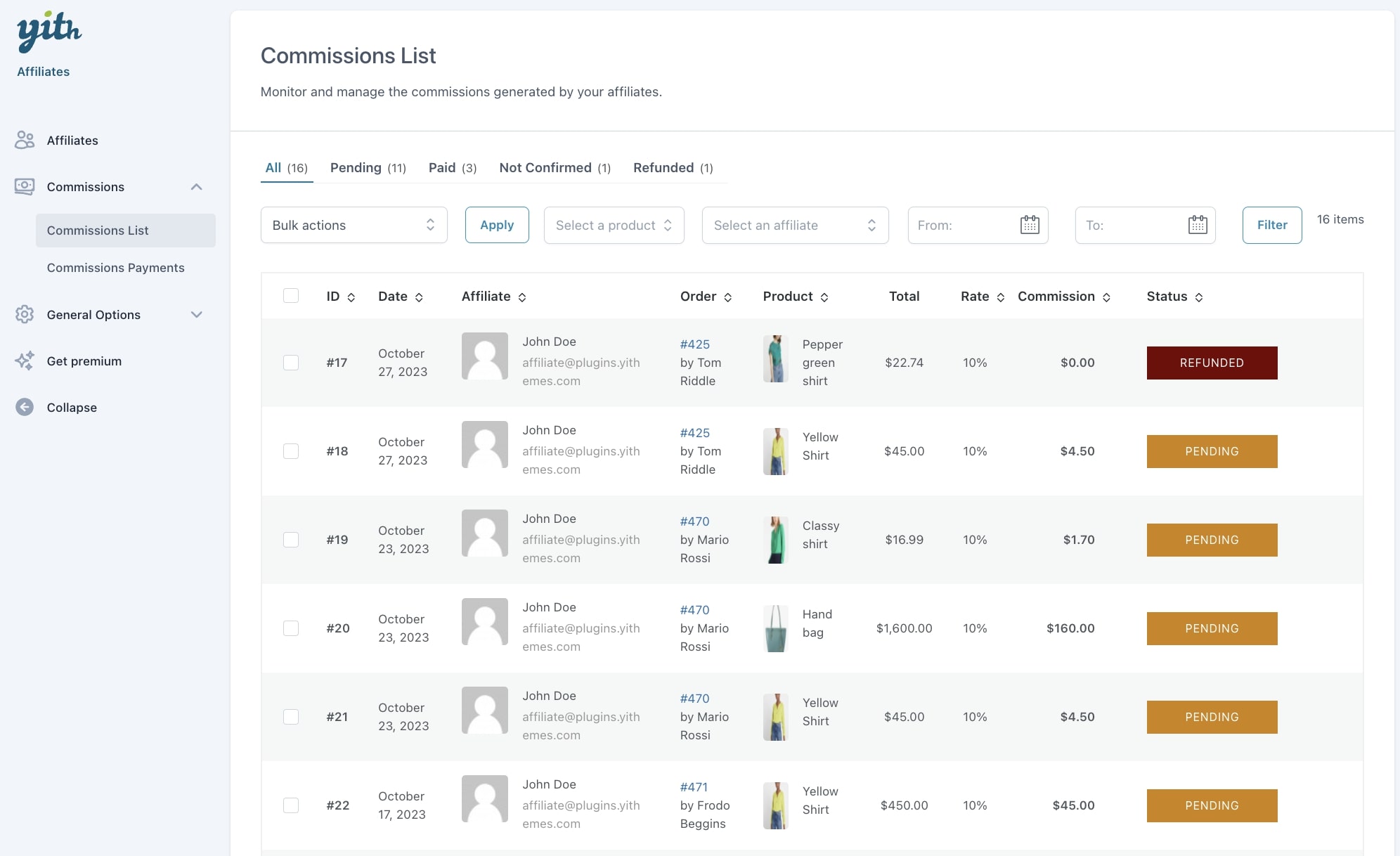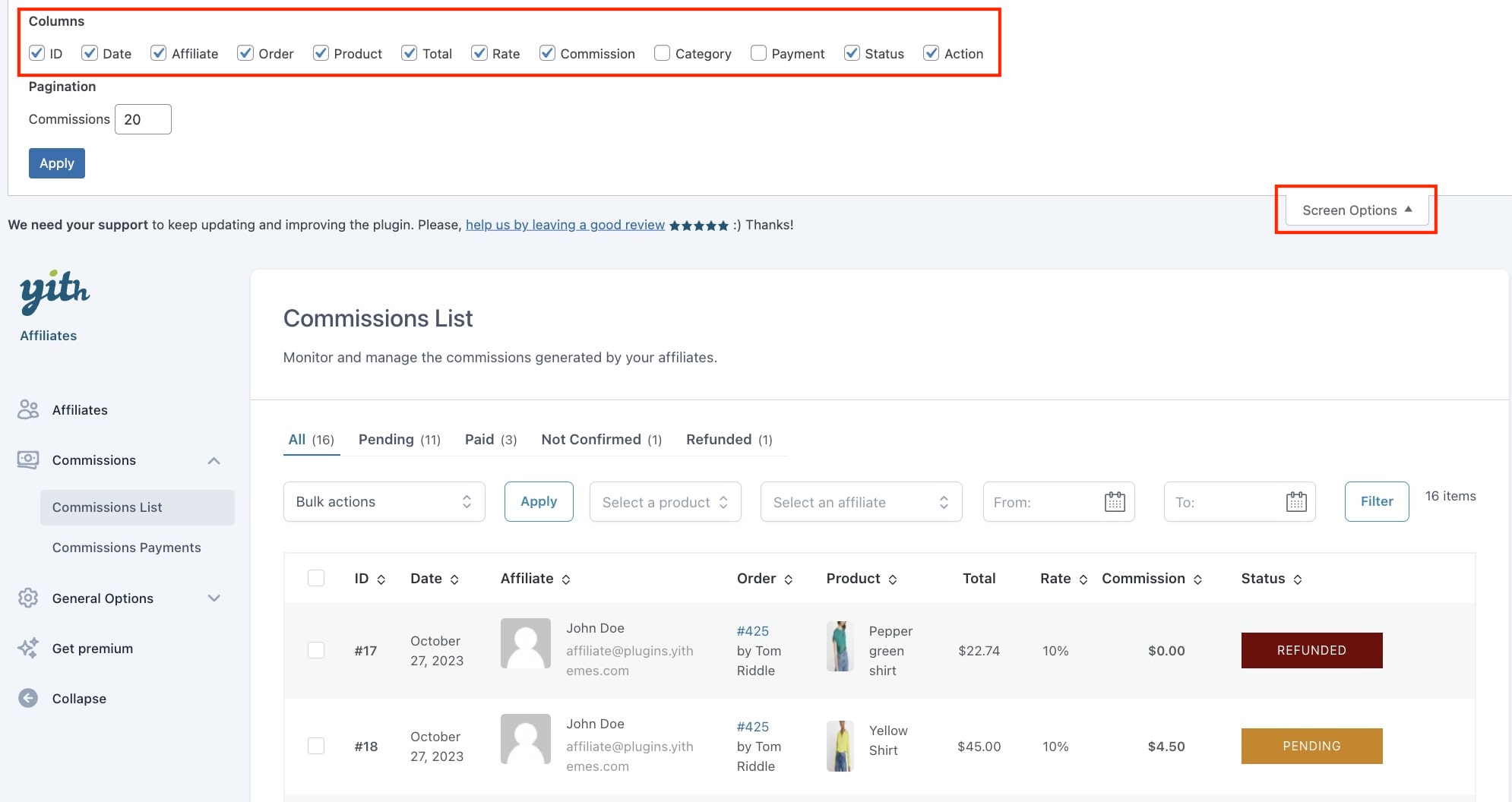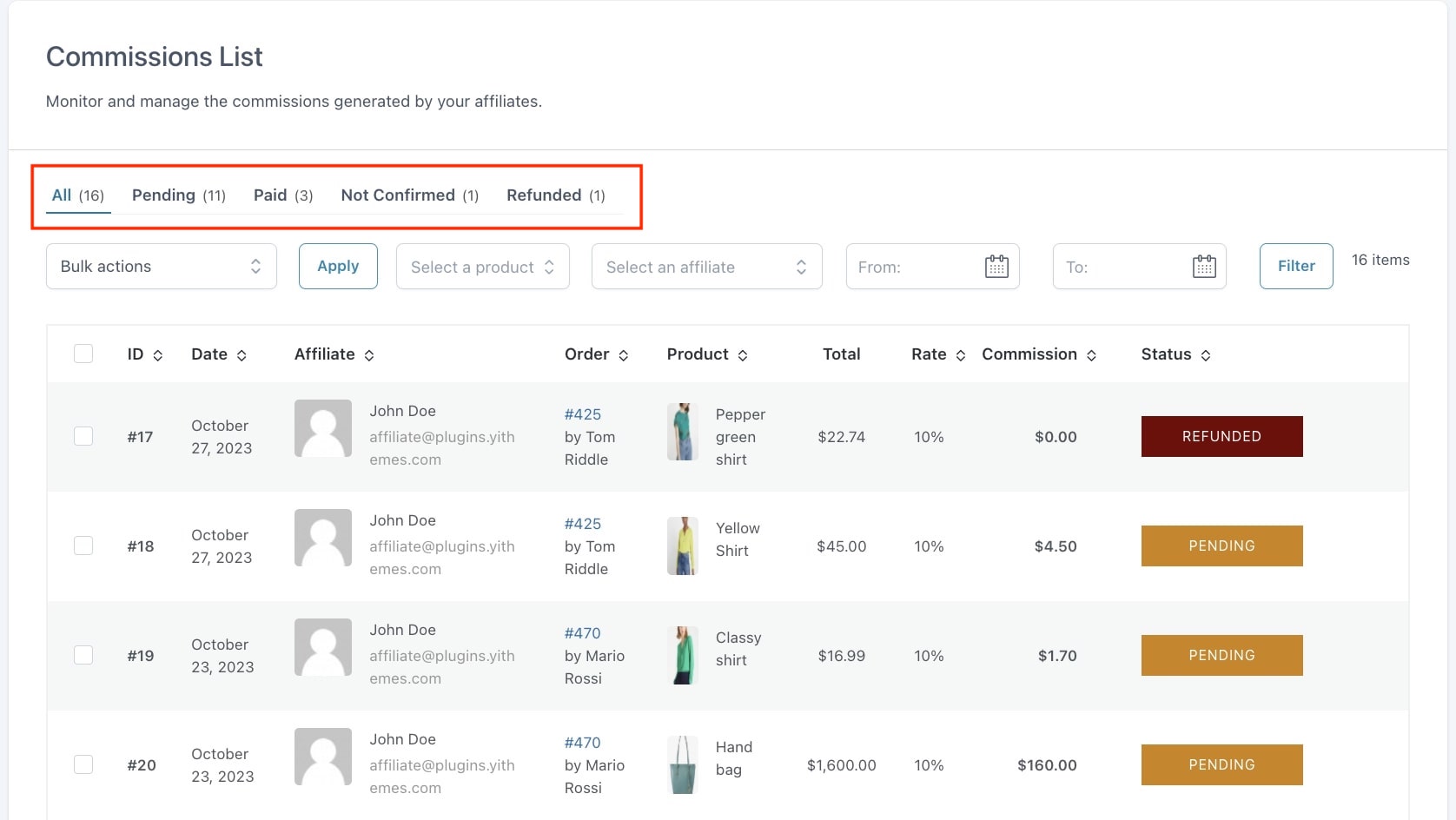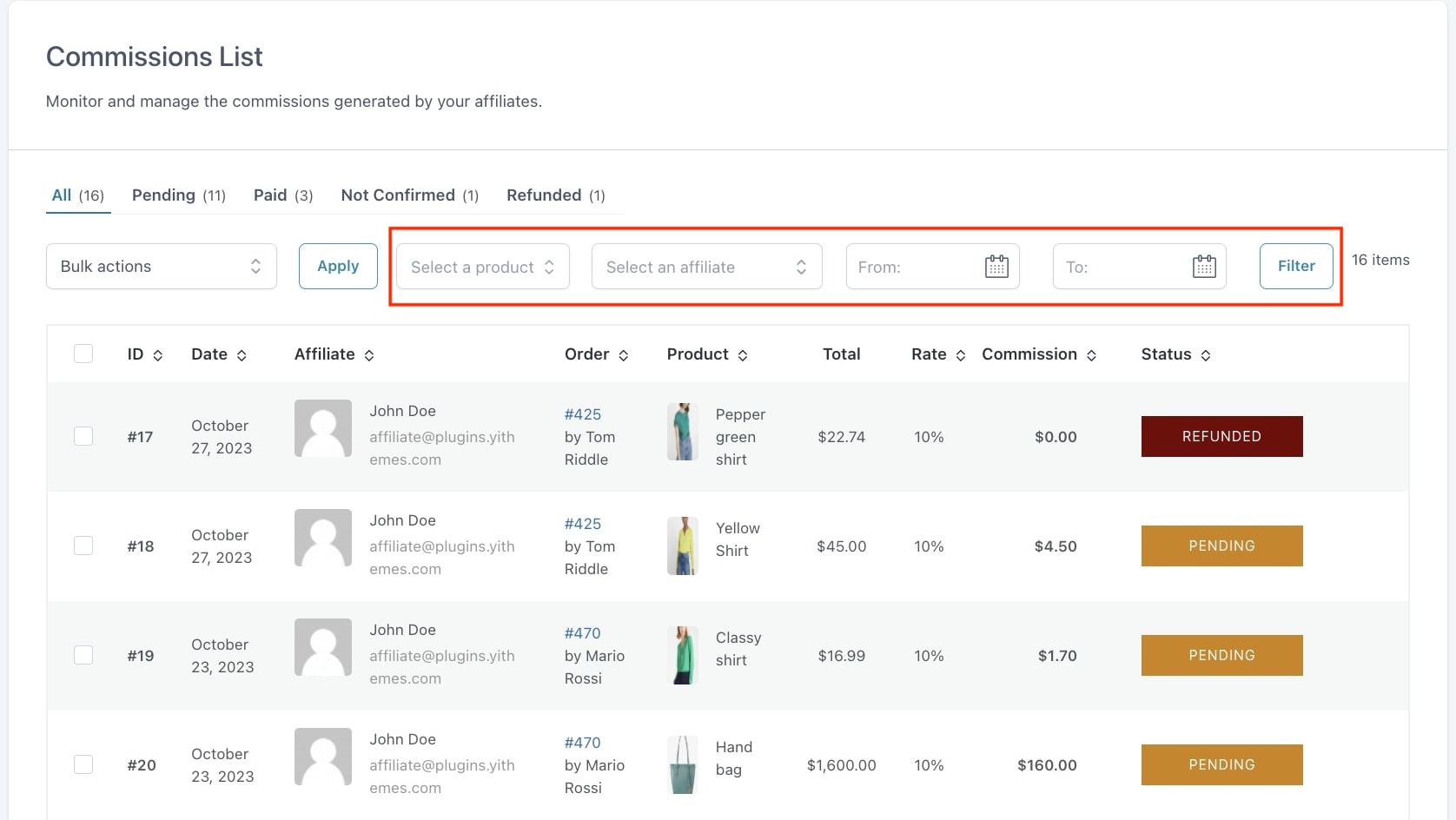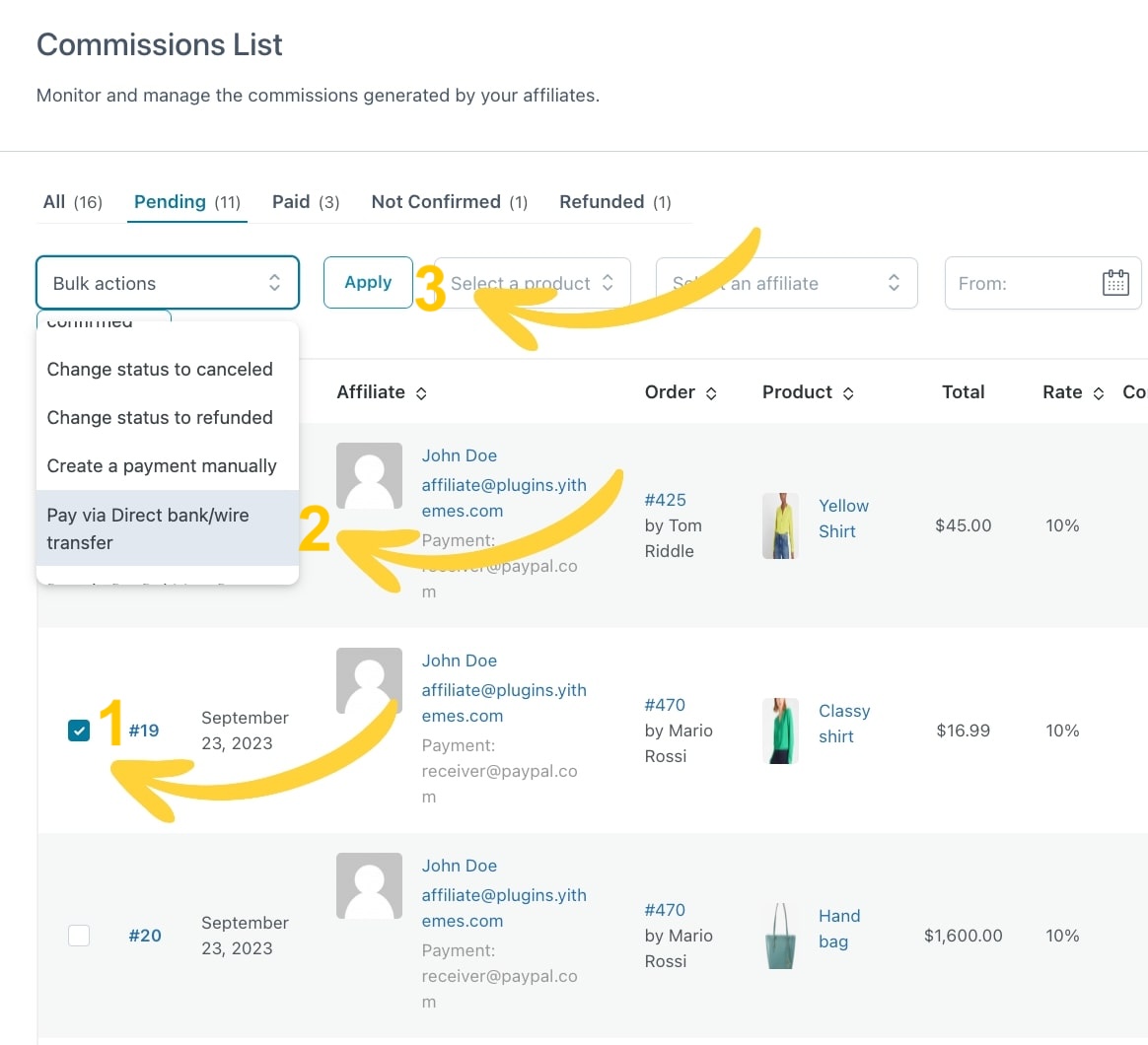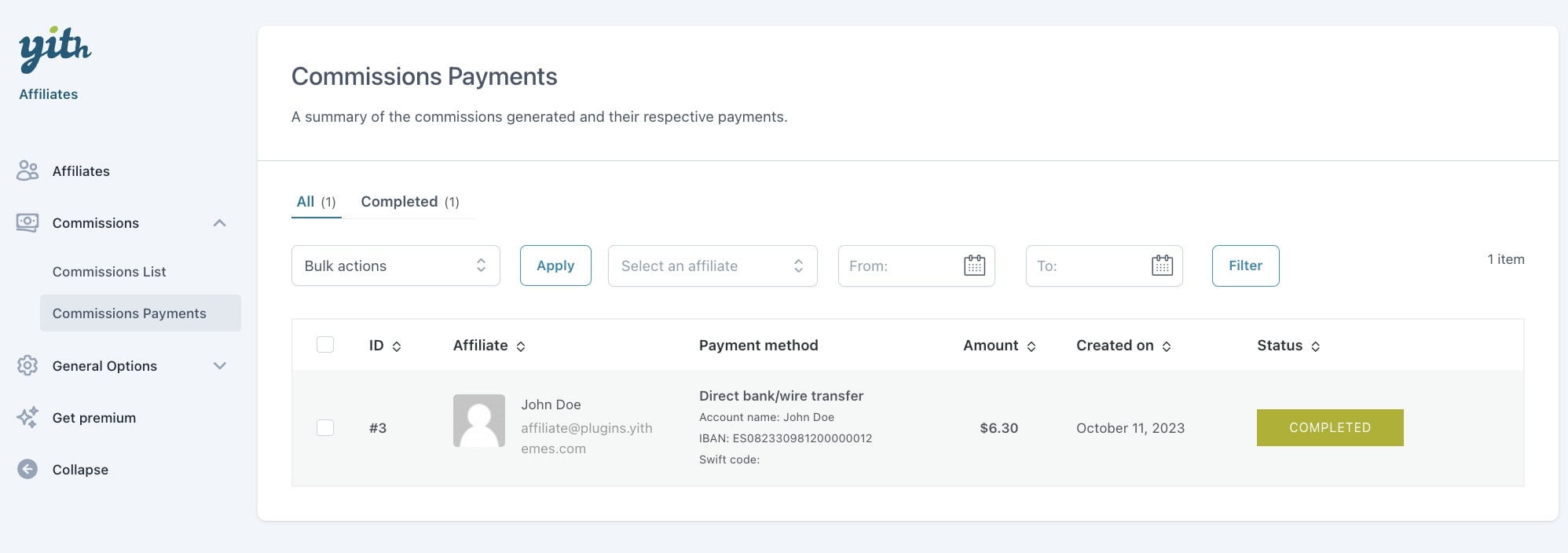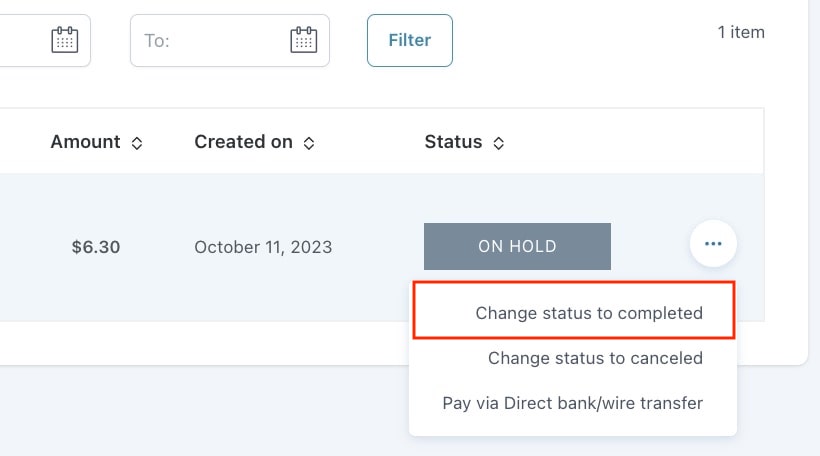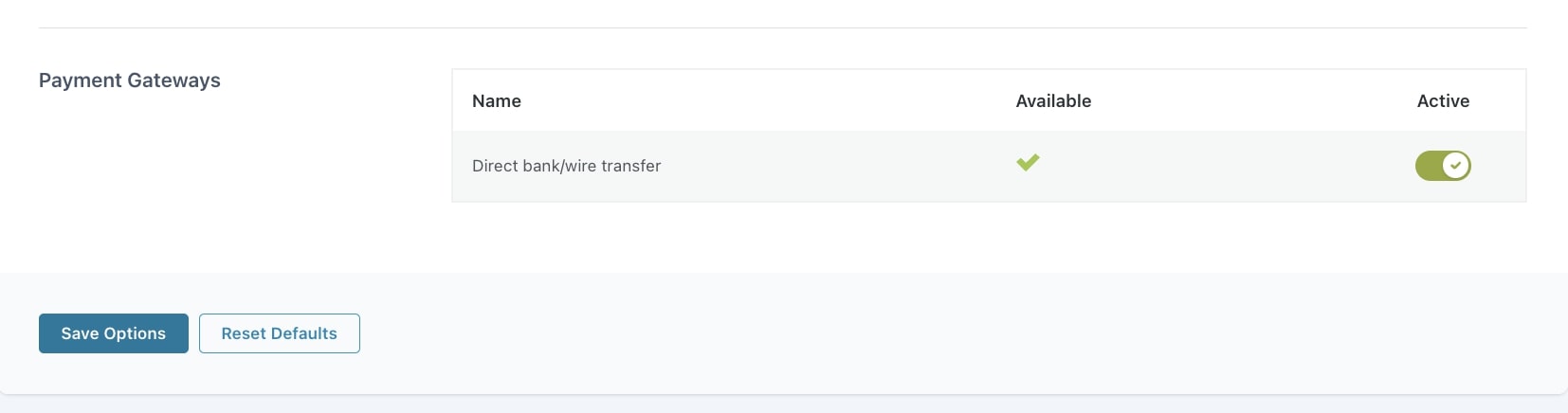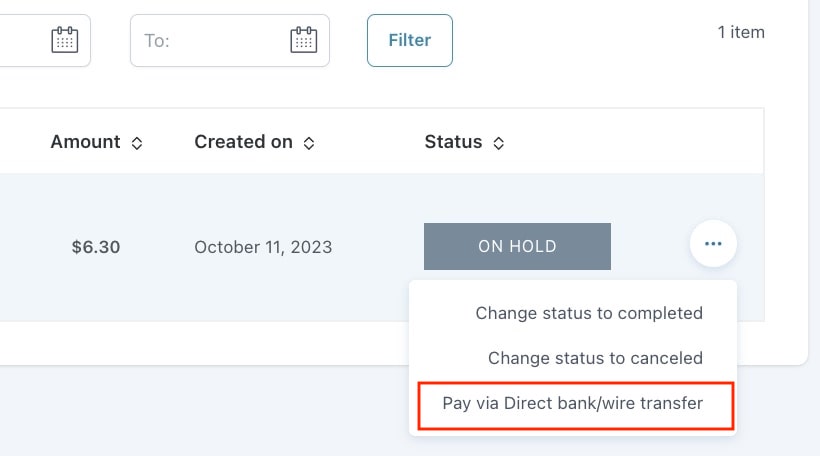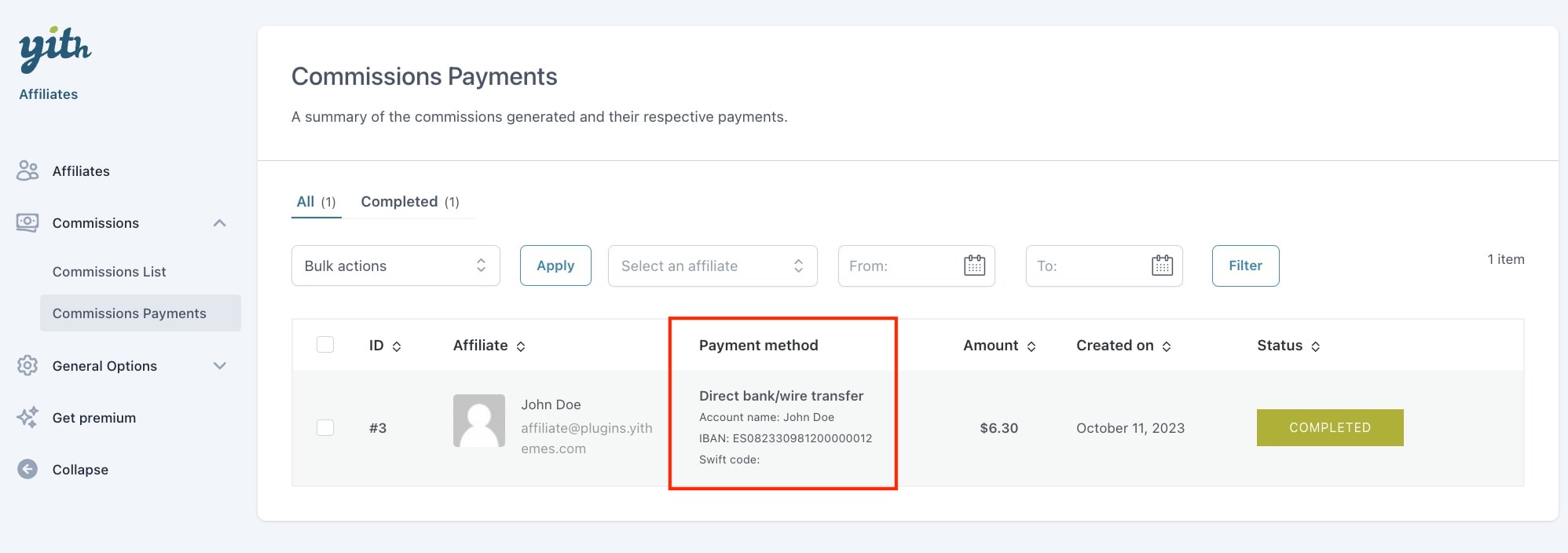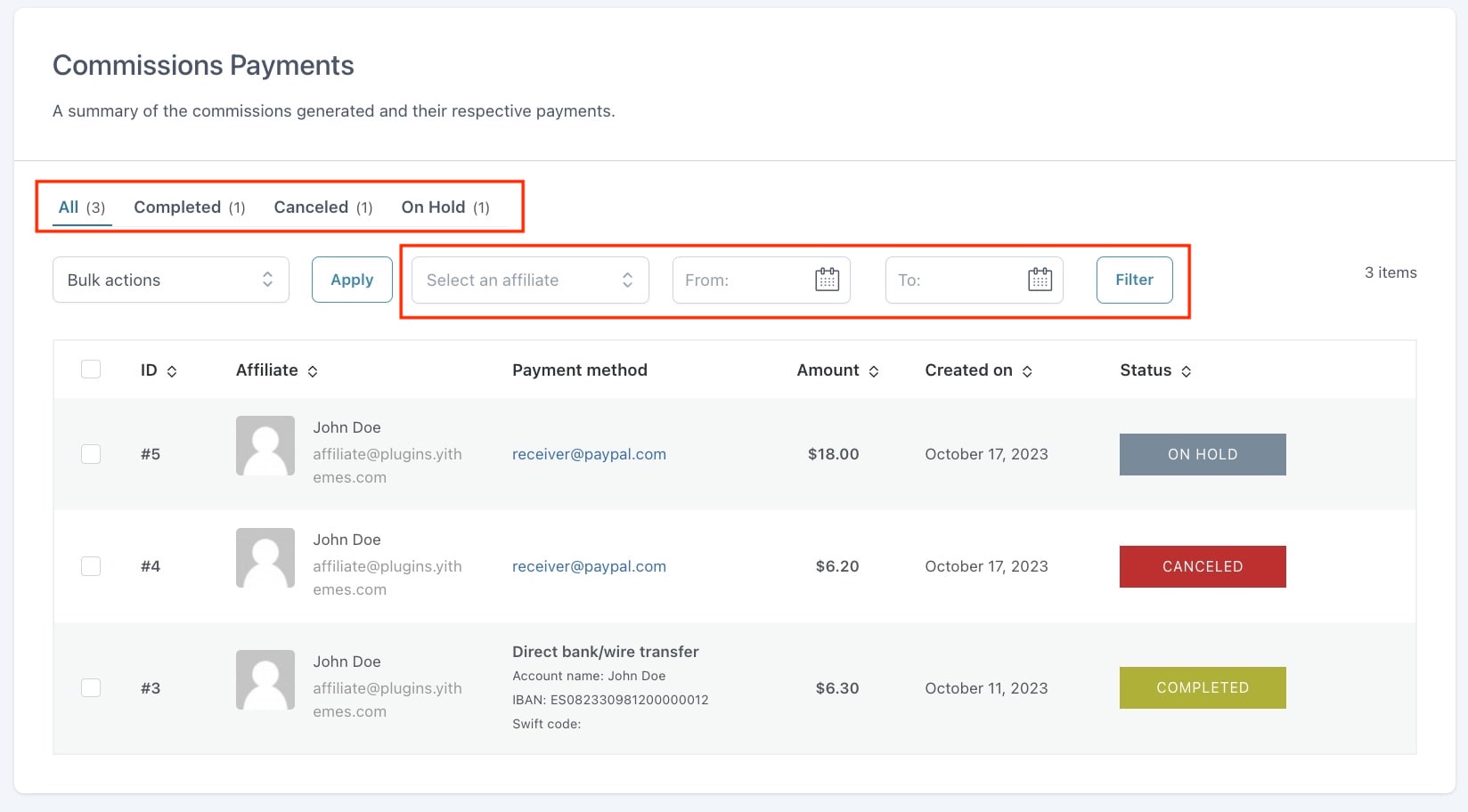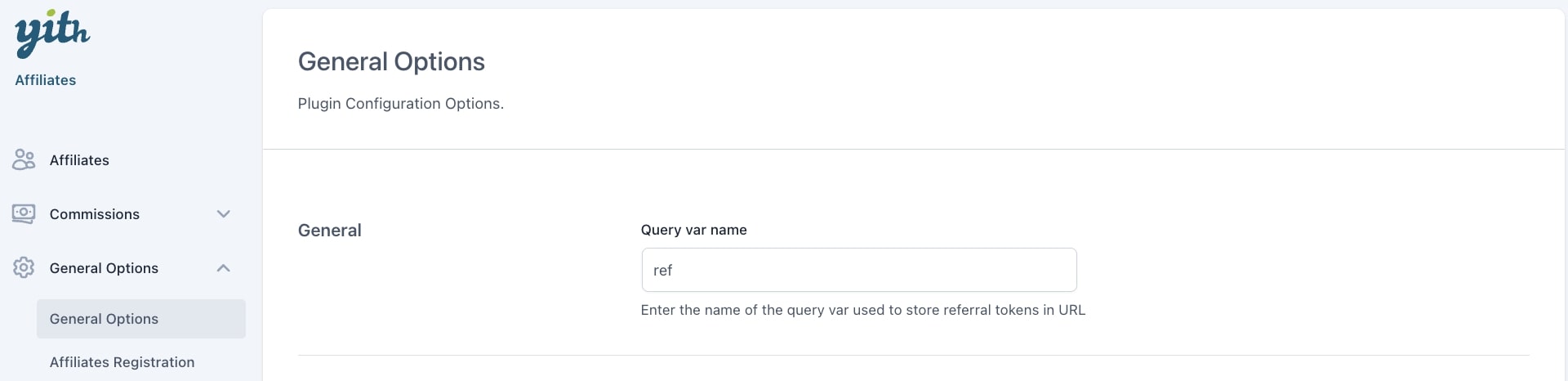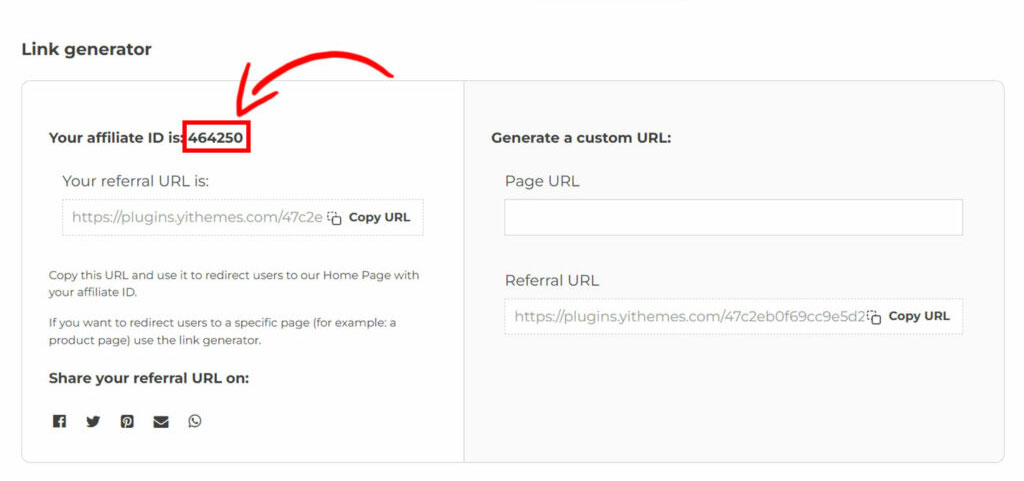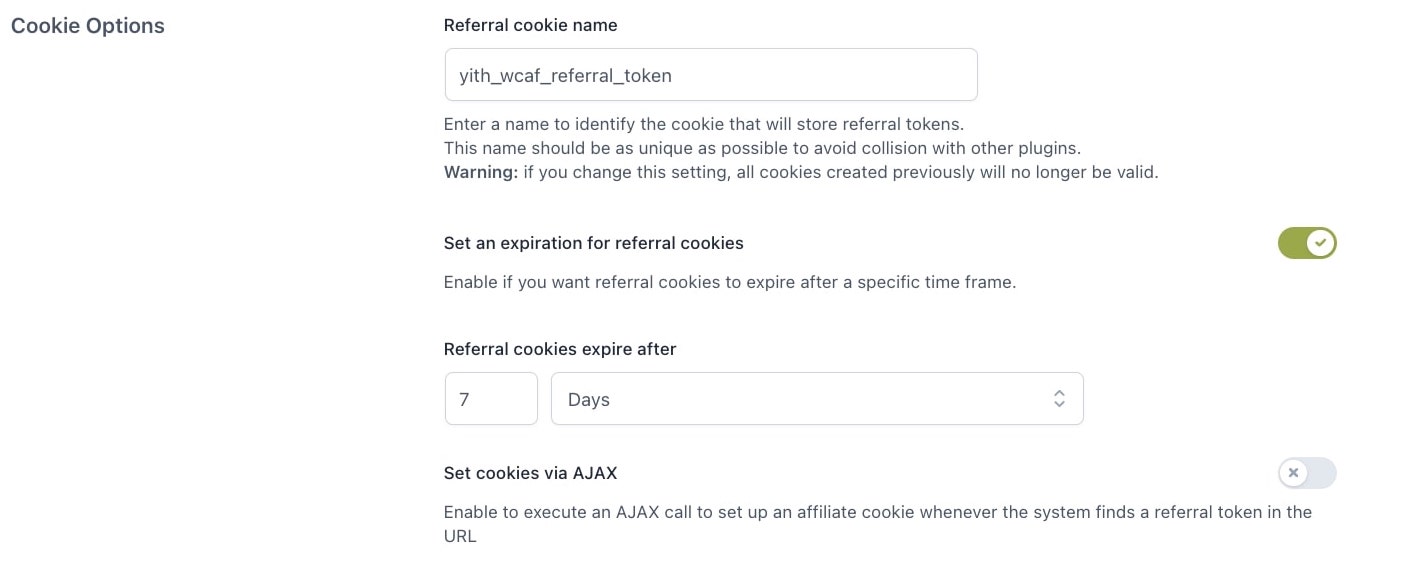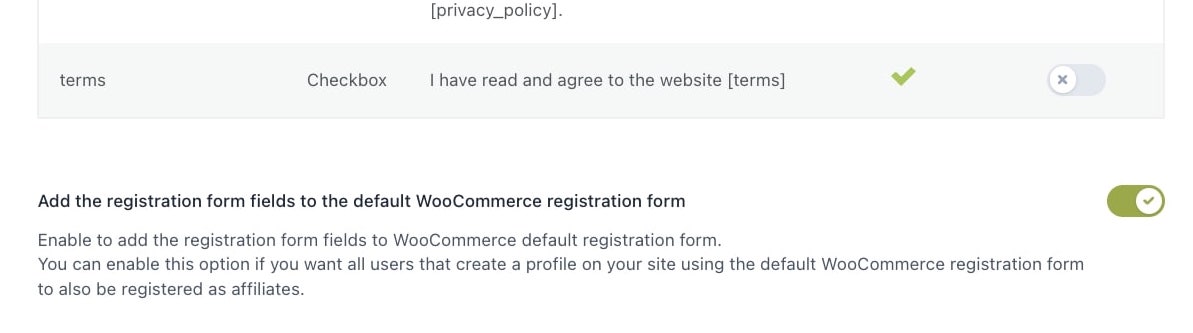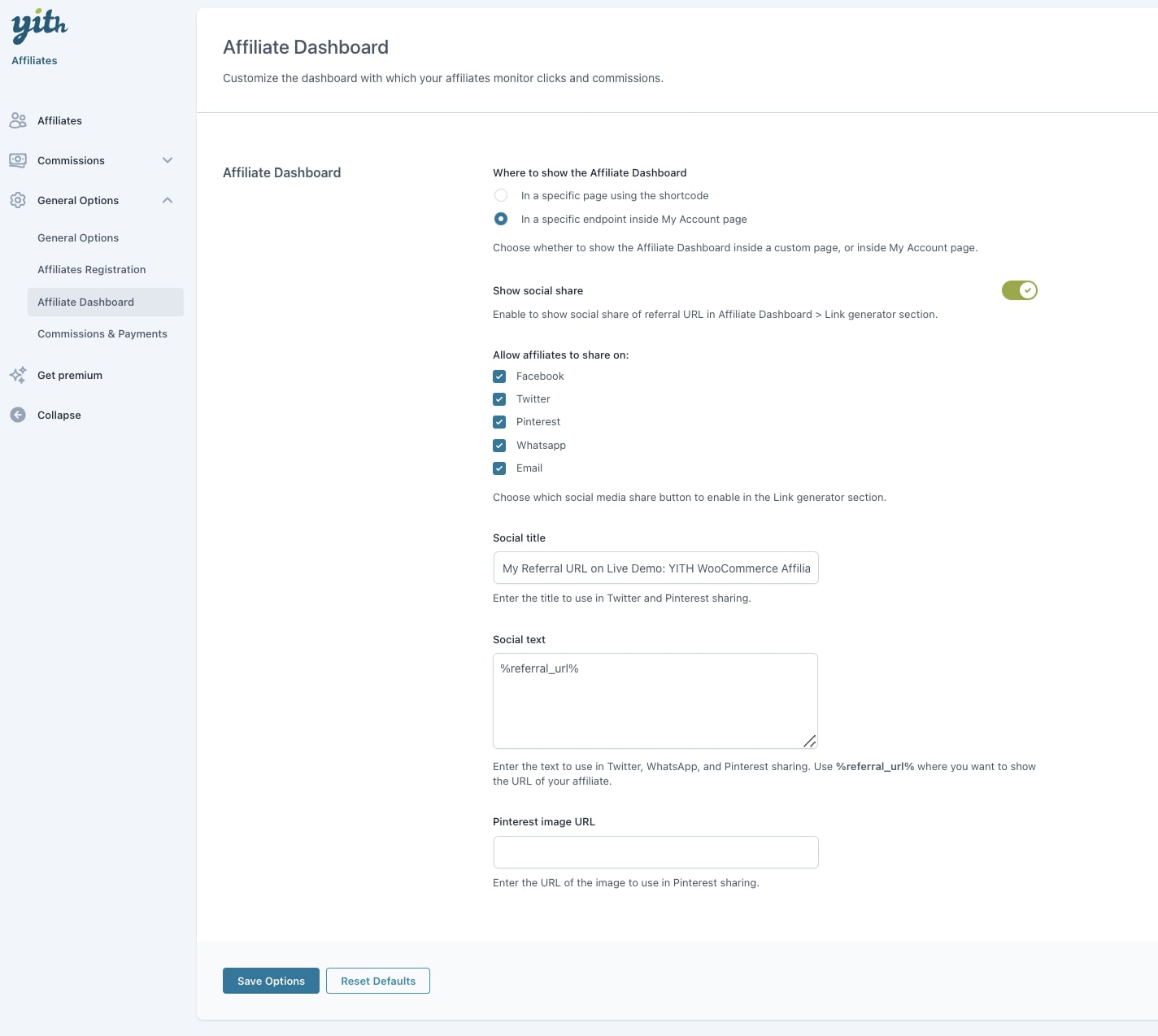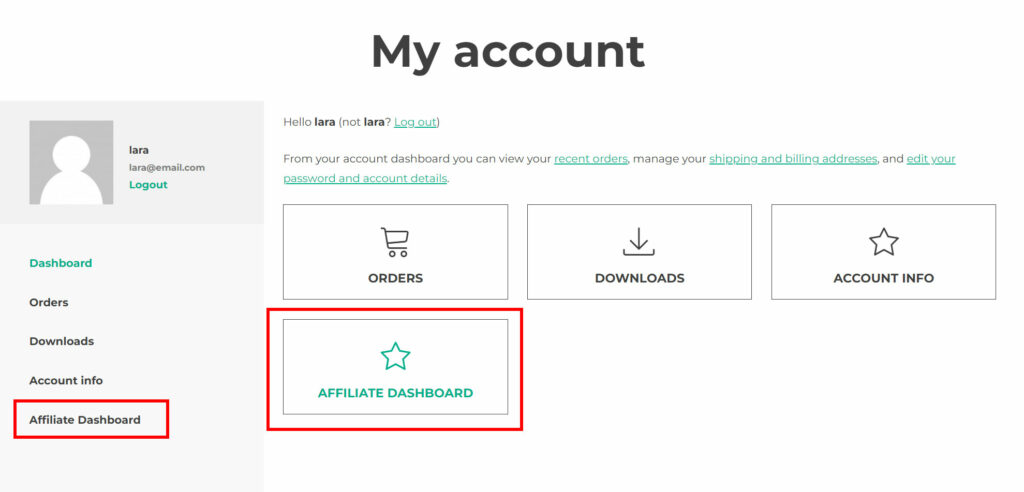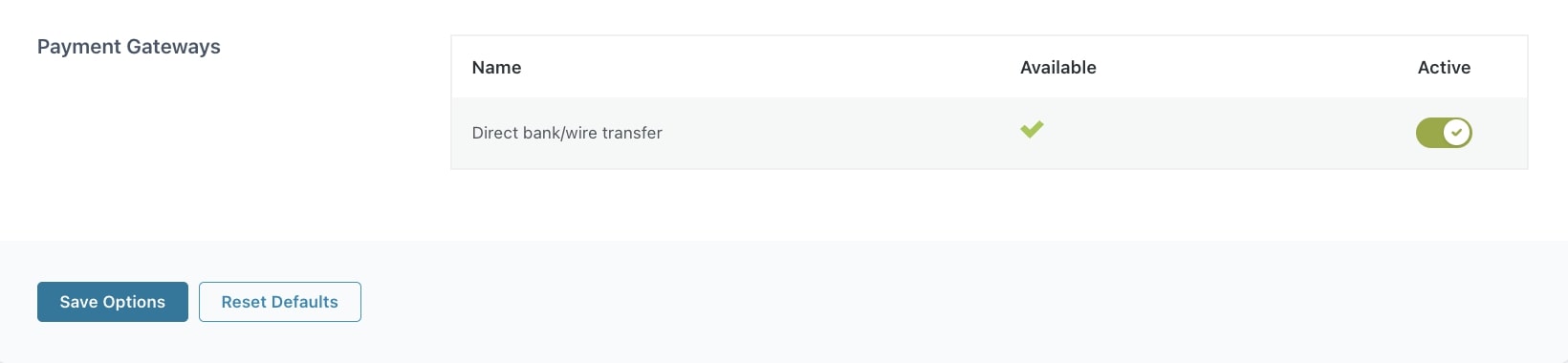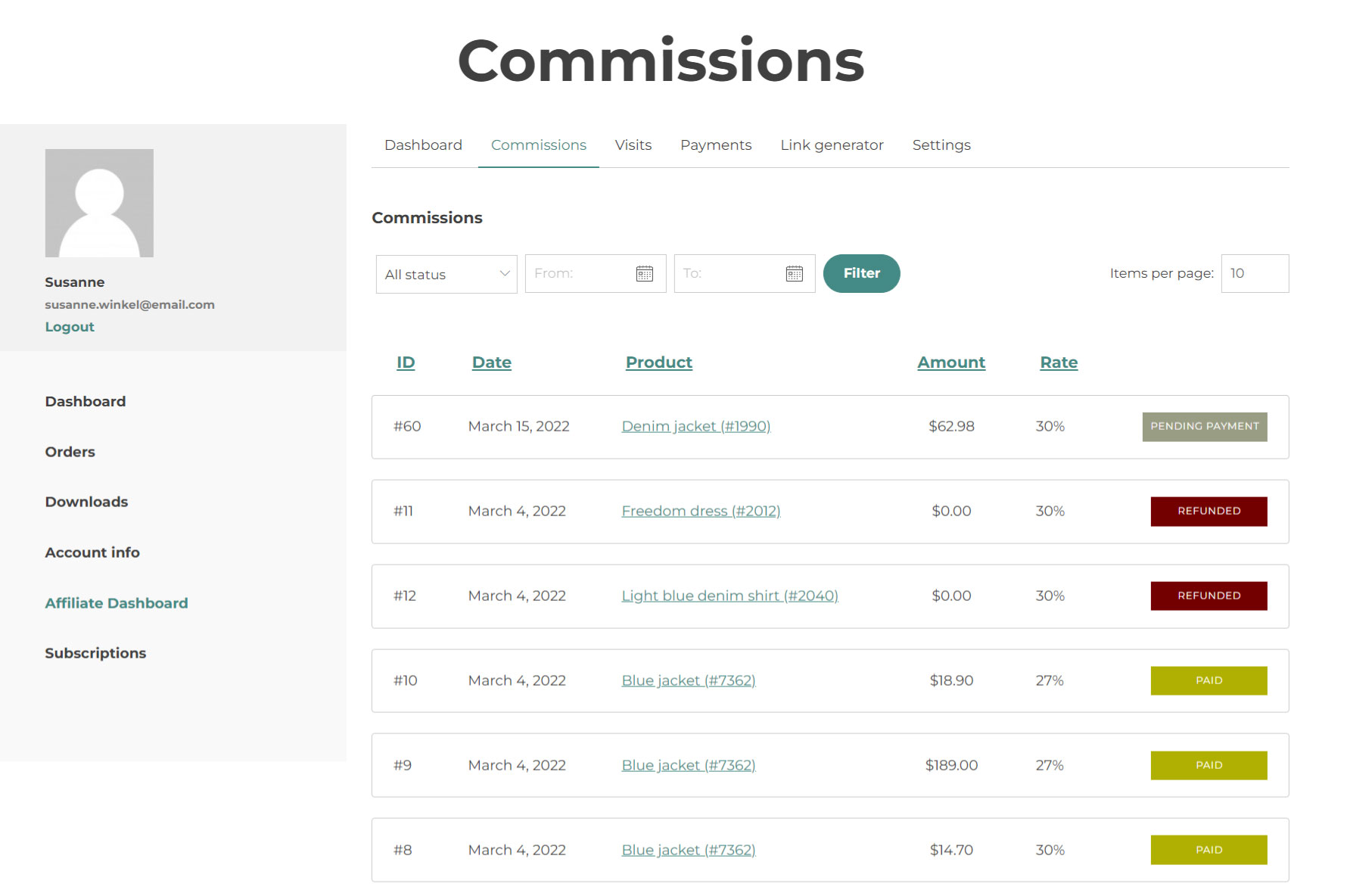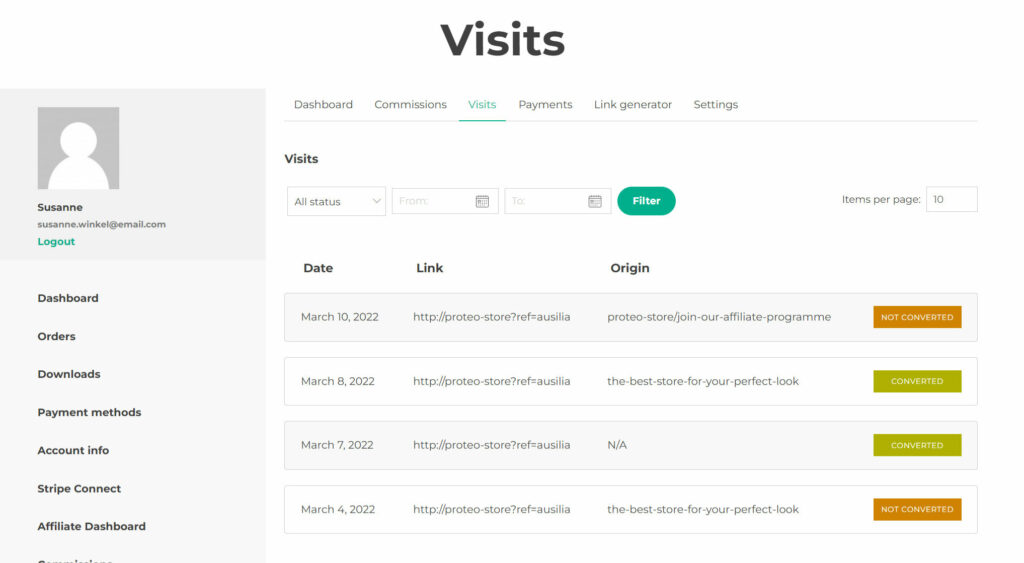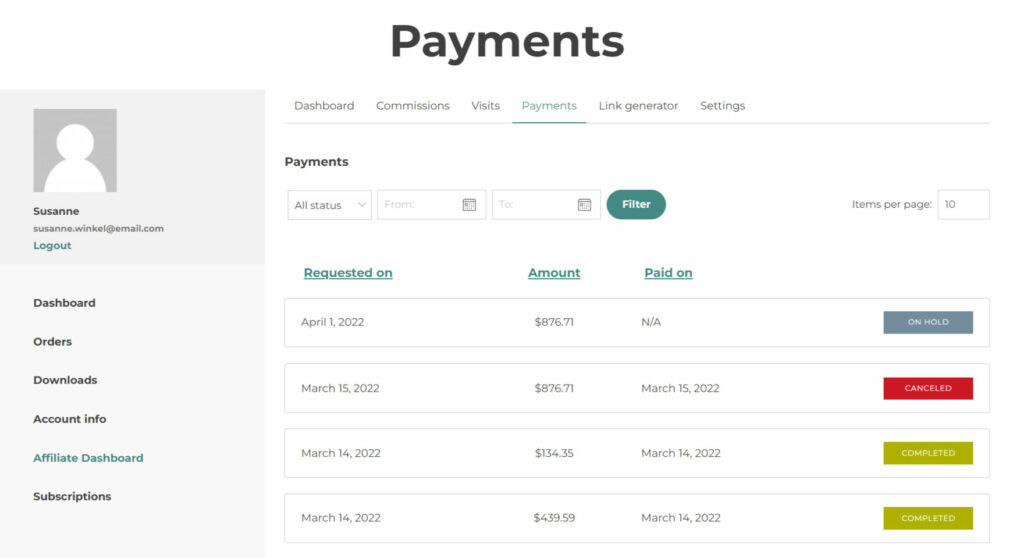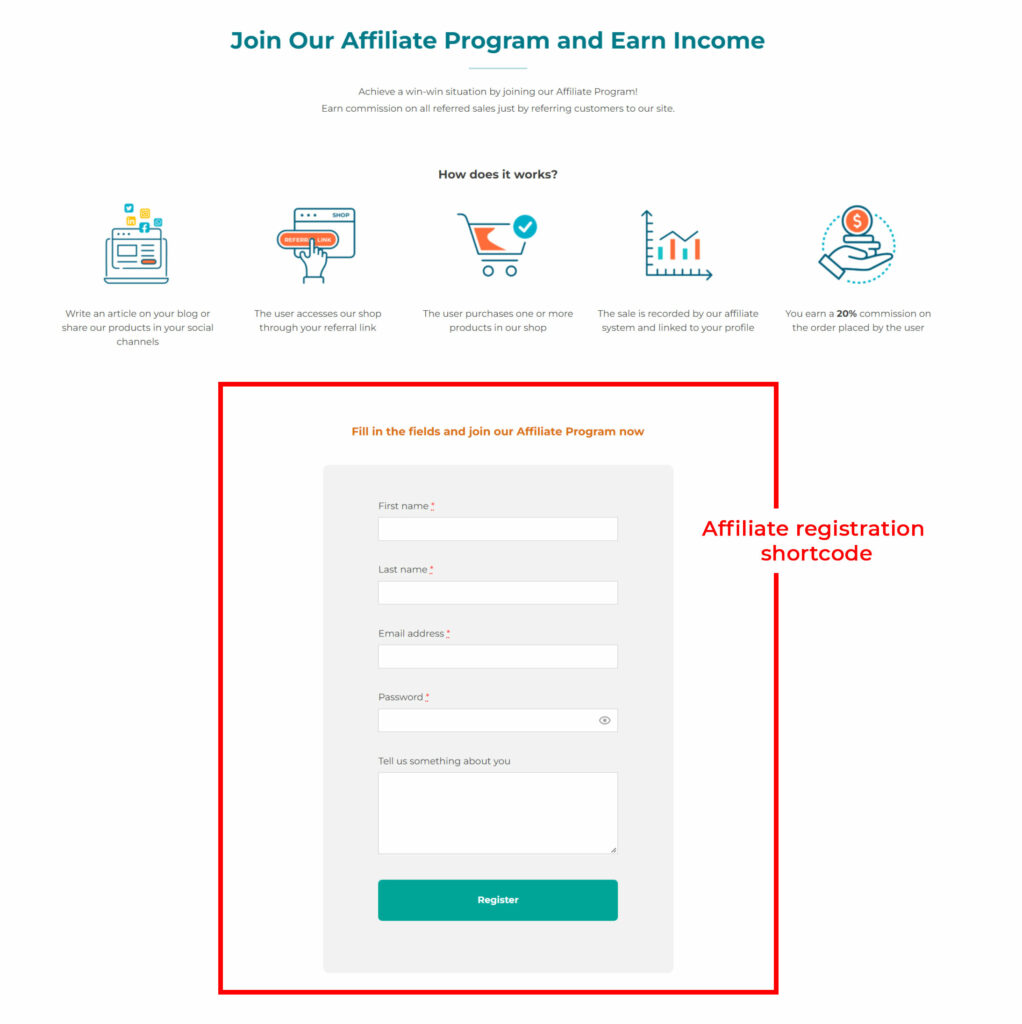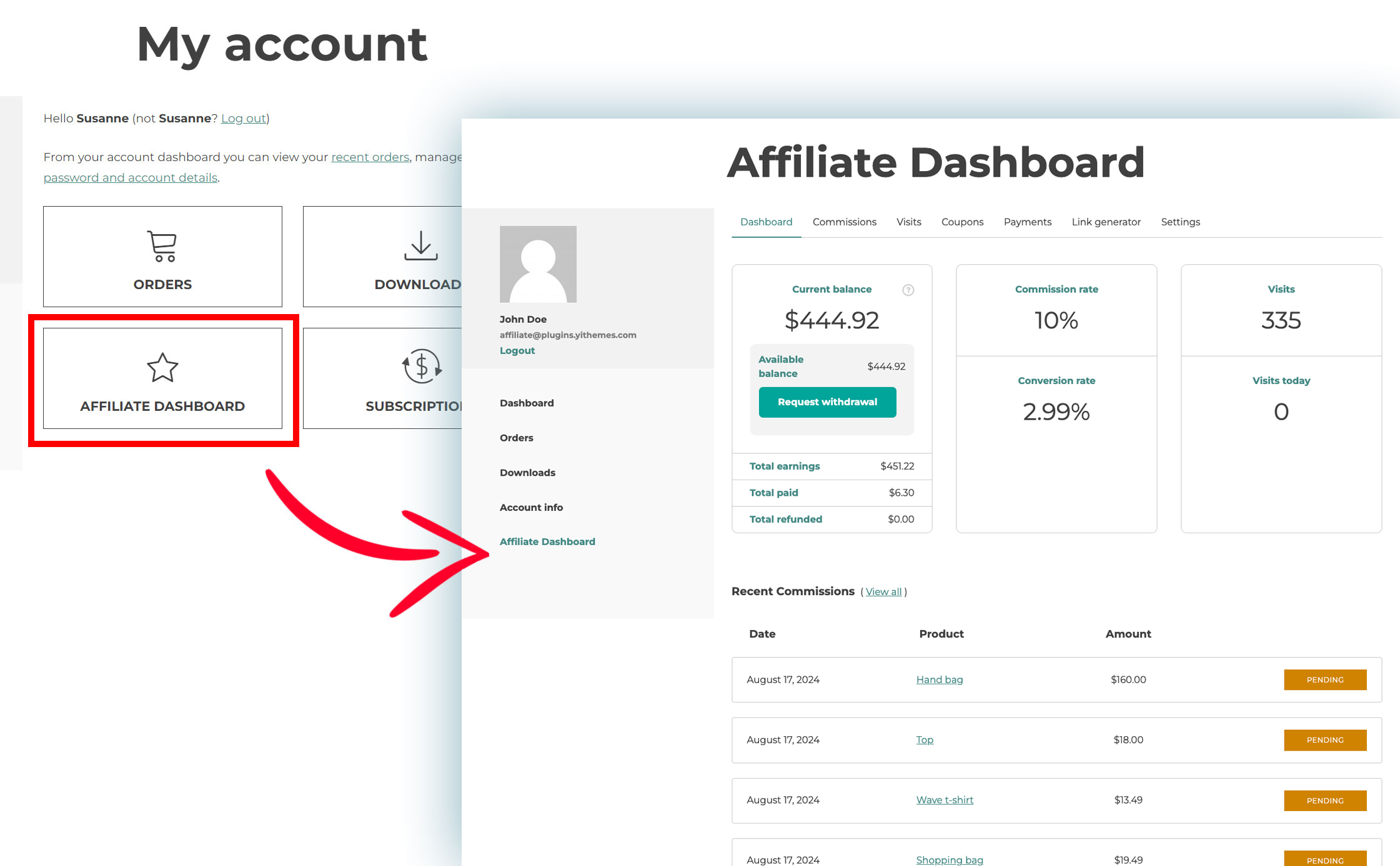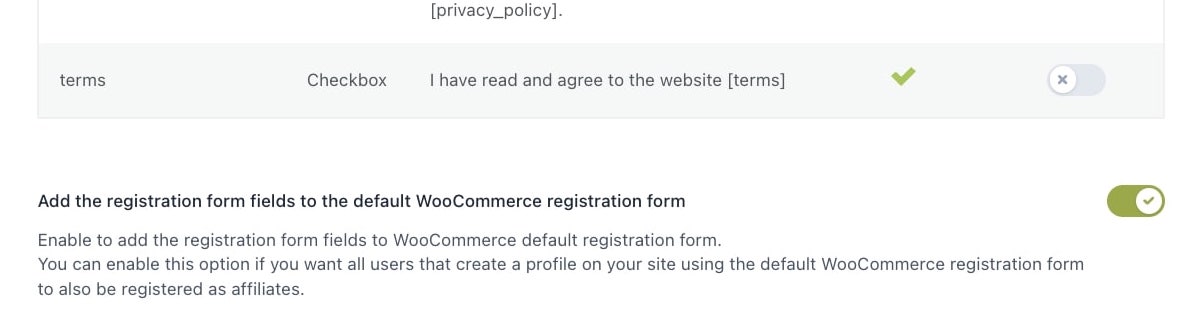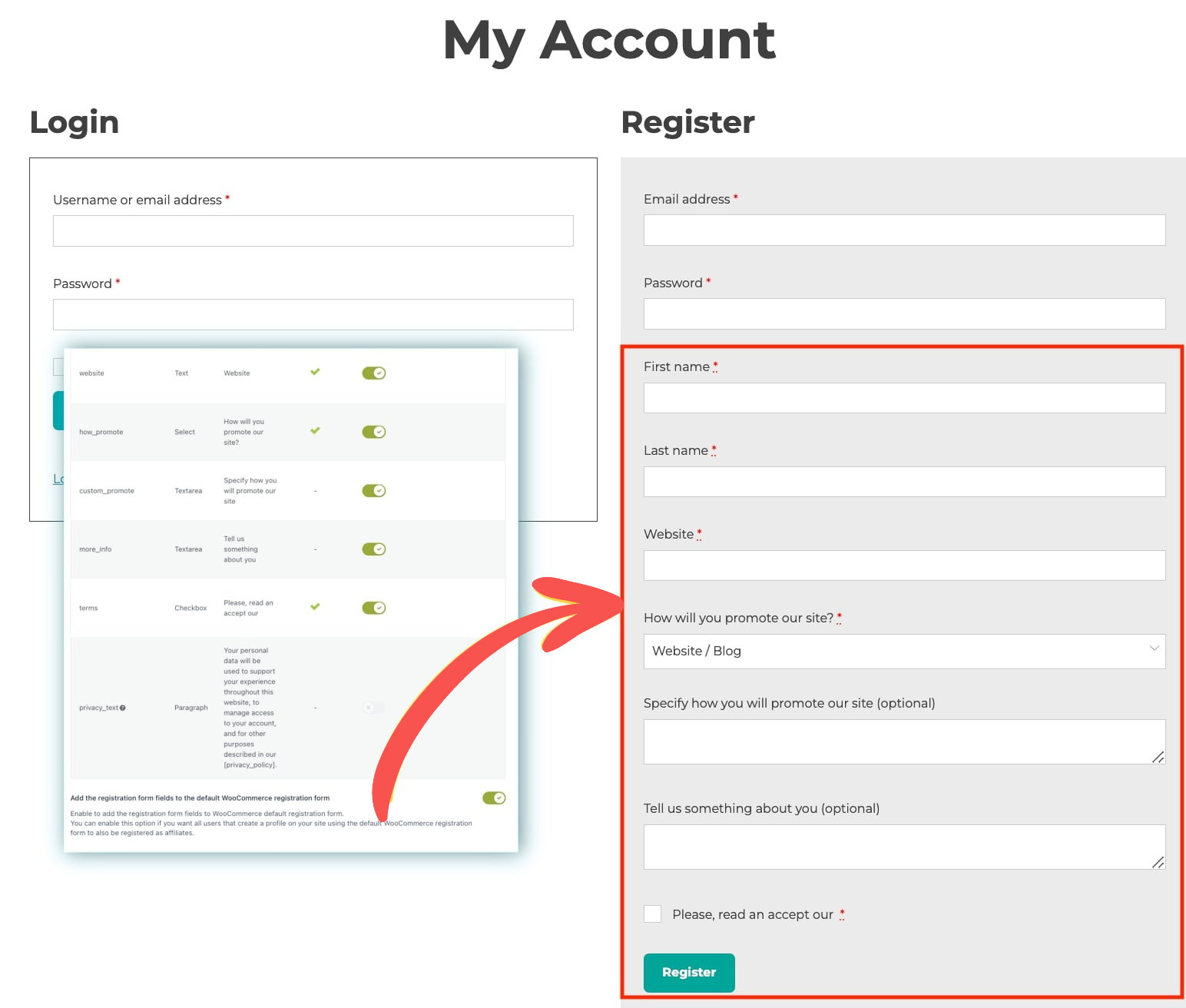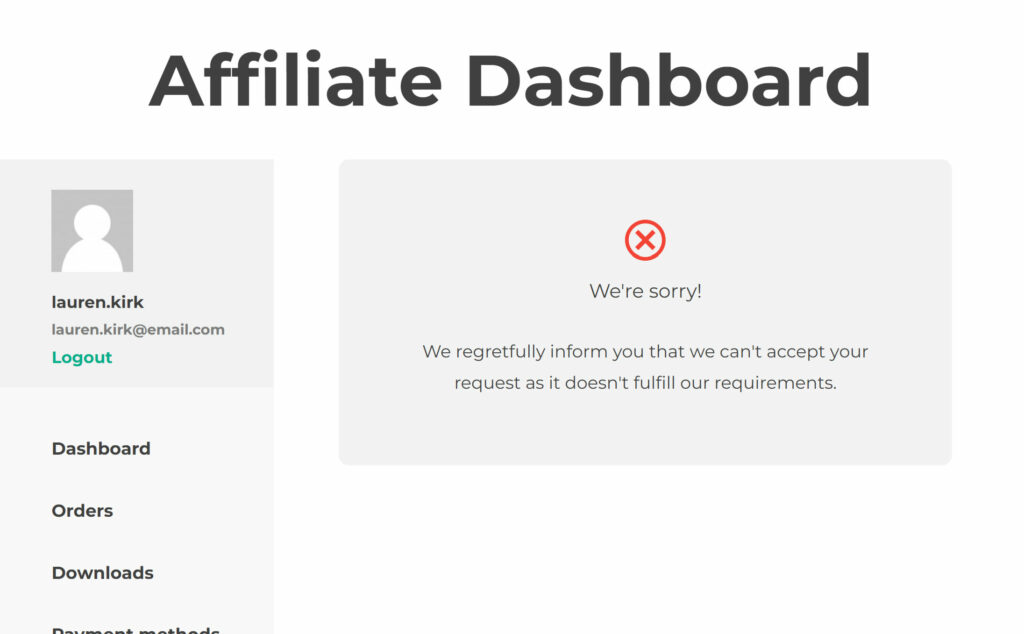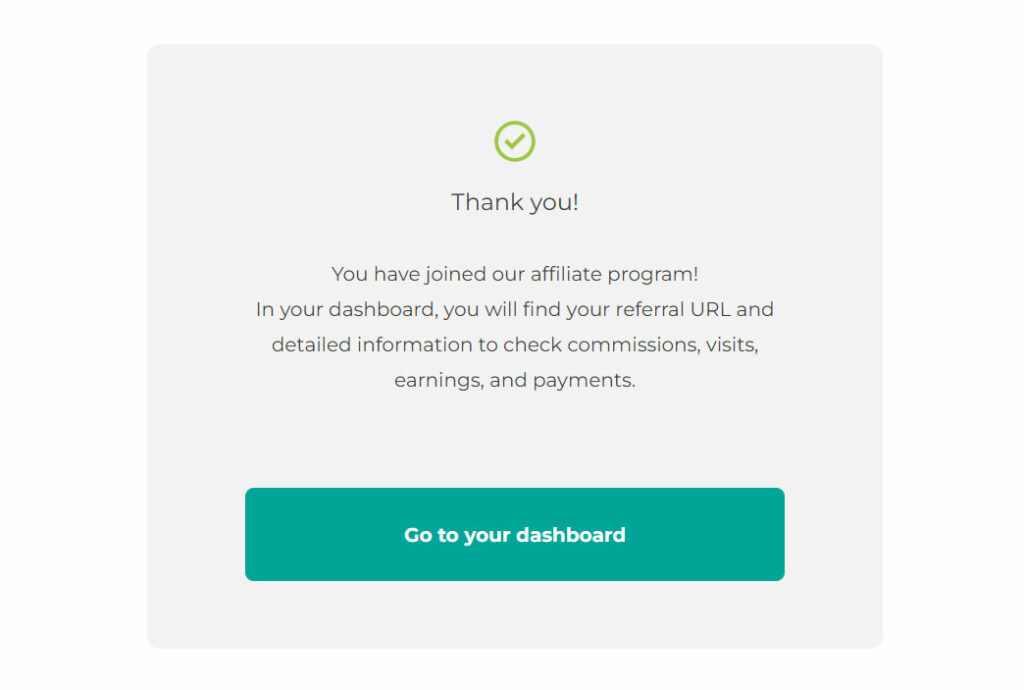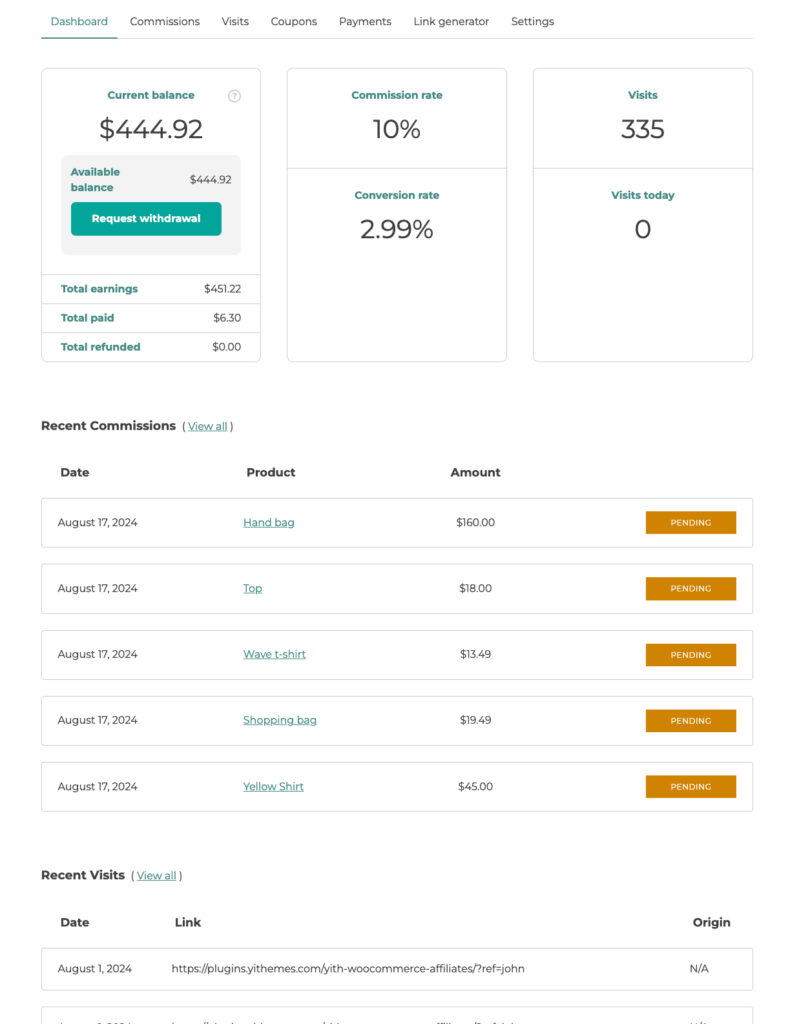Affiliates list
Go to YITH > Affiliates > Affiliates to find the list of all your registered affiliate users.
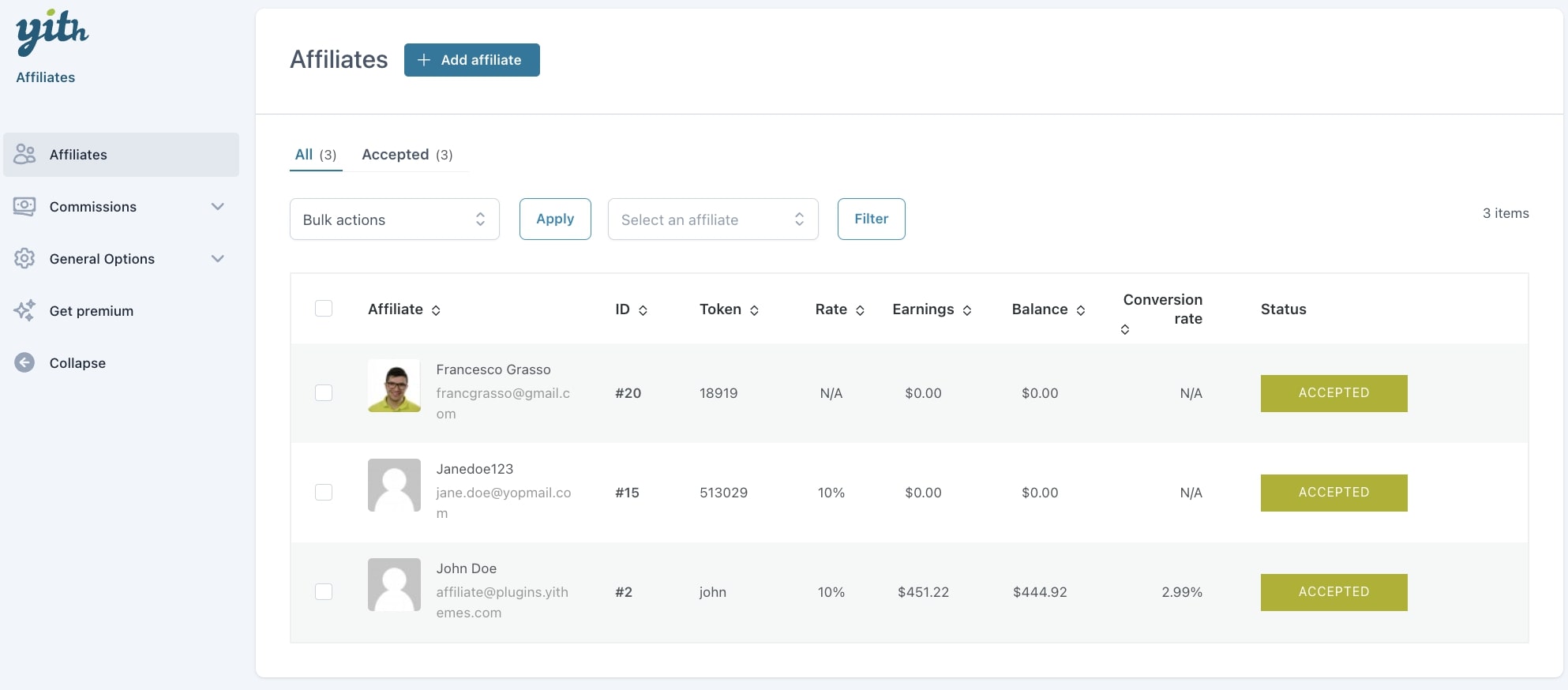
From this screen, you can filter by name, email addres or token ID (minimum 3 characters) to find one specific affiliate.
Additionally, you will also be able to change the affiliate status either from the bulk actions or from the actions available for single affiliates:
- Delete affiliate
- Change status to approved
- Change status to rejected
- Ban affiliate
- Unban affiliate
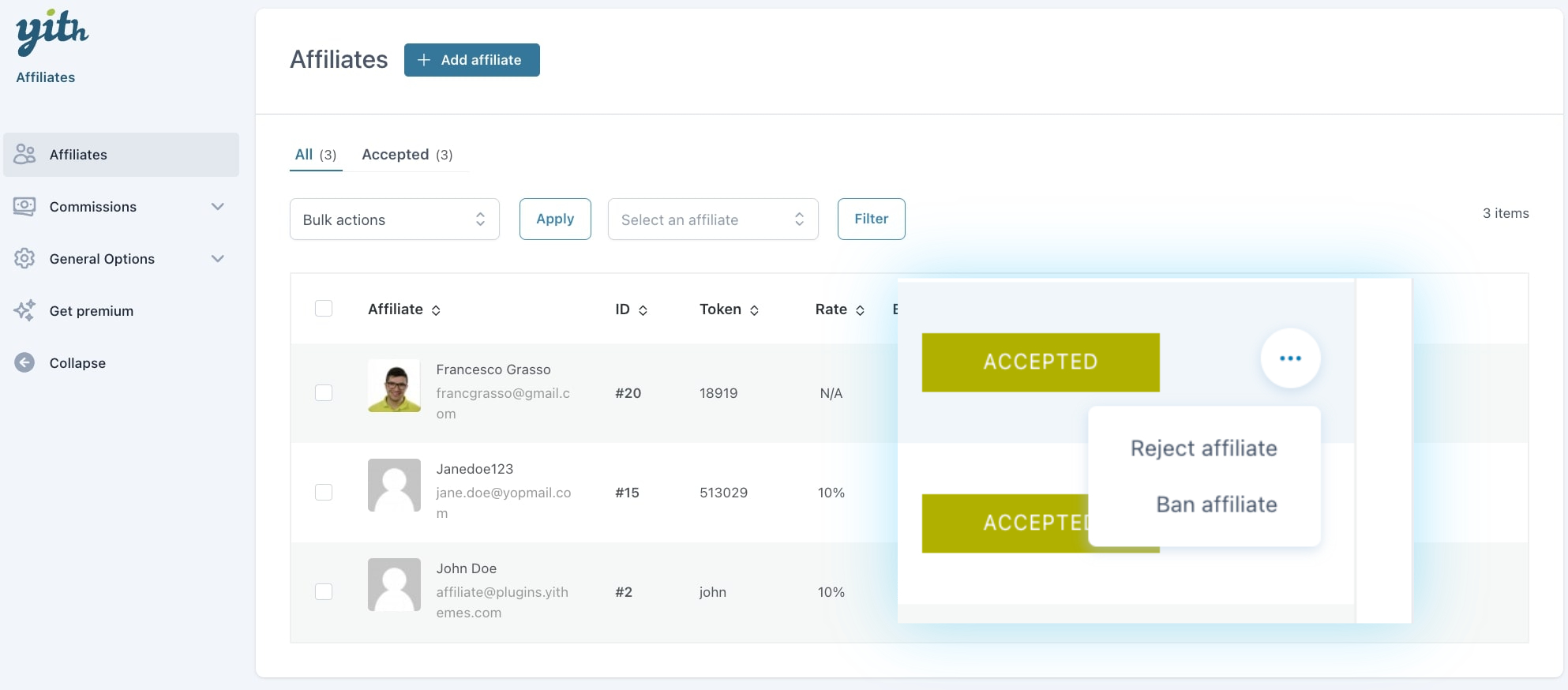
When you change the affiliate status to rejected or banned from the affiliate’s actions, you will be able to set a custom message for this specific affiliate from a dedicated popup and explain why the affiliate’s profile is being rejected or banned.
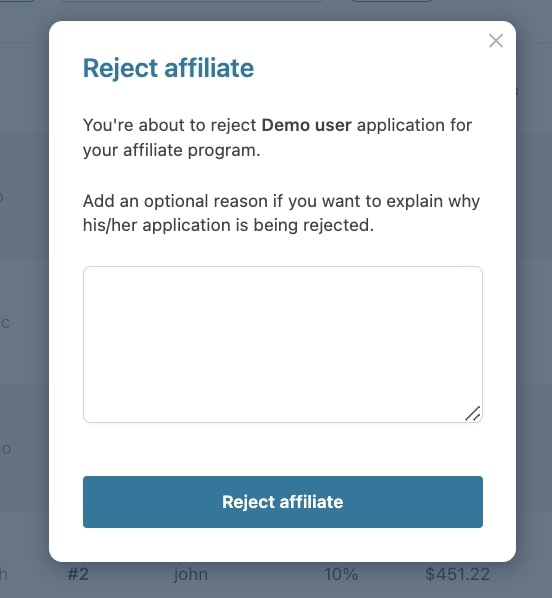
This message can also be set and updated in the user’s profile (see below → Affiliate details).
Create a new affiliate
By clicking on the + Add affiliate button, you can create a new affiliate. You will have two options, either select an existing user or create a new user and enable it as affiliate without leaving the page.
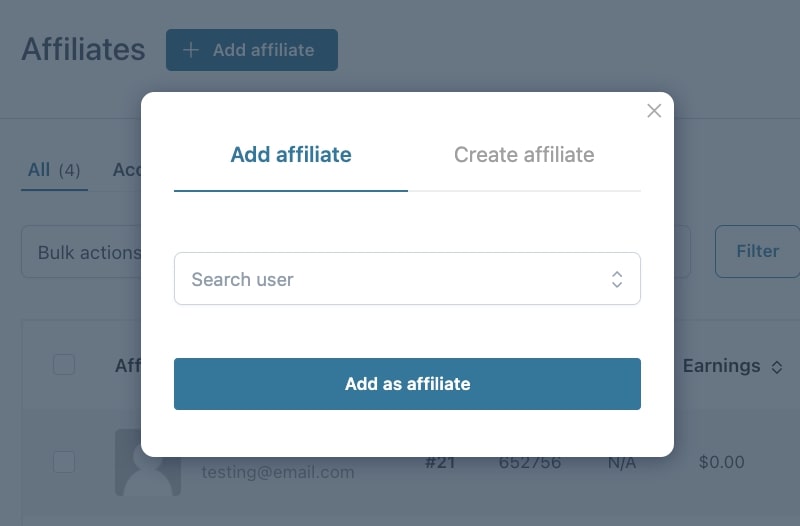
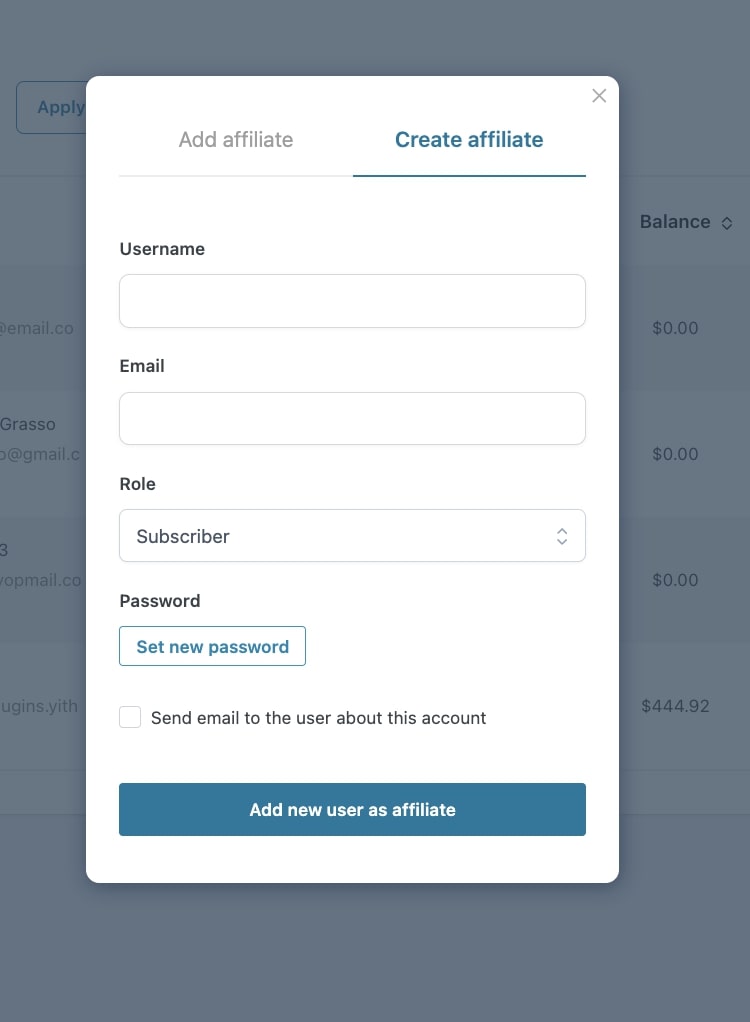
Affiliate details
To have access and edit the affiliate information, open the user profile from the Users page.
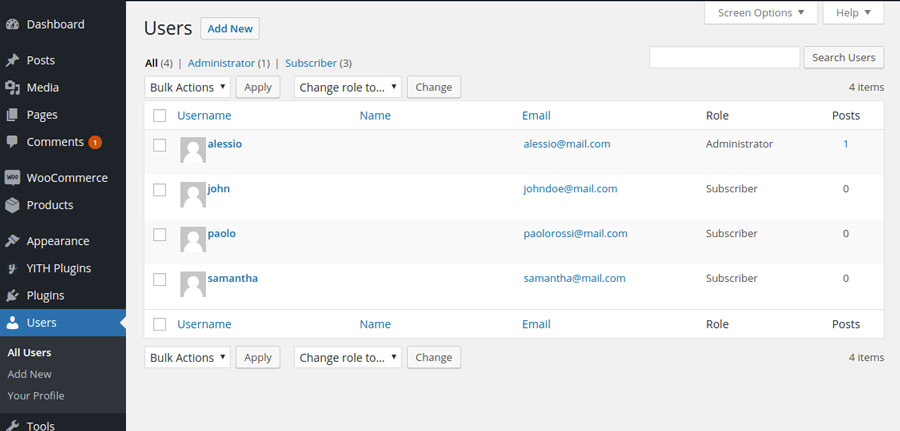
Scroll down until you find the Affiliates details section.
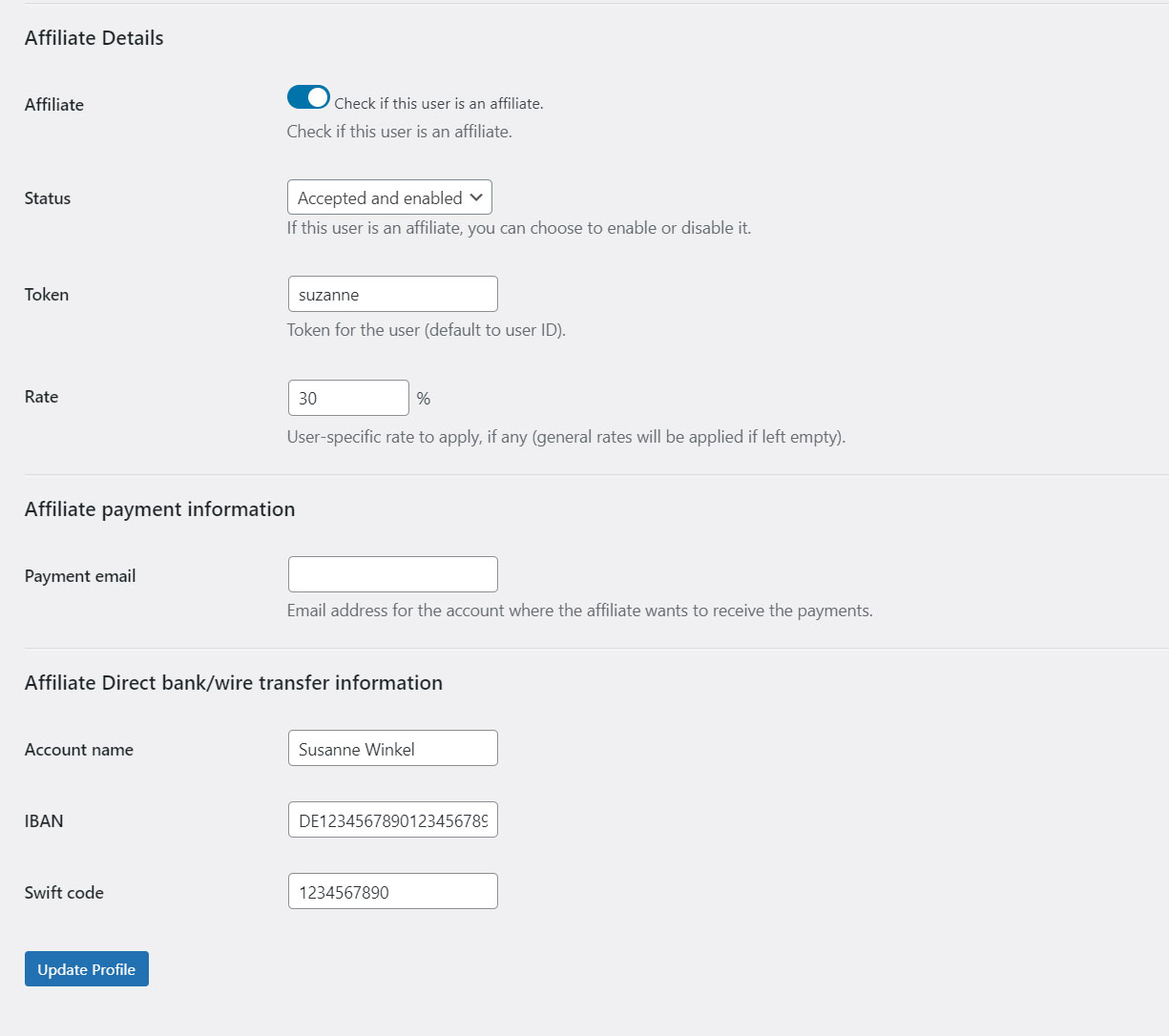
Here you can:
- add/remove the user from the list of affiliates
- edit the affiliate’s status (New request, Accepted, Rejected, Banned)
- when you change the affiliate status to rejected or banned, you will be able to set a custom message.
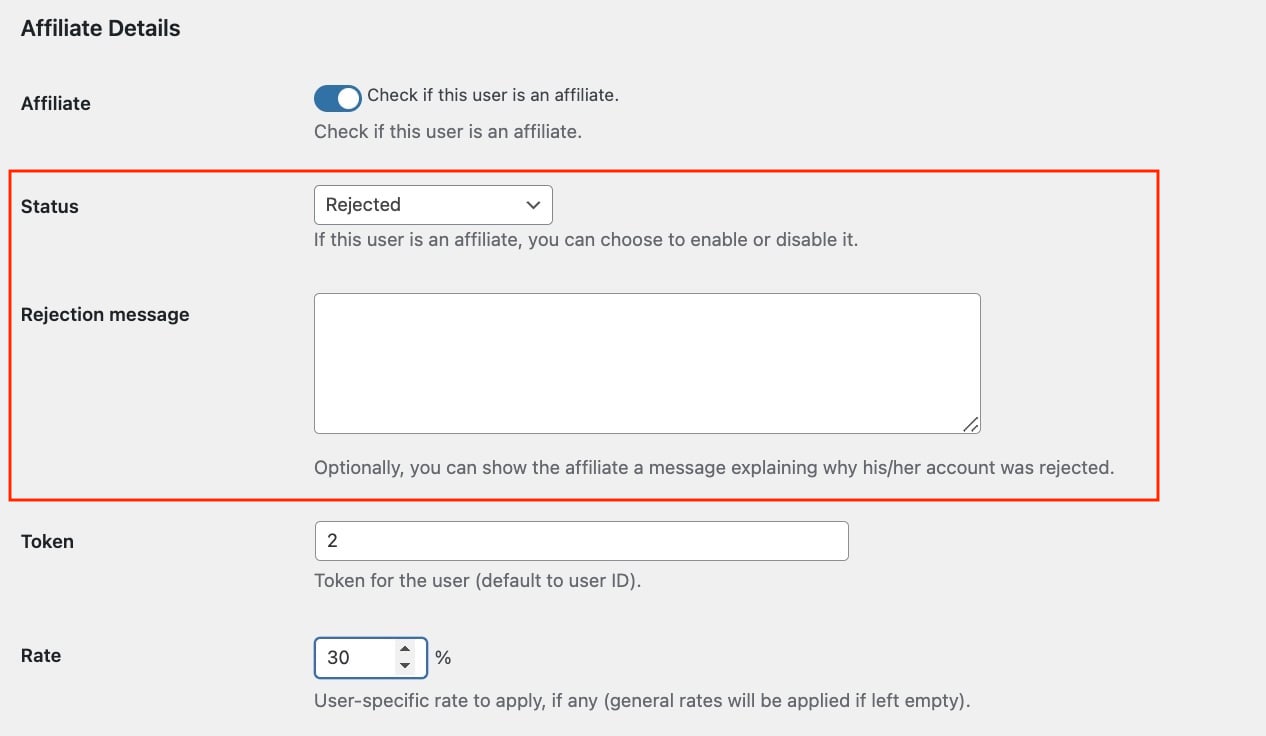
- edit the affiliation token associated to the user (by default, it matches with the user ID), but it can be changed to a meaningful text for example.
- edit the affiliate’s rate: this value overrides the general settings
- Affiliate payment email: here you can add an email address, as a reference info for your manual payments.
- Affiliate Direct bank/wire transfer info: this is where you can find or edit the details added by the customer in the Affiliate dashboard > Settings if the Bank transfer payment method is enabled (from the general options).