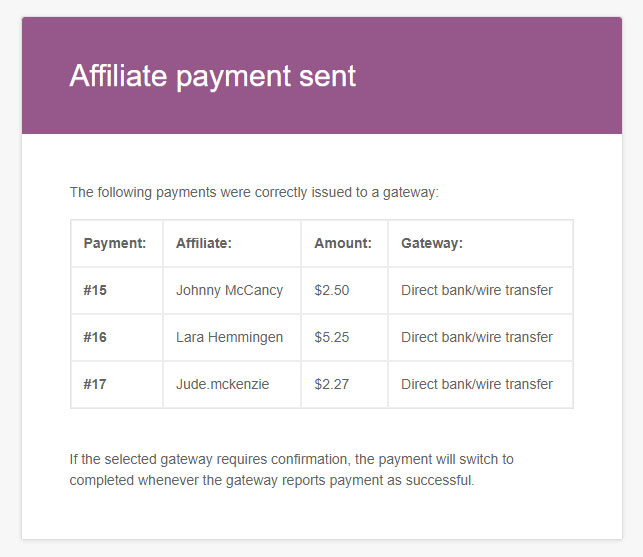From this page in the General options > Commissions & Payments you will be able to set up the following sections:
Commission options
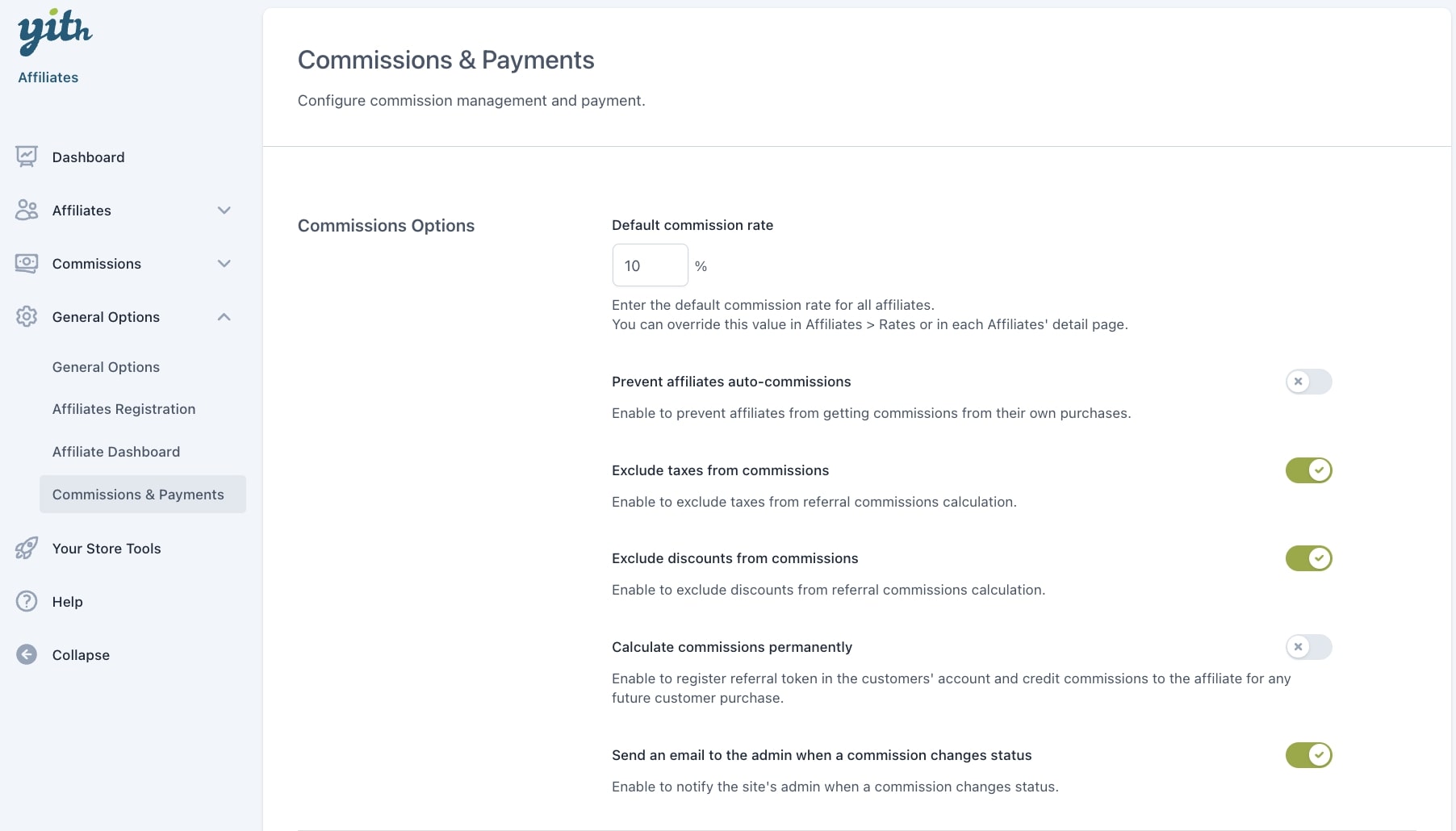
Default commission rate: enter the default commission rate for all affiliates. You can override this value in Affiliates > Rates, in each Affiliate’s detail page or exclude some products or categories from the General options tab.
Prevent affiliates auto-commissions: enable to prevent affiliates from getting commissions from their own purchases.
Exclude taxes from commissions: enable to exclude taxes from referral commissions calculation. E.g. if a product costs €100 and there’s €20 tax added (for a total of €120), the affiliate commissions will be calculated on €100.
Exclude discounts from commissions: enable to exclude discounts from referral commissions calculation. E.g. if a product costs €100 and a €20 discount is applied, the affiliate commissions will be calculated on €80.
Calculate commissions permanently: enable to register referral token in the customer’s account and credit commissions to the affiliate for any future customer purchase. If enabled, this option will let you adjust more settings.
Prevent referral switch: enable to prevent the preexistent refer token registered for a customer from changing when a customer purchases on the store with a different referral token.
Persistent commissions rate: enter the rate that should be applied to commissions created by the persistent commissions system. Default commissions rate will be decreased (or increased, when values exceed 100) by the factor you specify here, and used to calculate actual commission.
E.g. if your affiliate rate is 10% and you enter 90 here, the rate of permanent commissions will be 9% (90% of 10%).
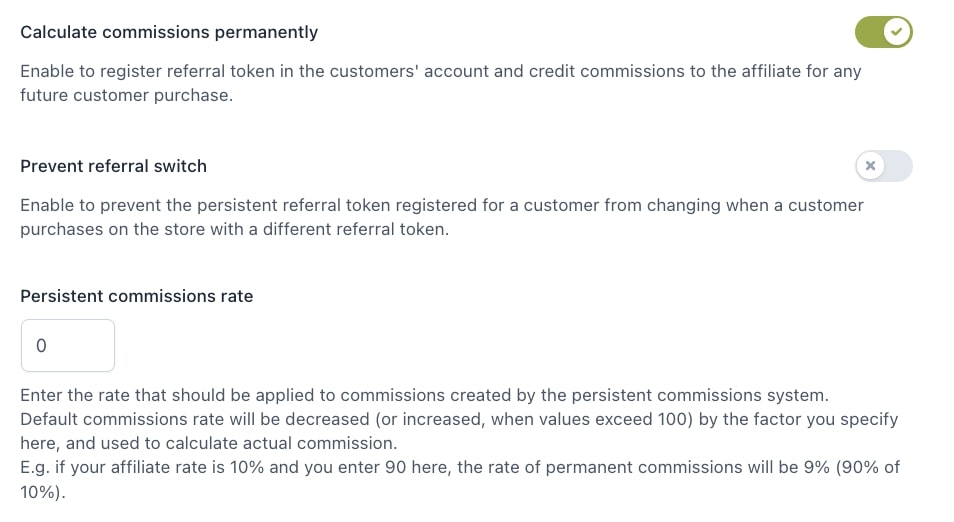
Send an email to the admin when a commission changes status: enable to notify the site’s admin when a commission changes status. You can customize this email from WooCommerce > Settings > Emails.
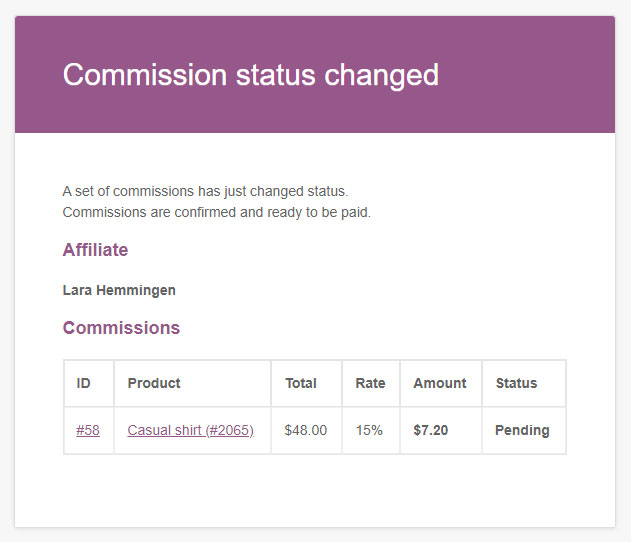
Payment options
Payment type: this is the first option of the Payment options section and allows you to choose between multiple options for the payment of the commissions. Let’s check them all one by one below:
- Manually
- Automatically when reaching a minimum threshold
- Automatically on a specific day of the month
- Automatically on a specific day of the month, if a minimum threshold is reached
- Automatically every day
- Let the user request the payment + Invoice!
1. Manually
This is the simplest option that will require the admin to manually create the payments using any of the enabled gateways.

2. Automatically when reaching a minimum threshold
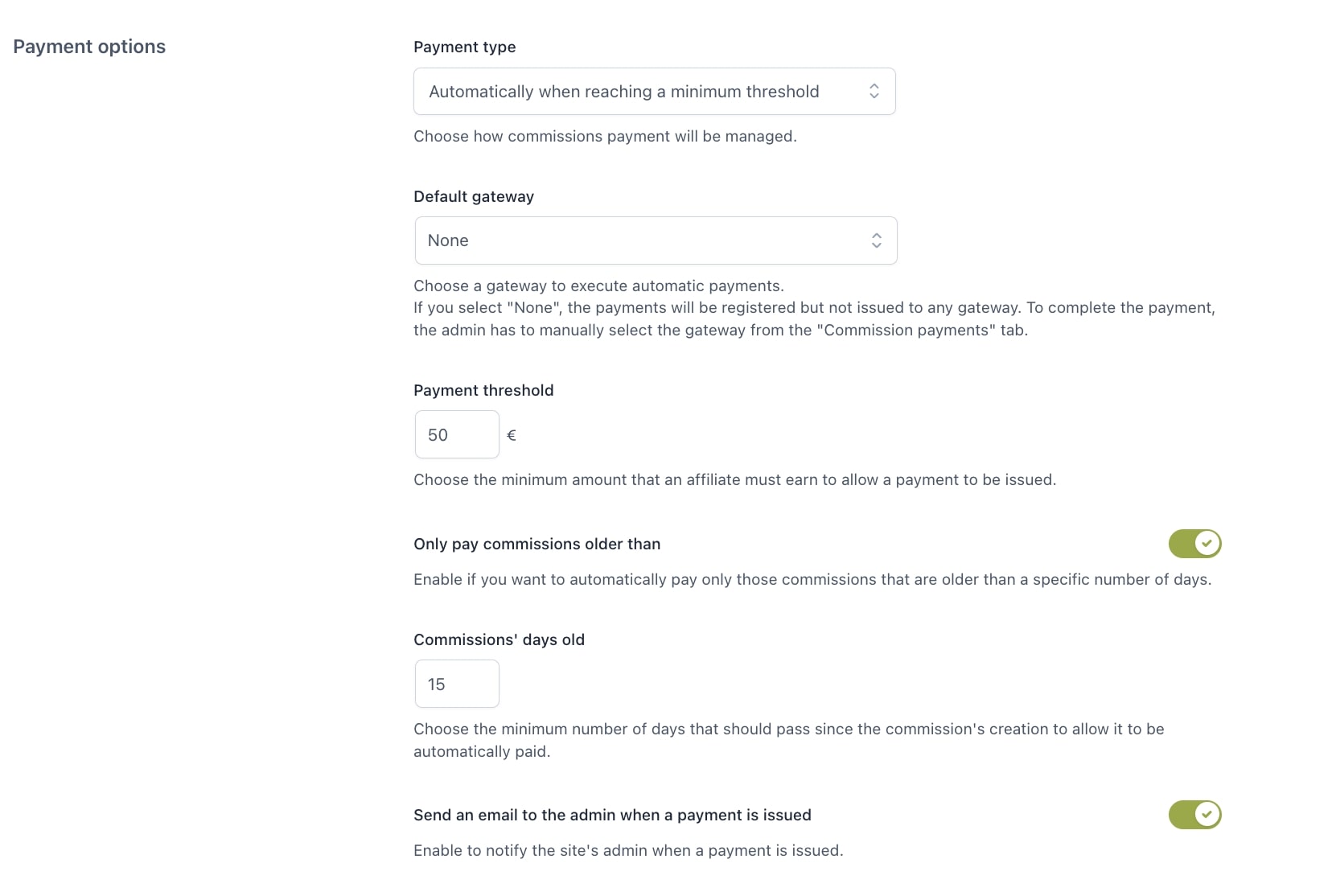
When selecting this option, a payment will automatically be created for affiliates who reach the minimum threshold that you can set up in the next option (it will show all the gateways enabled in the Payment gateways section below). The system will generate one separate payment for each affiliate of the total active balance of that user.
Please, note: the payments will be created based on those conditions by a daily cron.
For example, if you set a minimum threshold of €50, once a day a cron will check all affiliates’ balances and will create a payment record only for those affiliates who have reached the minimum €50 in confirmed commissions.
Then, you can decide whether enabling a default gateway for these payments or not in the option below. If you select “None”, the payment records will be created with the on hold status, so the admin can manually choose the payment gateway from the Payments tab.

If you select one of the automatic gateways (like YITH Stripe Connect, YITH PayPal Payouts or YITH Account Funds), the payments will be automatically processed and so instantly set to “Completed” automatically by the gateway. For more details about these automatic gateways, please refer to their details page in the Integrations section.

Only pay commissions older than: you can also choose to calculate the commissions threshold from confirmed commissions older than a certain number of days.
This option is particularly useful if you offer a no-question refund policy and want to pay the commissions only after the terms of the refund are passed (and so make sure you do not pay commissions for orders that can actually be refunded).
When this option is enabled, your affiliates will see two different amounts for their balance:
- Current balance: this is the sum of all confirmed commissions, regardless of the commission date.
- Available balance: this is the balance that can actually be paid, after a certain number of days since it is confirmed.
E.g. You set this option to 30 days and the affiliate has a total balance of 430$ generated more than 30 days ago. Yet, today, he/she earns 70$ more.
The current balance will show 500$, but the available (payable) balance is still 430$, because the 70$ commissions have been confirmed only today and will account in the available balance only in 30 days from today.
3. Automatically on a specific day of the month
This option allows you to generate the payment records automatically on a specific day of the month, for example, every 1st day of the month.
As for the previous option, you can also select a default gateway and based on it, the payments will be automatically processed or set to on hold status and create the payment only for commissions older than X days.
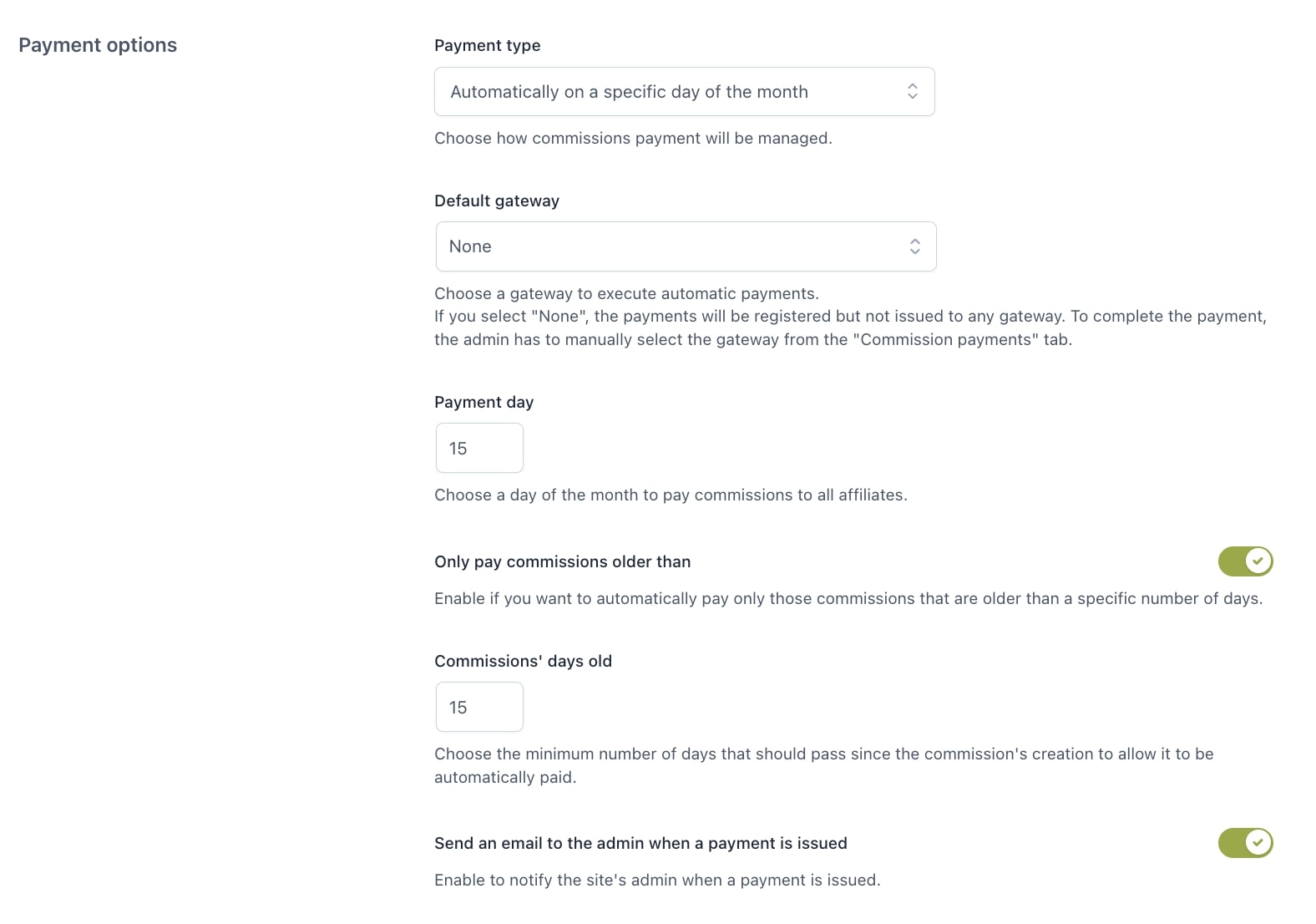
4. Automatically on a specific day of the month, if a minimum threshold is reached
This option combines both conditions, so the plugin will check the affiliates’ balance on the day you set, e.g. at least €50 on 1st every month, and will create payment records for each affiliate whose active balance reaches the minimum set threshold.
As for the previous options, you can also select a default gateway and based on it, the payments will be automatically processed or set to on hold status and create the payment only for commissions older than X days.
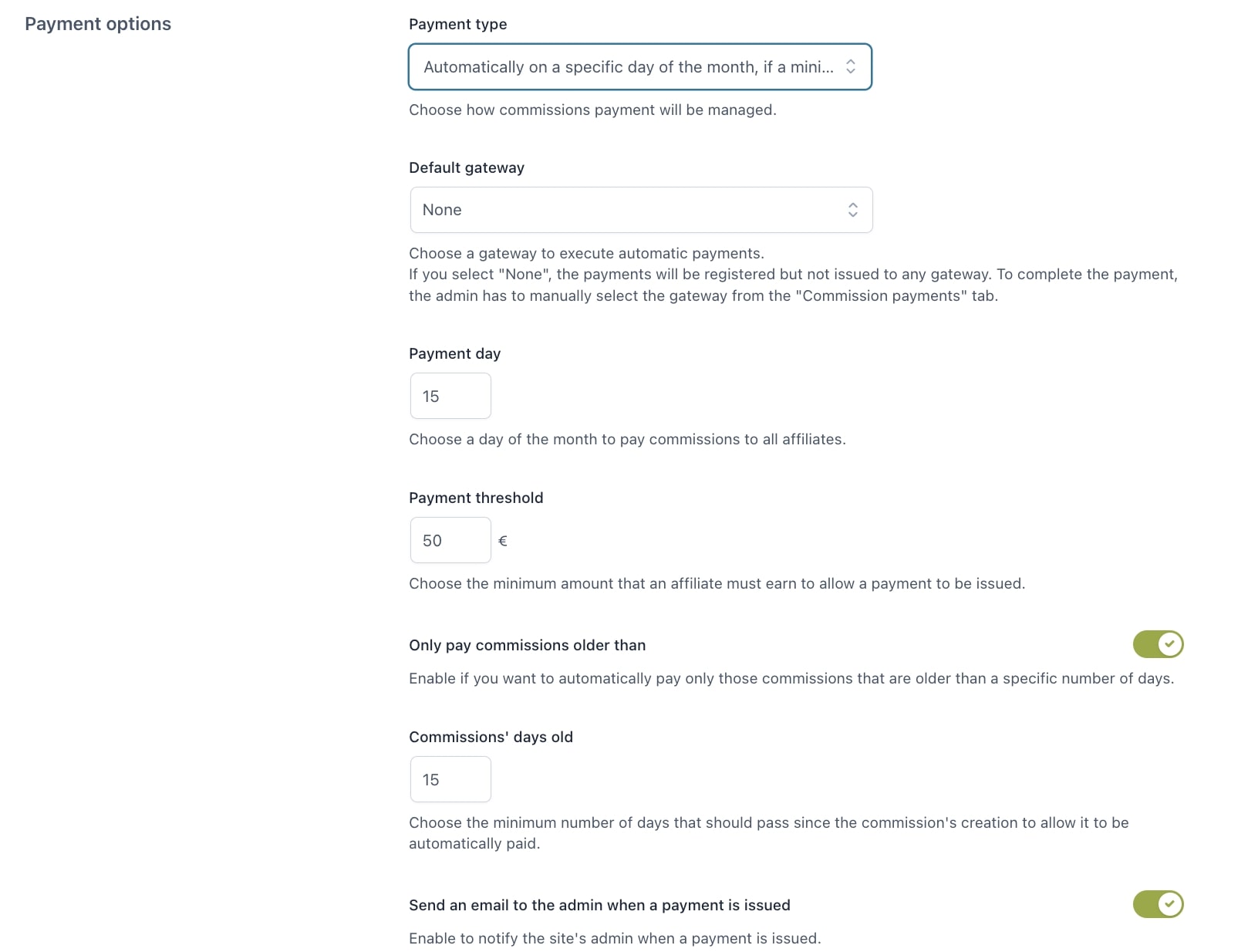
5. Automatically every day
This option will automatically create payments every day for each affiliate, regardless of their total active balance, so it could also create payments of a couple of dollars or cents. Be careful when using this if you are charged fees for every payment issued.
As for the previous options, you can also select a default gateway and based on it, the payments will be automatically processed or set to on hold status and create the payment only for commissions older than X days.
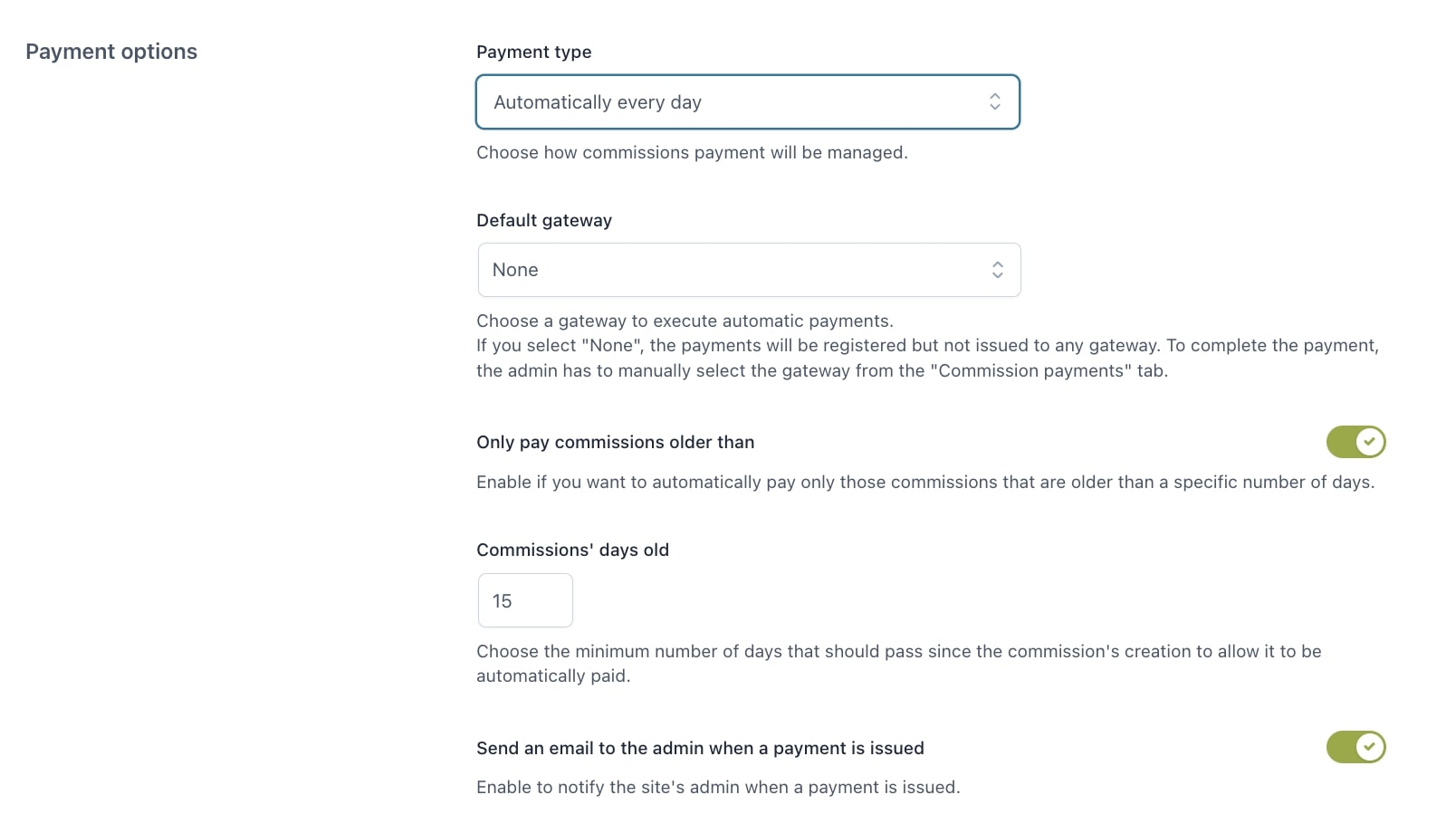
6. Let the user request the payment

When selecting this option, the user will be able to request the payment from the Dashboard.
Also in this case, you can set a minimum payment threshold and you can also enable the option that requires the invoice.
A Request withdral button will appear if:
- the minimum threshold is reached and
- there are no other pending payments.
Additionally, as for the previous options, you can also make sure that the payment is created only for commissions older than X days.
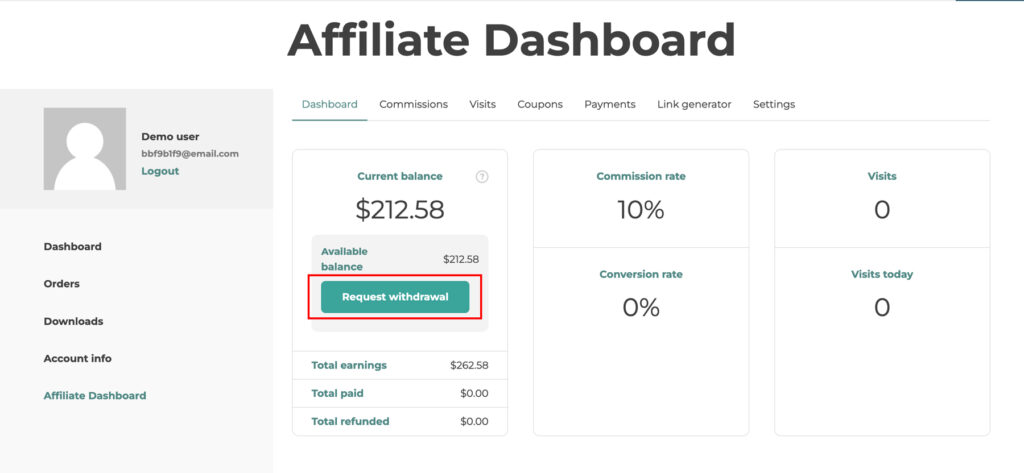
Send an email to the admin when a payment is issued:
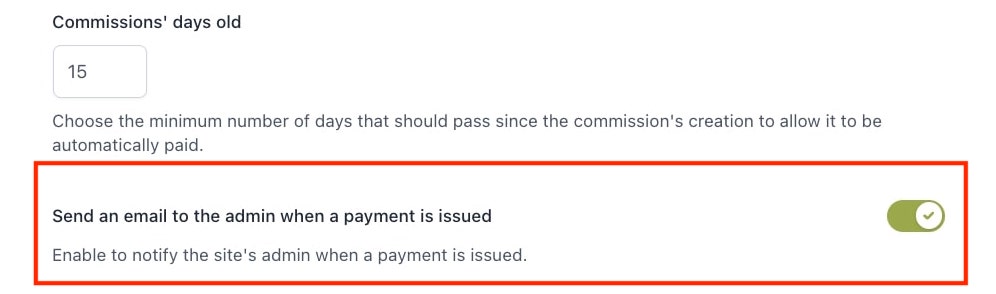
Enable this email notification to notify the admin when a payment is issued. You can edit this email from WooCommerce > Settings > Emails.
Invoice options
If you enable the Require invoice option, the payments requested cannot be submitted until an invoice document is uploaded by the affiliate or an automatic invoice is generated from the affiliate’s billing details.
The button will open a popup to fill out the request, where they can see the current active balance, enter the amount of the payment, update the billing info, upload or generate the invoice and accept the Terms & Conditions.
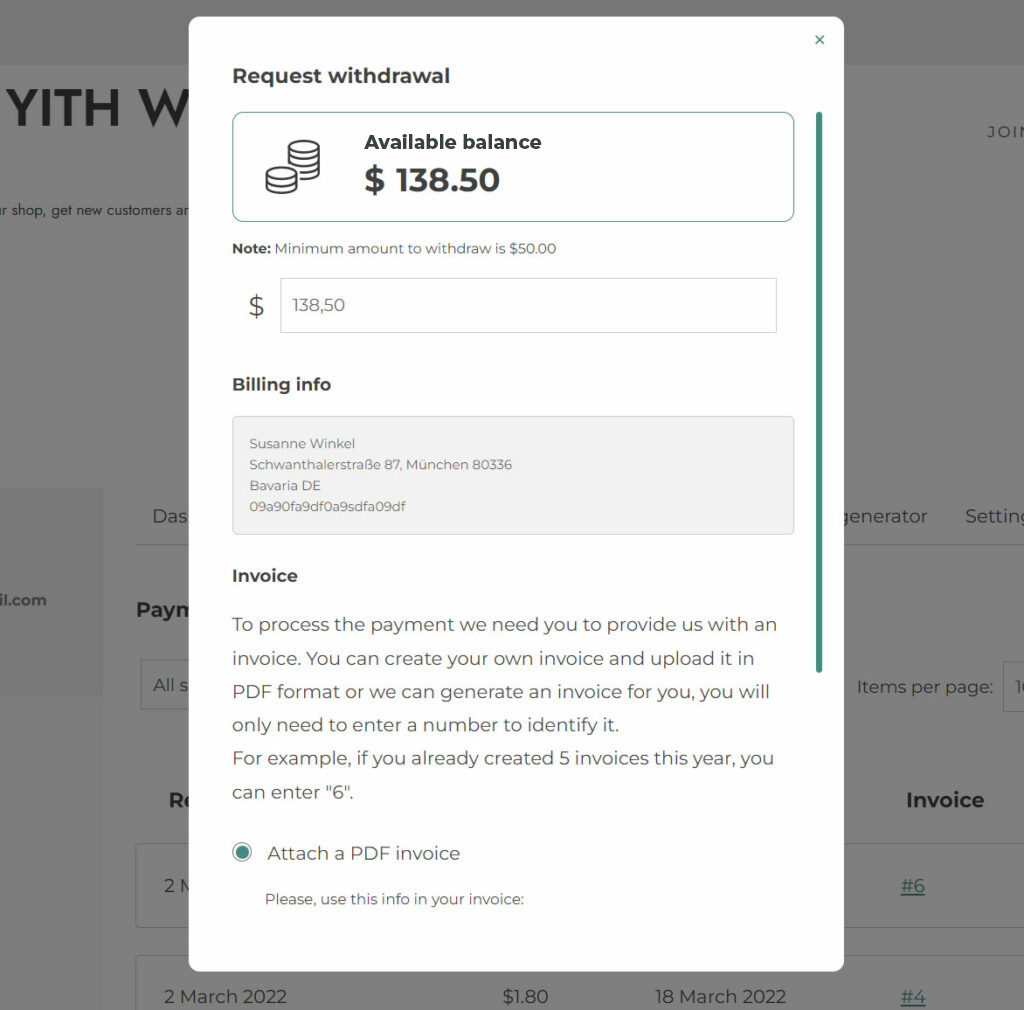
If the billing info are not complete, they will be able to click on the box and will be taken to the Affiliate Dashboard > Settings tab to complete all the required fields.
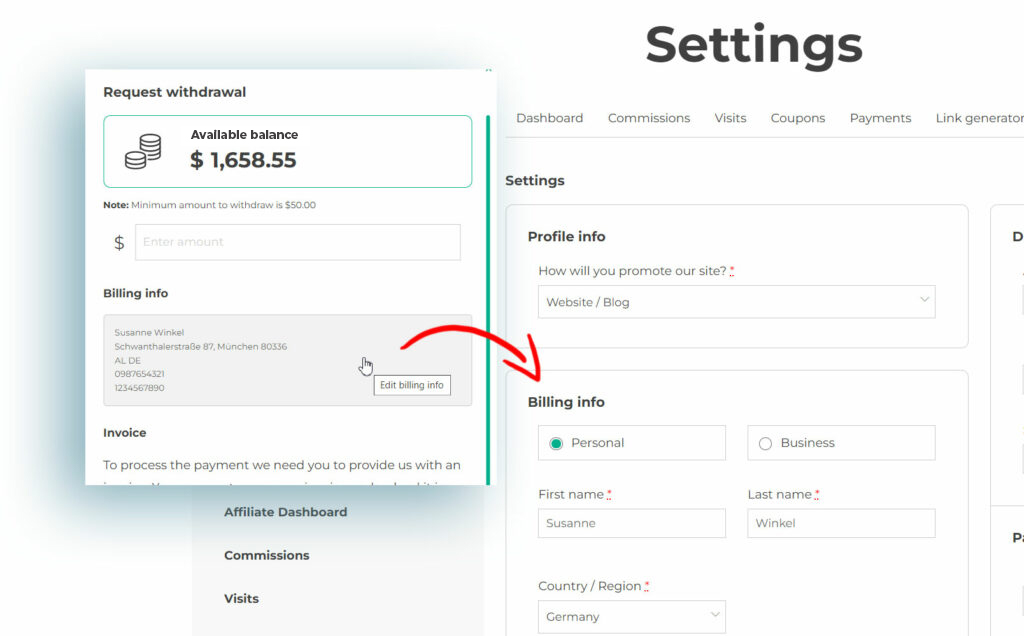
Let’s go on with more options for the invoice:
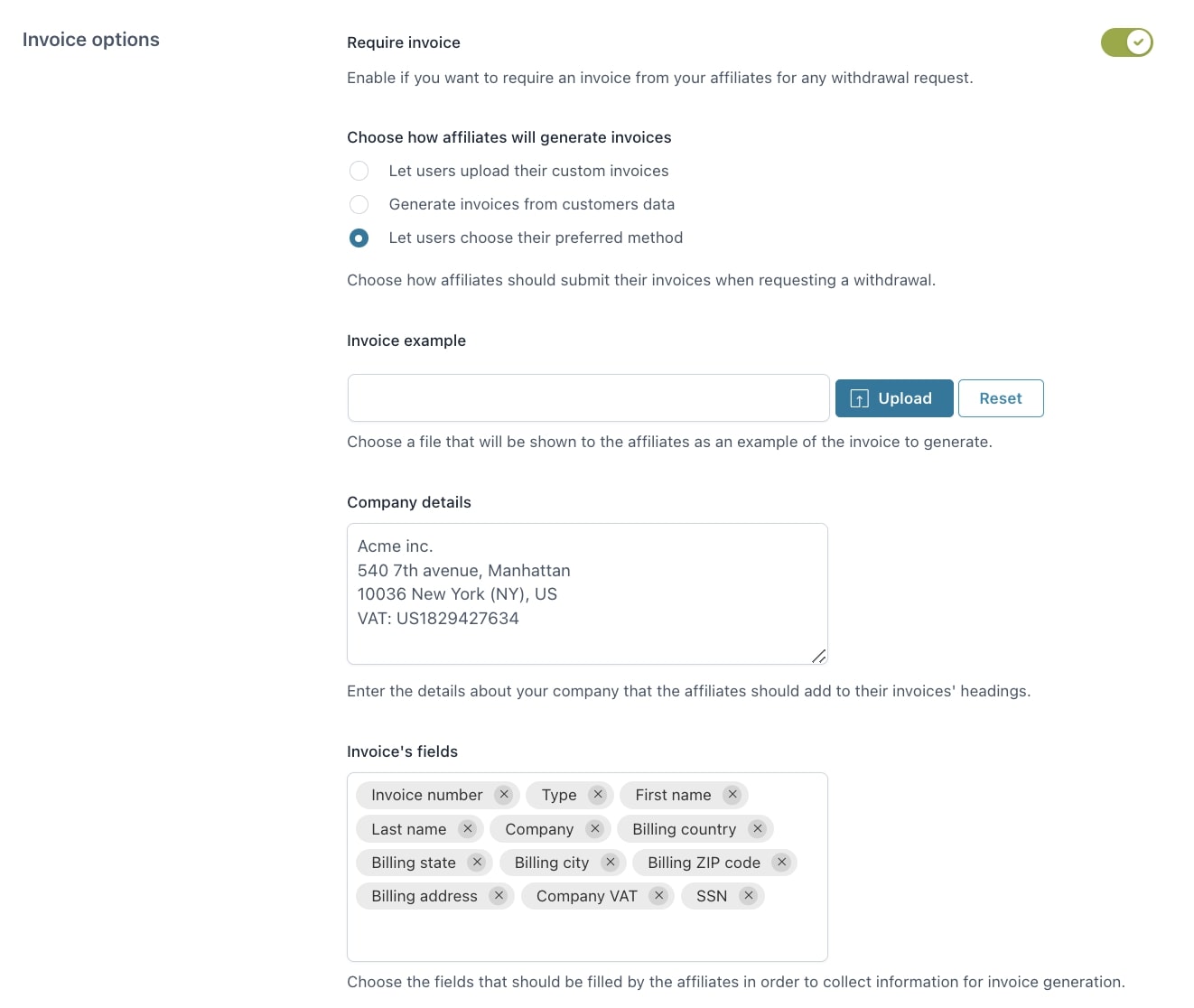
Choose how affiliates will generate invoices: choose how affiliates should submit their invoices when requesting a payment.
- Let users upload their custom invoices
- Generate invoices from customers data
- Let users choose their preferred method
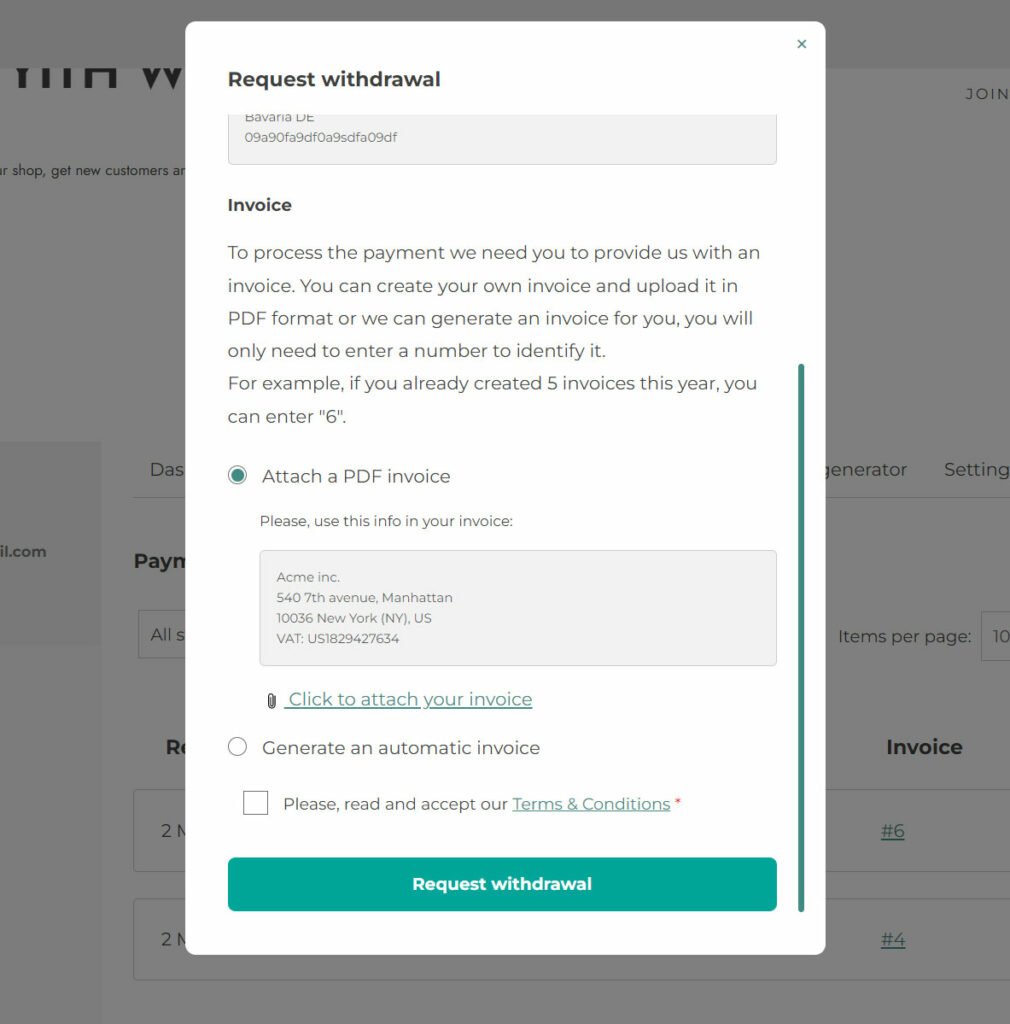
Invoice example: upload here a file that can be displayed to the affiliate as a sample invoice.
Company details: enter your company details here, the ones that your affiliates should add to their invoice. These details will be displayed if they choose to upload their own invoice file.
Invoice’s fields: choose the fields that should be filled by the affiliates in order to collect information for the automatic invoice generation.
Available options: Type, first name, last name, company, billing country, billing state, billing city, billing ZIP code, billing address, company VAT, SSN.
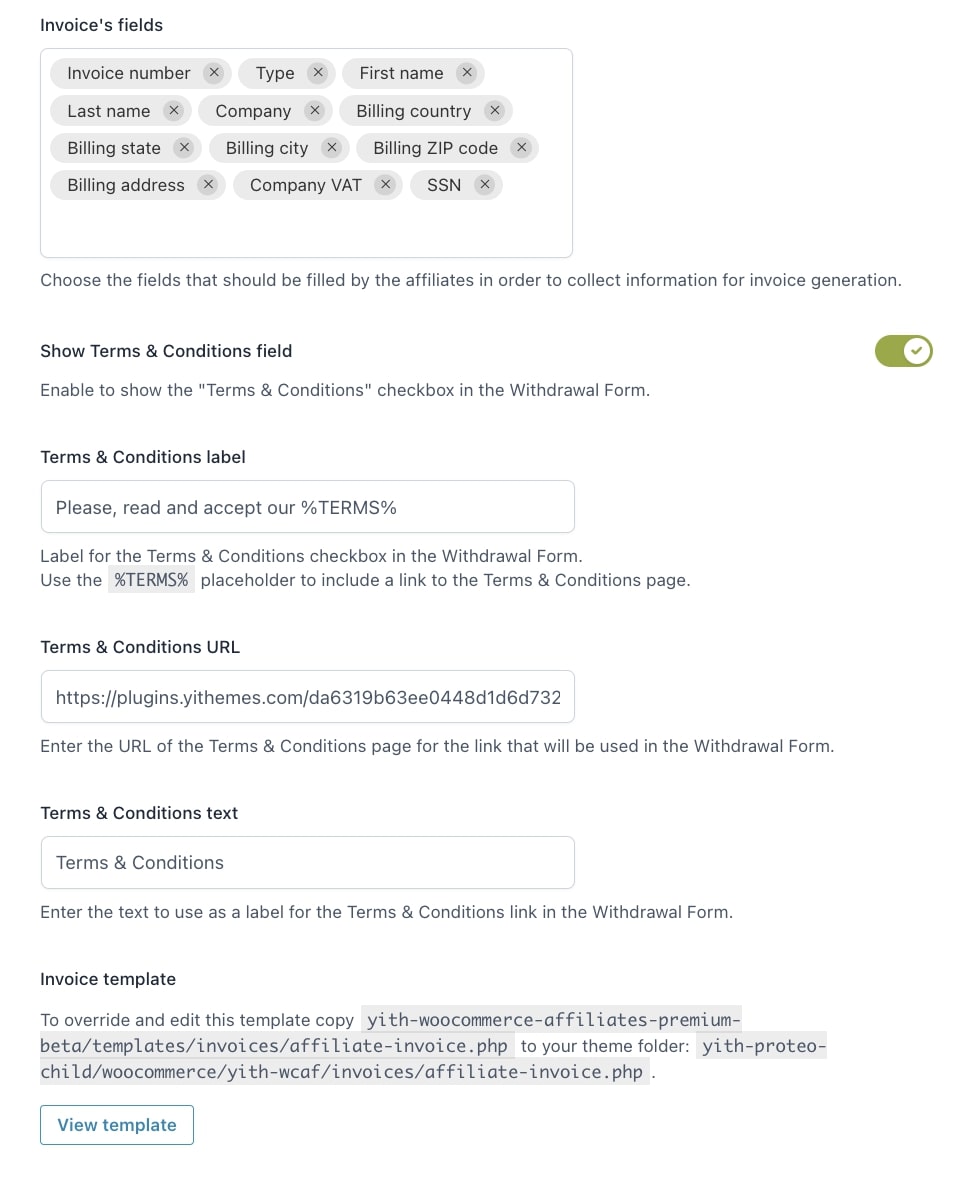
Show Terms & Conditions field: enable to show the Terms & Conditions checkbox in the withdrawal form.
Terms & Conditions label: label for the Terms & Conditions checkbox in the withdrawal form. Use the %TERMS% placeholder to include a link to the Terms & Conditions page.
Terms & Conditions URL: enter the URL of the Terms & Conditions page for the link that will be used in the withdrawal form.
Terms & Conditions text: enter the text to use as a label for the Terms & Conditions link in the withdrawal form.
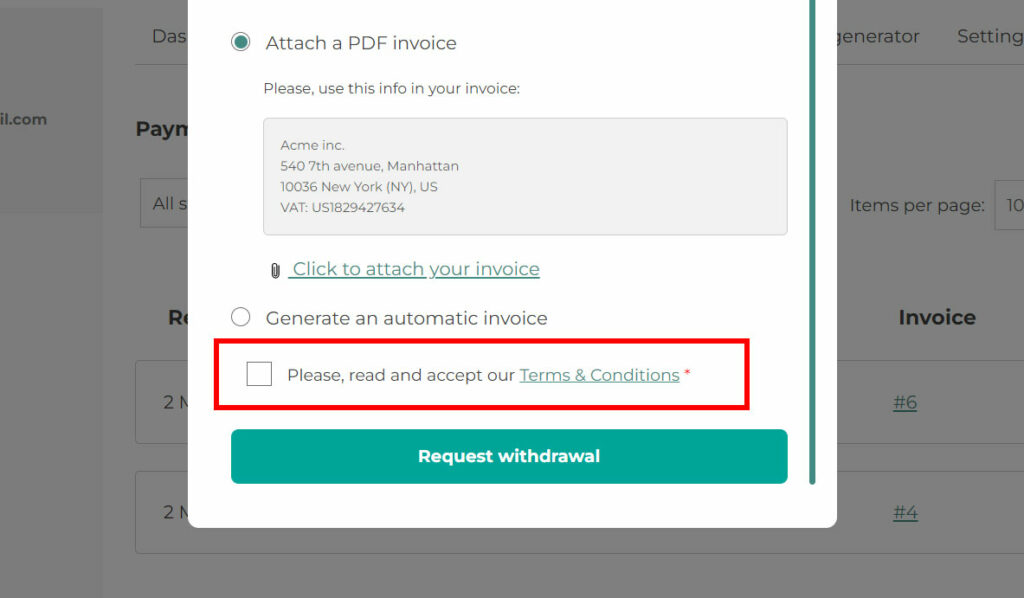
Invoice template: to override and edit the template of the affiliate invoices automatically generated by the system you can copy the yith-woocommerce-affiliates.premium/templates/invoices/affiliate-invoice.php to your theme folder, for example, yith-proteo-child/woocommerce/yith-wcaf/invoices/affiliate-invoice.php.
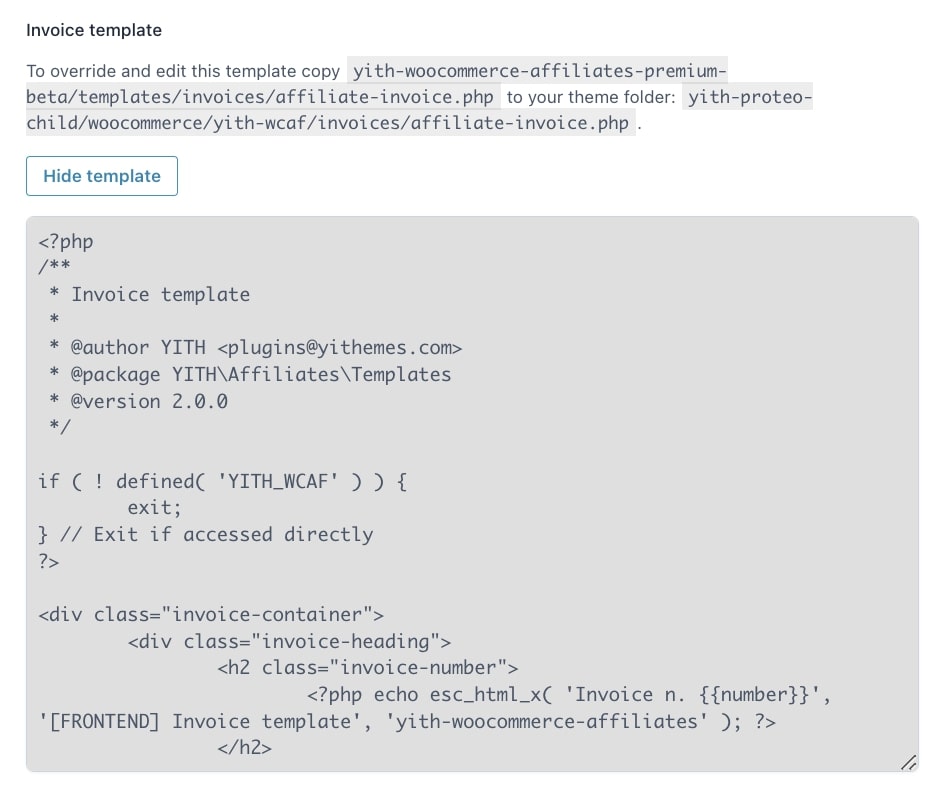
Payment gateways
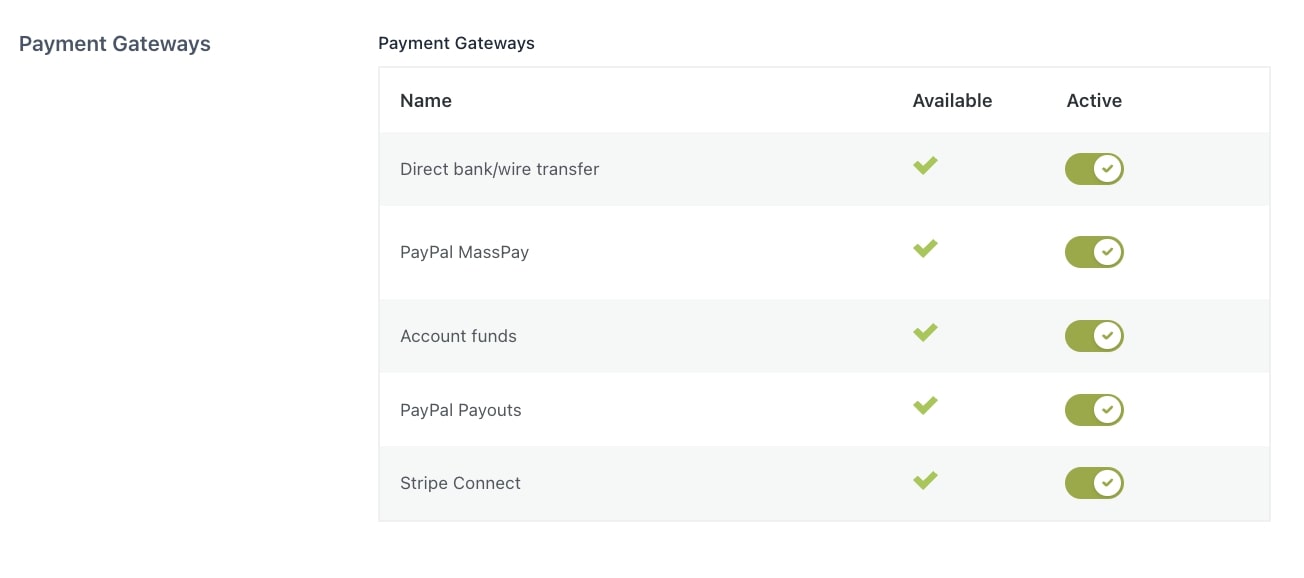
In this section, you can see all the supported gateways and enable or disable them. By default the plugin supports:
- Direct bank/wire transfer: for more details about how payments via direct bank/wire transfer work, please, visit this page.
- PayPal MassPay: this is a deprecated service offered to some PayPal accounts, for more details, please, check this page.
Additional supported gateways are:
- Account funds: this requires that you also install and enable the plugin YITH WooCommerce Account Funds. For more details, please, visit this page.
- PayPal Payouts: this requires that you also install and enable the plugin YITH PayPal Payouts for WooCommerce. For more details, please, visit this page.
- Stripe Connect: this requires that you also install and enable the plugin YITH Stripe Connect for WooCommerce. For more details, please, visit this page.