From the Wishlist detail page settings available in Wishlist page tab, you can configure the information and actions available in the page of a specific wishlist. Here are the options you can set:
- Choose the style of the product list
- Decide which info to show in the wishlist table
- Enable moving products to another wishlist and customize this option
- Manage the “Add to cart” behavior
- Arrange products in the wishlist
- Manage wishlist action links
- Enable and customize social media sharing options
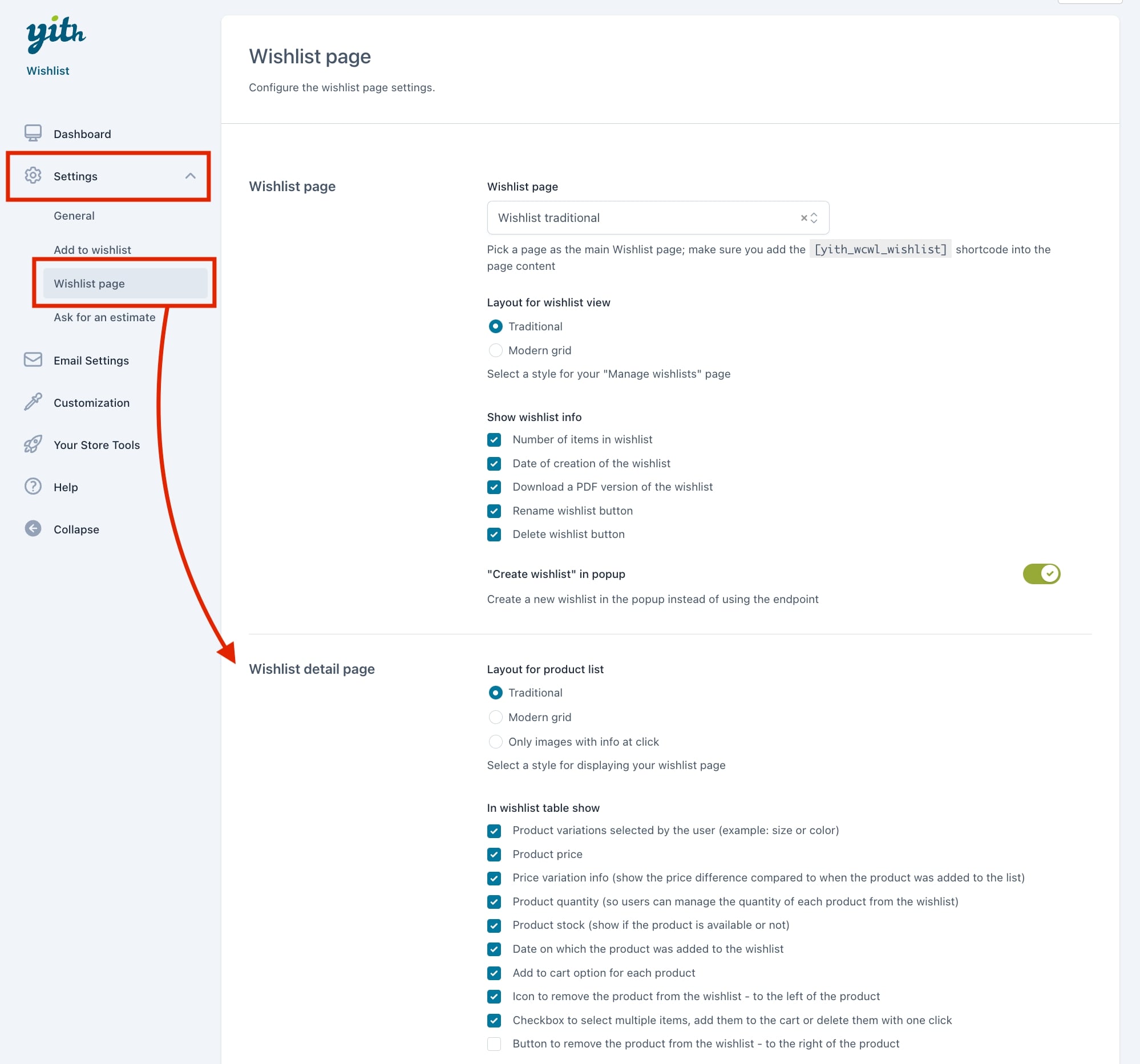
Choose the style of the product list
From the Wishlist detail page settings available in Wishlist page options, you can choose the style of the product list of the wishlists created by the users.
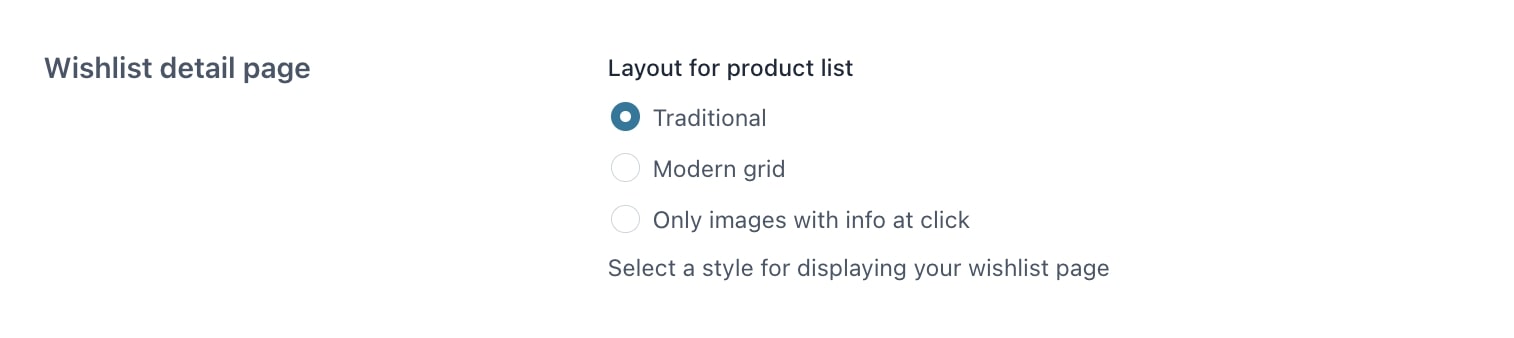
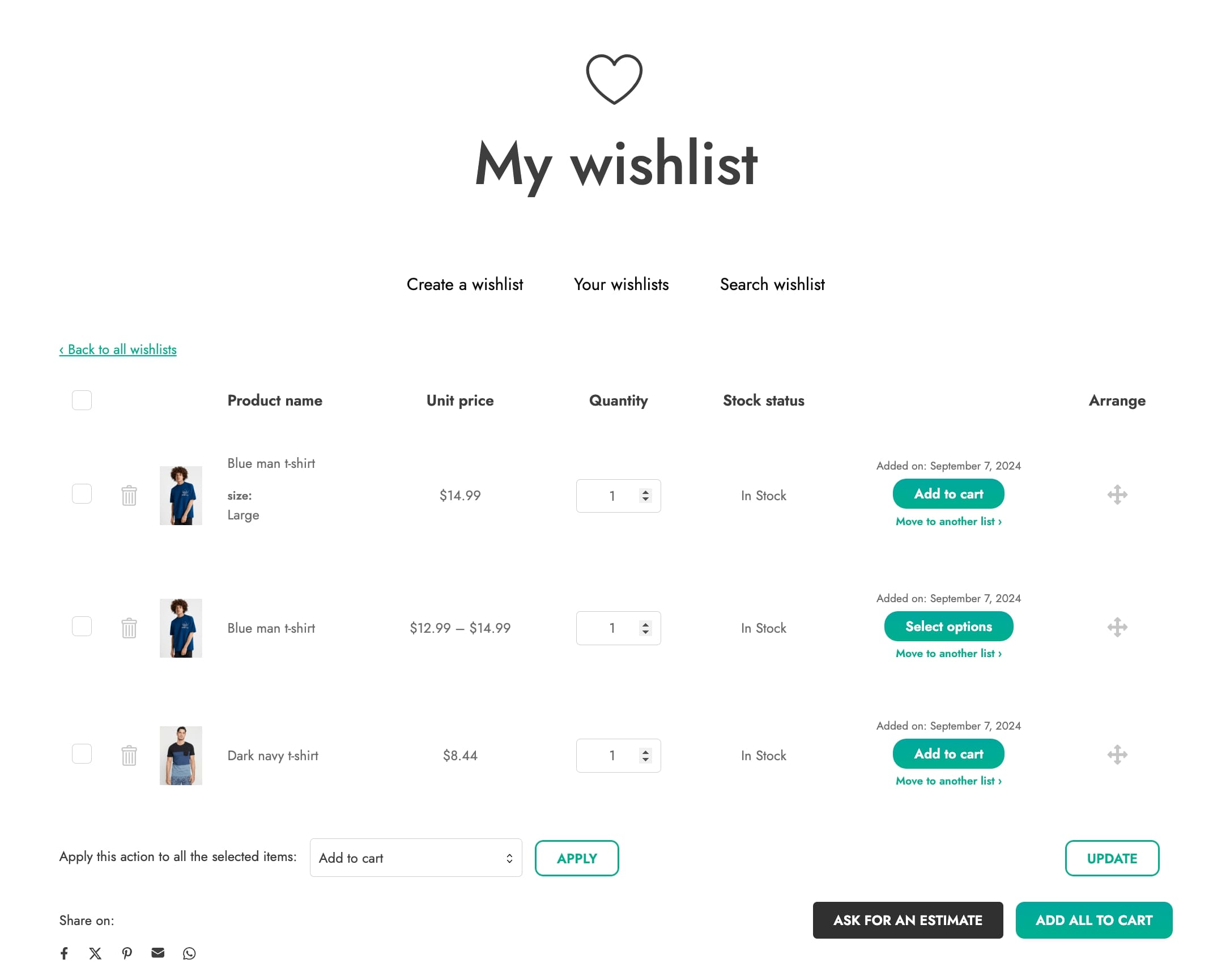
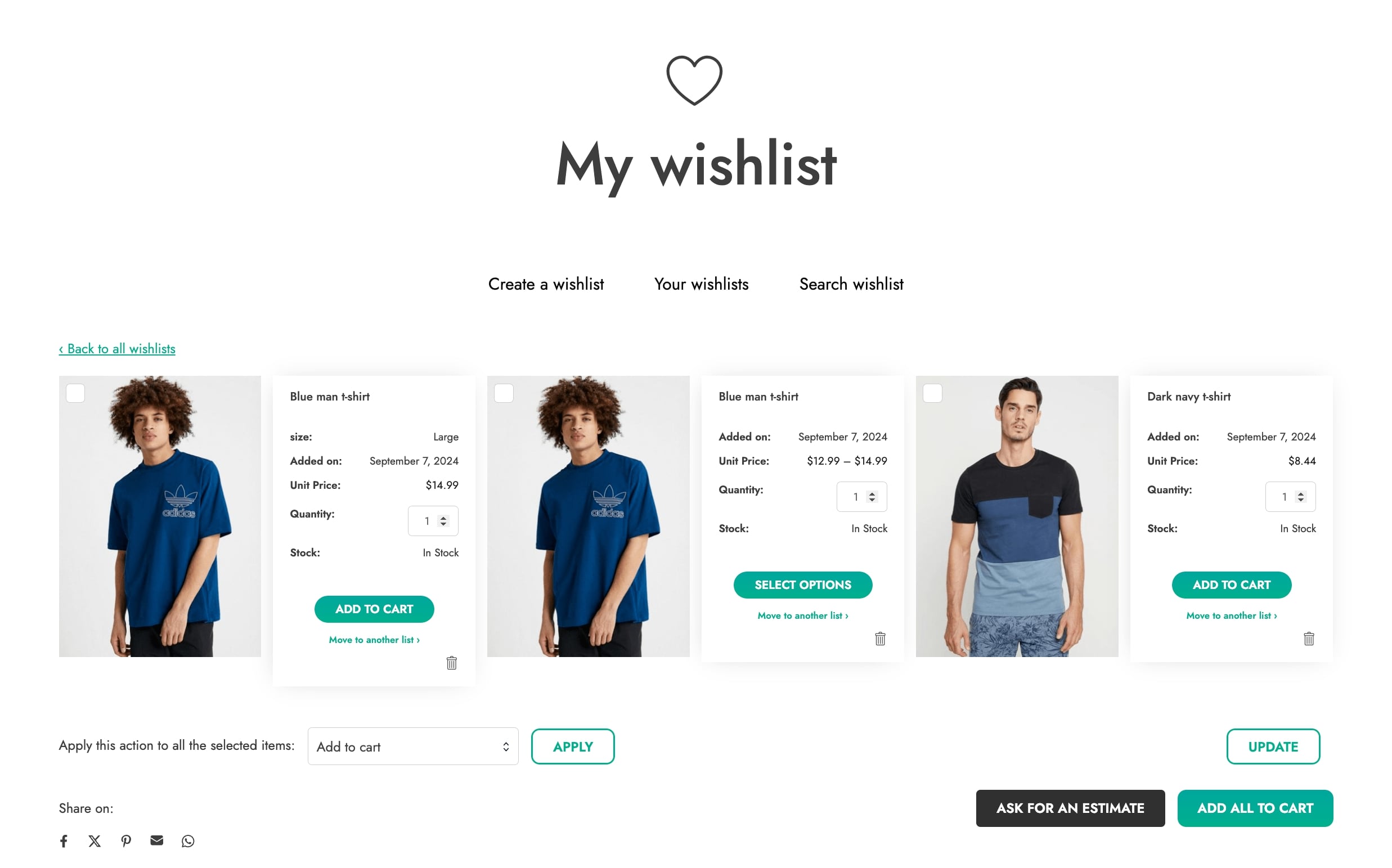
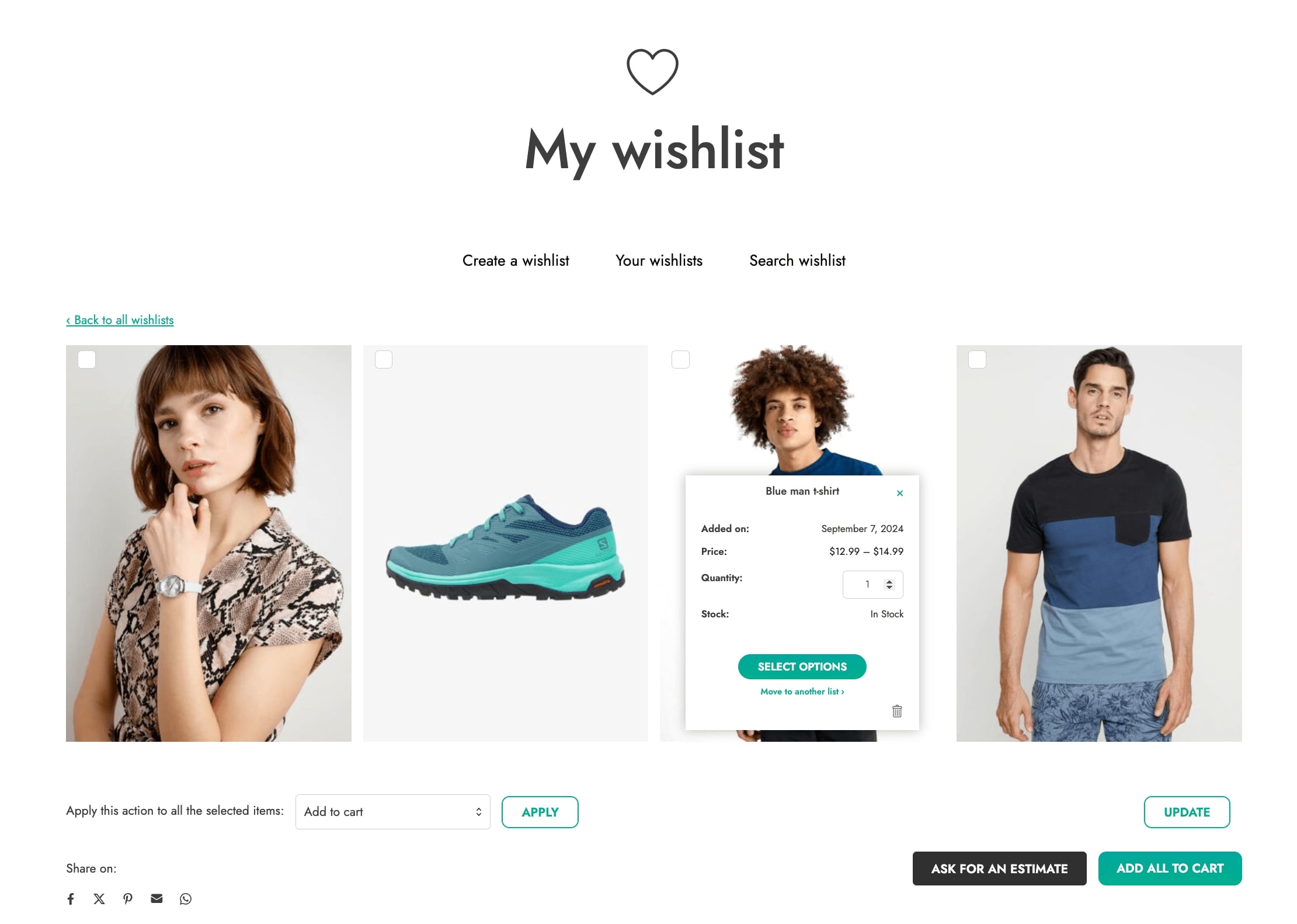
Choose wishlist table info
The plugin makes available a list of options to let you decide what you want to show in the wishlist table. These options are:
- Product variations selected by the user (example: size or color)
- Product price
- Price variation info (show the price difference compared to when the product was added to the list)
- product quantity (so users can manage the quantity of each product from the wishlist)
- Product stock (show if the product is available or not)
- Date on which the product was added to the wishlist
- Add to cart option for each product
- Icon to remove the product from the wishlist – to the left of the product
- Checkbox to select multiple items, add them to the cart or delete them with one click
- Button to remove the product from the wishlist – to the right of the product
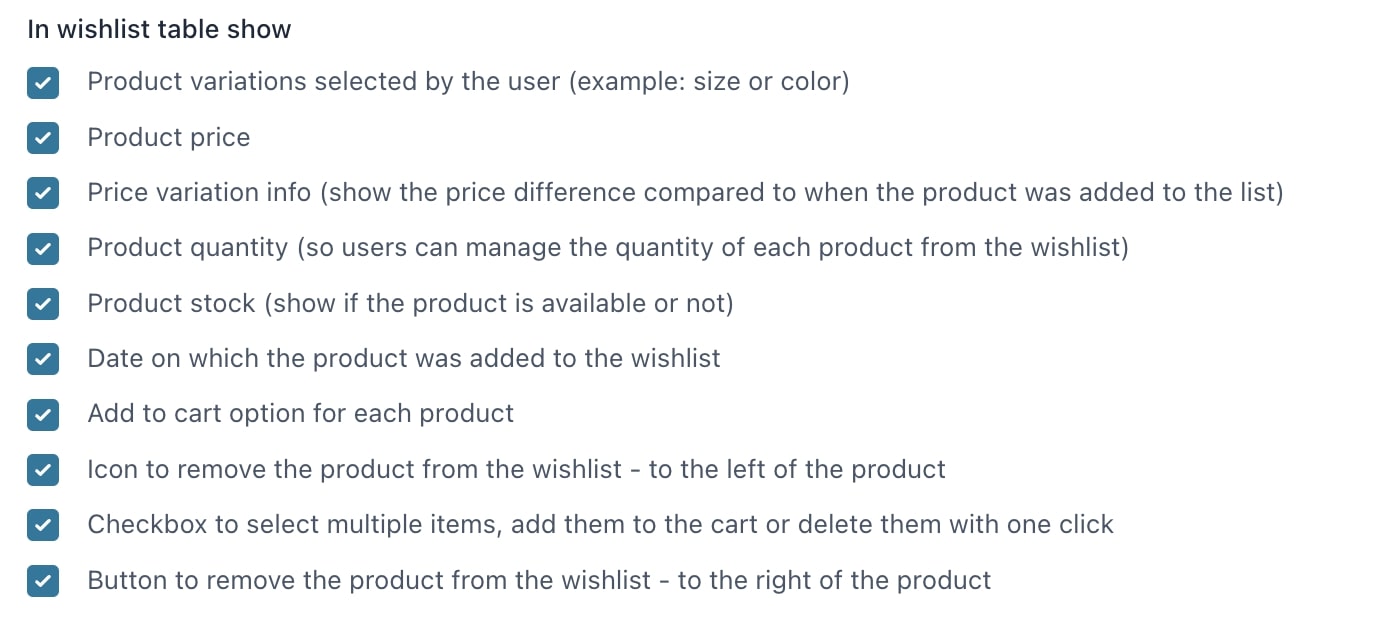
Based on the options enabled, users will be able to check the information in the wishlist table:
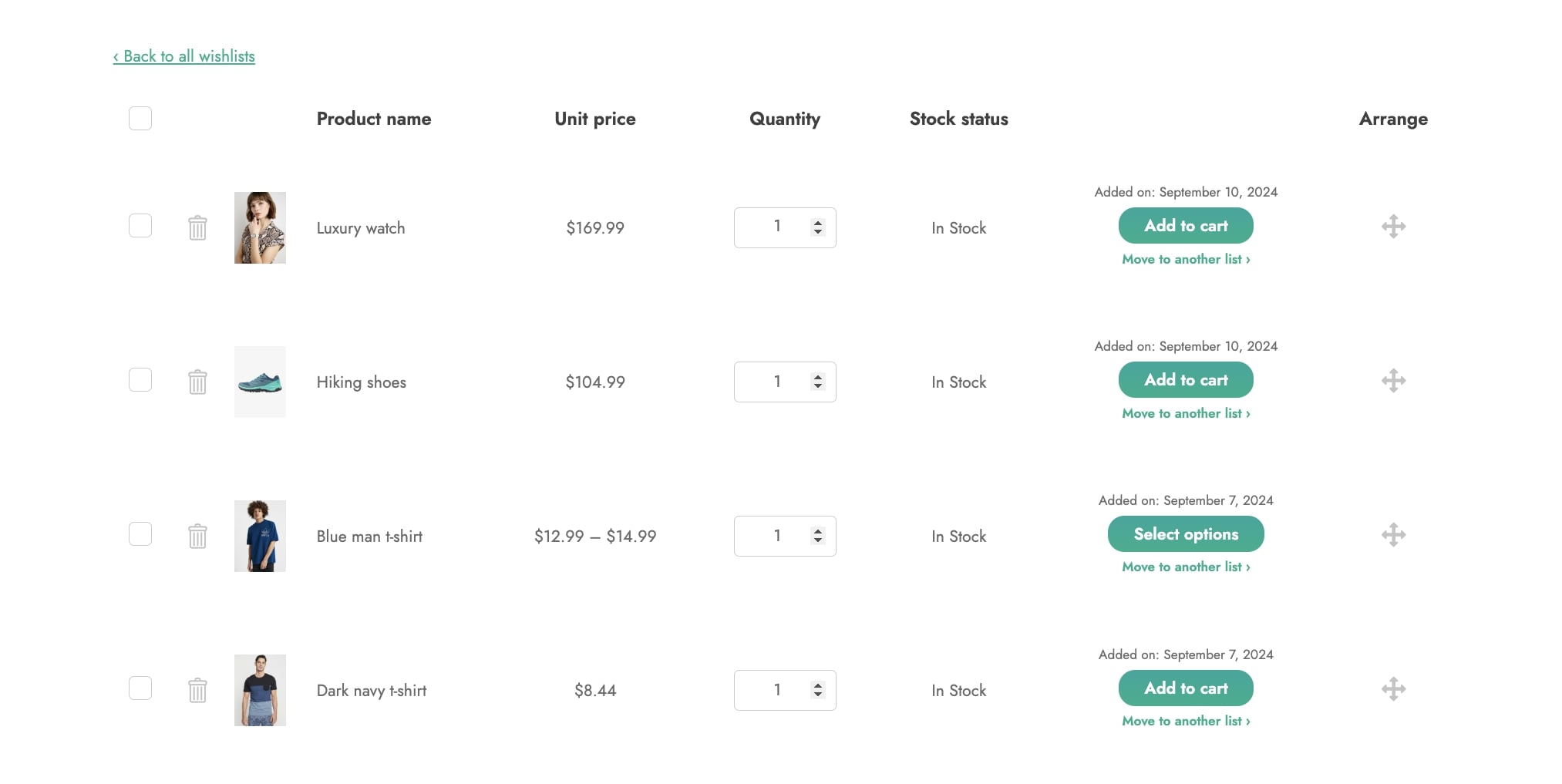
How to move products from a wishlist to another
For those users who have created more than one wishlist, you can allow them to move products from one to another by enabling the option Show Move to another wishlist.
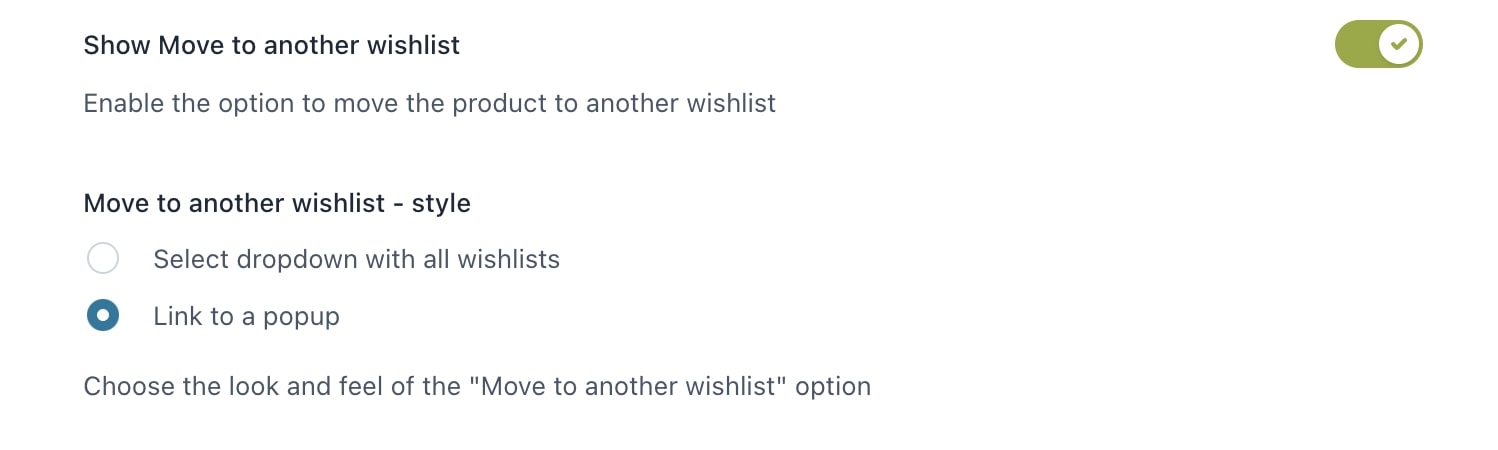
Now you can choose the style to show this option from a popup or a dropdown.
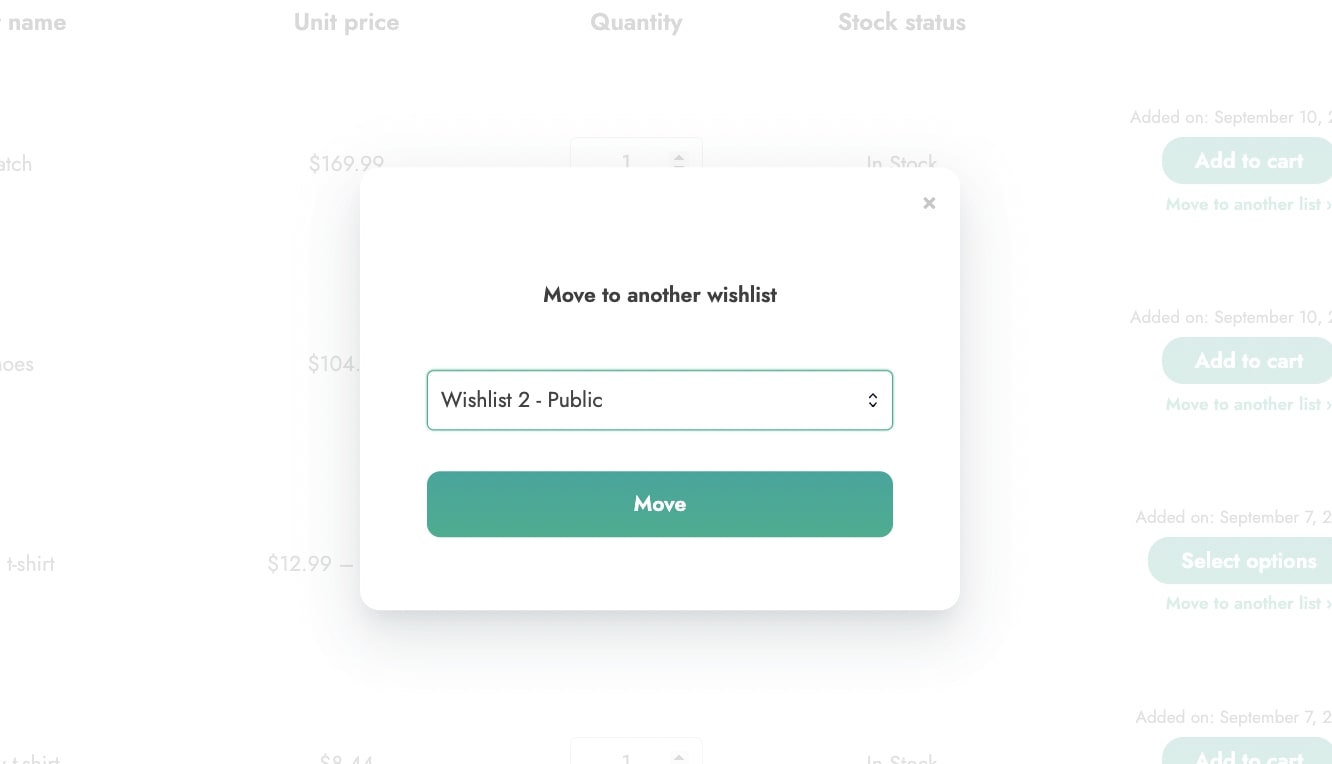
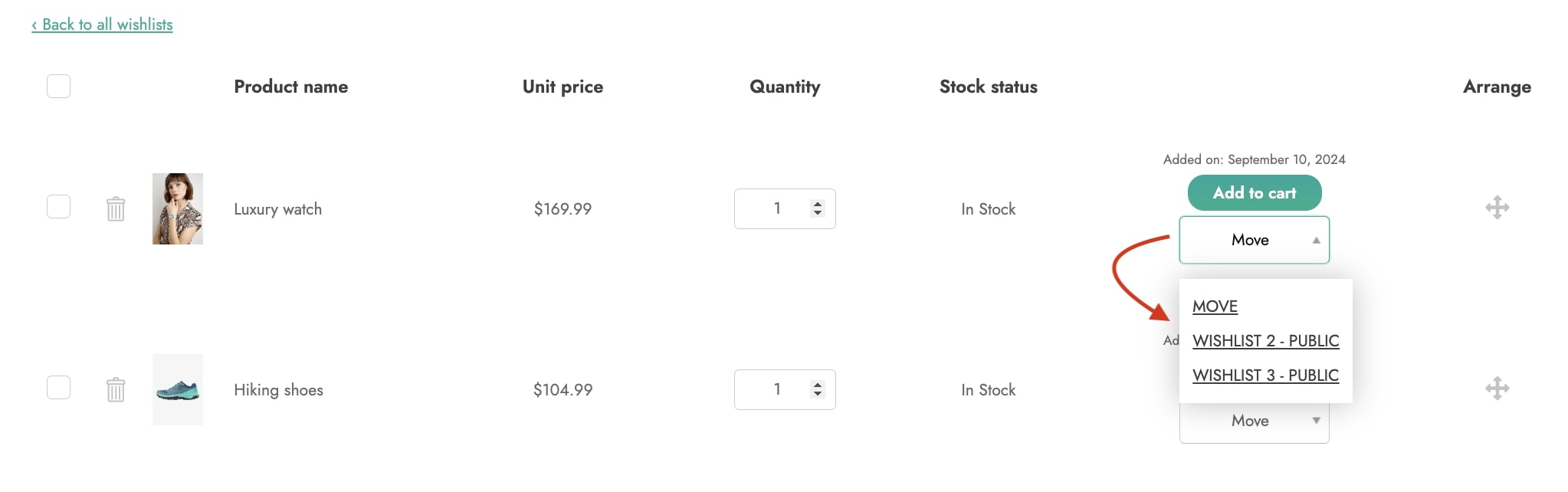
Add to cart options from the wishlist
The site admin can choose what happens after the user adds a product to the cart from the wishlist.

The options are:
- Redirect to cart: redirect to cart page if Add to cart button is clicked in the wishlist page
- Remove if added to the cart: remove the product from the wishlist if it has been added to the cart
To offer users the possibility to add all the products of their wishlist to the cart, you must enable the option Enable “Add all to cart”.
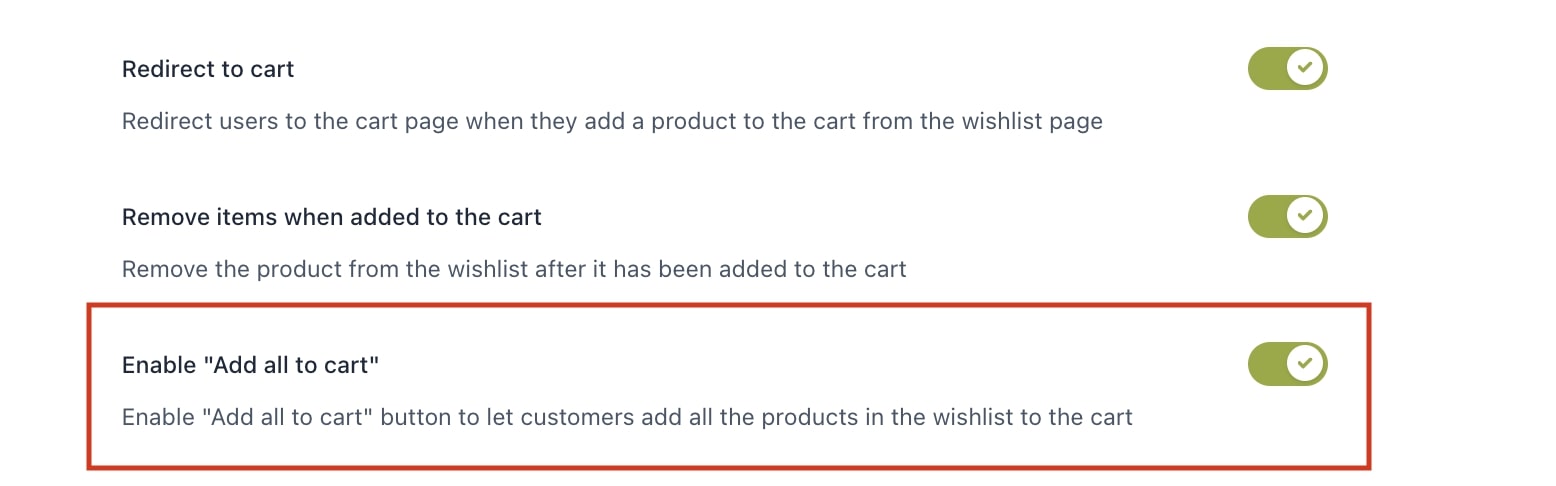
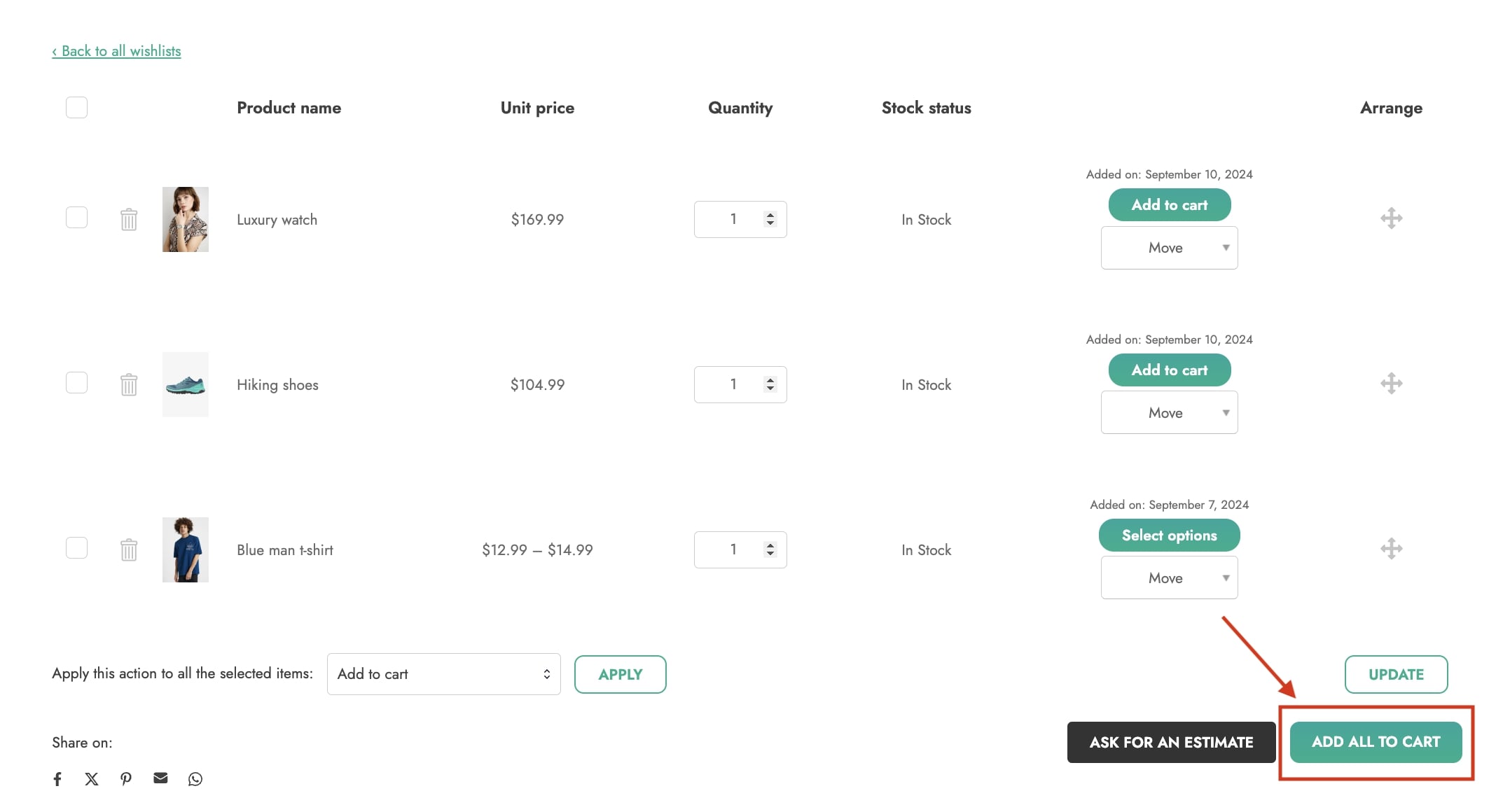
How to arrange products in the wishlist
By enabling the option Enable drag and drop, you will give users the possibility to easily arrange the order of the products they have added to their wishlist through a drag-and-drop action.


Actions on wishlist page
There are three wishlist actions: creation, management, and search. You can manage these by enabling the option Show link to pages.

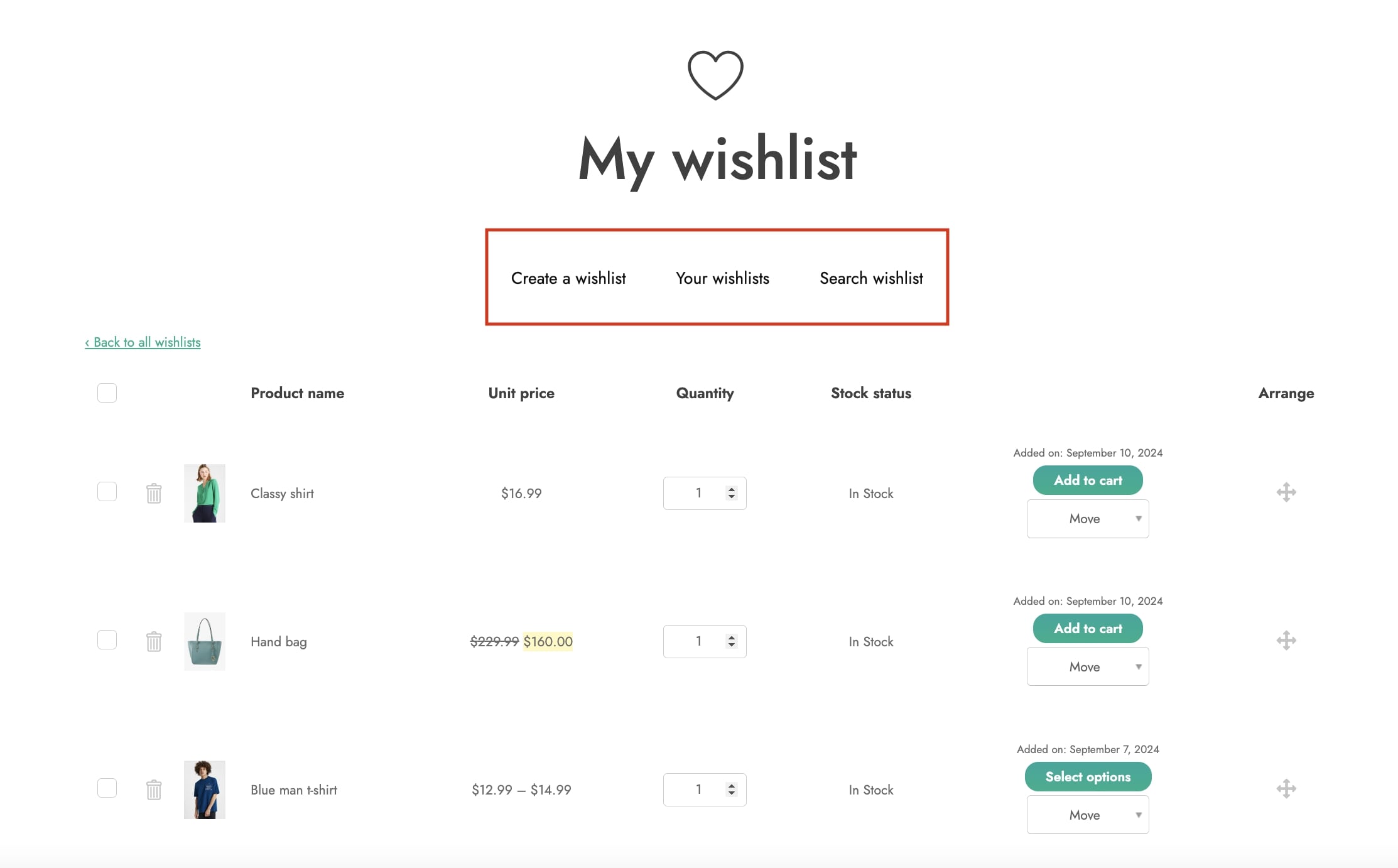
- Create a new wishlist: To create a new wishlist, you have to insert the name and select the status, to choose from “public”, “private” and “shared”.
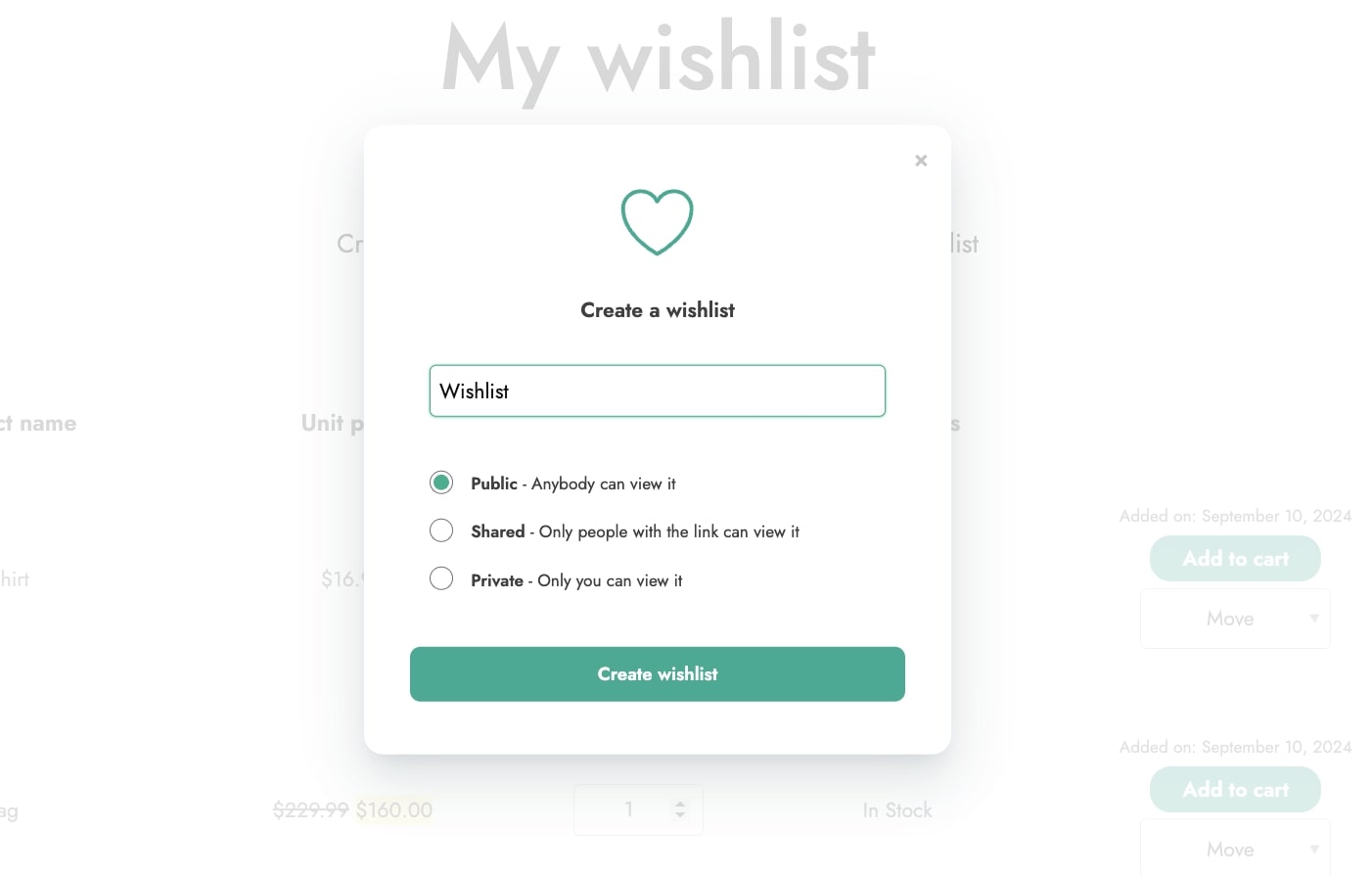
Please, note: This option is available only if the multi-wishlist feature is enabled. If not, users cannot create a new wishlist and all items will be saved in the default wishlist. You can enable the multi-wishlist as explained in this page.
- Manage wishlists: to edit one of the created wishlists click on “Your wishlists” field. From the page you will be redirected to, you could edit the status of the wishlist or remove it.
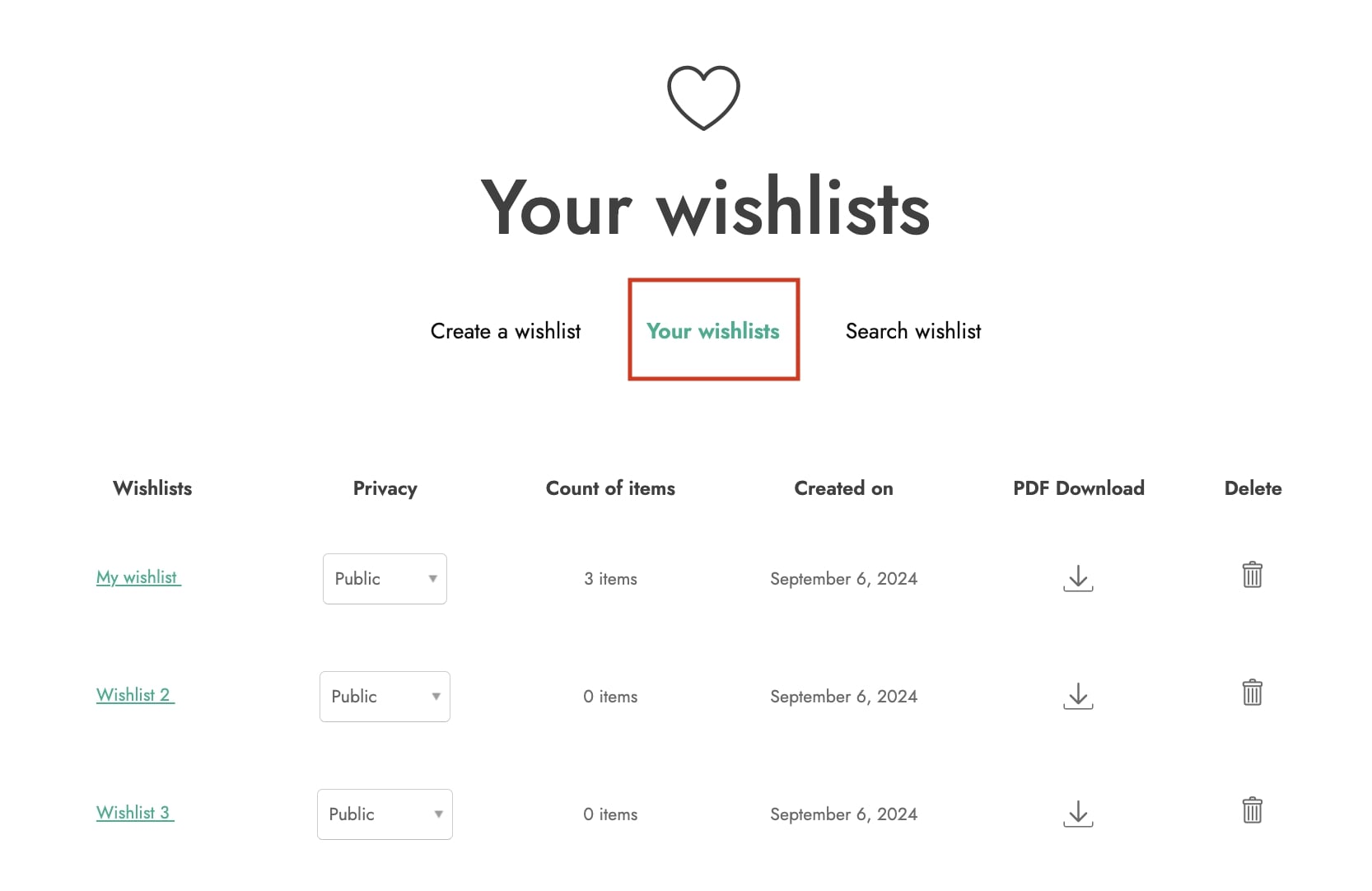
- Search wishlist: the search wishlist function allows obtaining a complete list of all the wishlists, with “public” status, related to the user’s name or to the specified email address.
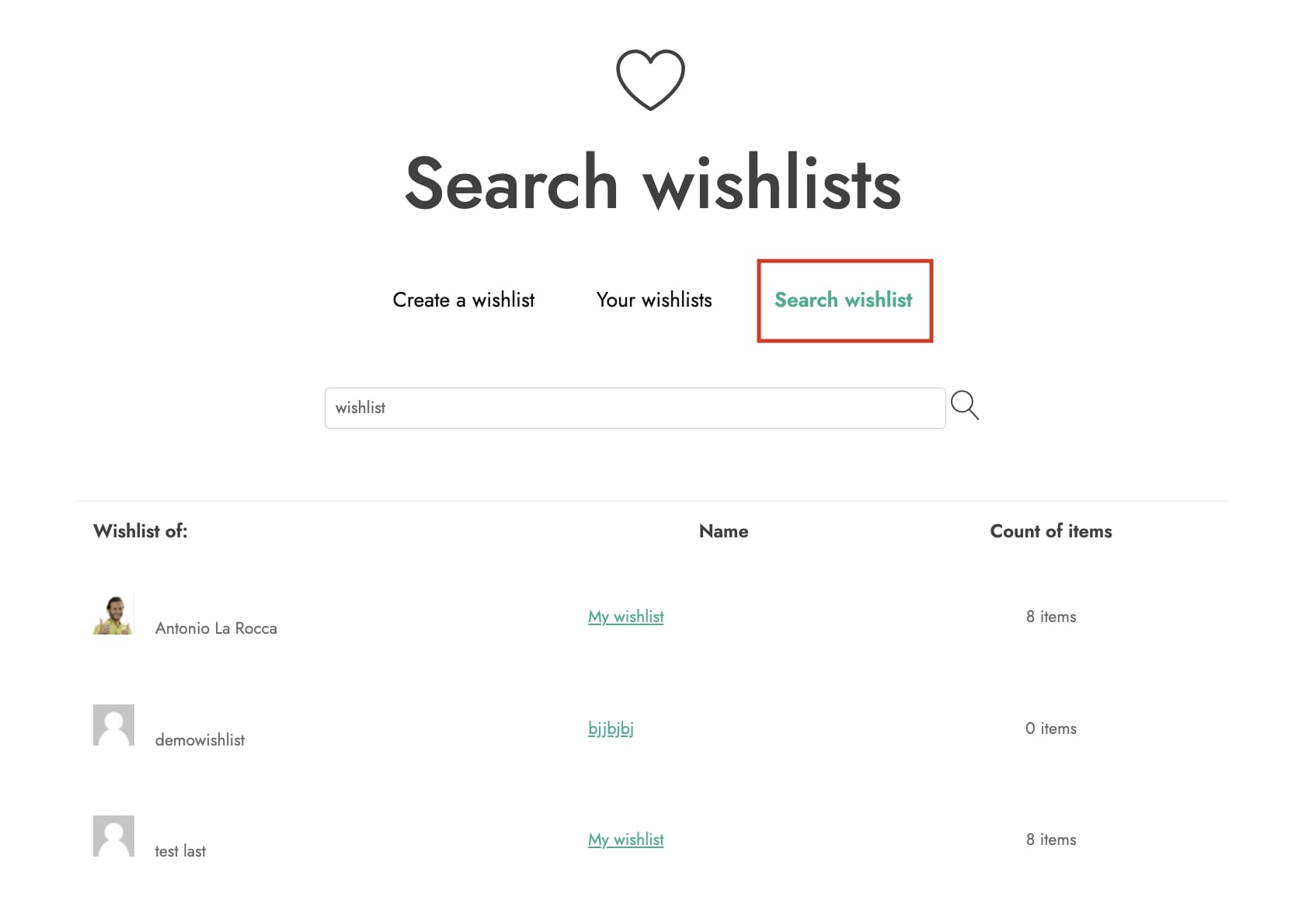
Share wishlist
Users can only share the wishlist for the socials you selected in the Wishlist detail page options:
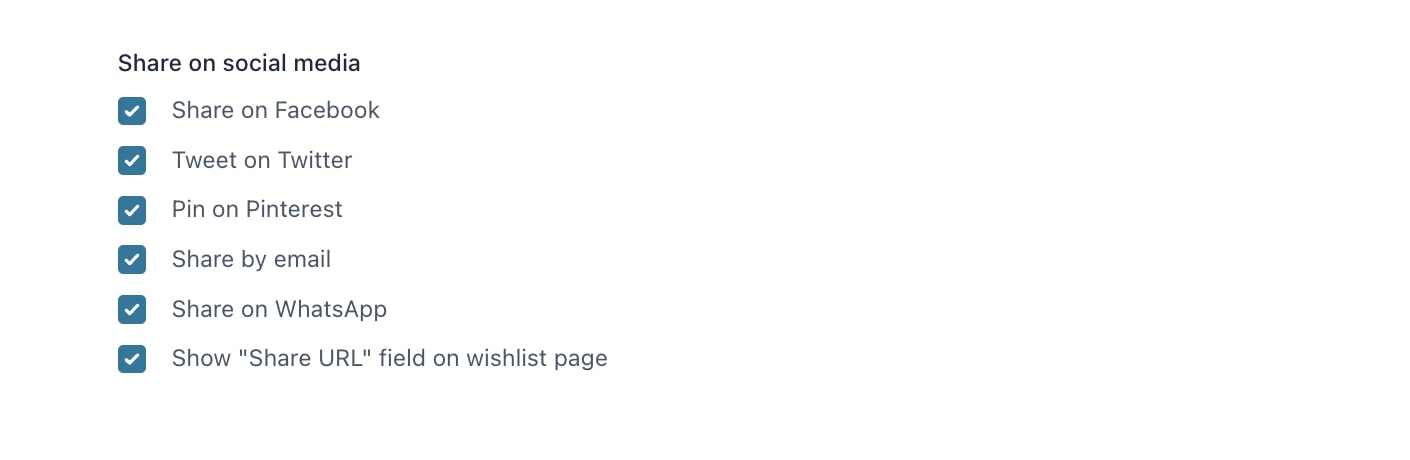
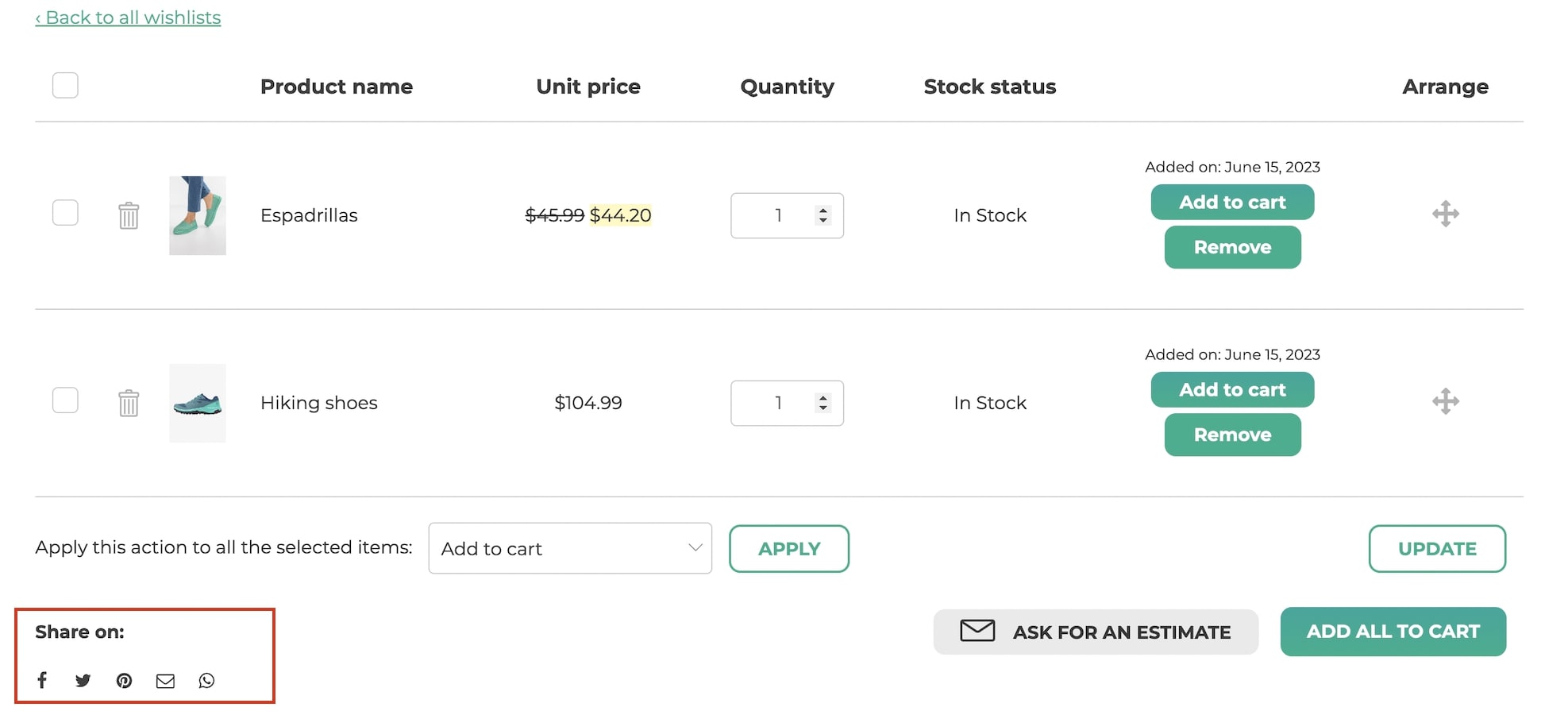
To configure the social media title, text and icons, you can refer to the Customization tab from this page.
