The quantity discount allows you to create volume pricing and offer a discount based on the quantity selected.
Please, note: only one quantity discount per product can be applied at the same time
To create a new rule, go to the tab Dynamic Rules, click on the + Add rule button and select the Qty discount template or click on Set a quantity discount.
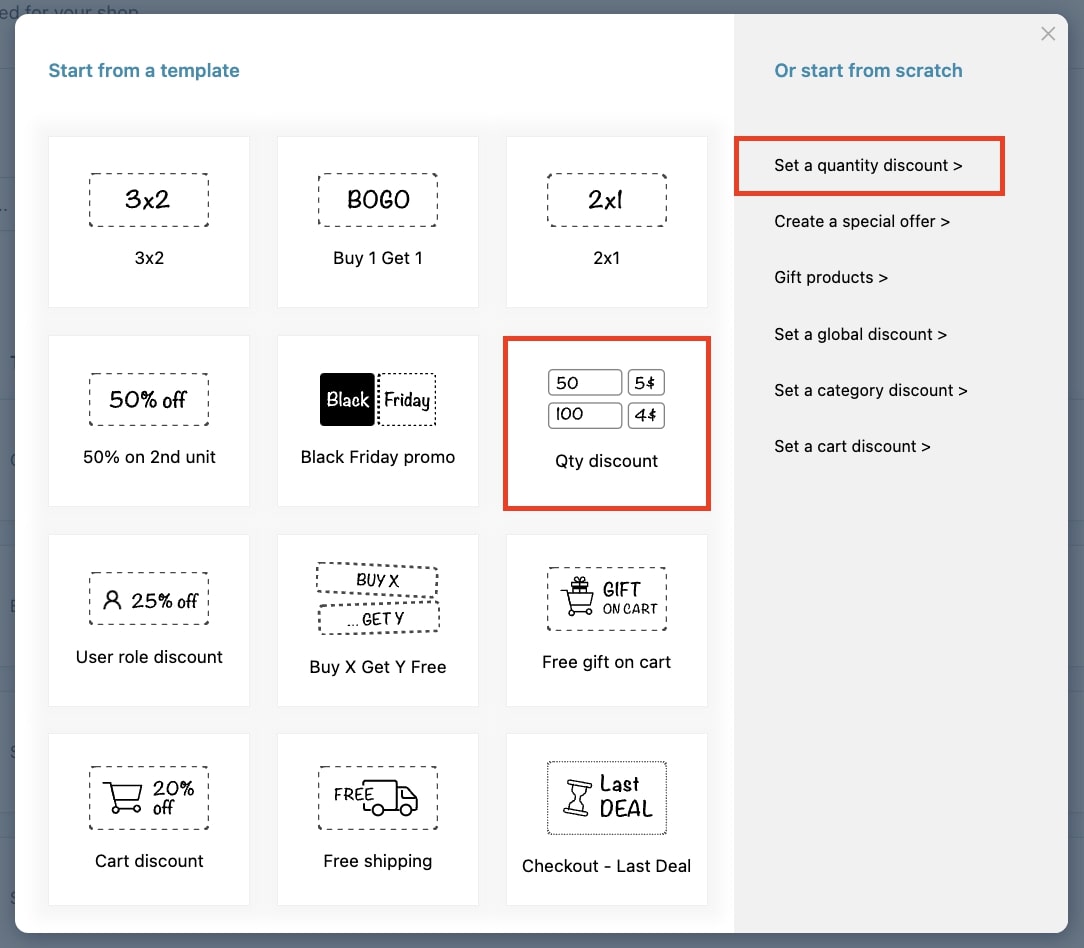
Now, enter a name for this rule in order to easily identify it among those you will create, and give it a priority. To learn more about rule priorities, please go to this page.
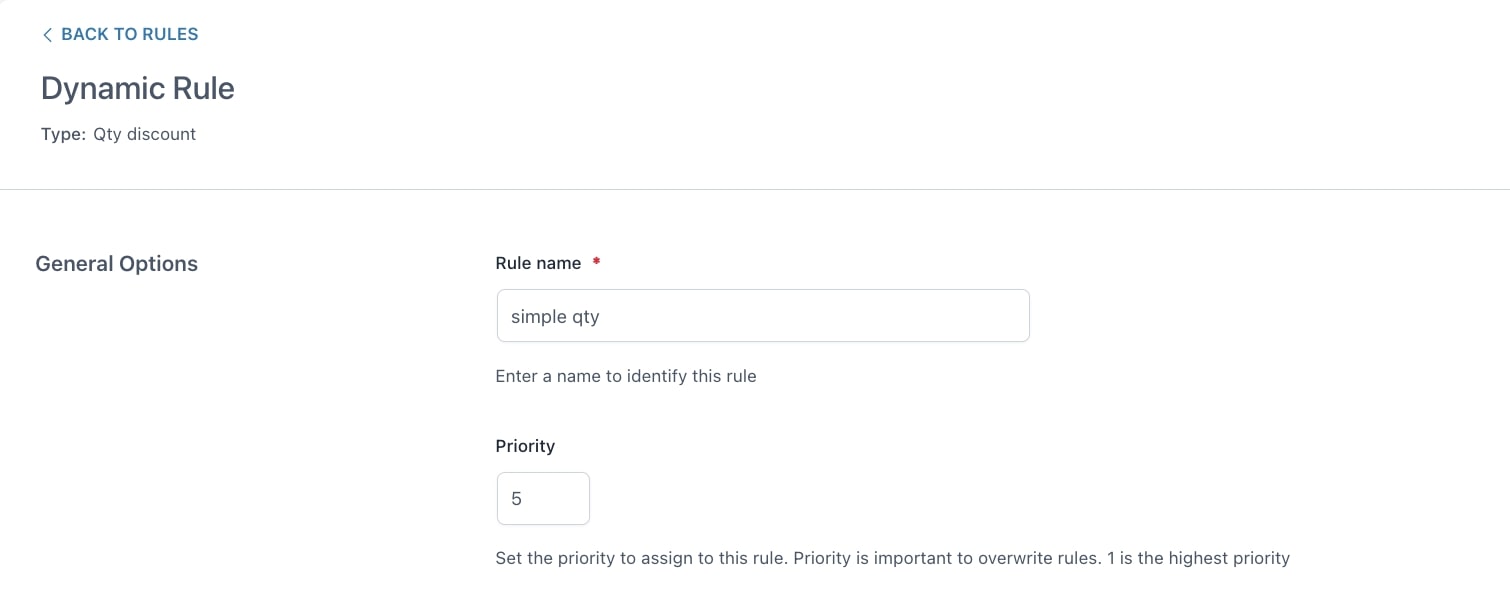
Let’s now analyze the other options available for this rule type.
Trigger options
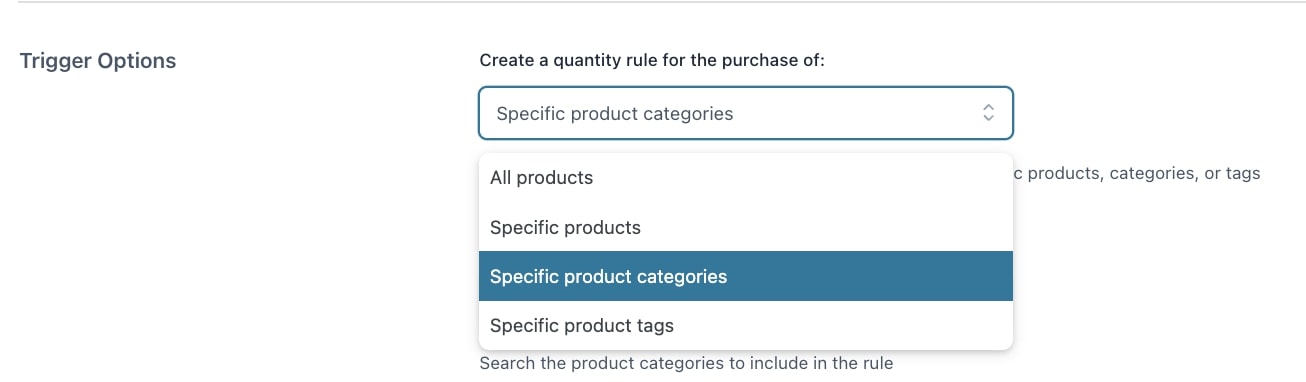
- Create a quantity rule for the purchase of: choose if you want to create this rule for all products, specific products, or products of specific categories/tags.
- All products
- Specific products
- Specific product categories
- Specific product tags
Except for Specific products option, you will be able to exclude some products through the following options.
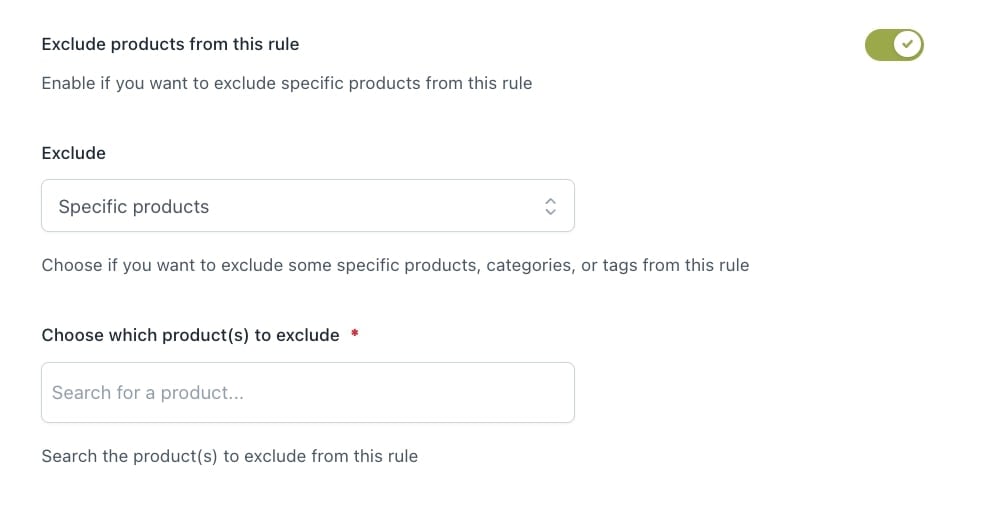
- Exclude products from this rule: enable if you want to exclude specific products from the rule and choose from:
- Specific products
- Specific product categories
- Specific product tags
Rule configuration
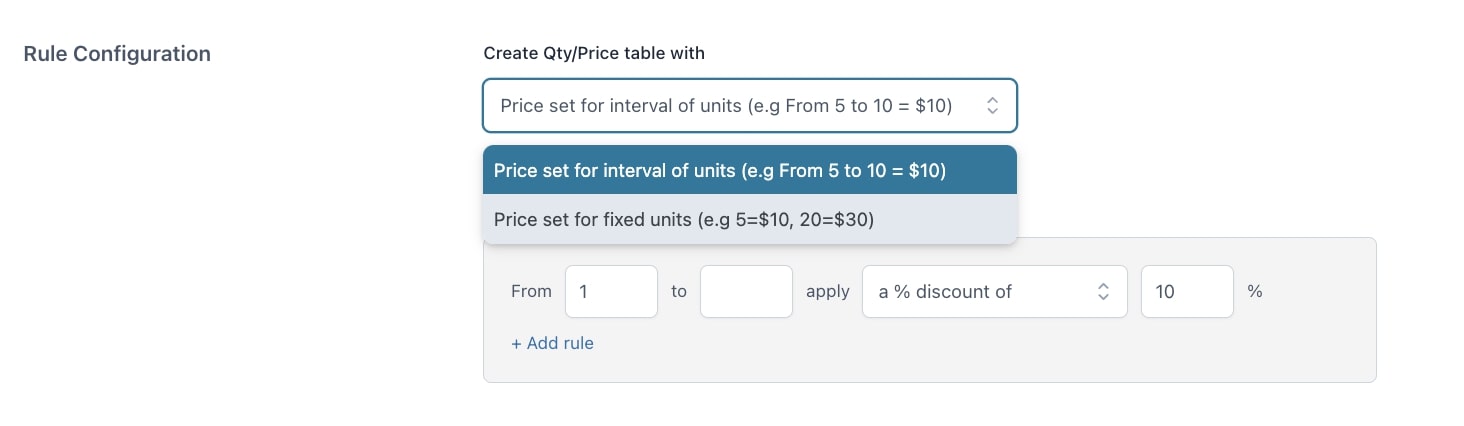
- Create Qty/Price table with: you can choose to configure the quantity and discount (% discount, price discount or fixed price) with intervals of units or fixed units.
- Quantity rule will check: use this option to control how the quantity of selected items will be counted.
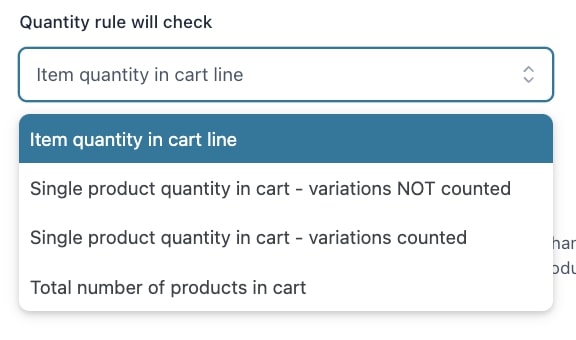
- Item quantity in cart line: regardless if there are variable products or not in the cart. If your rule is set to offer a 50% discount from the 10th item, it will check the quantity of every line in the cart.
In the following screenshot, you see a 50% discount for those lines with more than 10 items, but full price for those with fewer items.
- Single product quantity in cart – variations NOT counted: this option allows you to check product quantity for variable products and count all its variations as one product.
For example, if you offer 50% off 10 or more items and the user adds 4 times size M and 7 times size L of the same product, the total quantity for this product would be 11, so the discount applies.
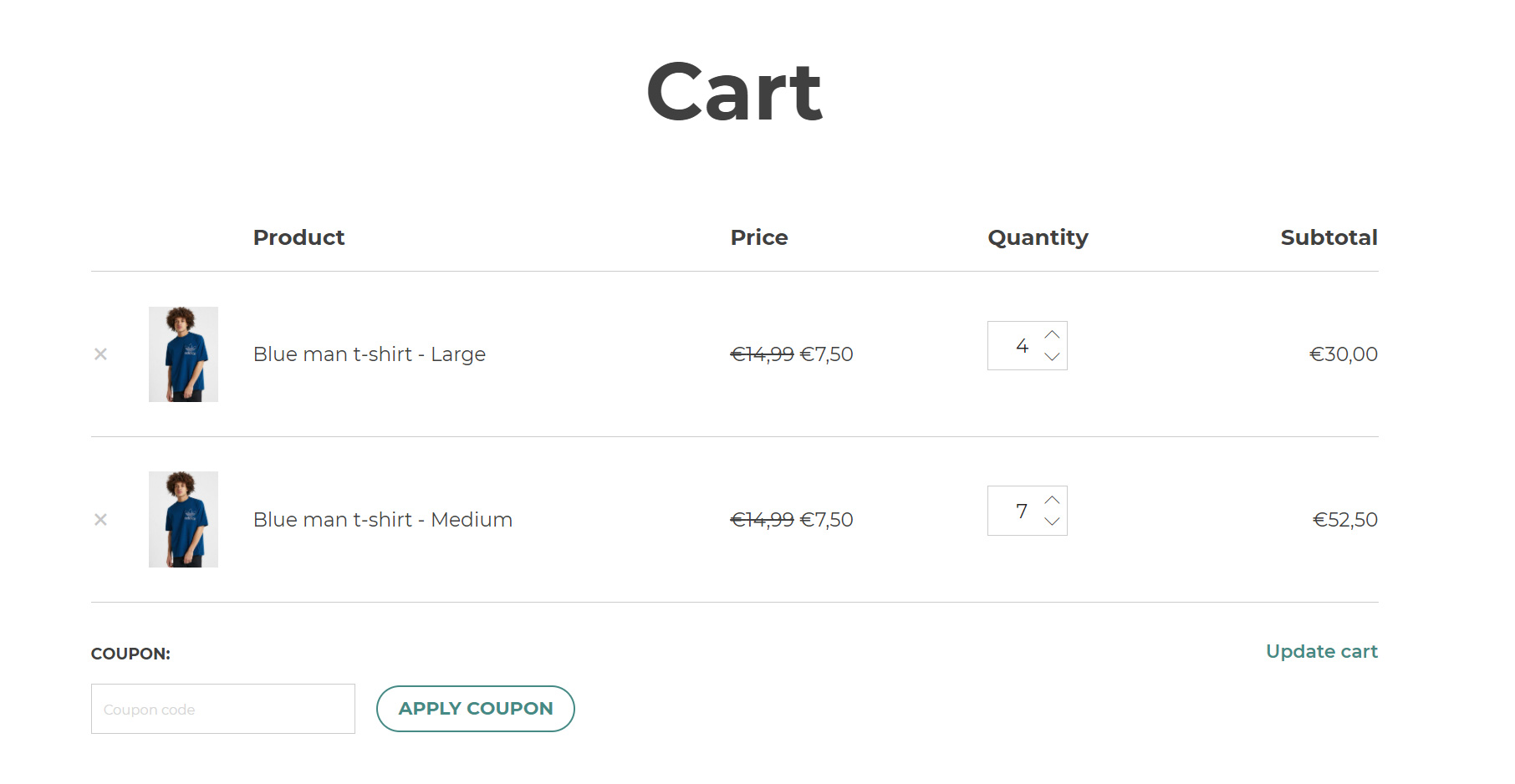
- Single product quantity in cart – variations counted: this option allows you to check product quantity for variable products and count each variation as a separate product. For example, if you offer 50% off 10 or more items and the user adds 4 times size M and 7 times size L of the same product, the quantity of each variation does not reach 10, so no discount applies.
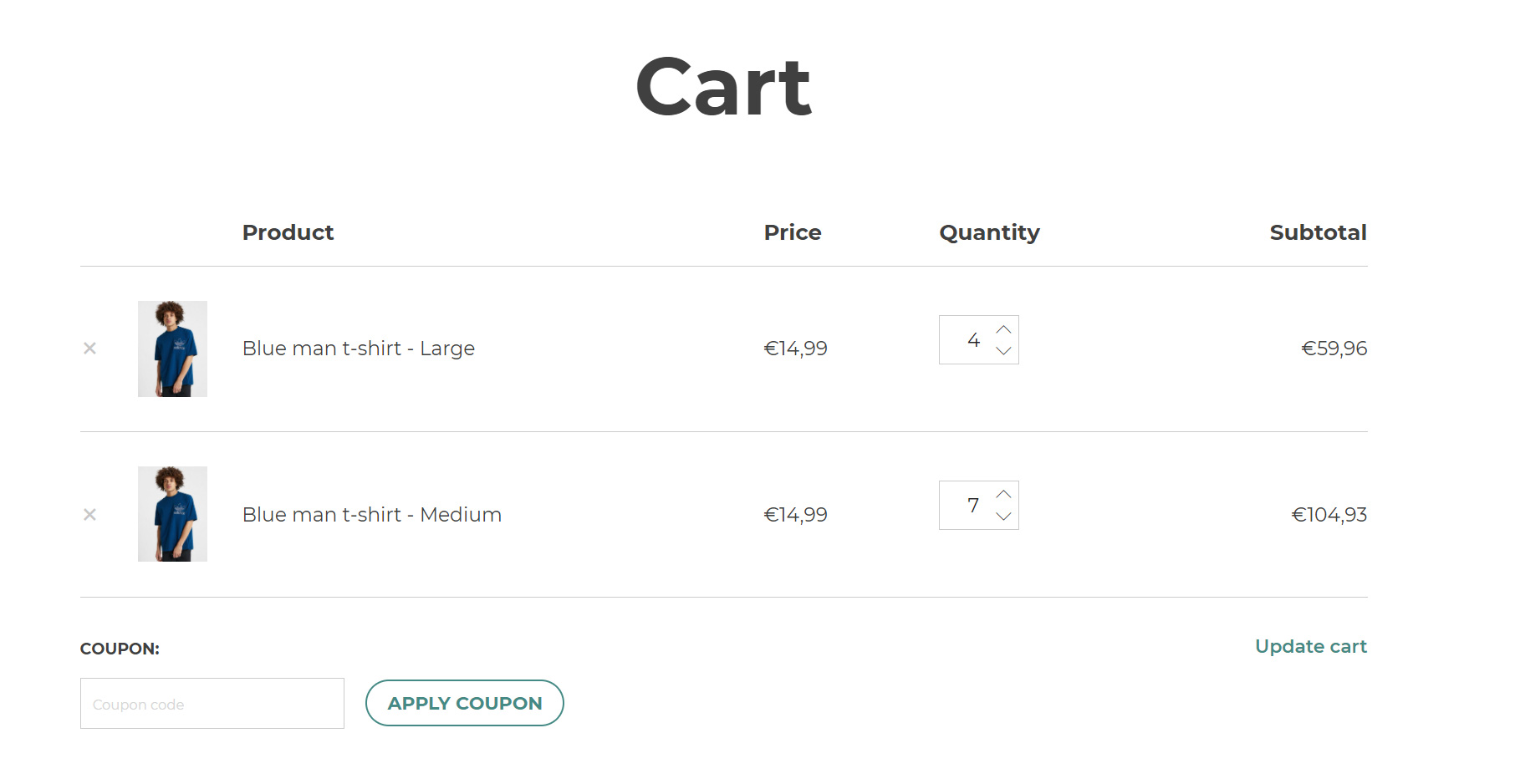
- Total number of products in cart: For example, if you offer 50% off 10 or more items and the user adds 4 of product A, 3 of product B and 8 of product C, the total quantity in cart is 15, so the discount applies.

- Apply discount to a different product or category: enable if you want to apply a discount for other products rather than for the products selected for this quantity rule. For example: if a customer purchases 100 business cards (product A), they can get a 10% discount on flyers (product B).
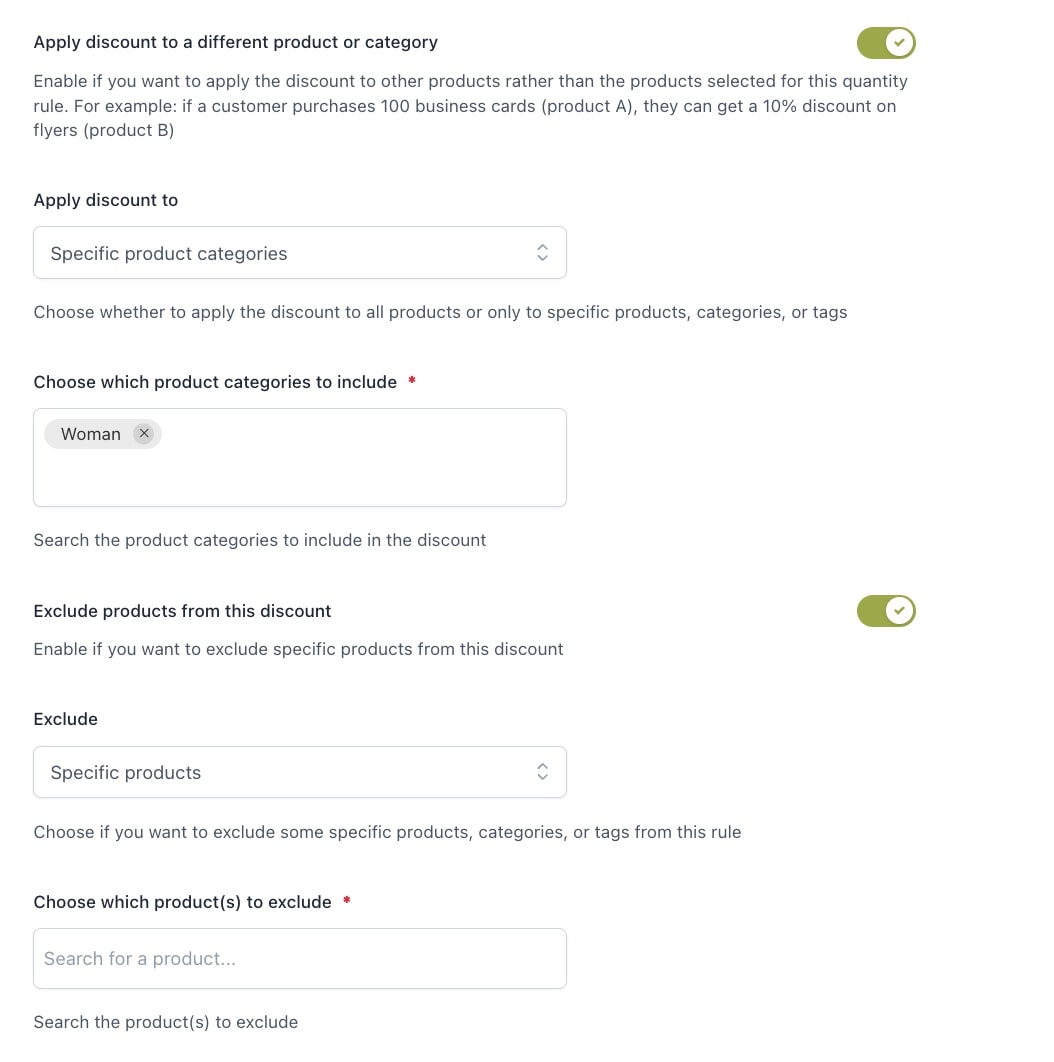
If you enable this option and if the rule conditions previously set are met, the discount will apply to what you choose from:
- All products (including those that you’ve selected above as a condition)
- Specific products
- Specific product categories
- Specific product tags
You can further restrict the products on which the discount applies by using the Exclude products option.
If you want to apply the discount to the same products that you choose above, then, leave this option disabled.
Rule application
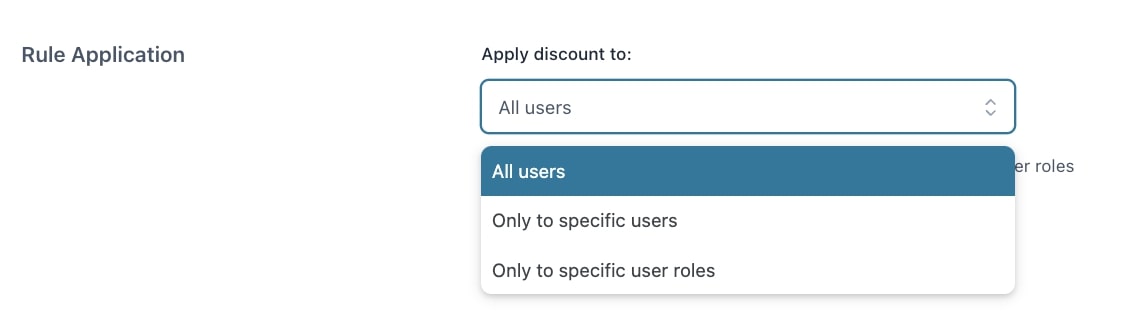
- Apply discount to: choose whether to apply the rule to all users or specific users or user roles. You can further exclude specific users or user roles from this rule.
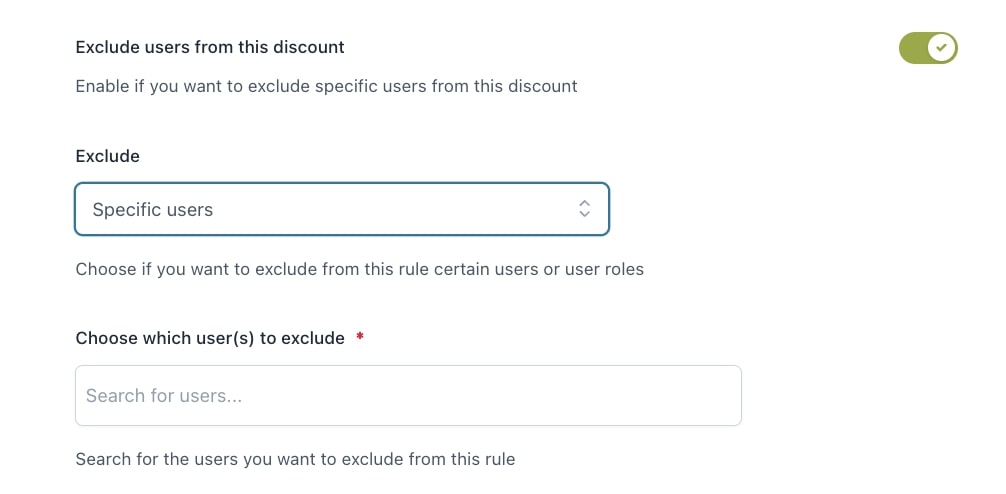
You can also decide whether to schedule the rule through the dedicated option.
- Schedule discount: choose whether to schedule the rule or activate/deactivate it manually.
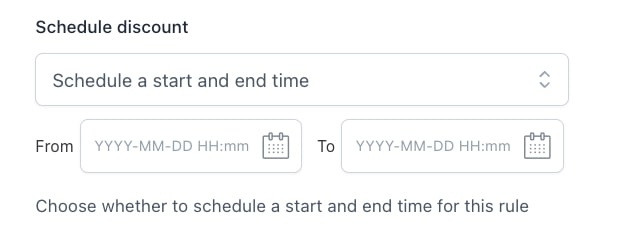
- Disable rule when: through this option, you can choose not to apply the discount to on-sale products and/or when a coupon code is used.
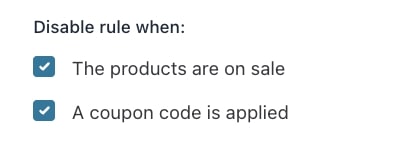
- Disable other rules with lower priority: enable this option if you want to disable other rules with lower priority applied to the same products.

Customization
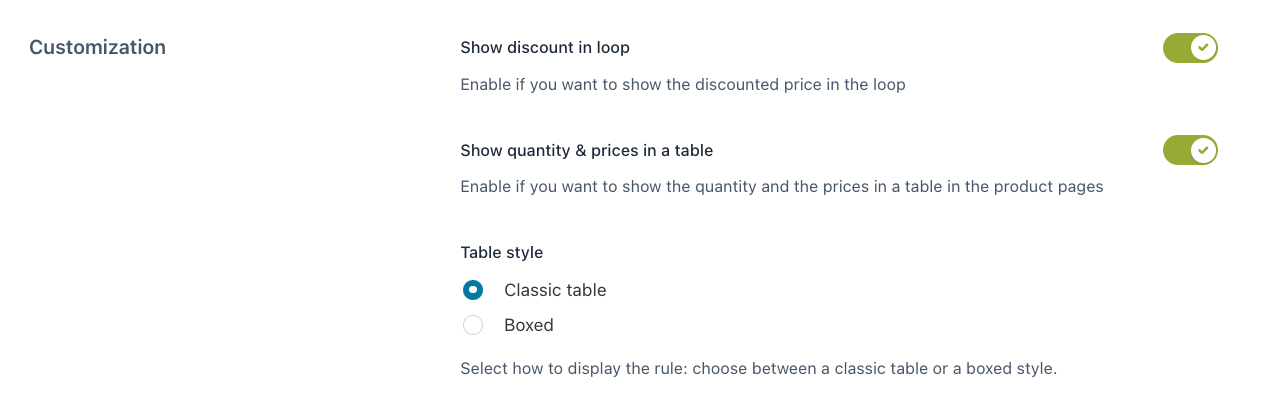
- Show discount in loop: enable if you want to show the discounted price (based on the current rule) in the loop, so on the Shop page, category pages and tag pages.

- Show quantity & prices in a table: enable if you want to show the quantity and prices in a table on the product pages.
- Table style: if you enable the above option, you can choose between the classic and boxed style. Below an example of how these look like.
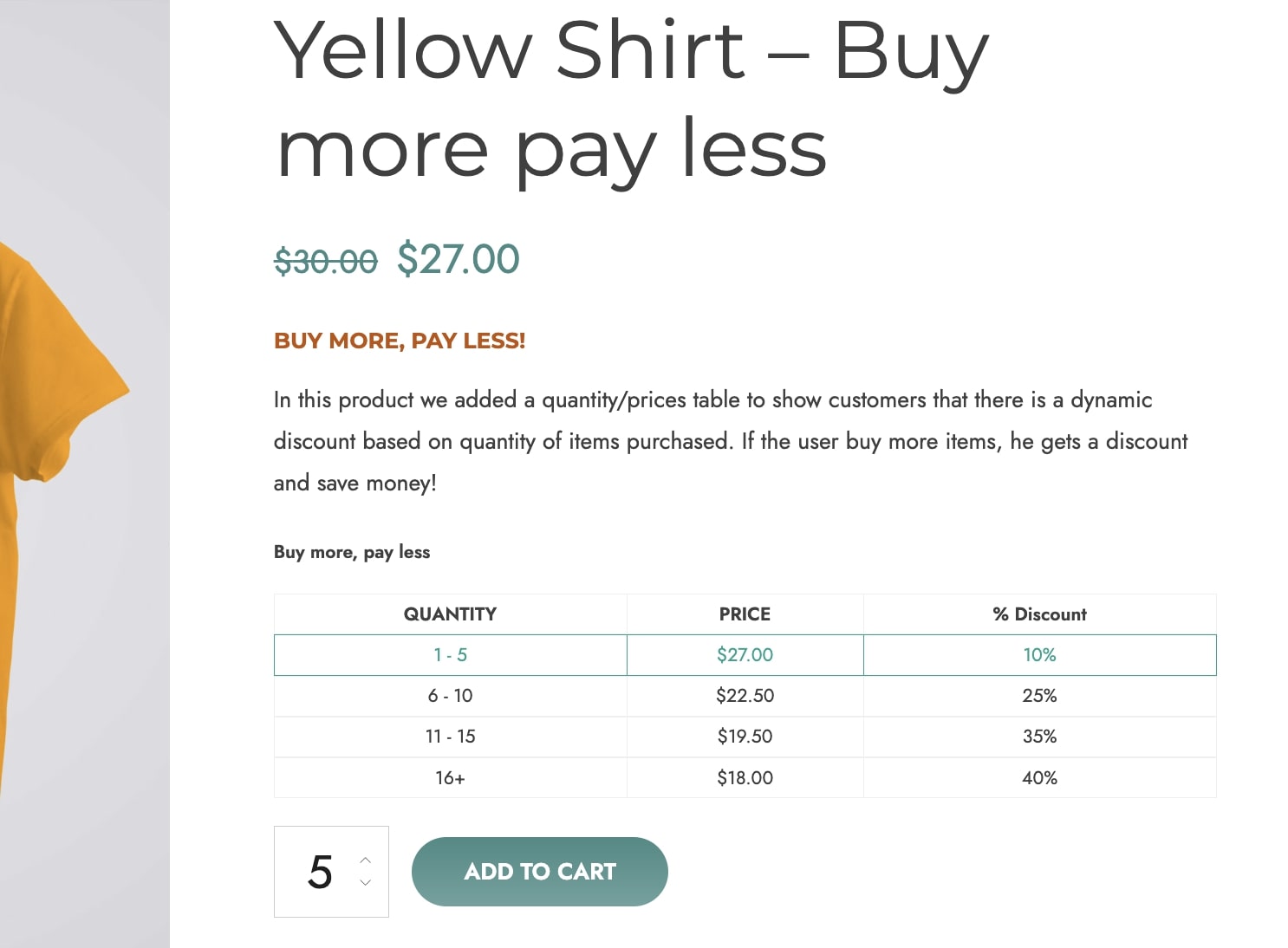
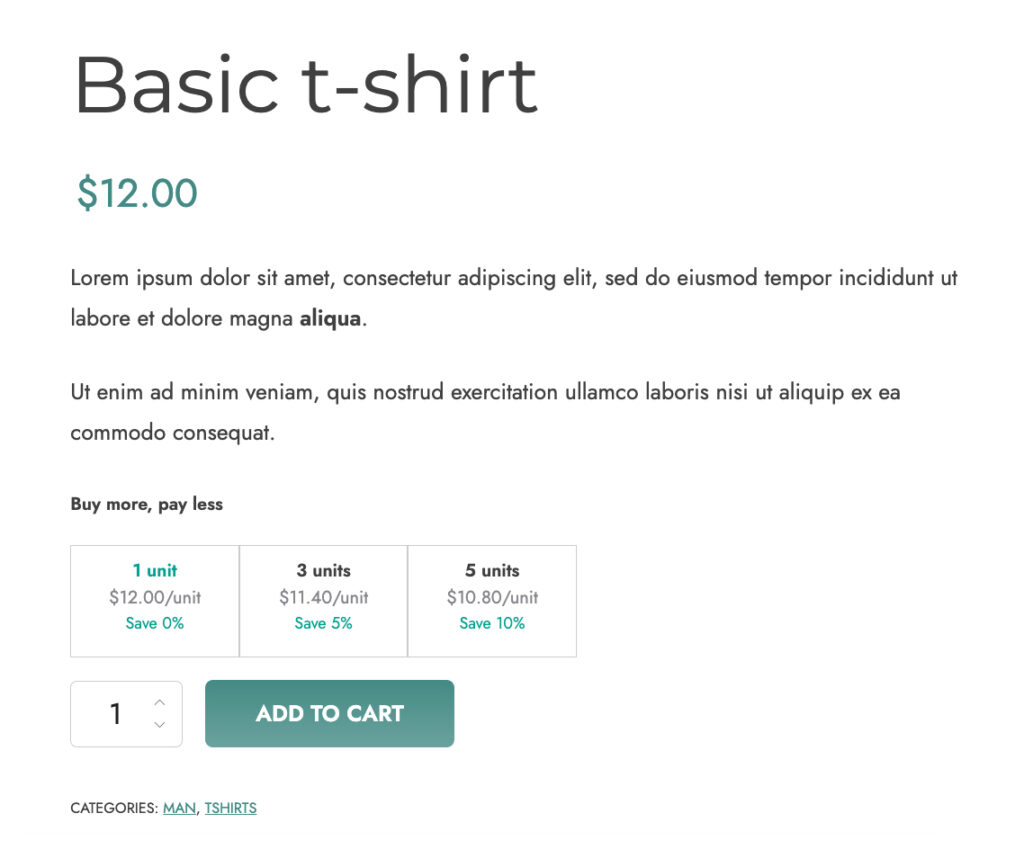
If you can’t see the quantity-price table on the products where this rule applies, please, make sure you have enabled the global option Show quantity tables from YITH > Dynamic Pricing > “Quantity table“. From there, you can also manage other options related to the quantity table and what you want to show.
Finally, you can set up some additional notes on the products with the quantity rule active and/or products where the rule applies (only appears if the Apply discount to a different product or category has been enabled).
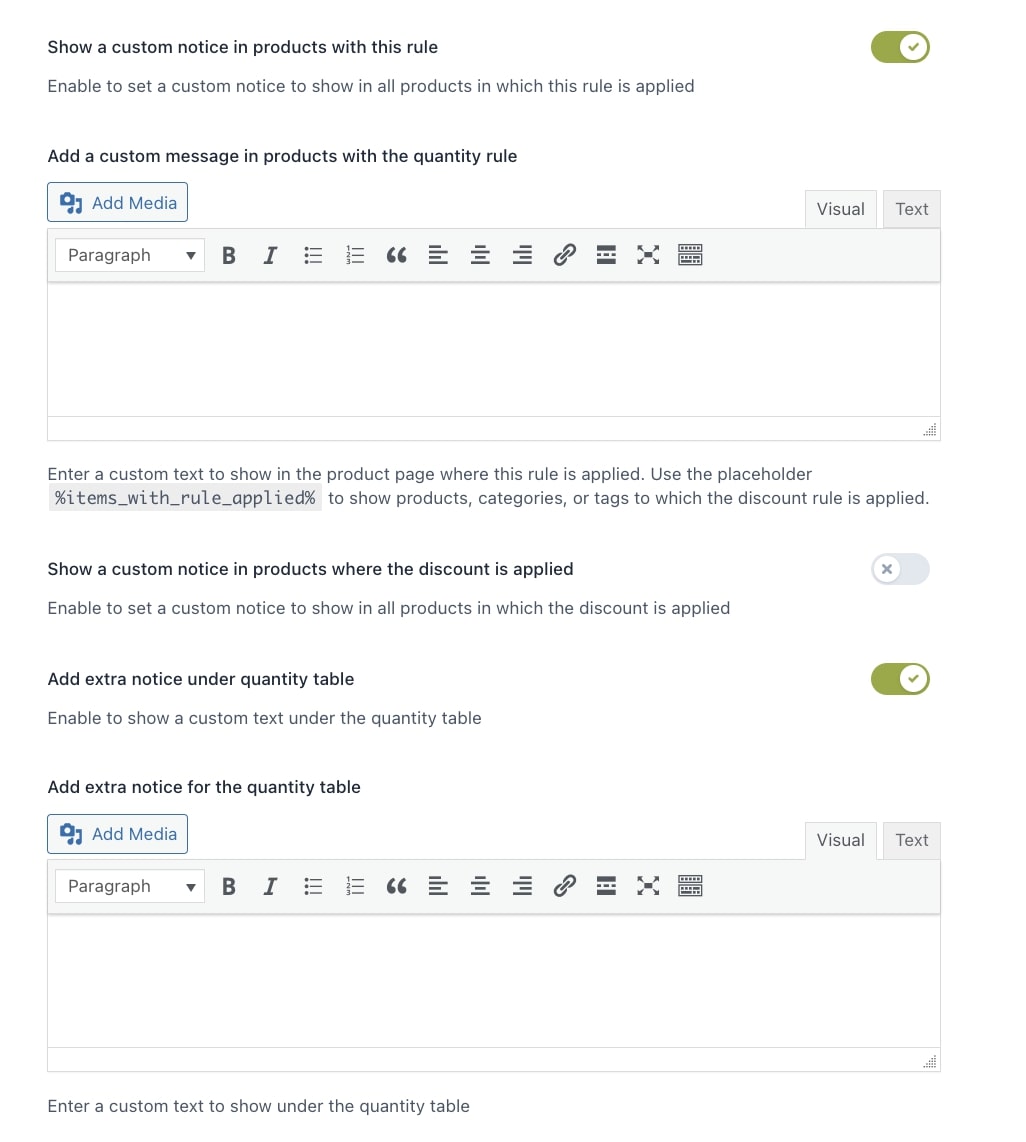
Example on frontend
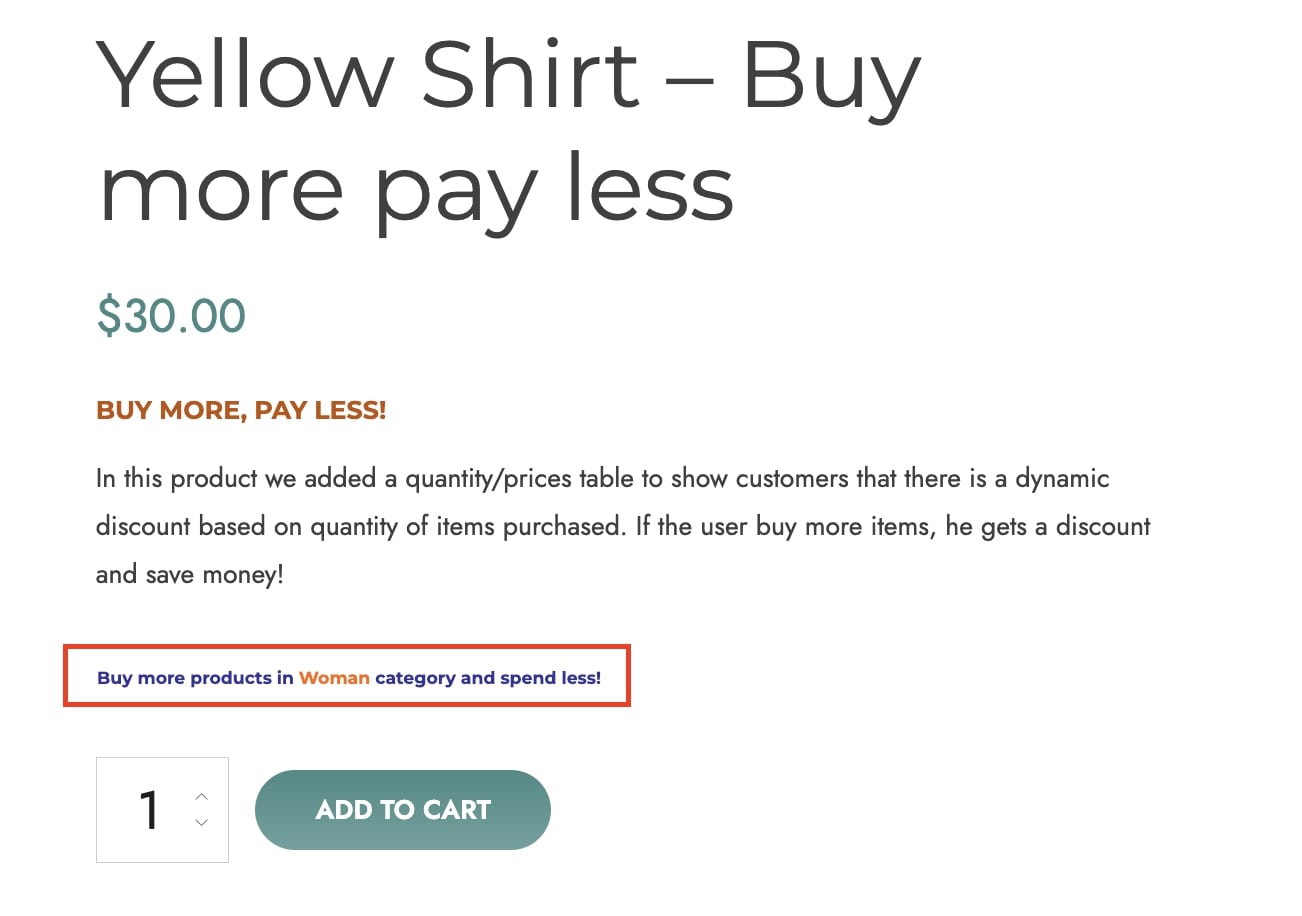
If the messages do not show up, make sure you enable “messages” on a global level from Settings > Product page settings. There you can also choose the position of these messages on the product page on a global level.


