The Gift products feature allows you to offer some products for free and let the customer pick them from a popup when they add one or more specific items to the cart.
To create a new rule, go to the tab Dynamic Rules, click on the + Add rule button and select the Free gift on cart template or click on Gift products.
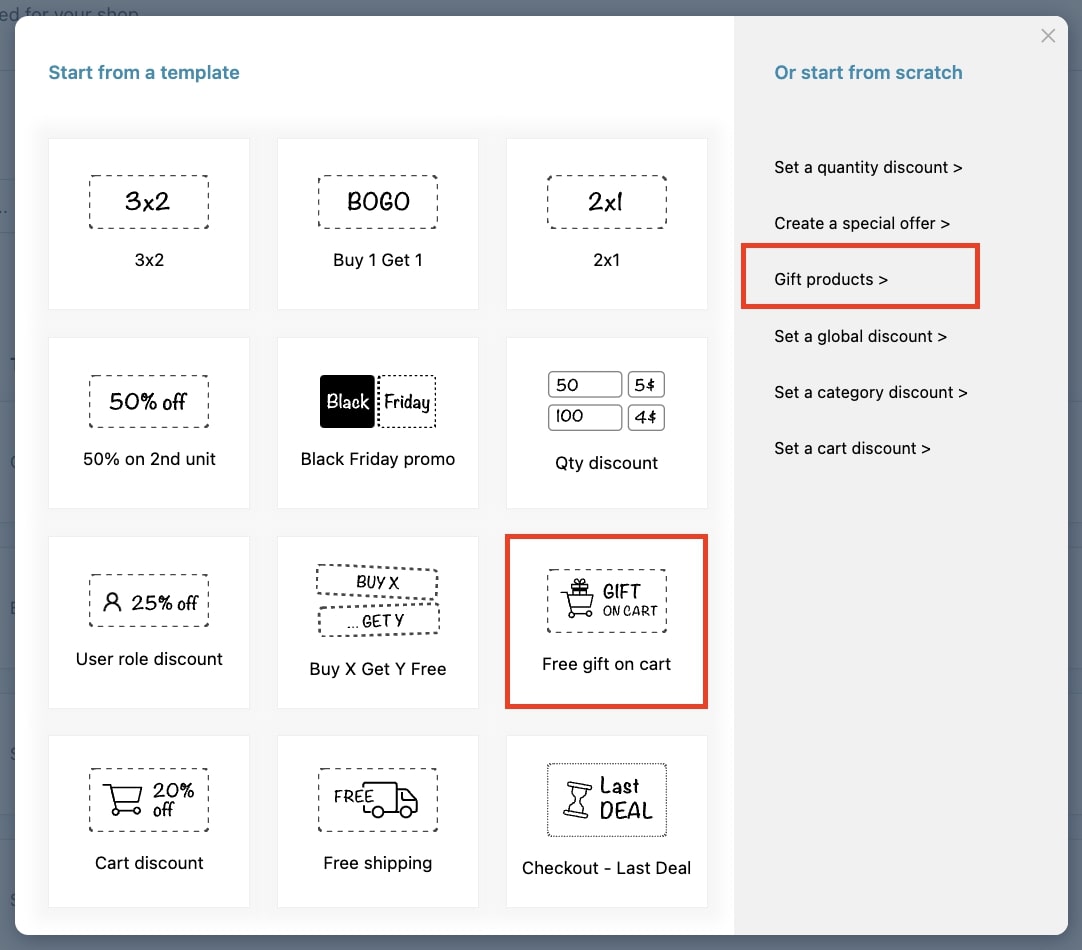
Now, enter a name for this rule in order to easily identify it among those you will create, and give it a priority. To learn more about rule priorities, please go to this page.
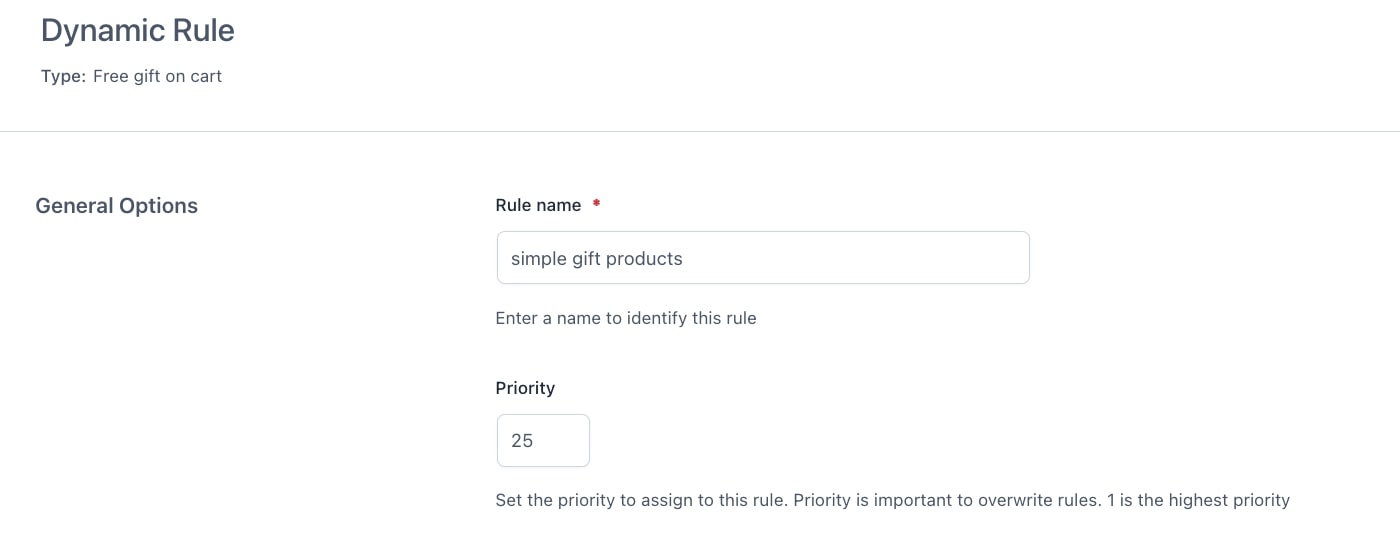
Let’s now analyze the other options available for this rule type:
Trigger options
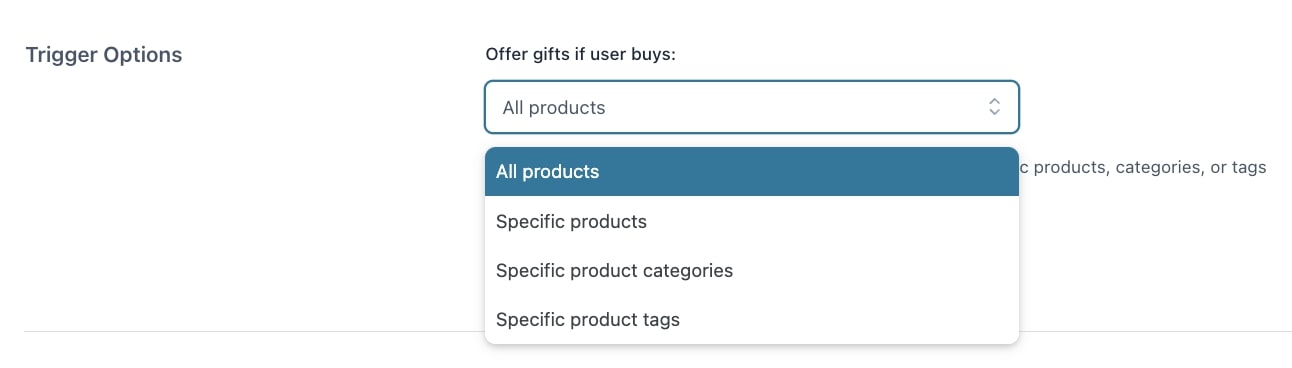
- Offer gifts if user buys: choose if you want to create this rule for all products, specific products, or products of specific categories/tags.
- All products
- Specific products
- Specific product categories
- Specific product tags
Except for Specific products option, you will be able to exclude some products through the following options.
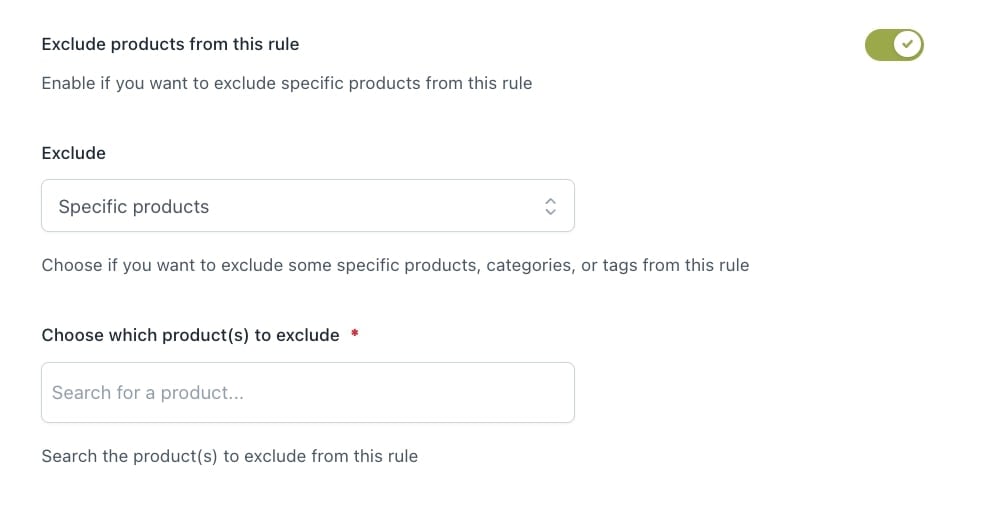
Rule configuration
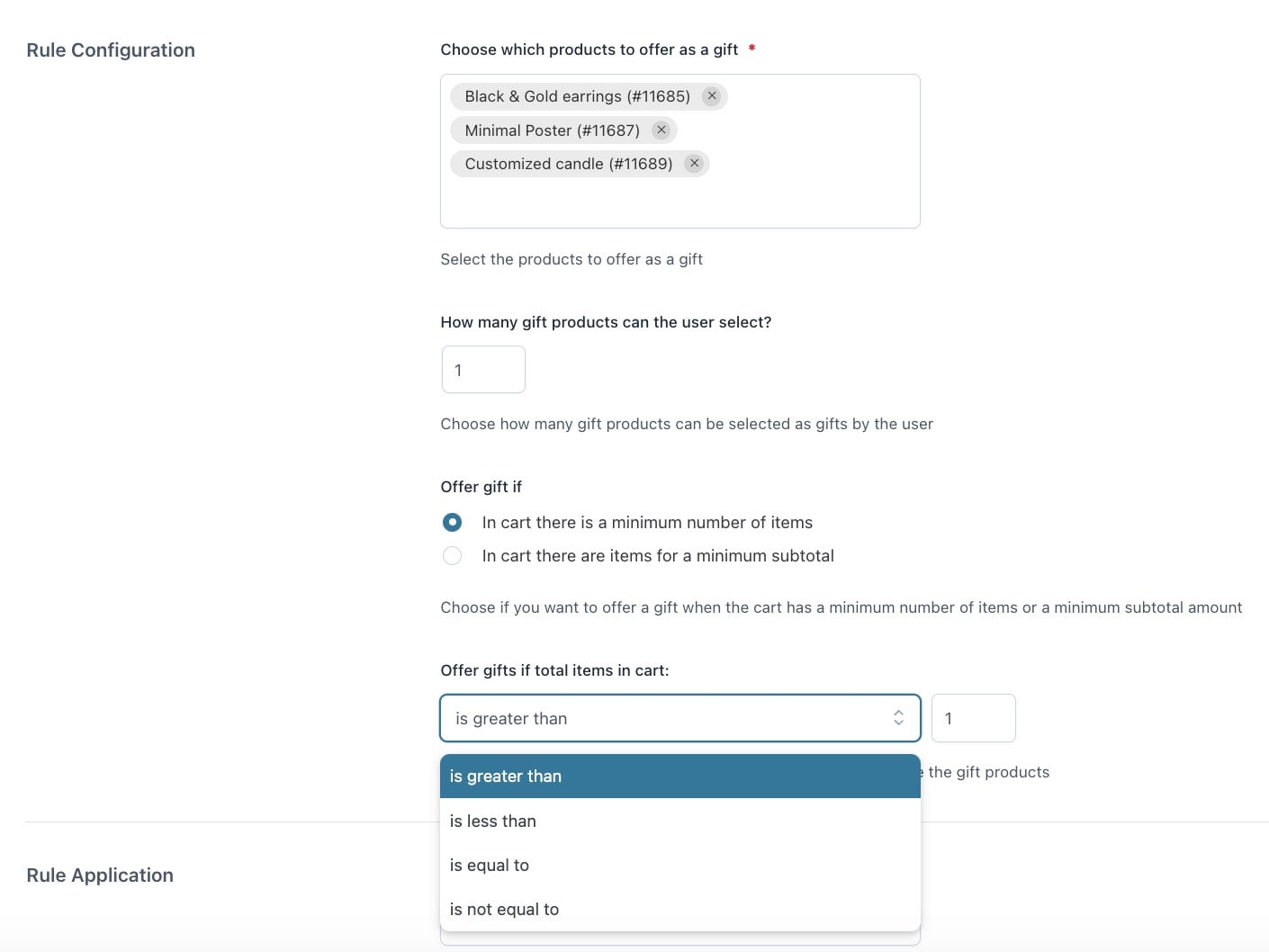
- Choose which products to offer as a gift: select the product/s that you want to offer as a gift in the cart.
- Add the gift product automatically: this option allows adding the gift product automatically to the cart. It only shows if you want to offer one single product as a gift and works only with simple products. If you want to offer as a gift a variable product or a specific product variation, the users will have to add it to the cart through the popup.
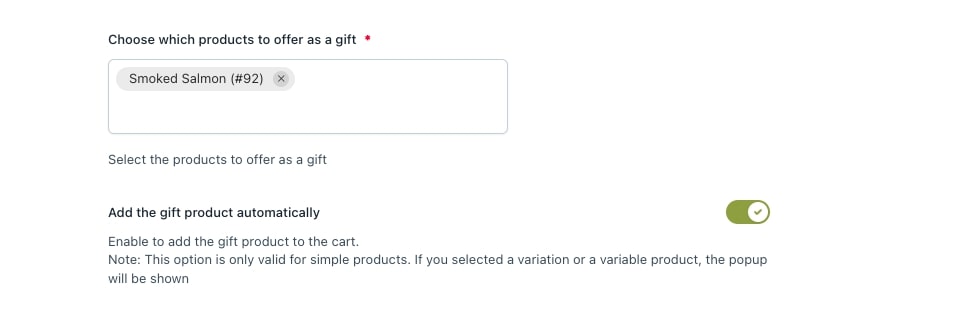
- How many gift products the user can select?: define the number of gift products a user can choose.
- select the condition to offer the gift:
- In cart there is a minimum number of items: by choosing this option, you will need to define the value after selecting is greater than, is less than, is equal to, or is not equal to.
- In cart there are items for a minimum subtotal: by choosing this option, you will need to define the minimum subtotal value in the related field.
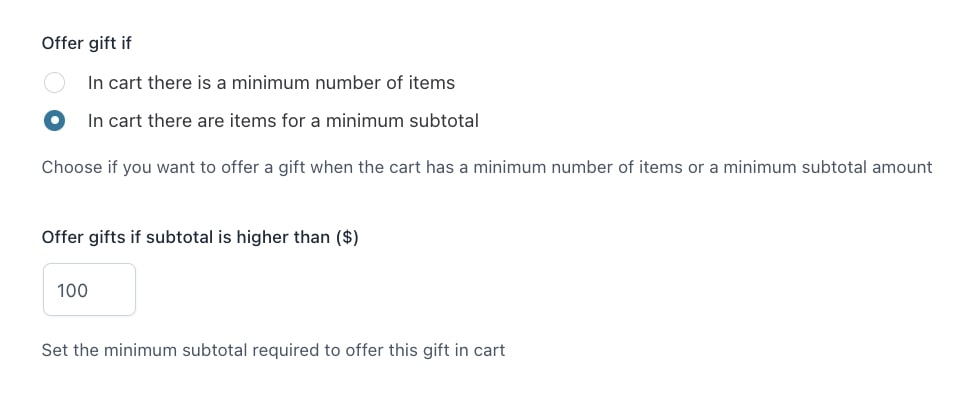
Rule application
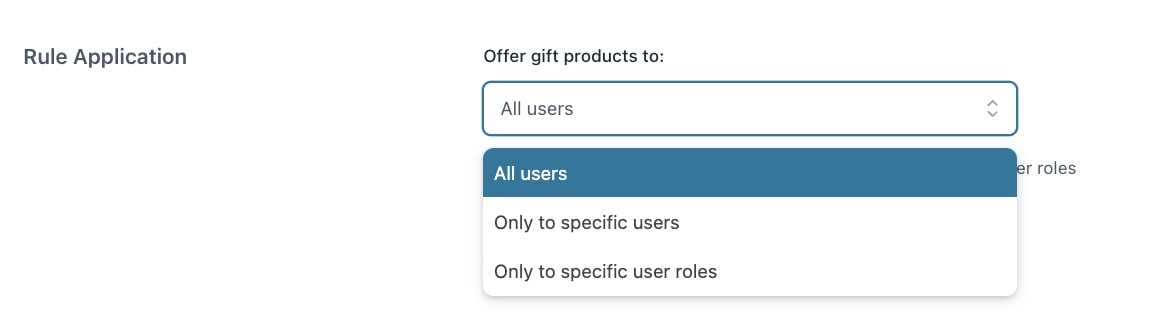
- Offer gift products to: choose whether to apply the rule to all users or specific users or user roles. You can further exclude specific users or user roles from this rule.
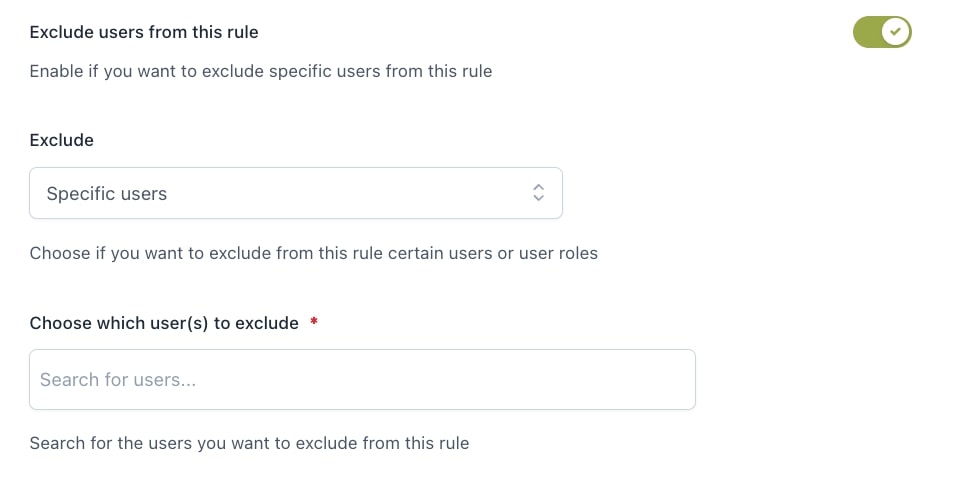
You can also decide whether to schedule the rule through the dedicated option.
- Schedule offer: choose whether to schedule the rule or activate/deactivate it manually.
- Enable the rule now and end it manually
- Schedule a start and end time
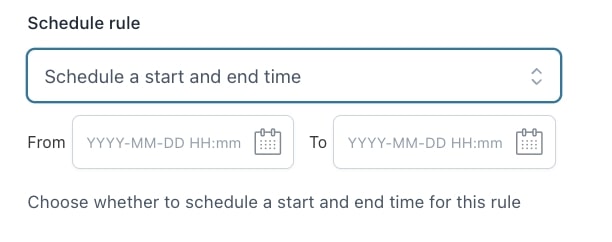
- Disable rule when: through this option, you can choose not to apply the discount to on-sale products and/or when a coupon code is used.
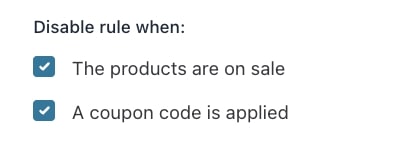
Customization
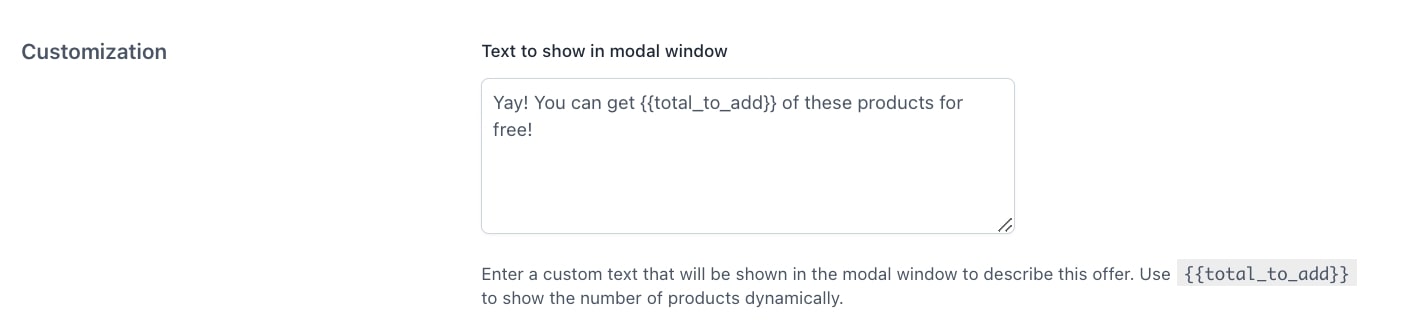
- Text to show in modal window: enter the text that will show up in the modal window. Use the {{total_to_add}} placeholder to show the number of items to add.
Finally, you can set up some additional notes on the products with the gift products rule active and/or products where the rule applies.
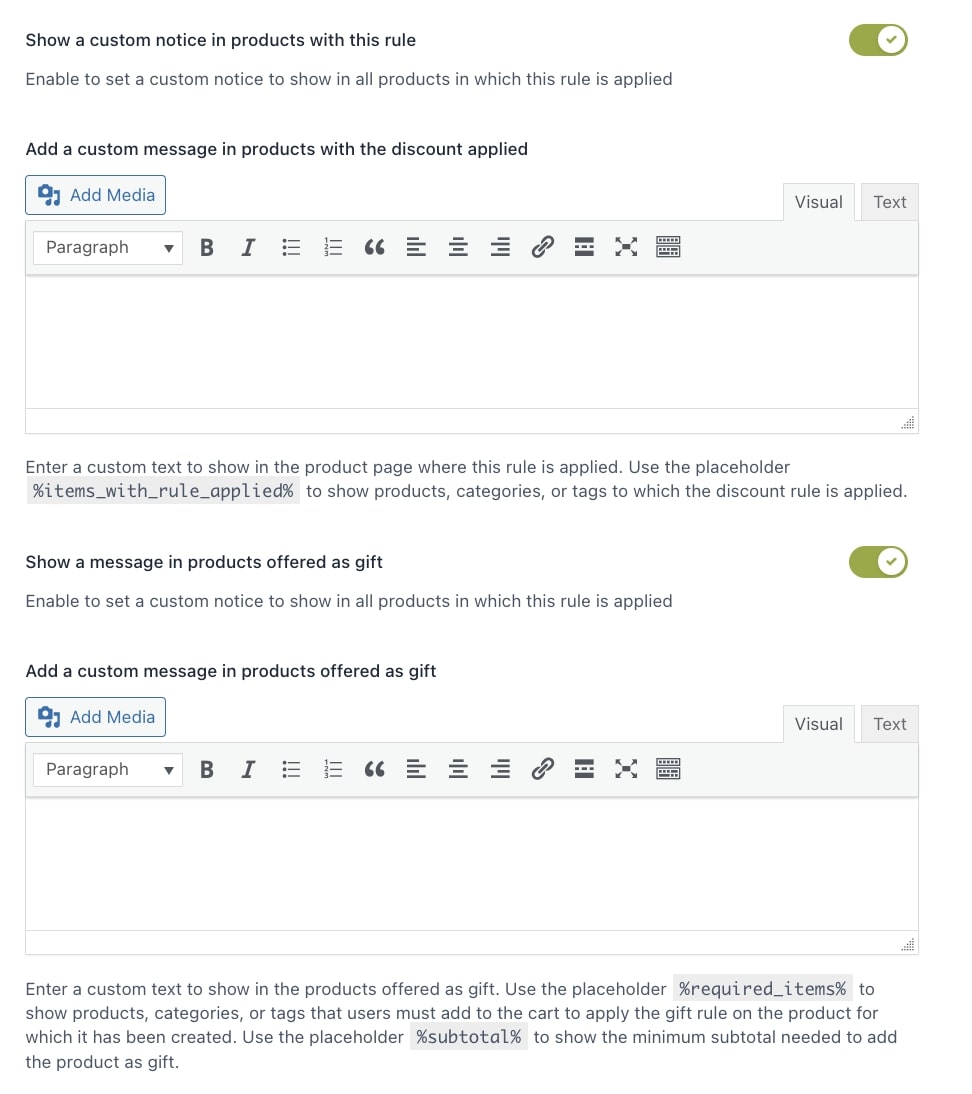
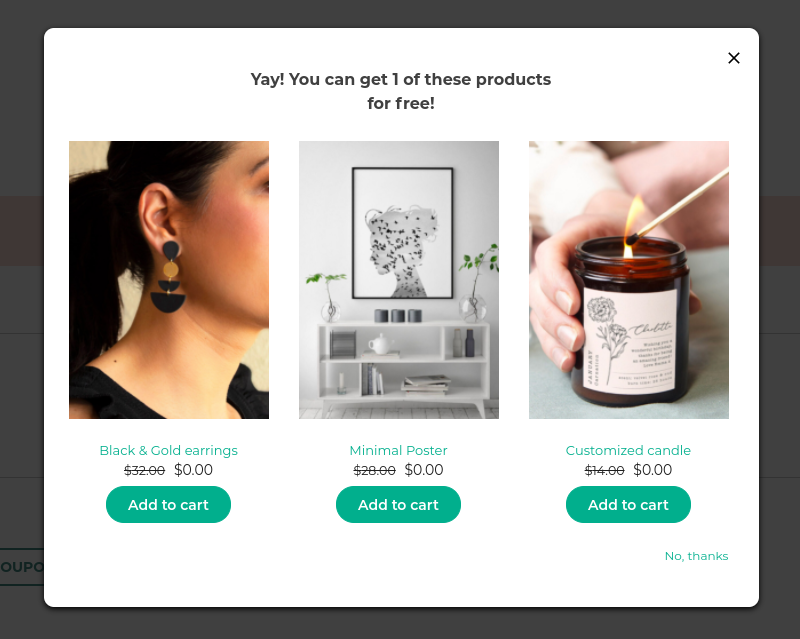
If the messages do not show up, make sure you enable “messages” on a global level from Settings > Product page settings. There you can also choose the position of these messages on the product page on a global level.
