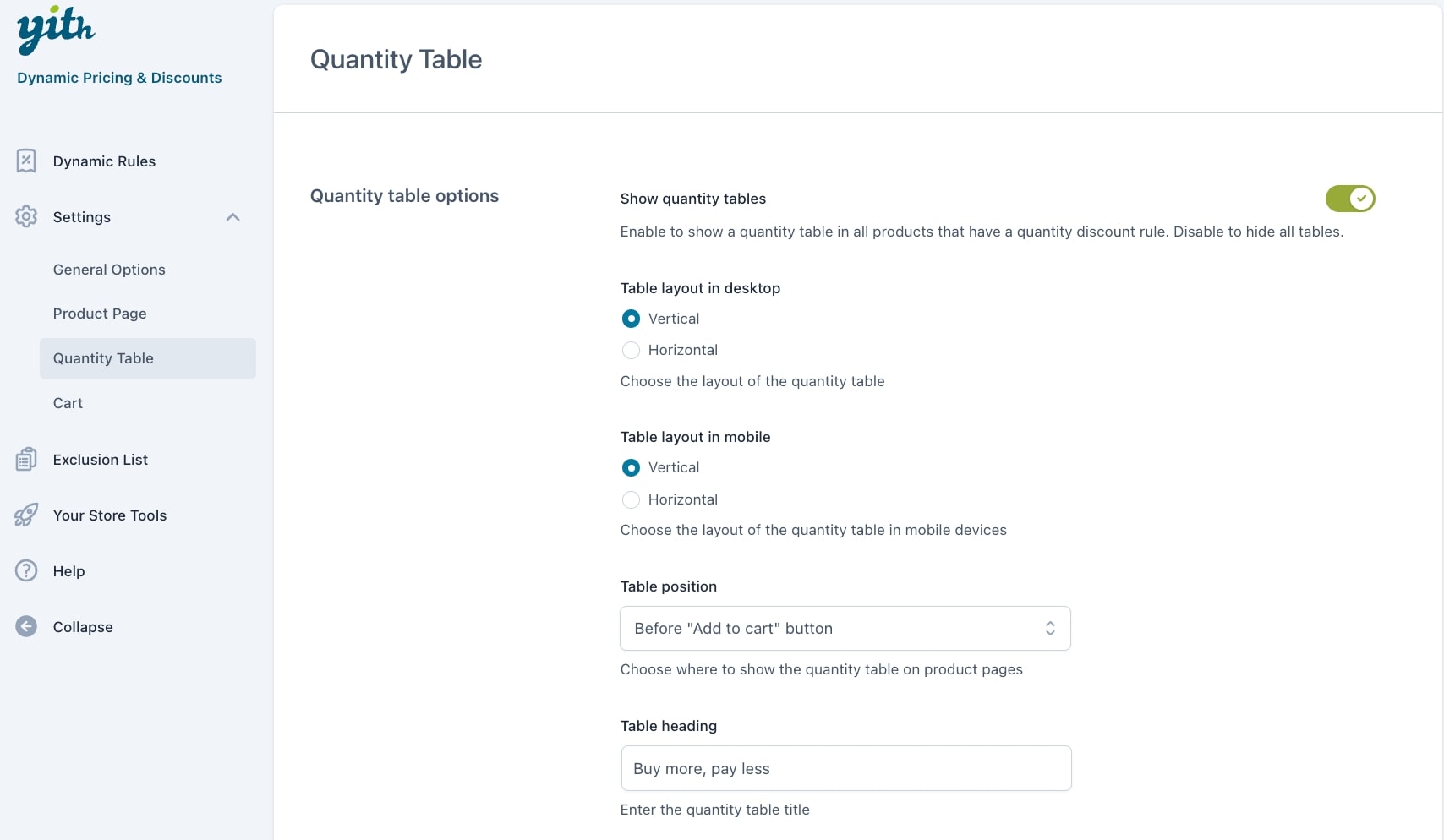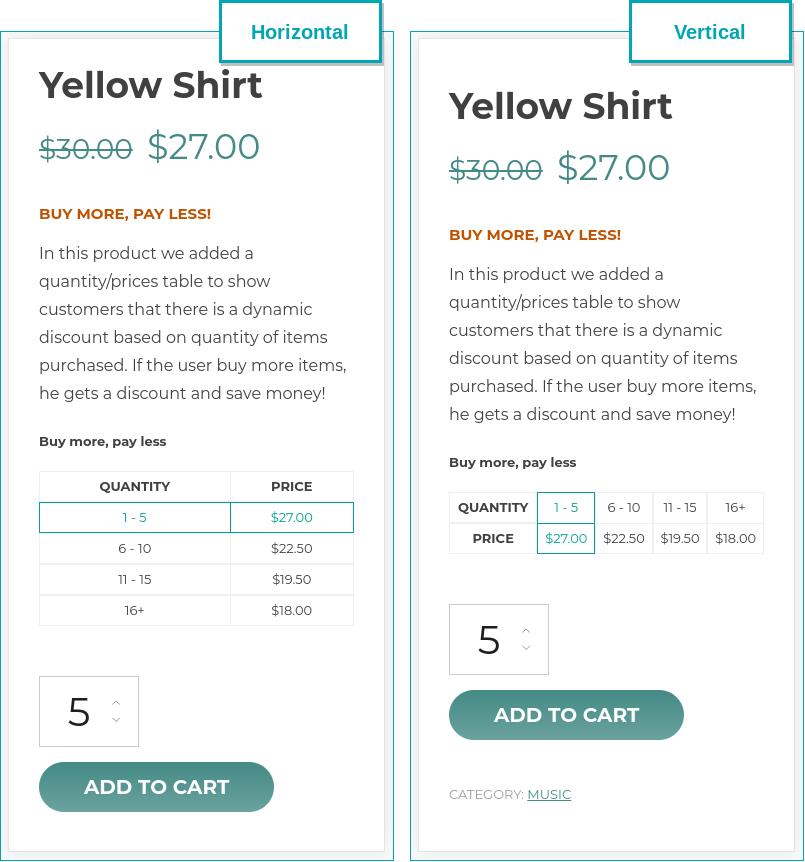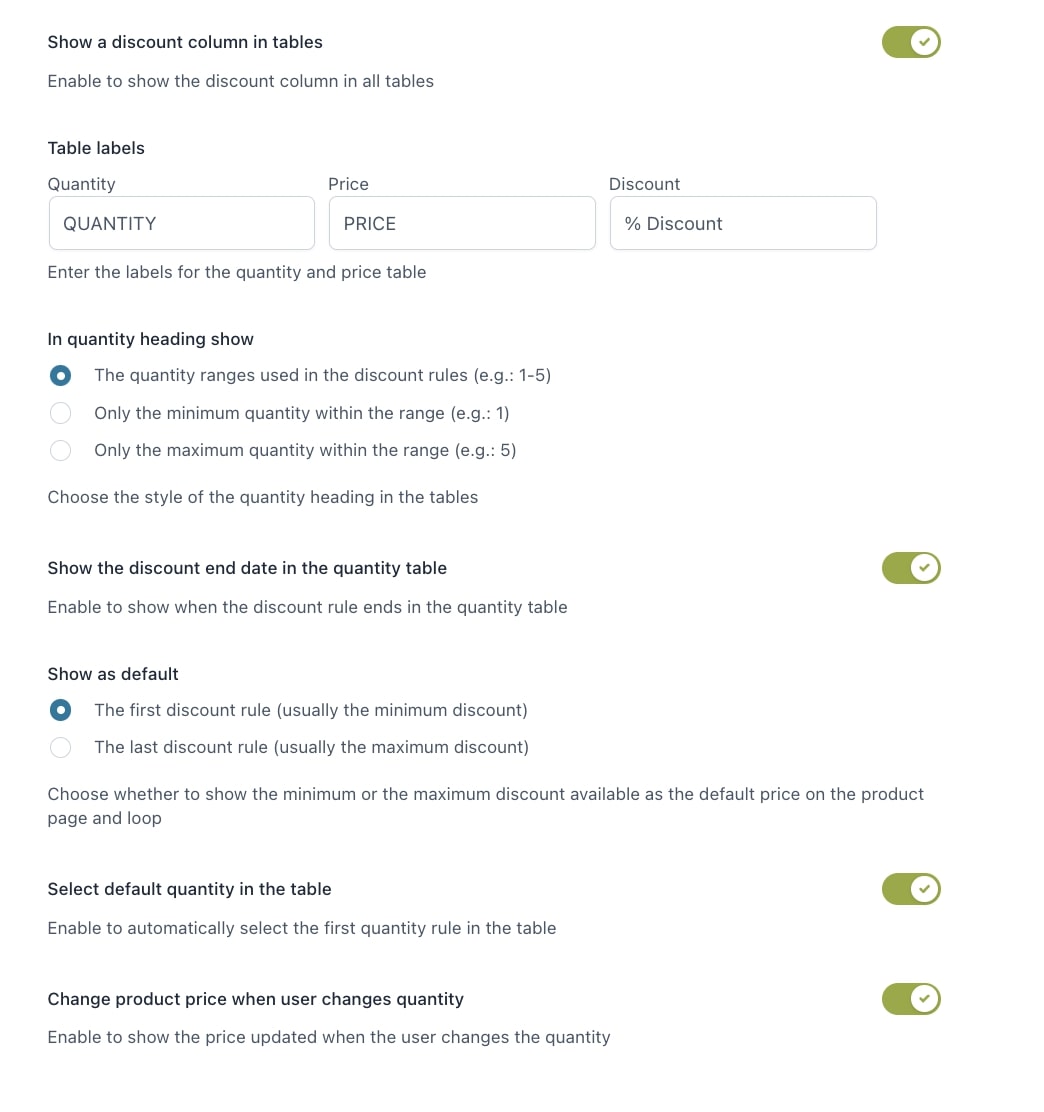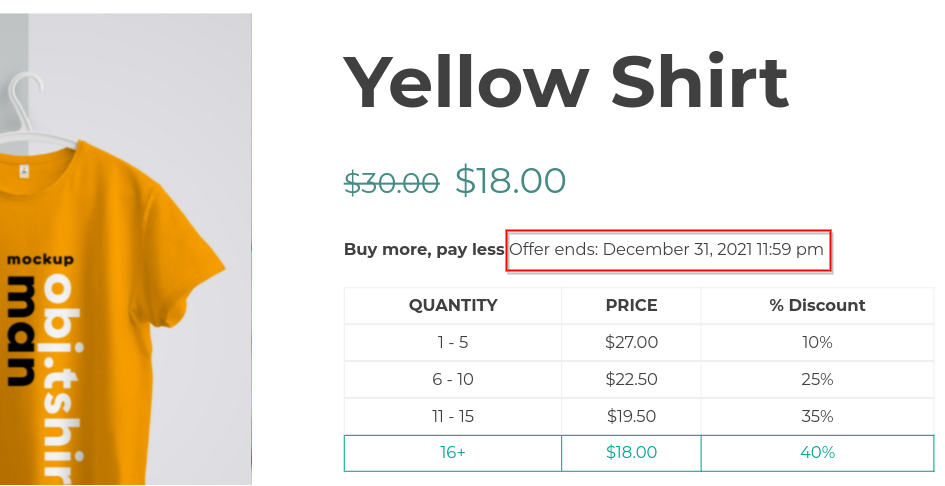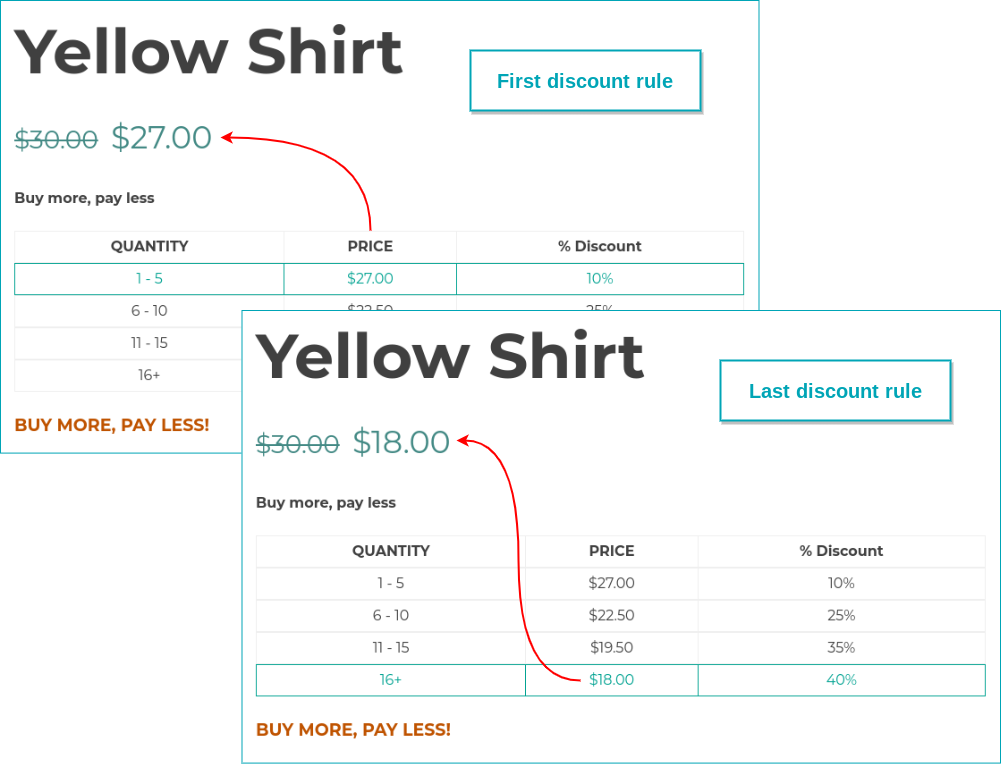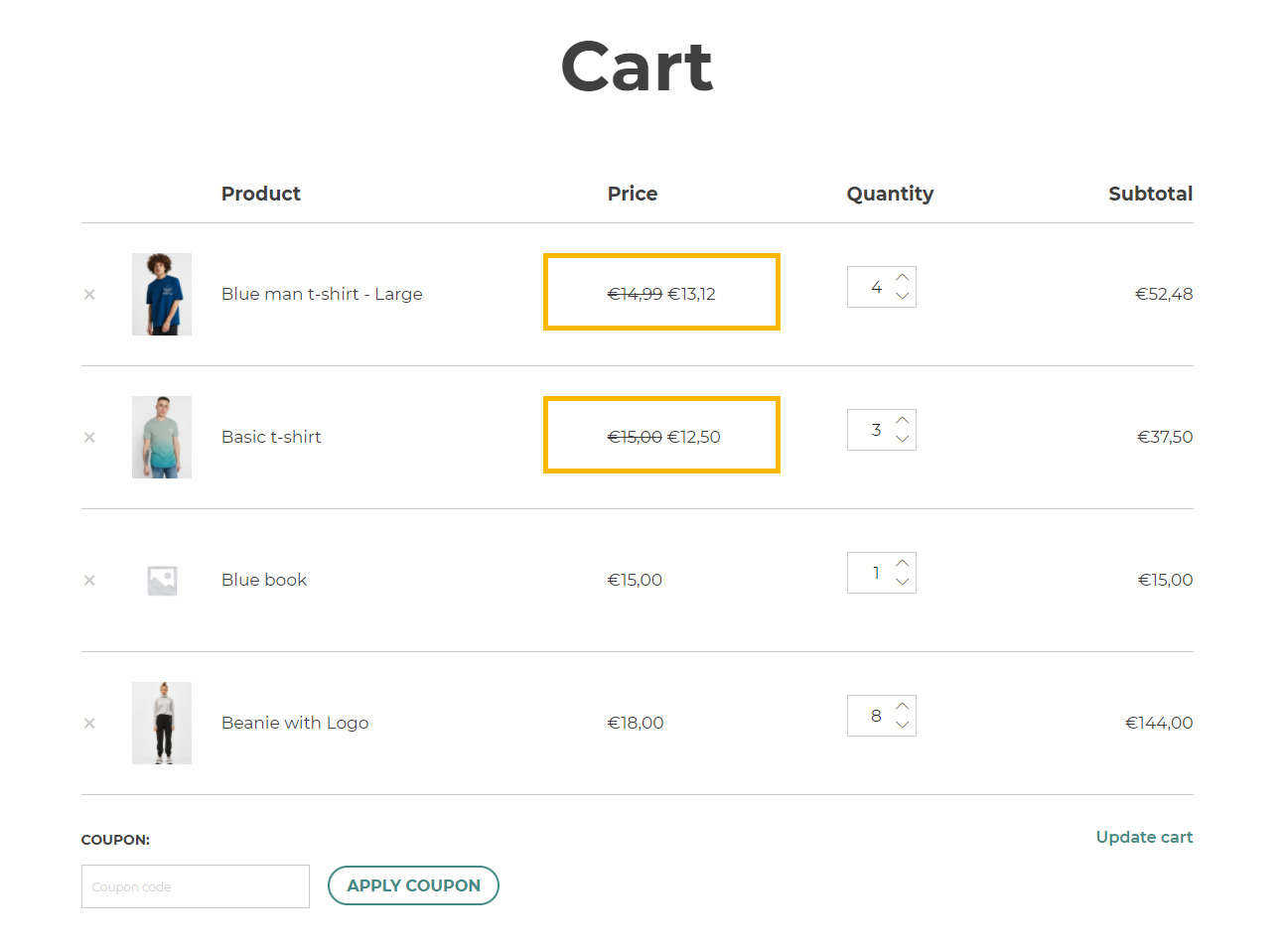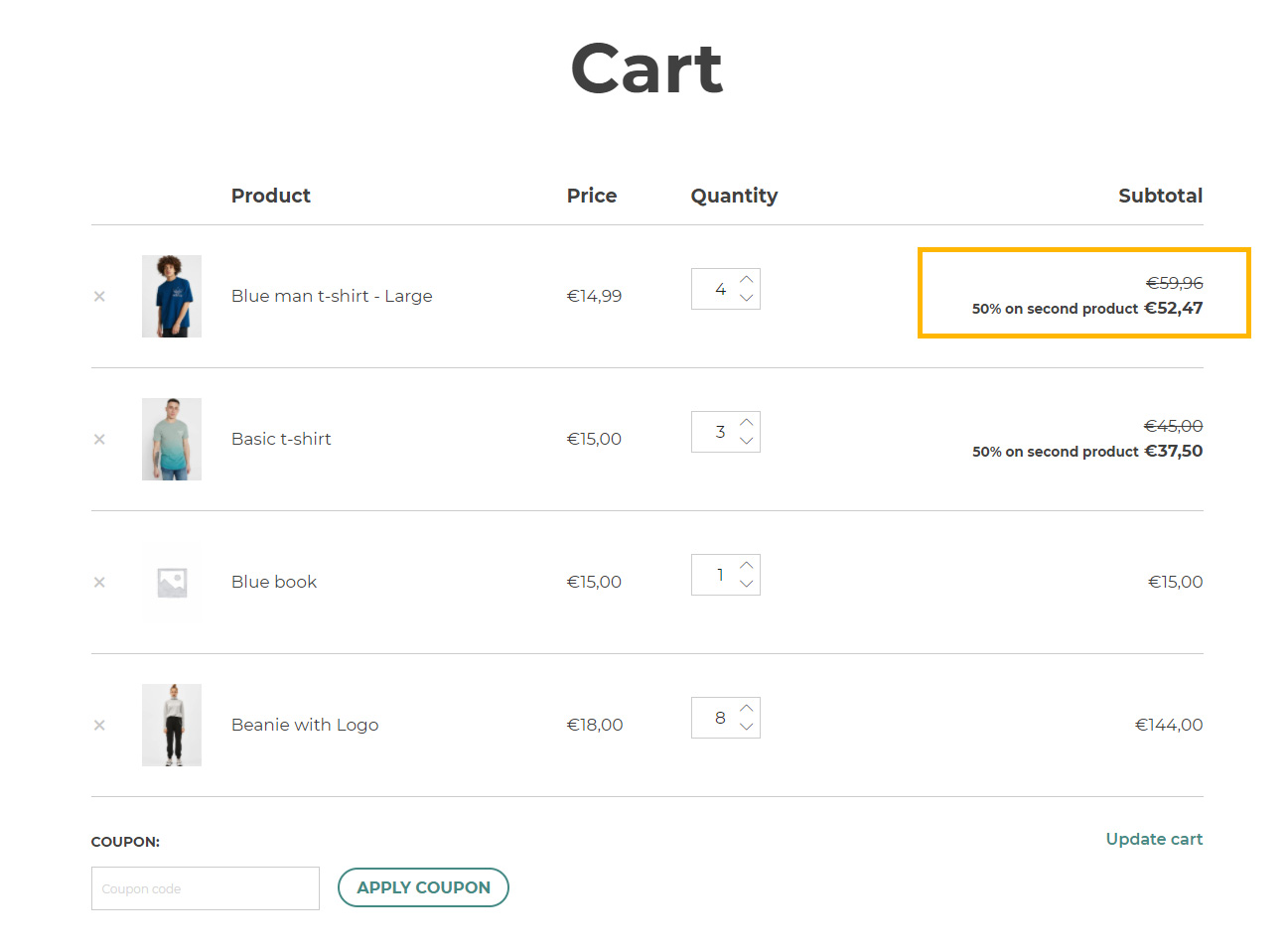From YITH > Dynamic Pricing > Settings, you’ll be able to manage the plugin global settings.
This section consists of 4 specific sets of options that you can configure according to your needs. Let’s analyze them in detail.
General settings
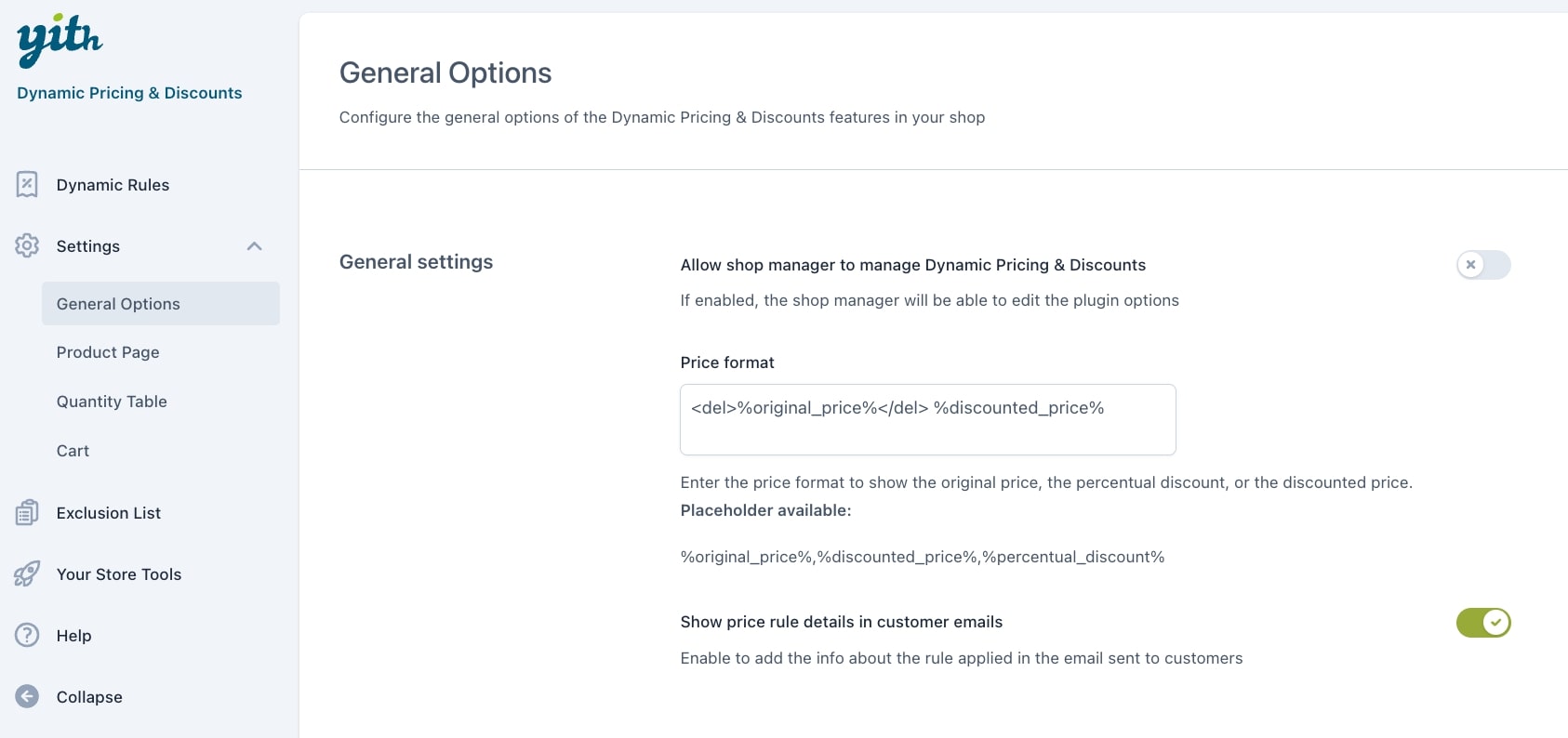
Here, you can set the following options:
- Allow shop manager to manage Dynamic Pricing and Discounts: enable this option to let shop managers manage the plugin settings.
- Price format: here you can set how the price will show up on the frontend regarding the original price, percentage discount, and discounted price. You can use the following placeholders:
- %original_price% (use the <del> tag to mark it as strikethrough text)
- %discounted_price%
- %percentual_discount%
- Show price rule details in customer emails: enable this option if you want to include the discount details in the email customers receive.