This specific type of discount allows you to create discount rules based on the cart contents.
To create a new rule, go to the tab Dynamic Rules, click on the + Add rule button and select the Cart discount template or click on Set a cart discount.
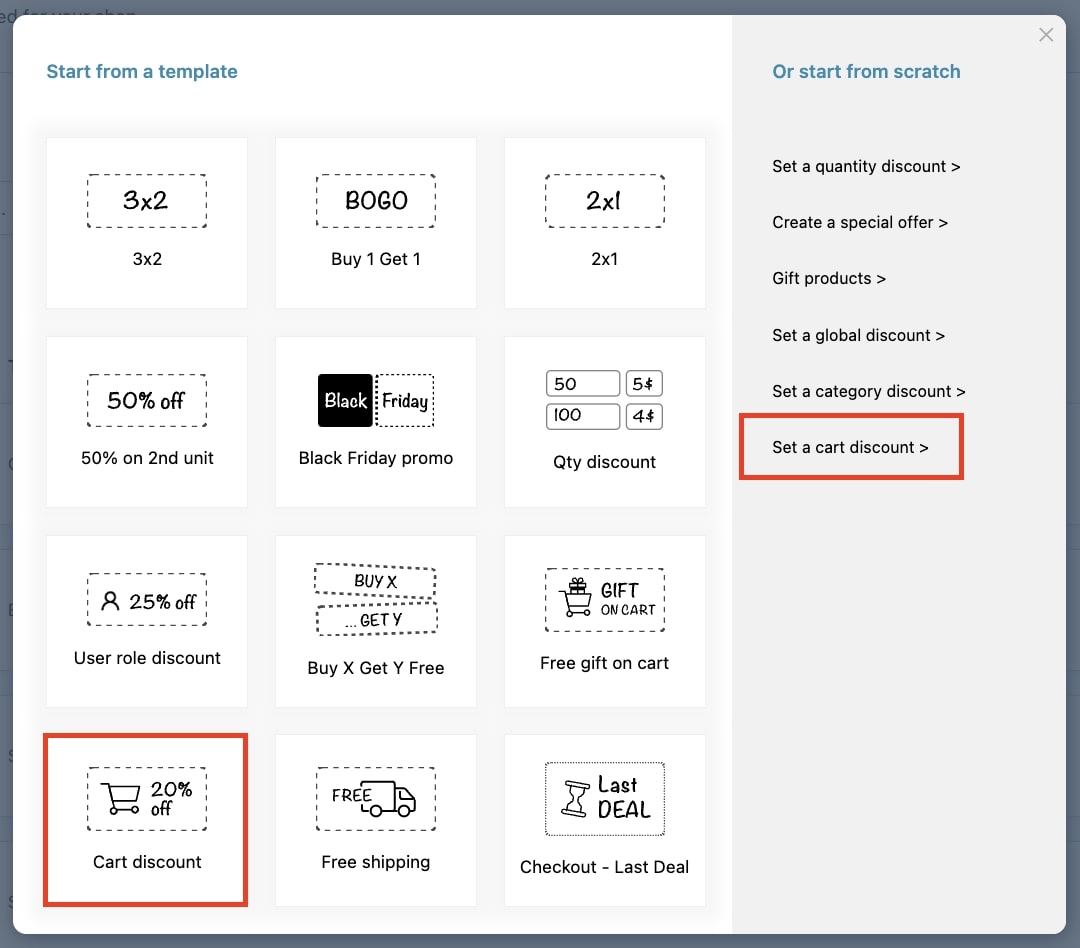
Now, enter a name for this rule in order to easily identify it among those you will create, and give it a priority. To learn more about rule priorities, please go to this page.
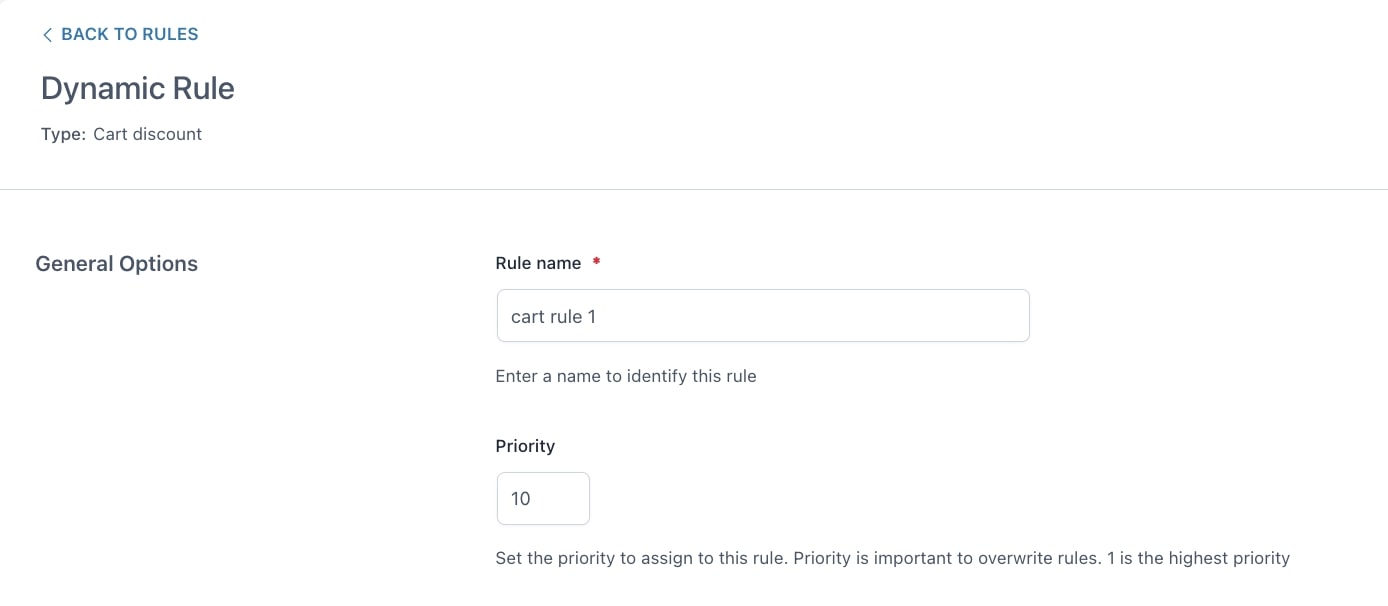
Let’s now analyze the other options available for this rule type:
Trigger options
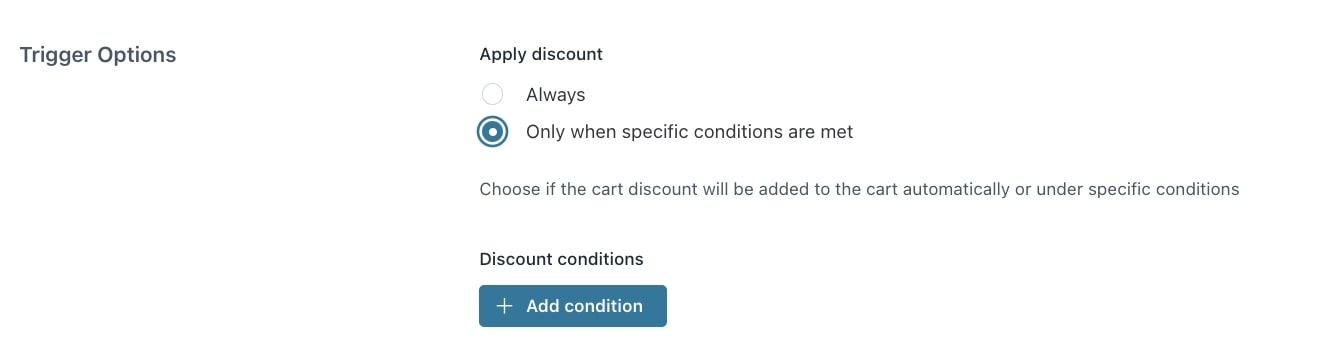
- Apply discount: choose whether to always apply the rule or only when specific conditions are met. By selecting the latter option, you can add the cart conditions by clicking on the Add conditions button. To learn how to create conditions, please go to this page.
If the conditions are met in the cart, the rules will apply based on their priority, so for example, you can apply a 50% (rule with priority 1) and an additional 20% (rule with priority 2) on the same products.
Note: there are two distinct priority lists for rules Price Rules and Cart Discounts. Even though they are listed in a unique list, they have a separate priority, because one applies to the cart, others at the product level.
Rule configuration
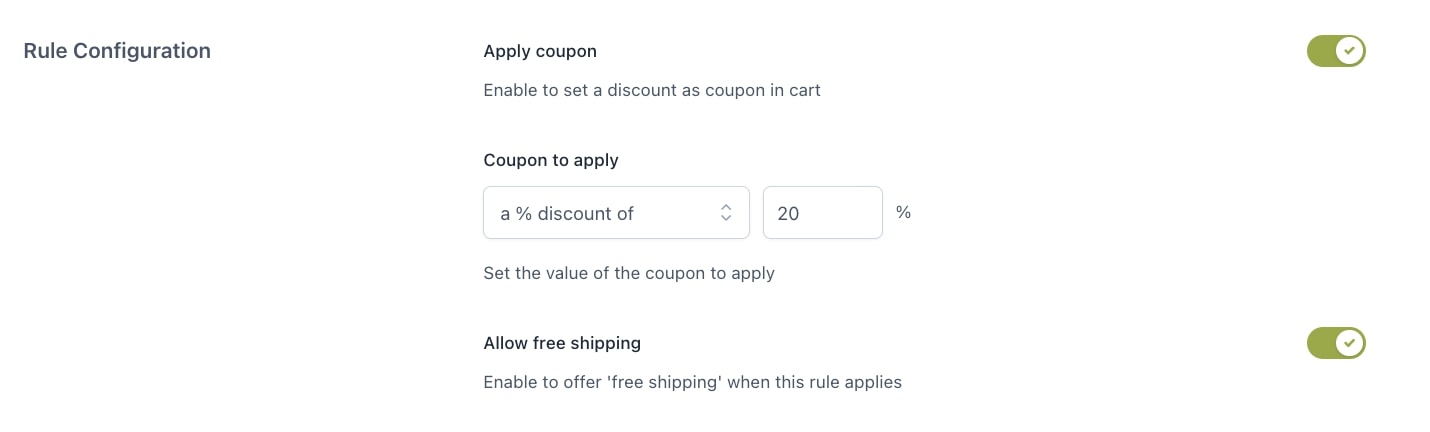
- Apply coupon: enable this option if you want to set the discount as a coupon.
- Coupon to apply: set up the type of discount and the amount that will apply if all the conditions are met. You can choose three types of discounts:
- percentage discount
- price discount
- fixed price: the cart total will be the amount that you set here.
- Coupon to apply: set up the type of discount and the amount that will apply if all the conditions are met. You can choose three types of discounts:
Please consider that when you choose a fixed price, the rule cannot be combined with other discount rules since the cart total must be equal to the amount you set up here.
- Allow free shipping: enable to offer ‘free shipping’ when this rule applies.
For more information on setting up free shipping check the WooCommerce Documentation.
Rule application
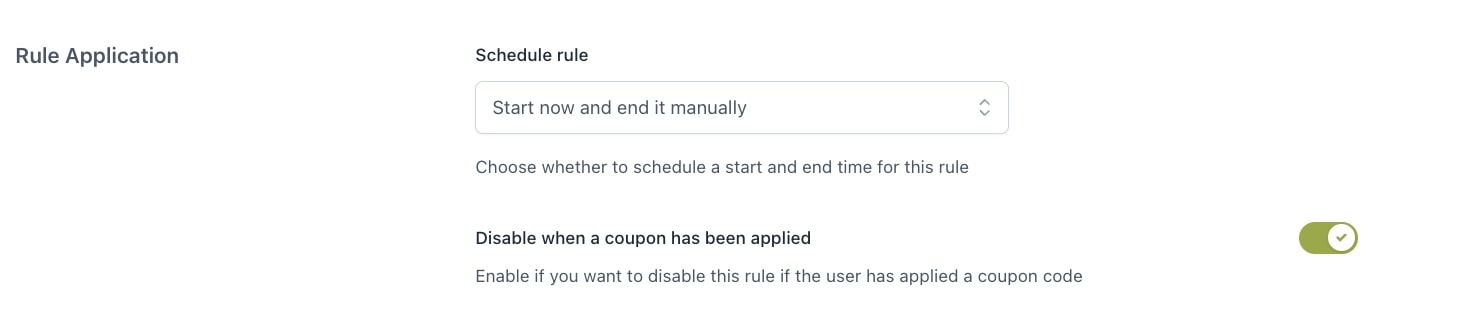
- Schedule rule: choose whether to schedule the rule or activate/deactivate it manually.
- Disable when a coupon has been applied: enable this option if you don’t want the rule to be applied if the user use a coupon code.
Customization
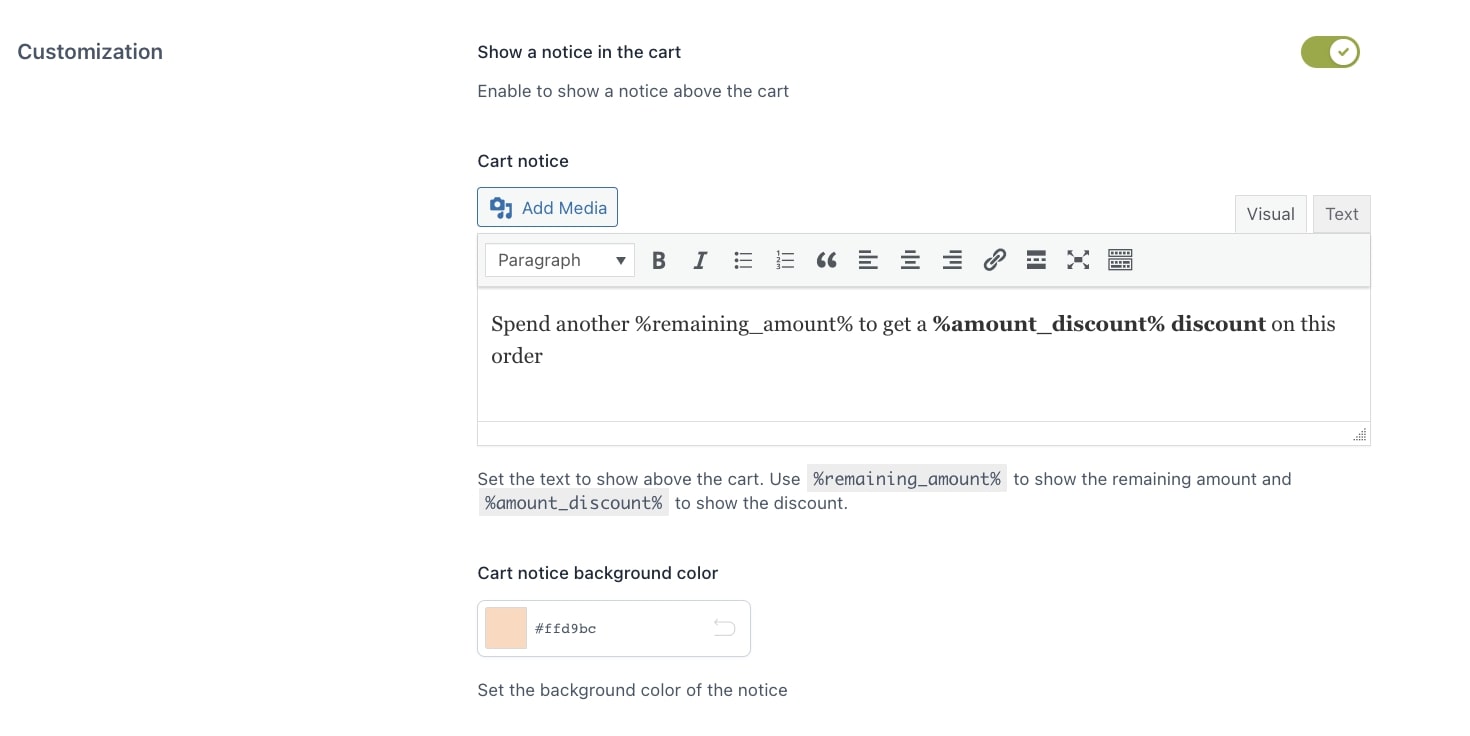
- Show a notice in the cart: enable this option to show a special notice on the cart page, to inform the customer about the possible discount rules that are/can be applied.
- Cart notice: use the built-in editor to configure the notice.
- Cart notice background: set the color for the notice background.
