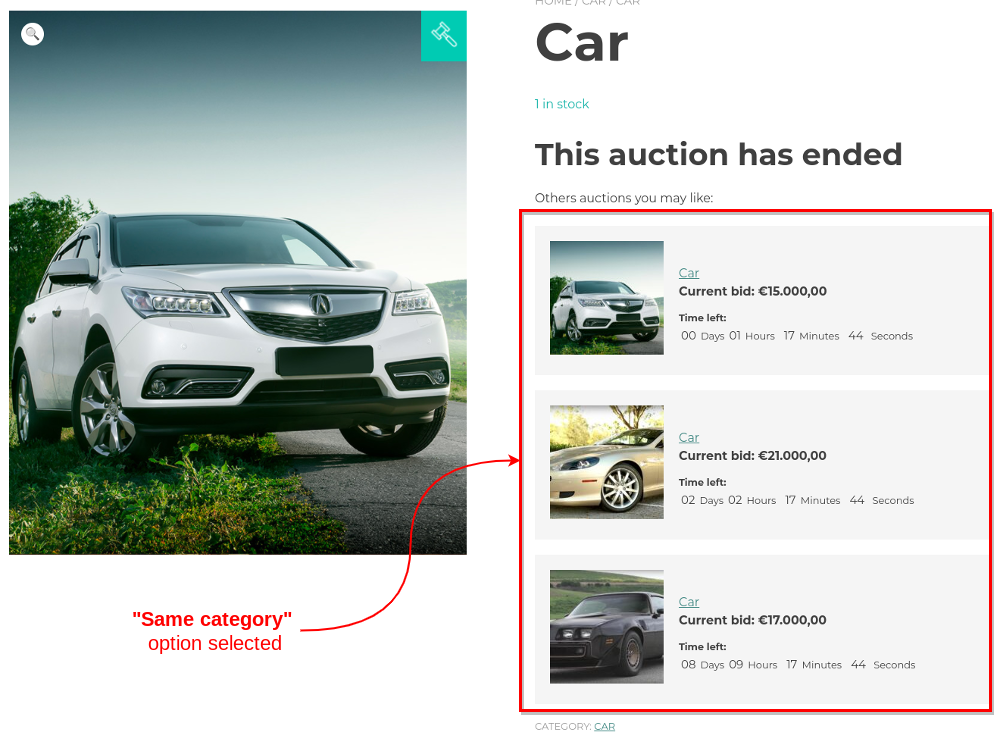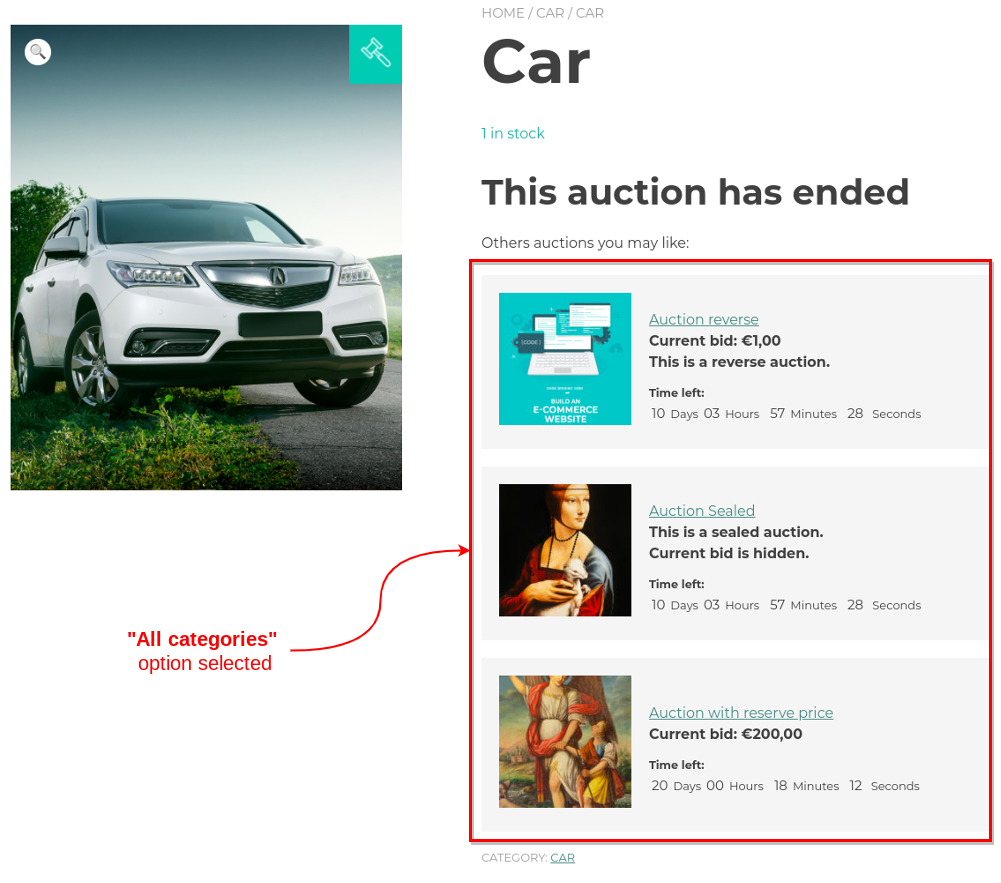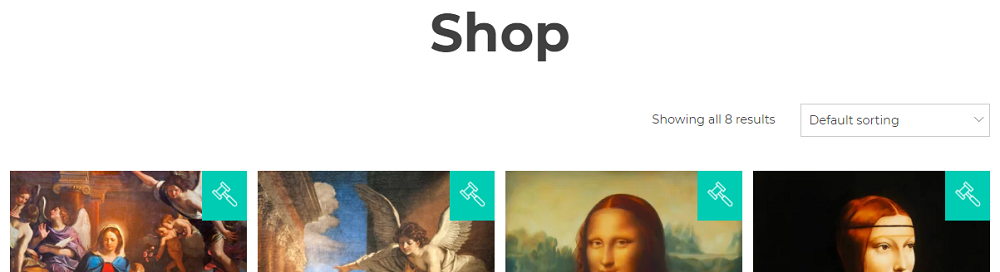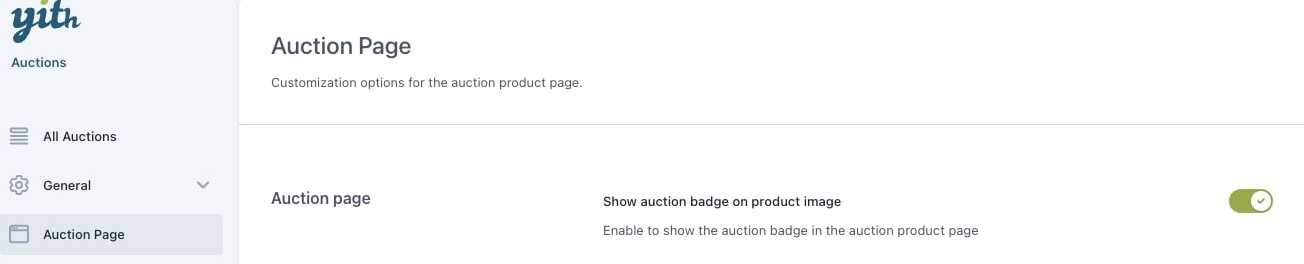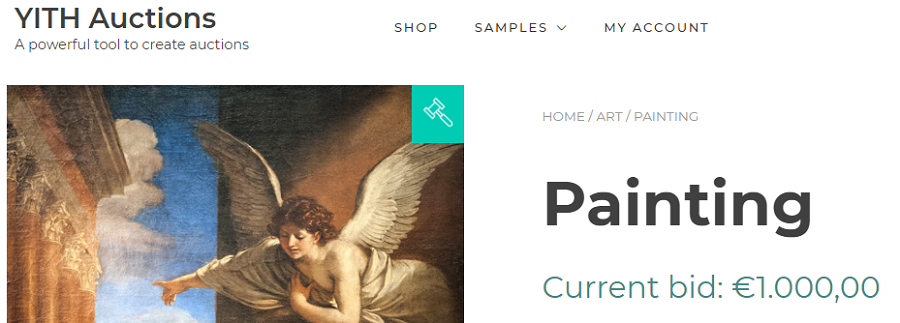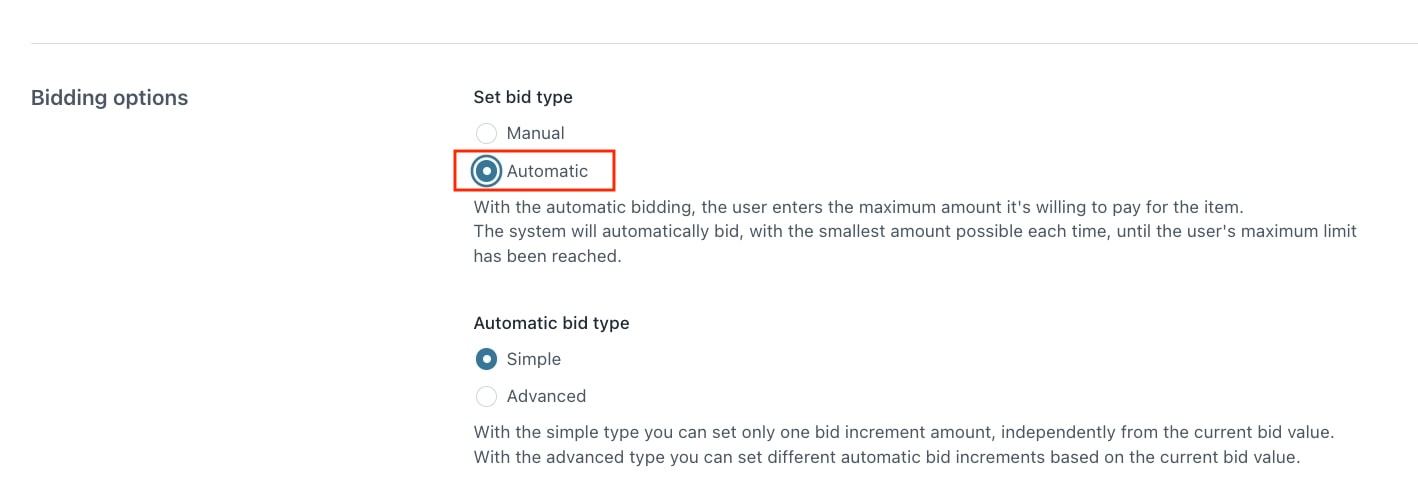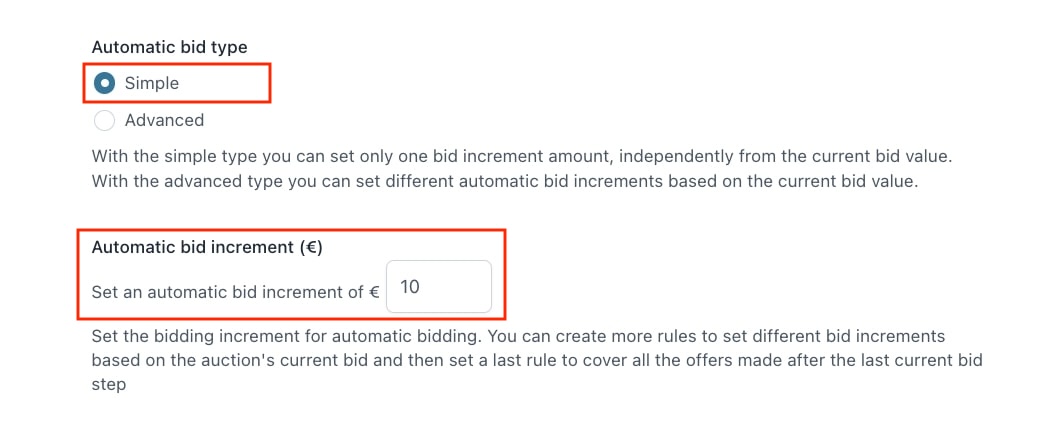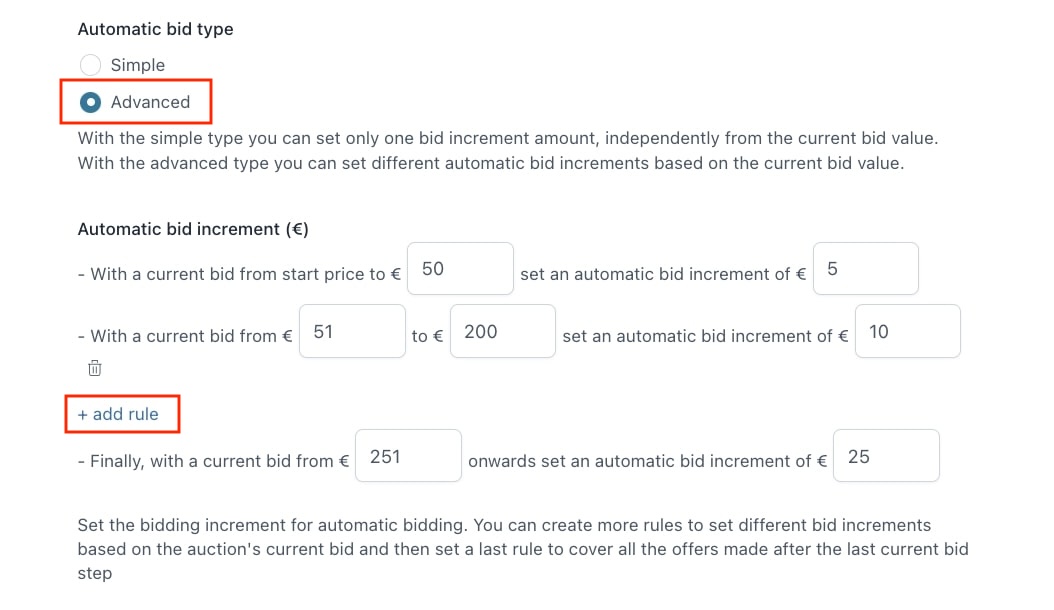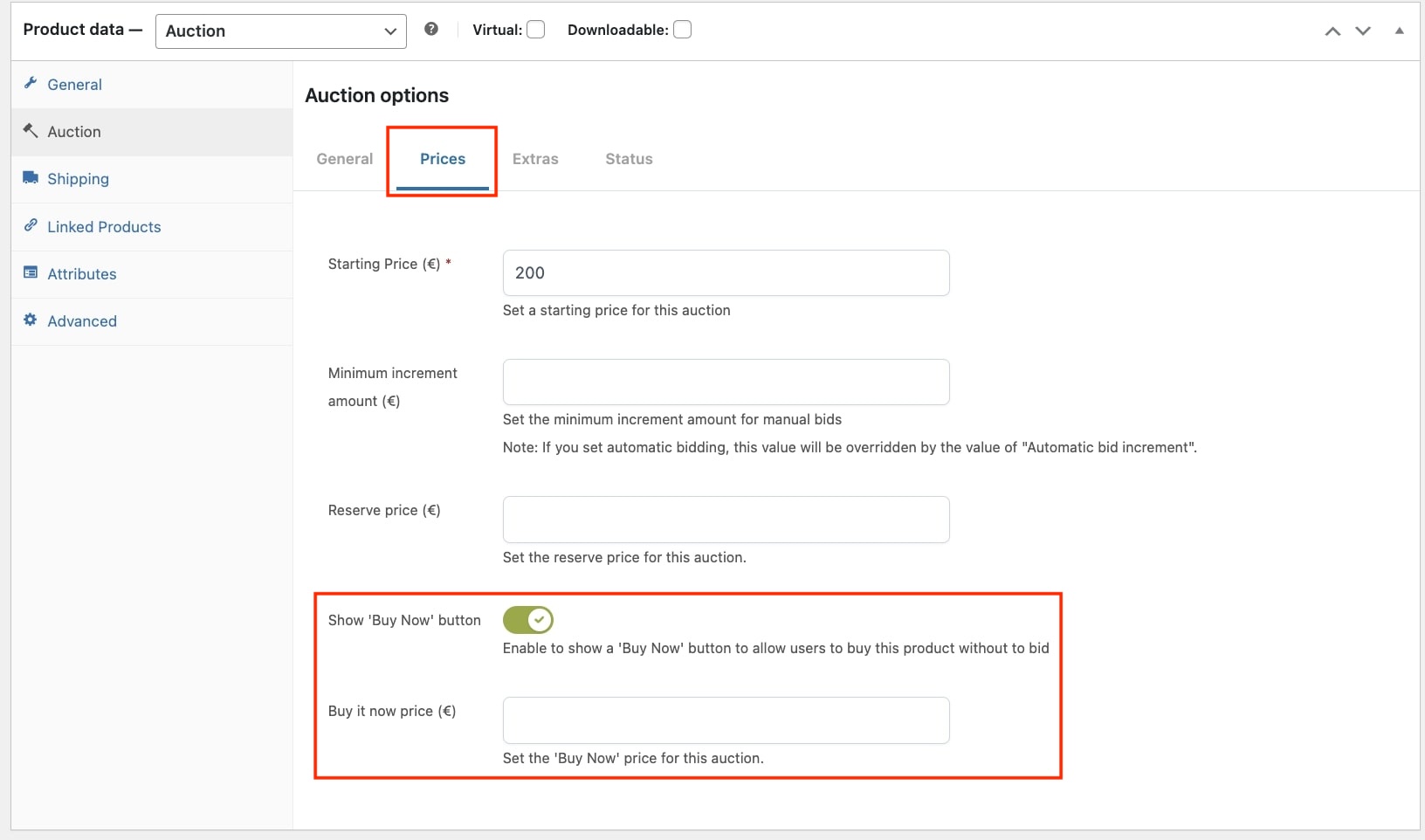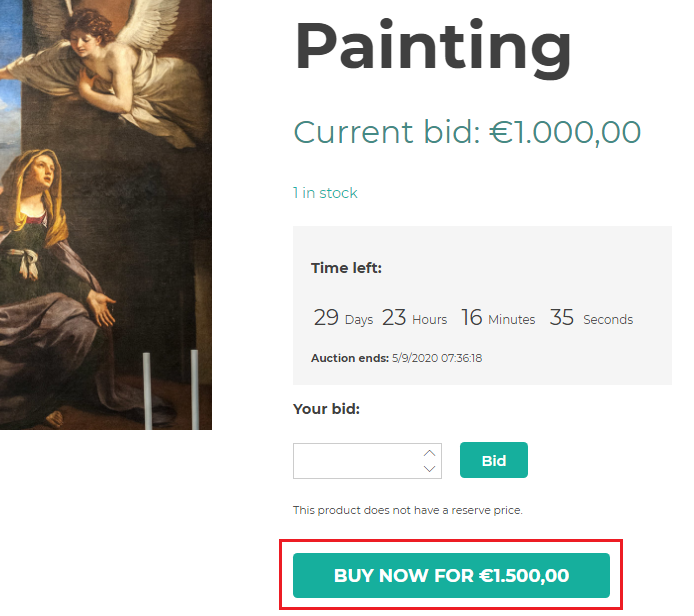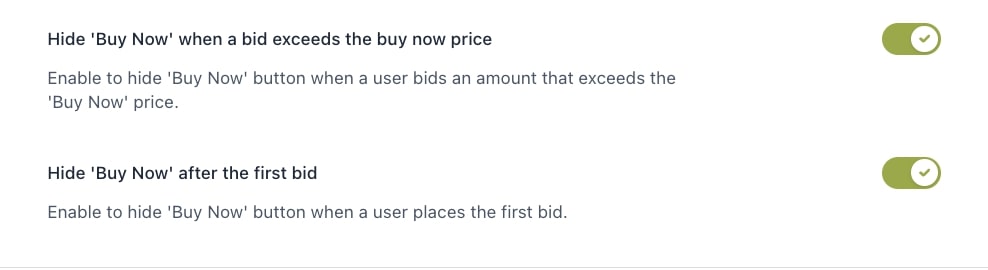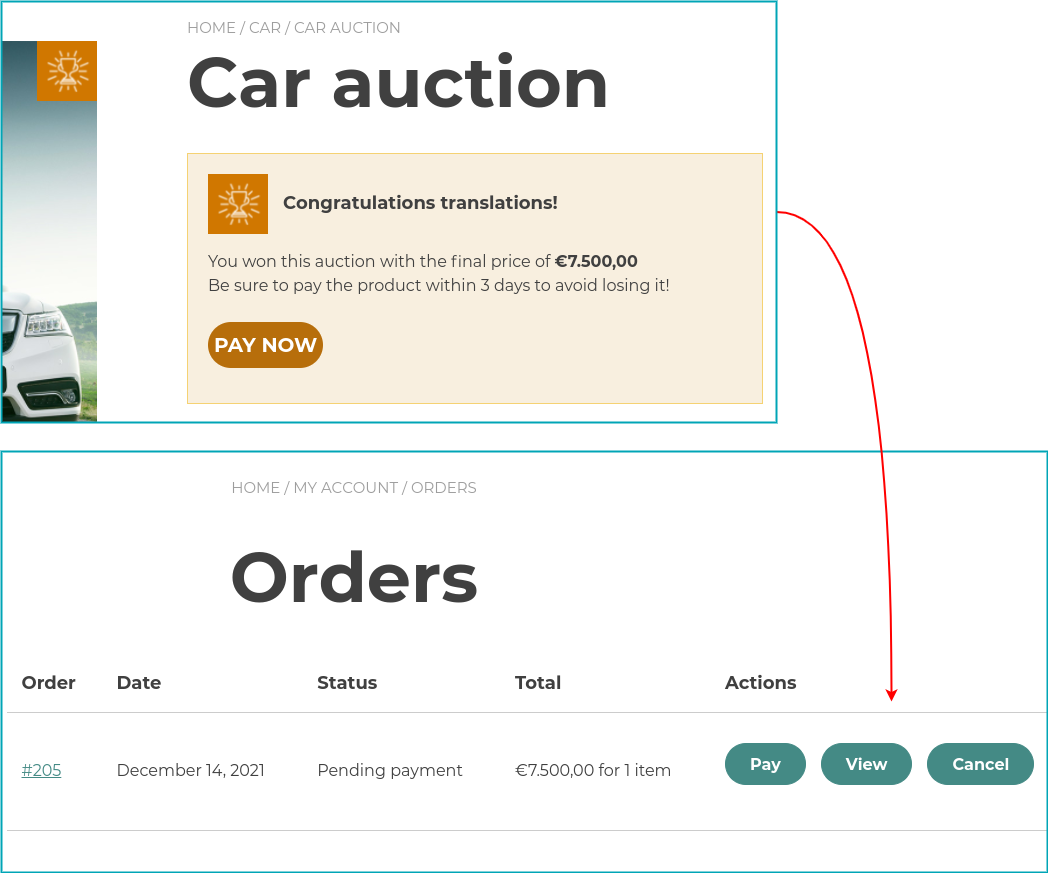In YITH > Auctions > “Auction page”, you will find the ‘Ended auction page’ settings.
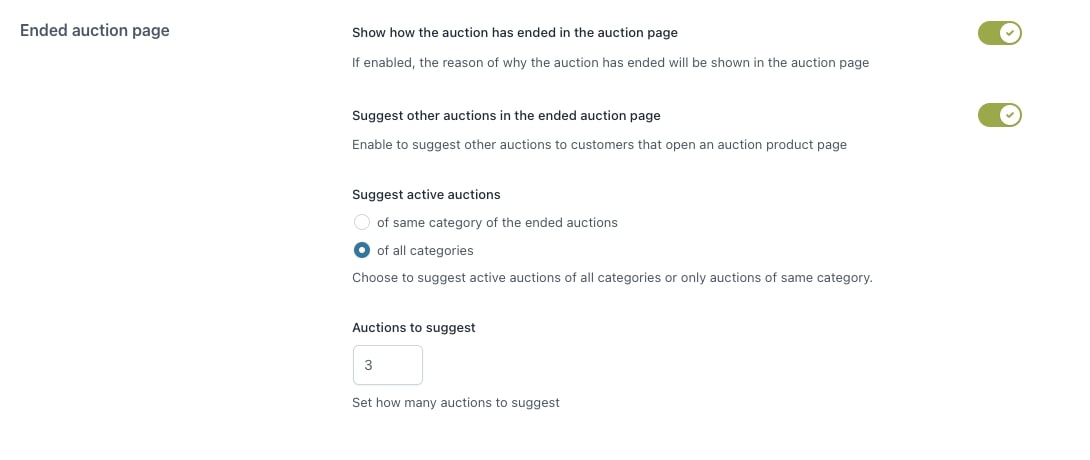
- Show how the auction has ended in the auction page: Shows the reason why the auction ended.
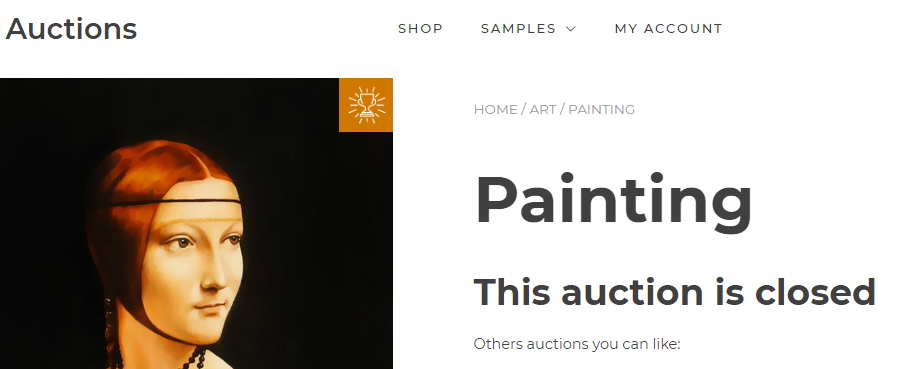
The product either shows a message that the auction is no longer active because it ended, or because someone bought it through the ‘buy now’ option.
- Suggest other auction in the ended auction page: Show other auctions the users could be interested in, as this current auction has been closed.
- Suggest active auctions: Based on:
- the same category as the ended auction
- all categories
- Auctions to suggest: Give in the number of auction products you want to show.