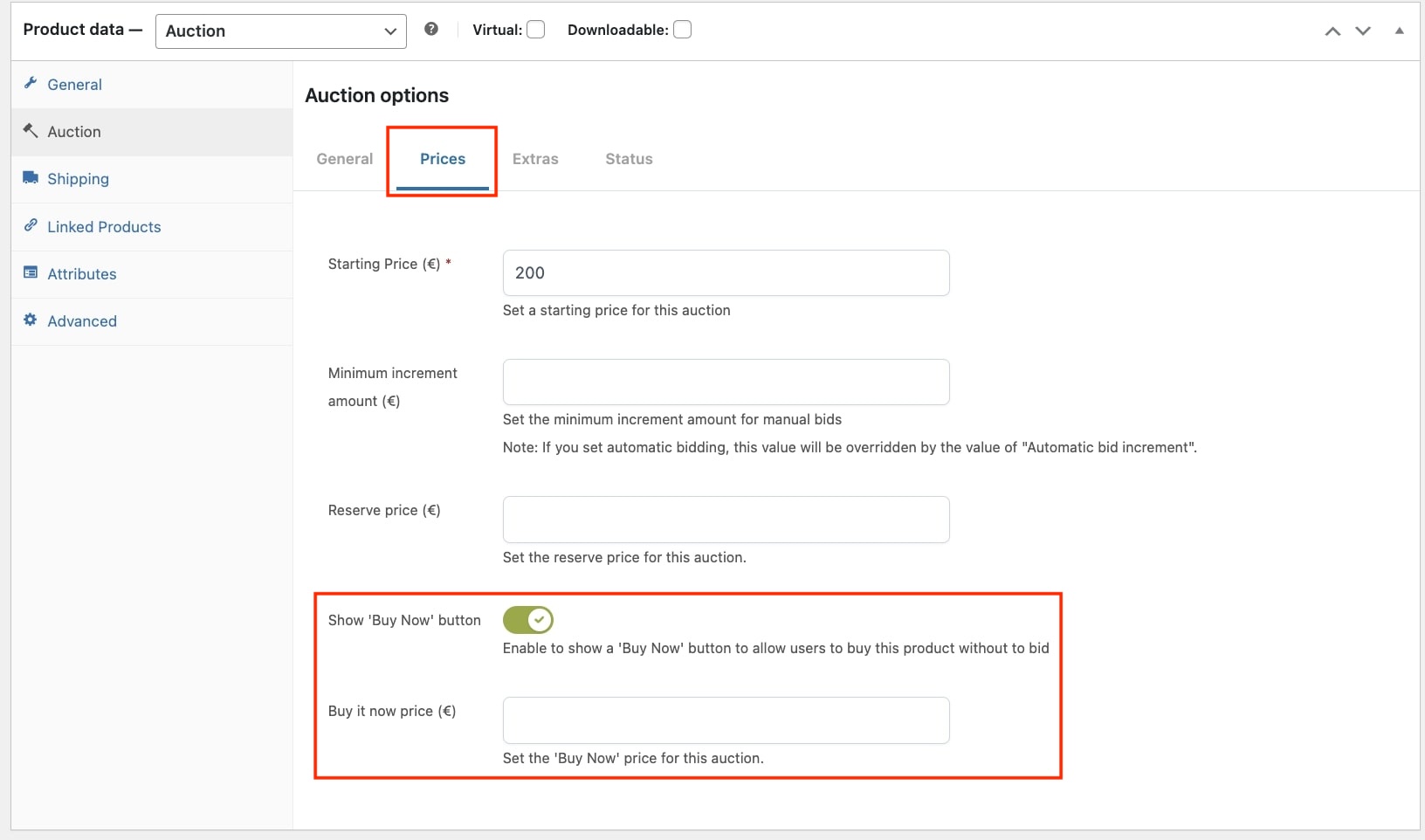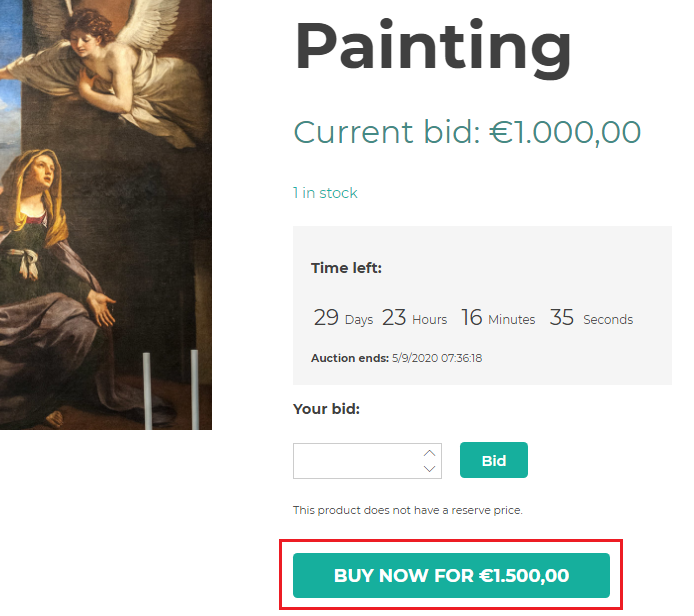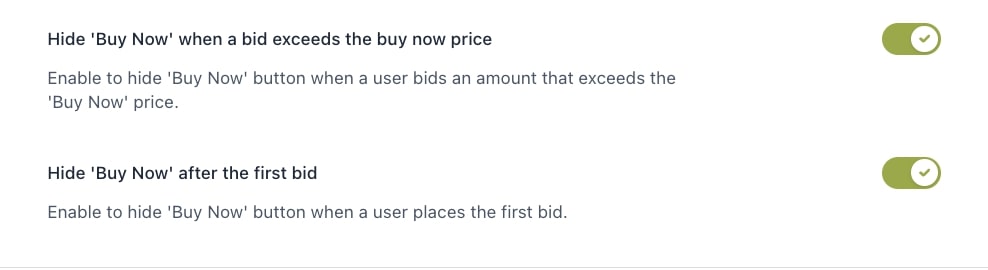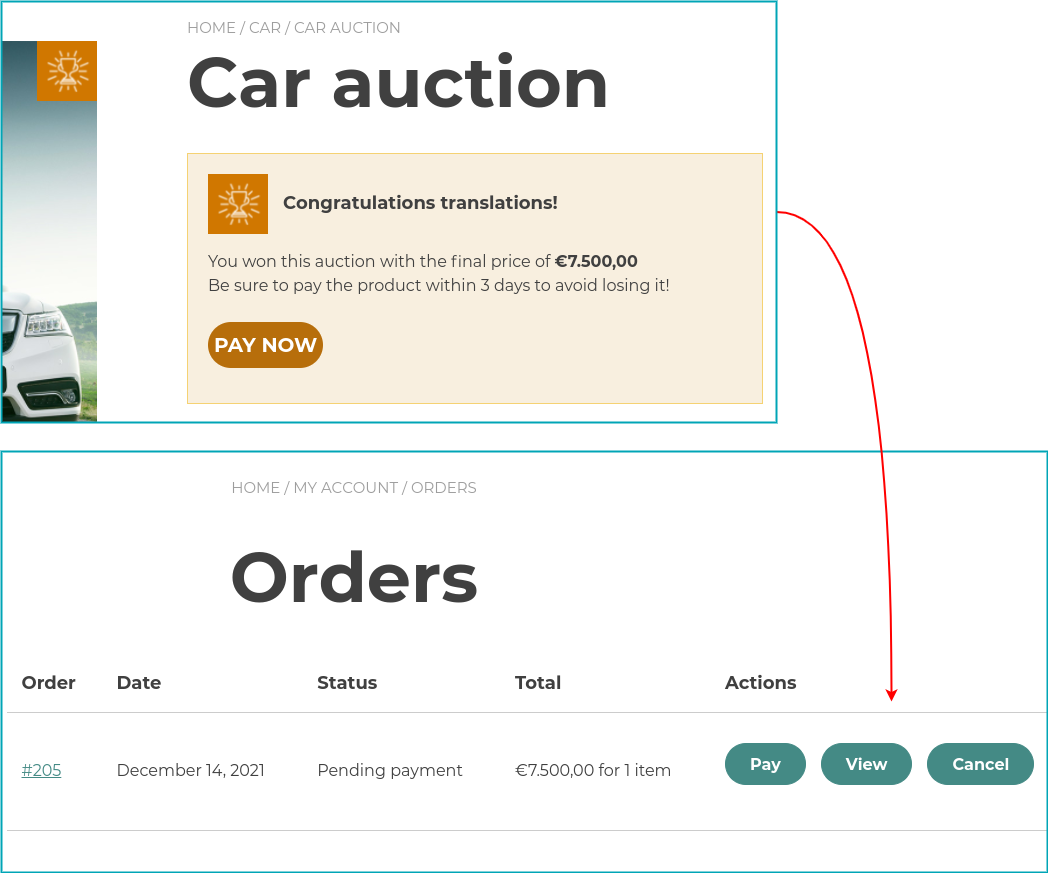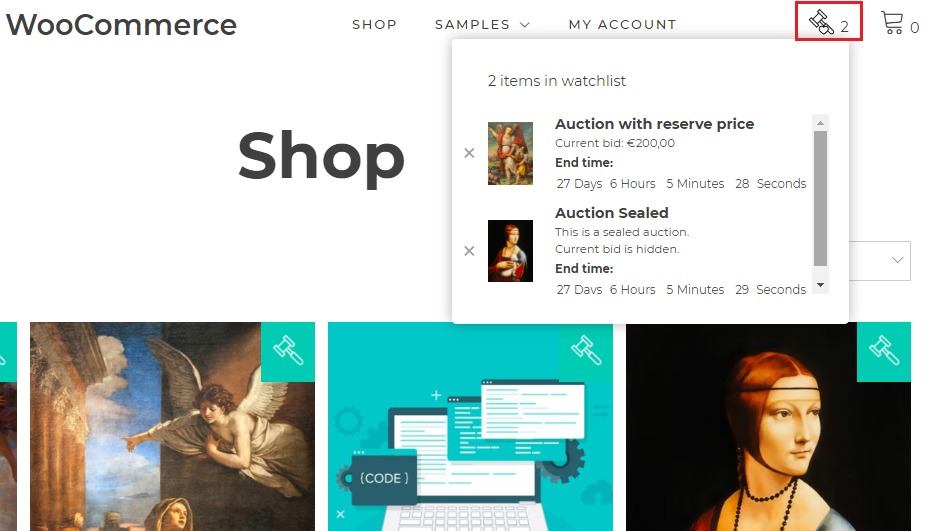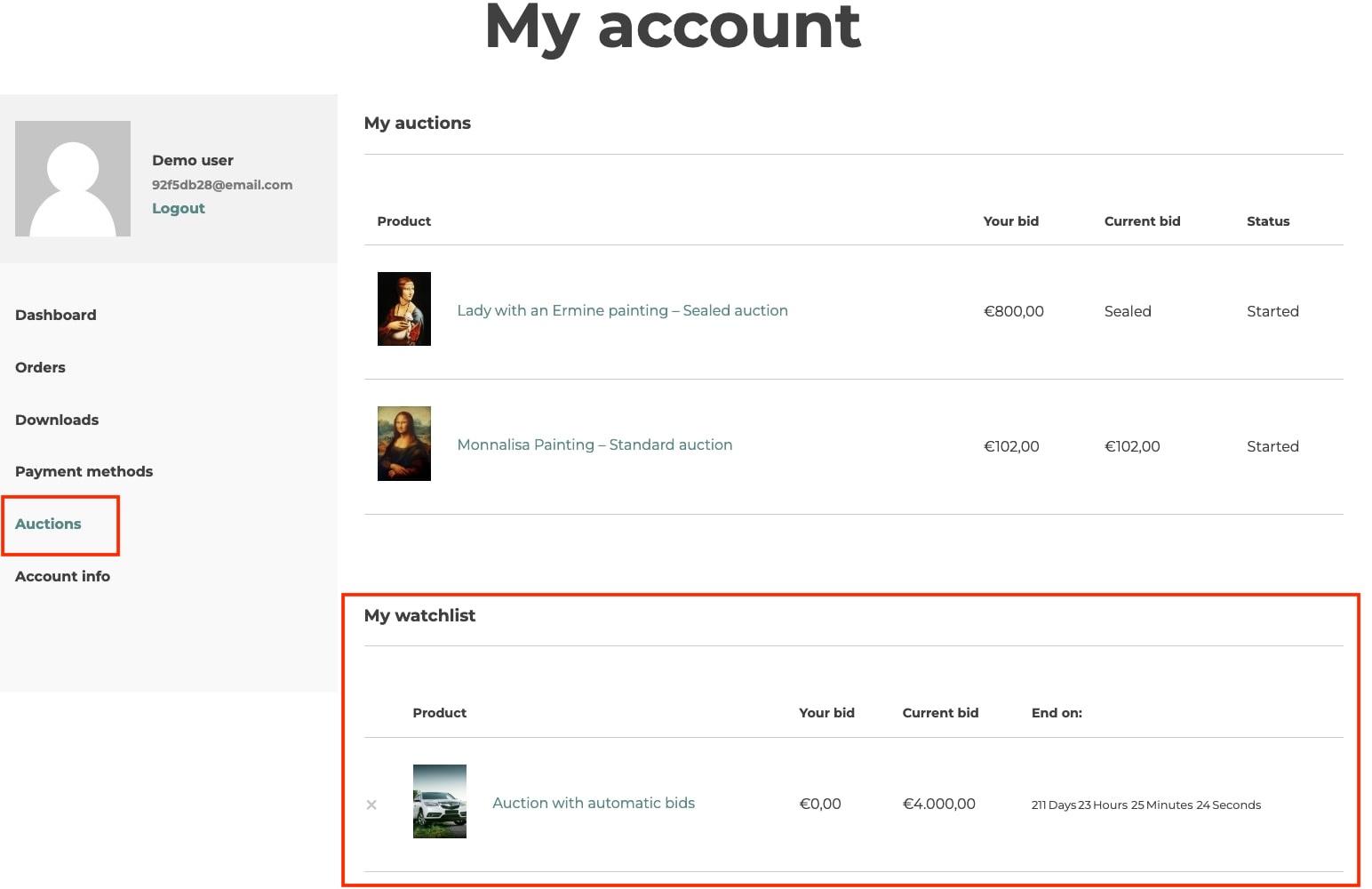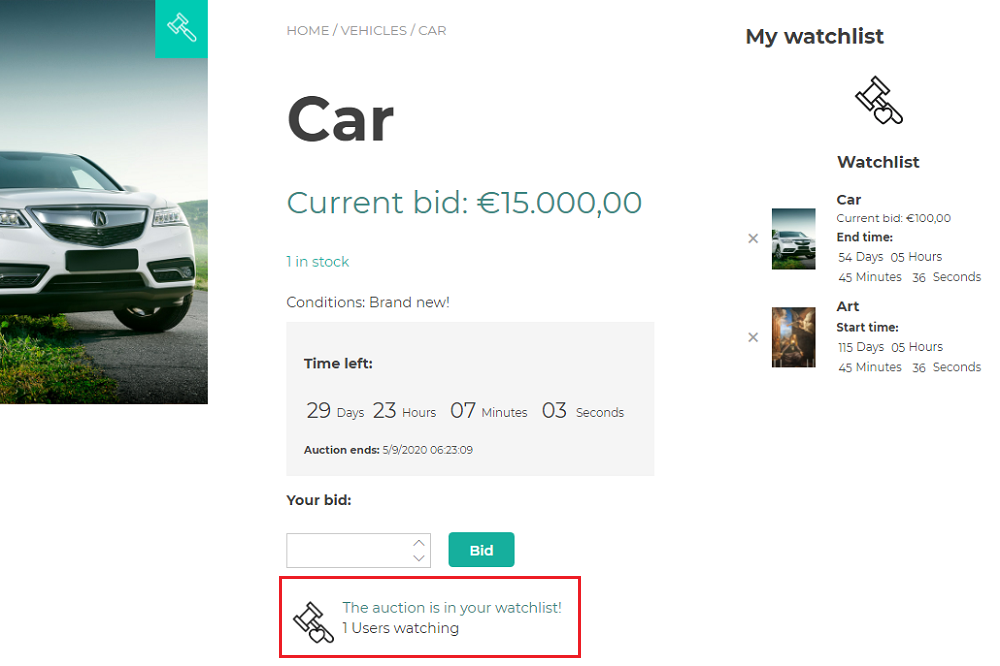How does automatic bidding work?
In YITH > Auctions > General > “Auction options” you can find the options to set ‘Automatic bidding’.
Let’s say that you wish to spend a maximum of 300€ on a car, you go to that product detail page and see that there is an ‘bid up’ of 10€.
You insert the amount of 300€ and you let the system basically do the rest.
As you can see your initial bid has been added to the ‘bids’ list. But wait, this is not the 300€ you inserted?! That is right, this is the way the automatic bid up works. Each time another user bids, you will automatically bid ’10€’ until you reach your max of 300€.
How to set up an auction with Automatic bidding?
Step 1: Set bid type to > Automatic
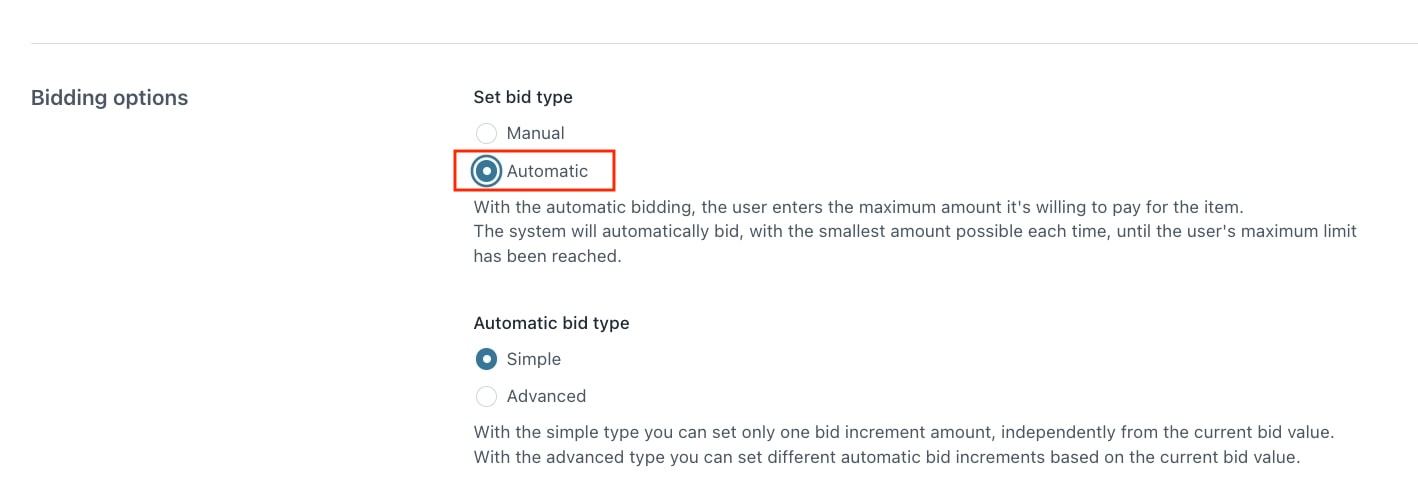
Step 2: Choose the automatic bid type:
- Simple: set one fixed amount.
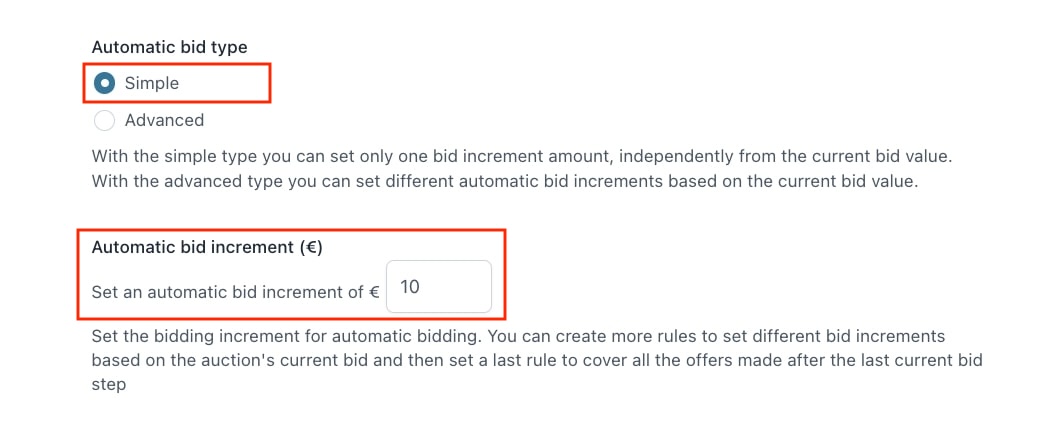
Example: 10€ increment regardless of the current bidding amount.
- Advanced: set different amounts based on price ranges.
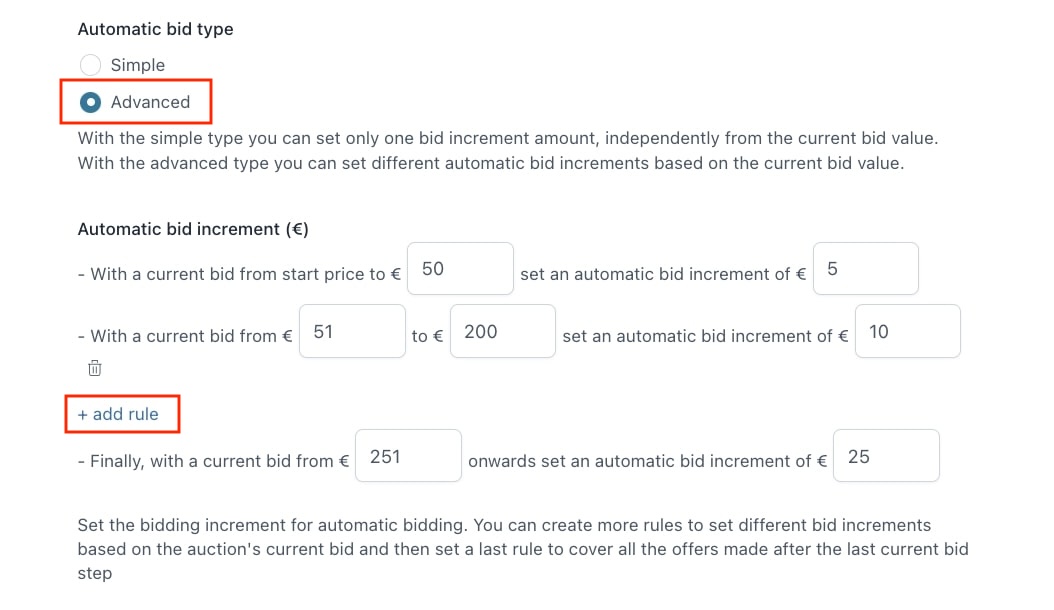
Example: It starts off with an amount of 5€ and depending on the current bid amount, the automatic bid increments will change, to 10€ in the second price range. And if the current bid amount exceeds 251€ it finally changes to 25€.