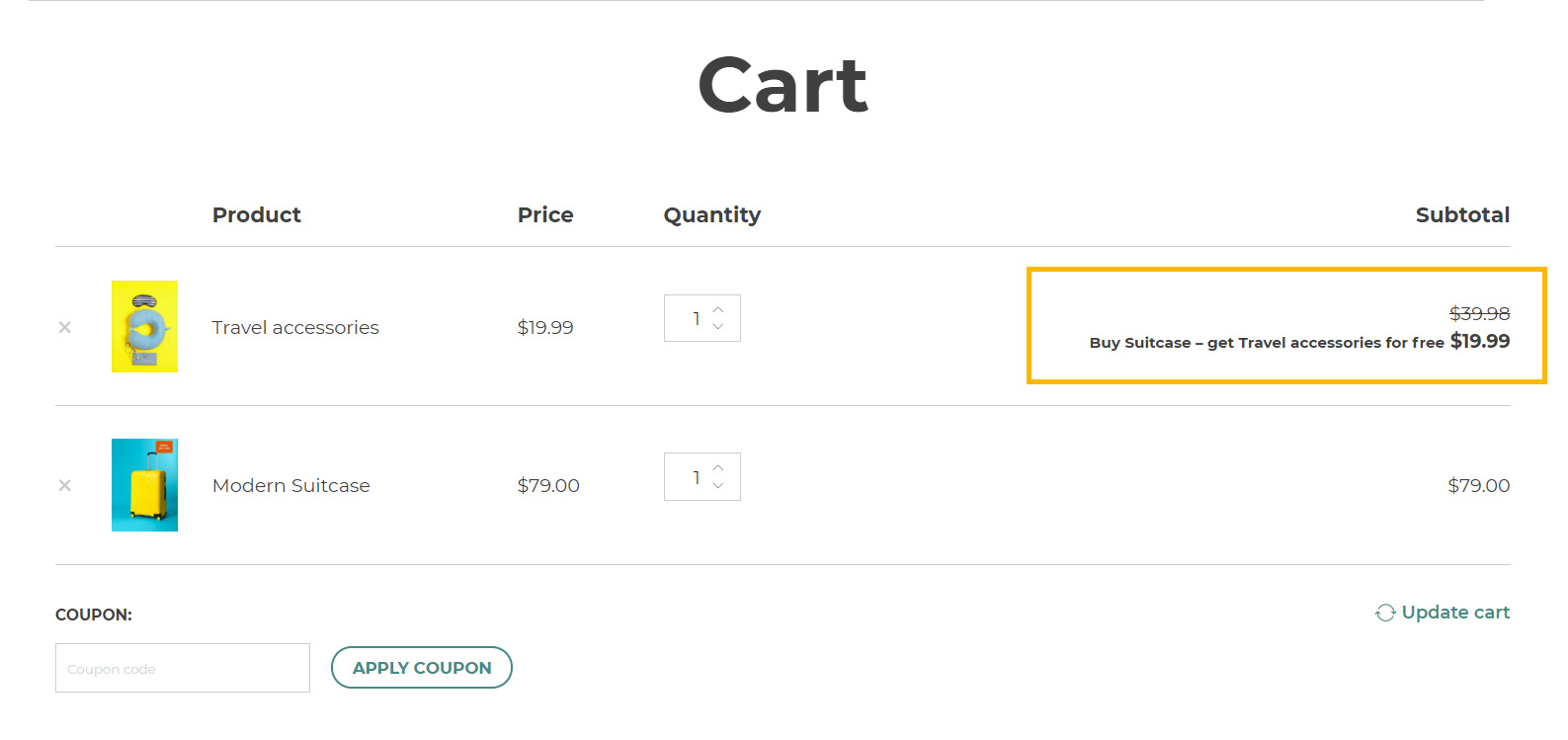Do you want to offer conditional offers so that only if a certain product is purchased, another one can be given for free? Well, then, this is the rule you were looking for! Let’s see how to set it up.
In our example, we want to offer “Travel accessories” for free if the user buys the “Modern Suitcase”.
This rule is very similar to BOGO offers for the settings, but the discount applies to a different product of your choice instead of the same product.
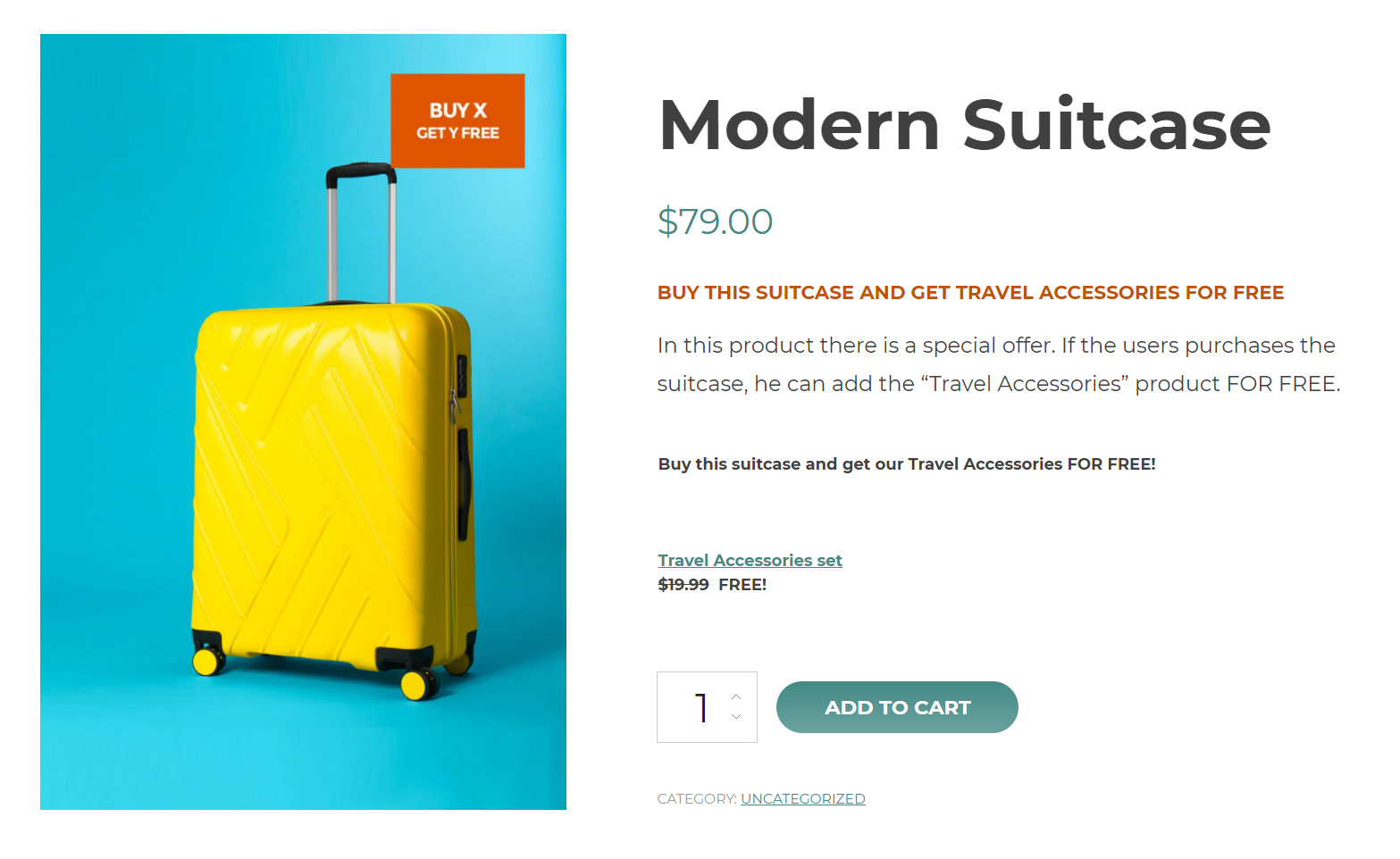
First of all, we have created a new rule as Special offer.
Then, we made sure to select the condition, so that the “Modern Suitcase” product is selected in Create a special offer for the purchase of and we set the offer rule as buy 1 get 1 with 100% discount.
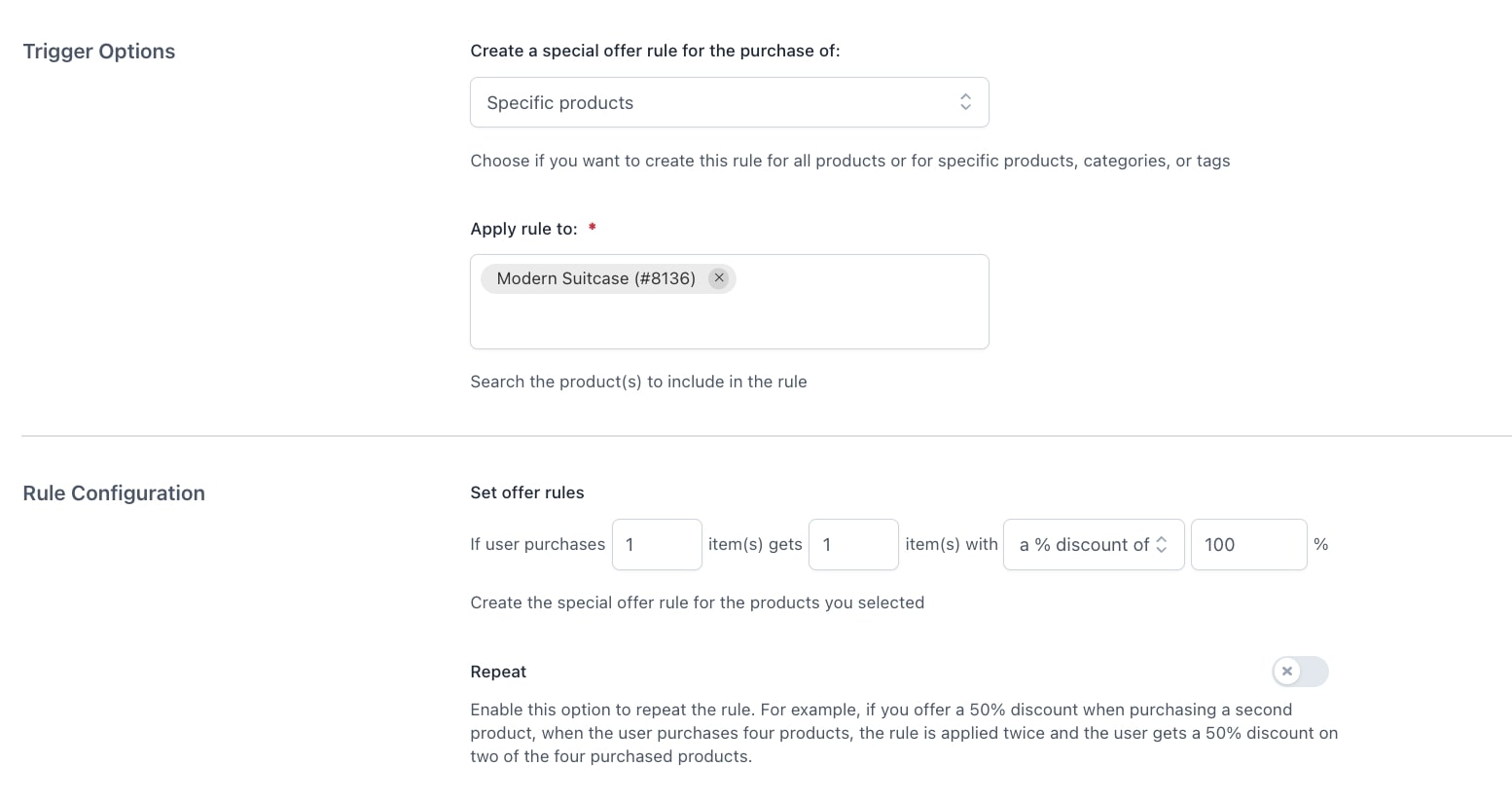
The Repeat option is OFF because we want to give only 1 set of travel accessories per customer, no matter how many suitcases they buy. You can enable this option if you want that for every suitcase, customers can have 1 travel set for free.
Then, we kept Item quantity in cart line selected so the quantity is calculated for that product only. It does not make any difference if you choose this or another option as long as the conditional product is just one. If the conditional products are more than one, then, refer to this page for a deeper understanding of this option.
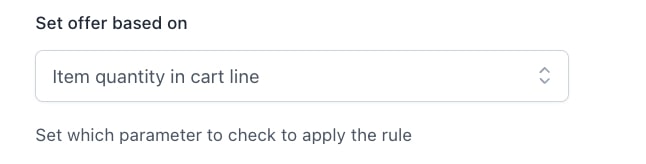
Now, to make sure that the discount is applied to a different product, we have enabled the option Apply discount to a different product or category and selected the “Travel accessories” product.
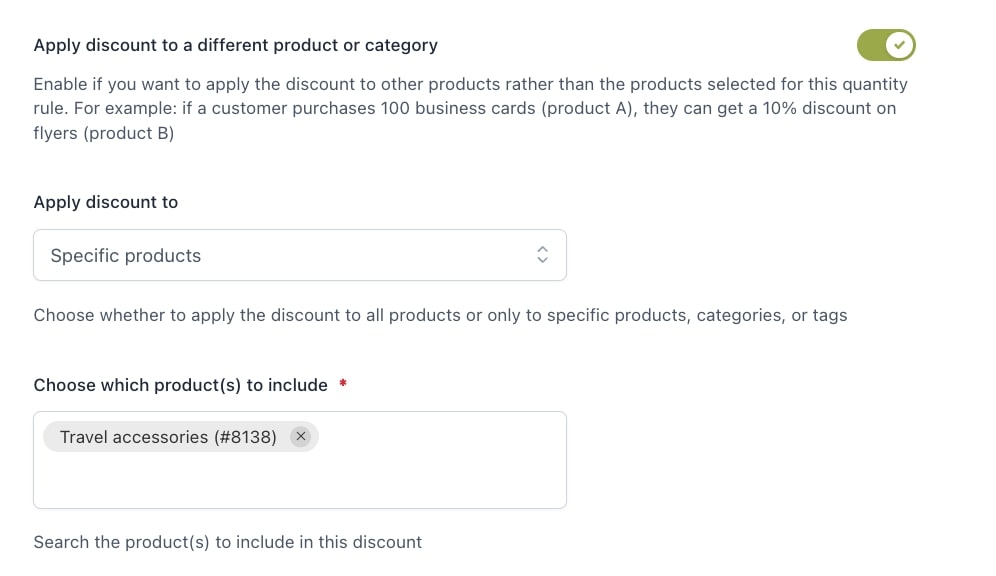
We have chosen to apply the rule to all users. Optionally, you can also schedule the offer and combine it with other discounts or not.
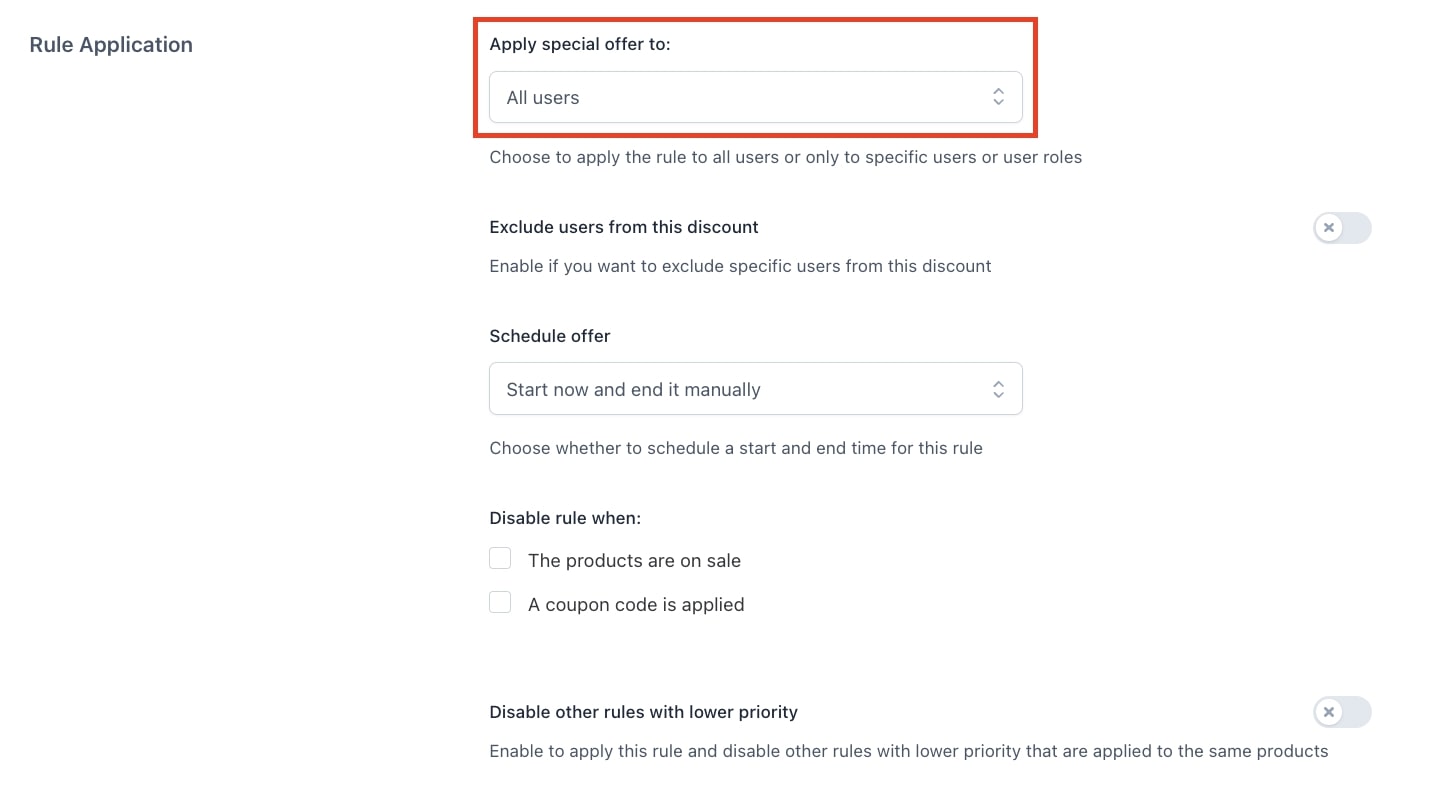
Finally, we have added some custom messages to show on the pages of both products involved in the offer, so:
1. the conditional product, that is the Suitcase
2. and the discounted product, that is the travel set.
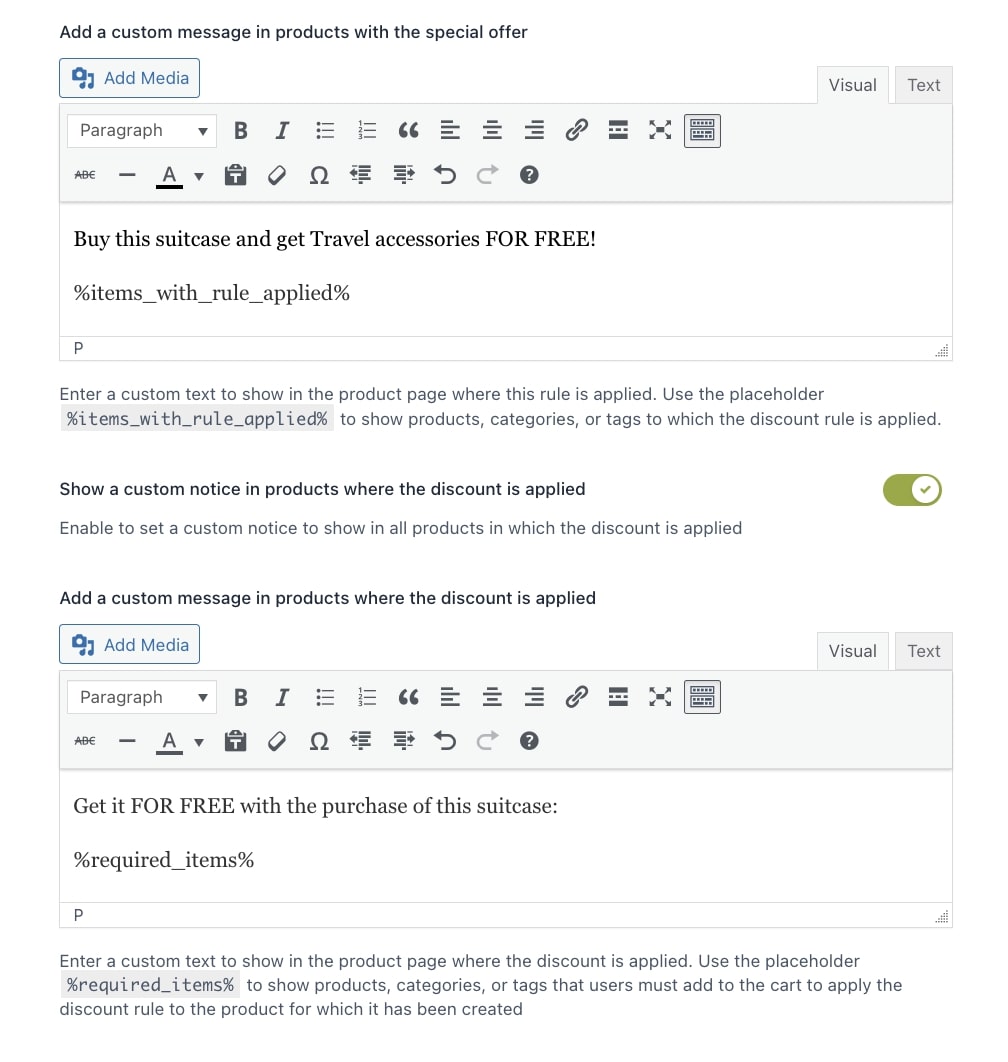
Please, note that this second box appears because you have enabled the option Apply discount to a different product or category. If you are setting up a BOGO offer (so discount on the same product), you will not see the second box, as there’s no point in showing it.
Here you can see how the custom messages show on the pages of both products.
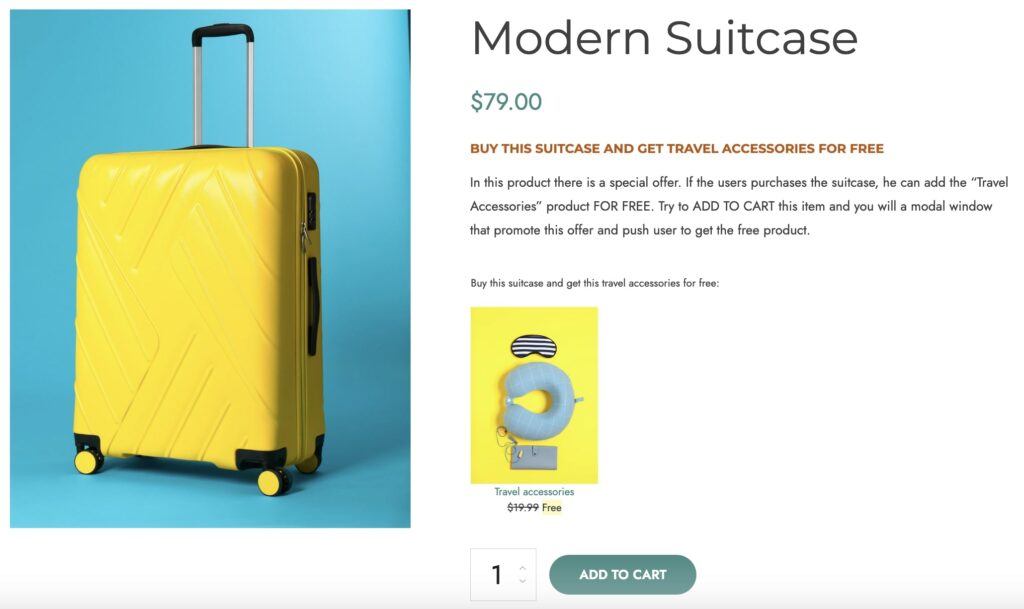
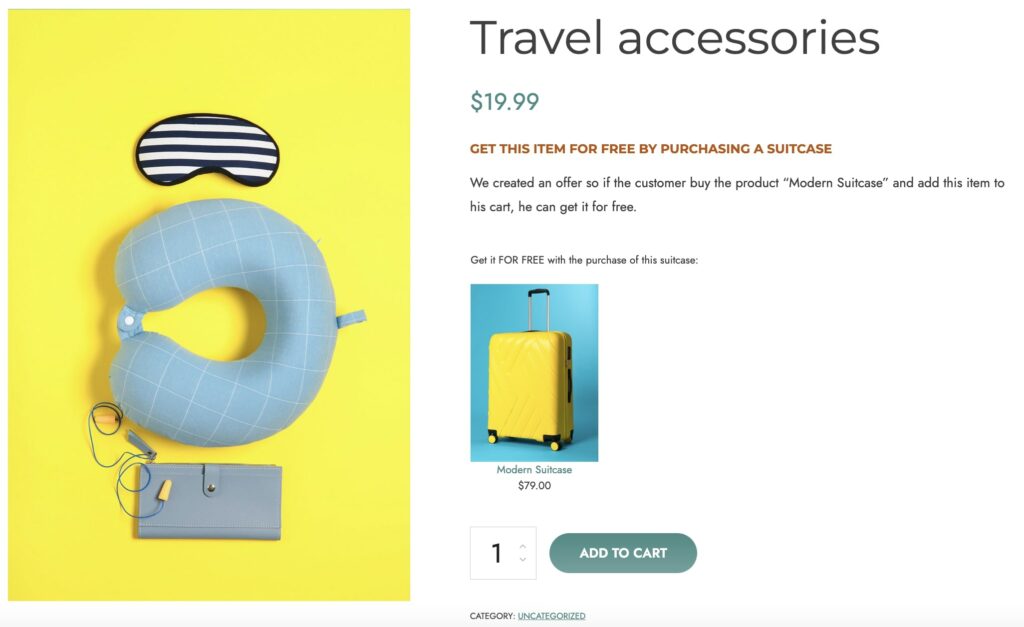
Since this is a Special offer rule, it will be highlighted with a custom text (the rule title) on both the Cart and the Checkout page.