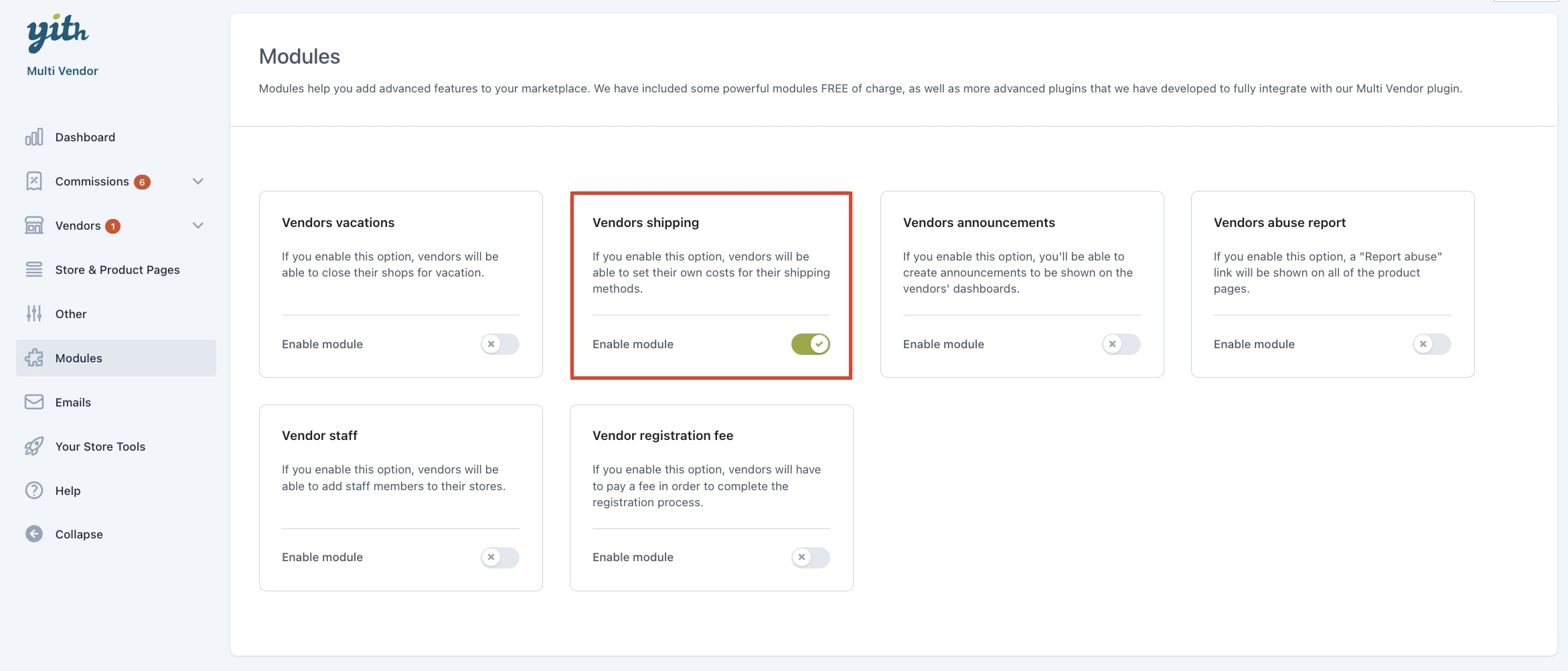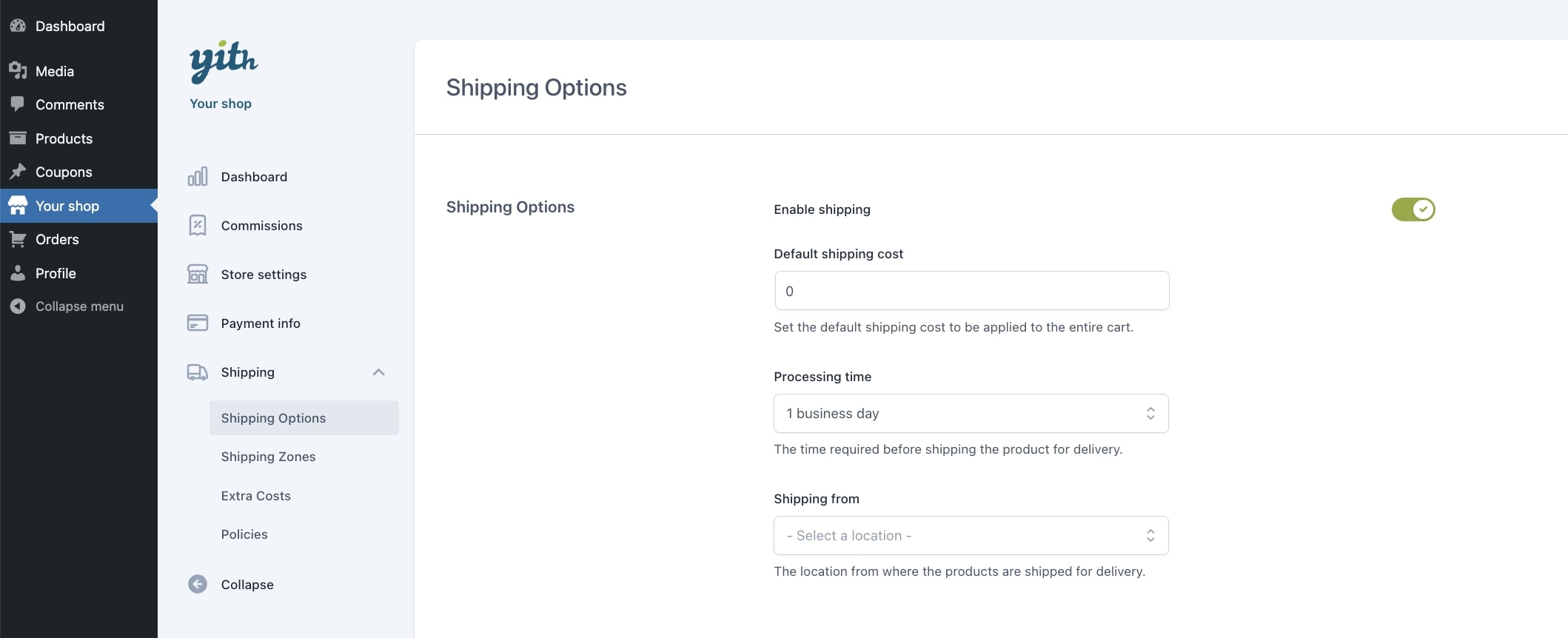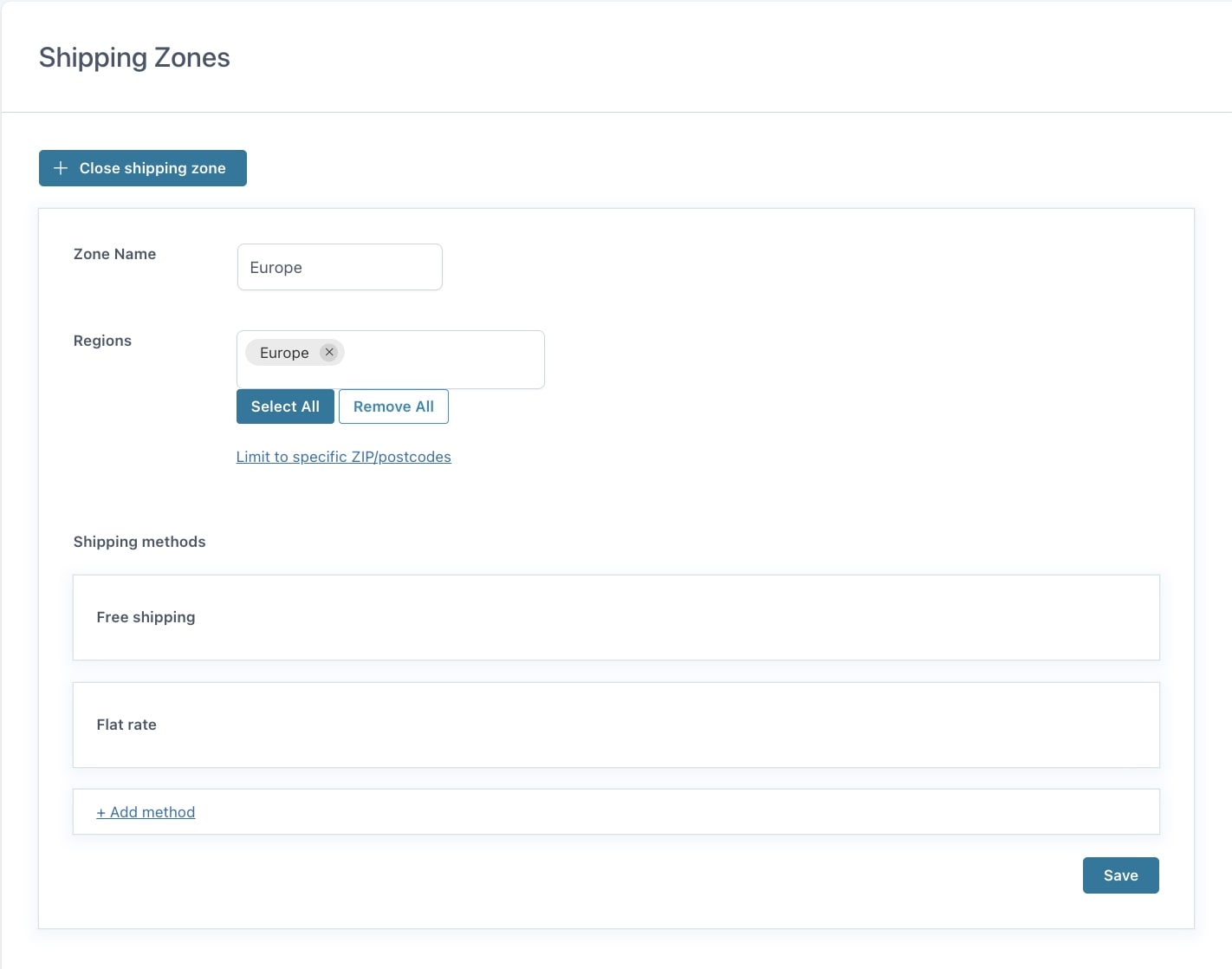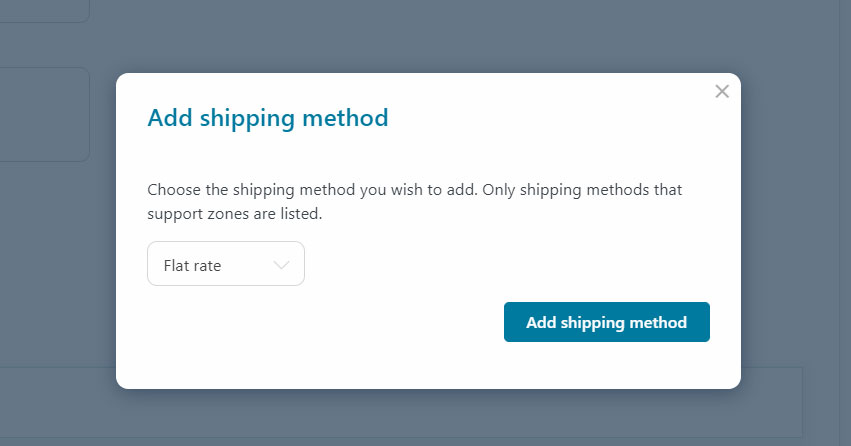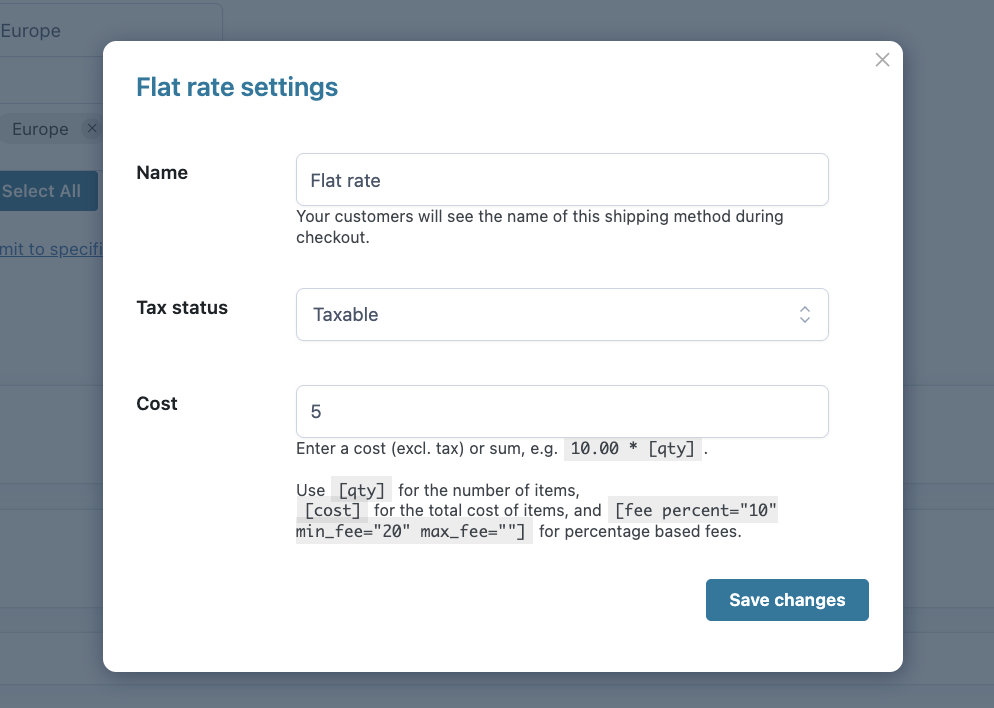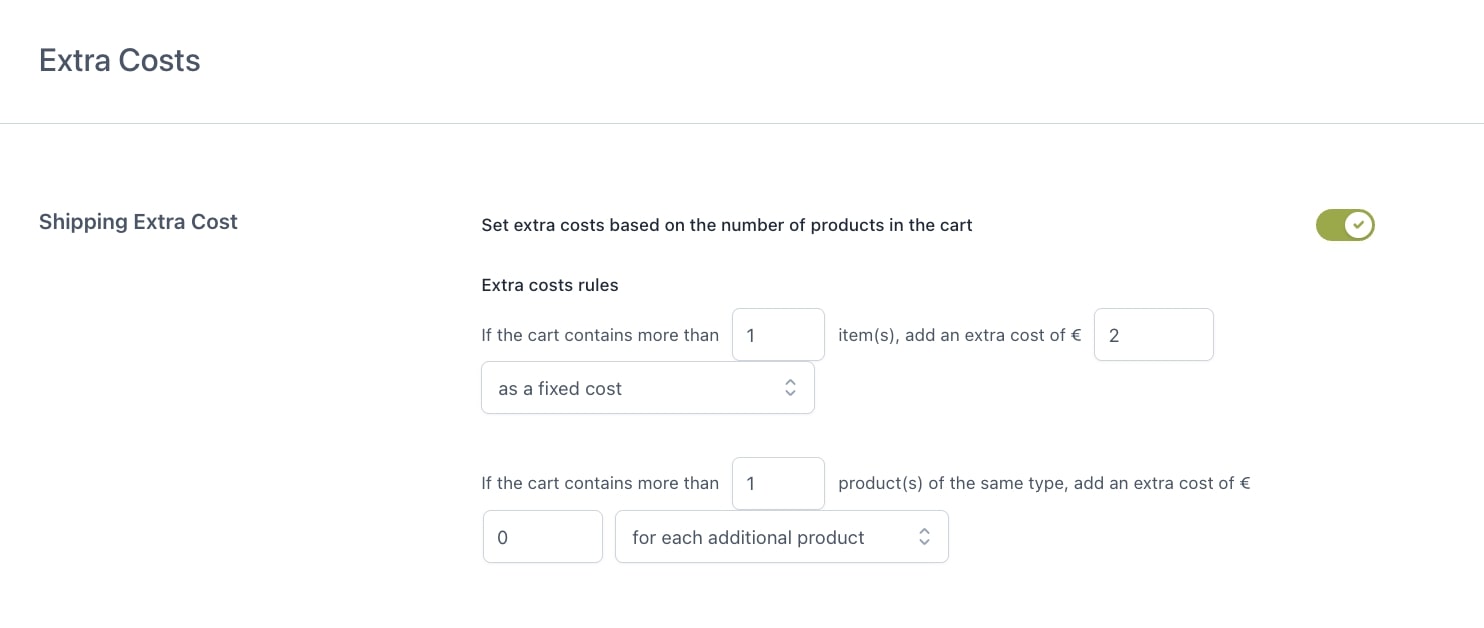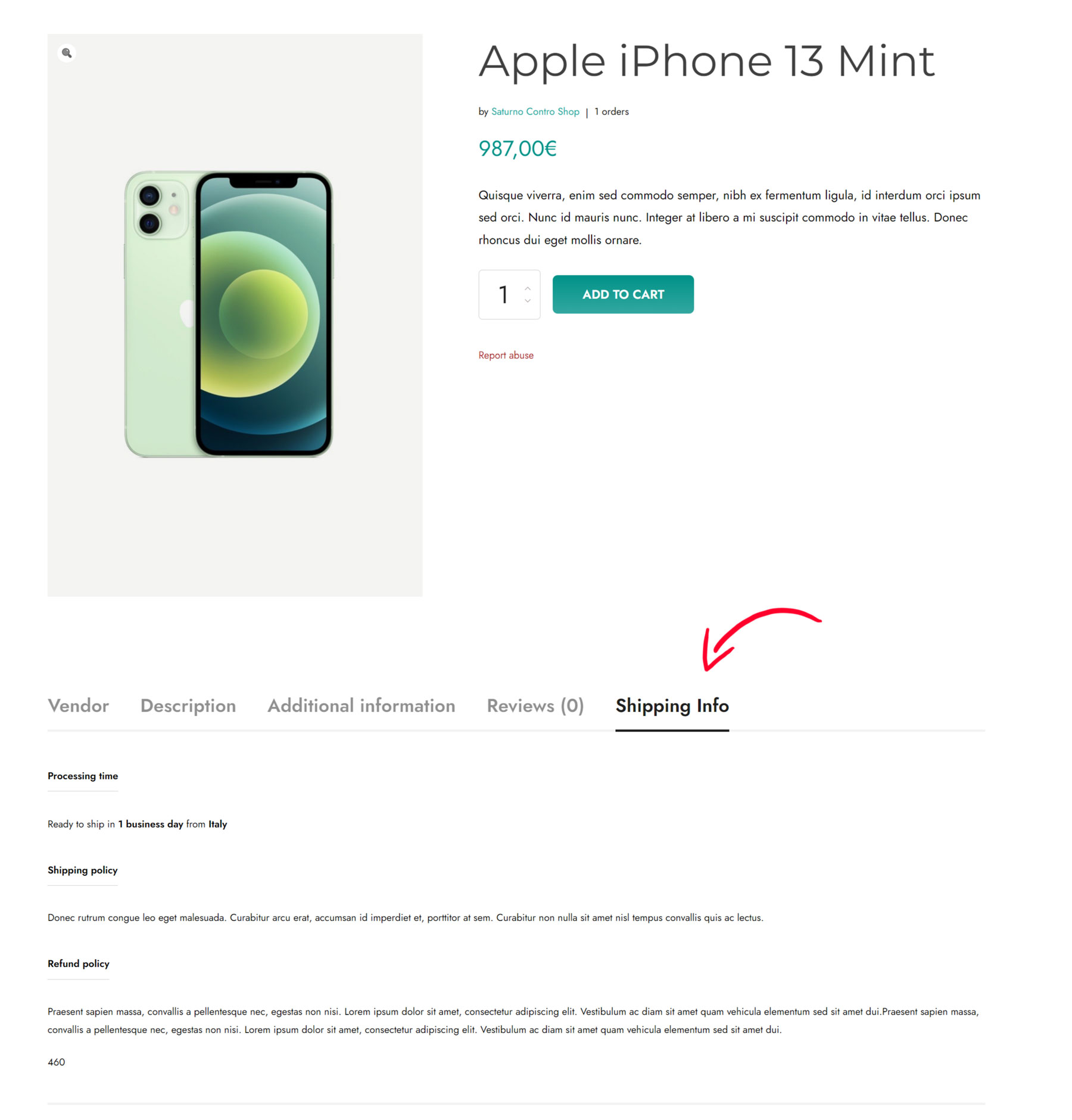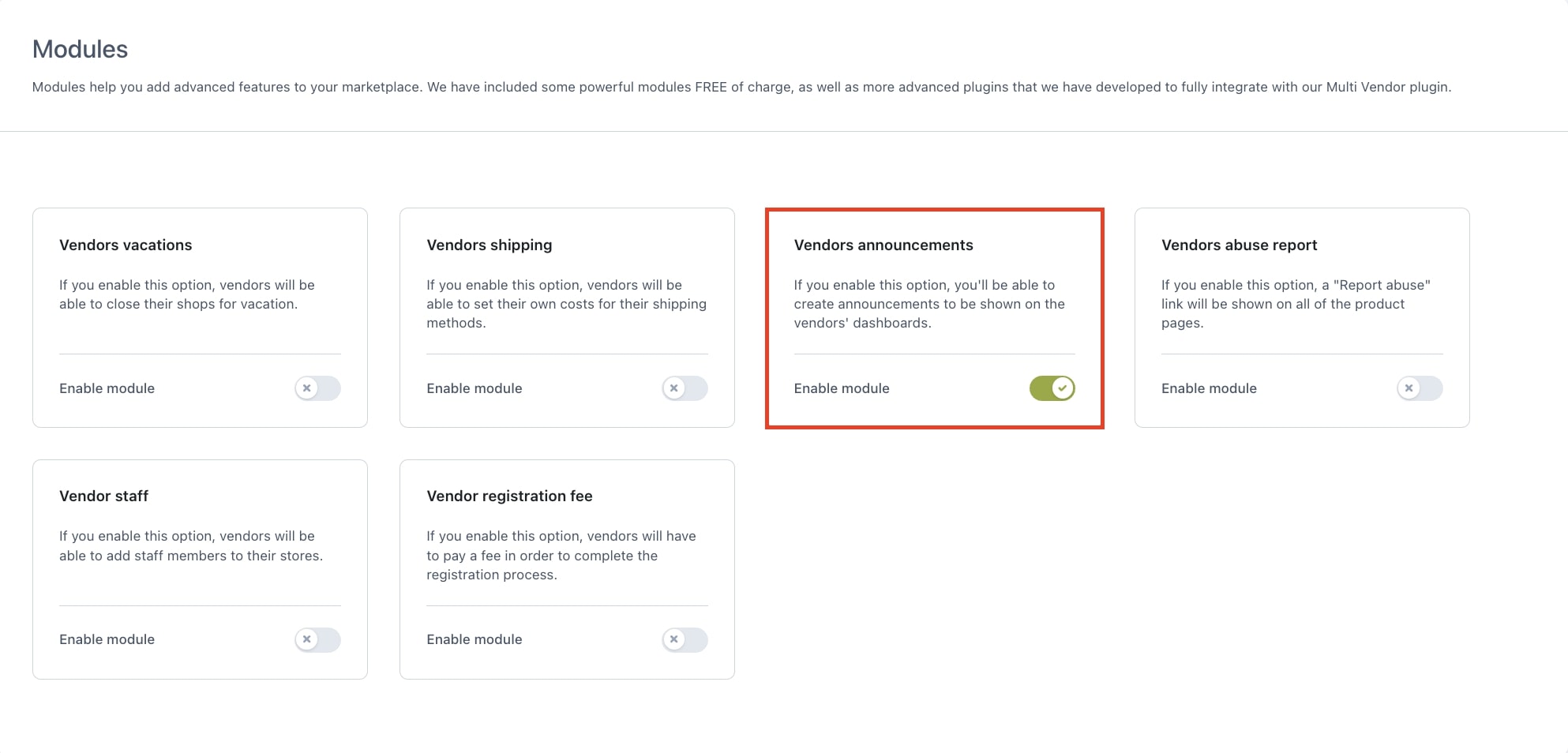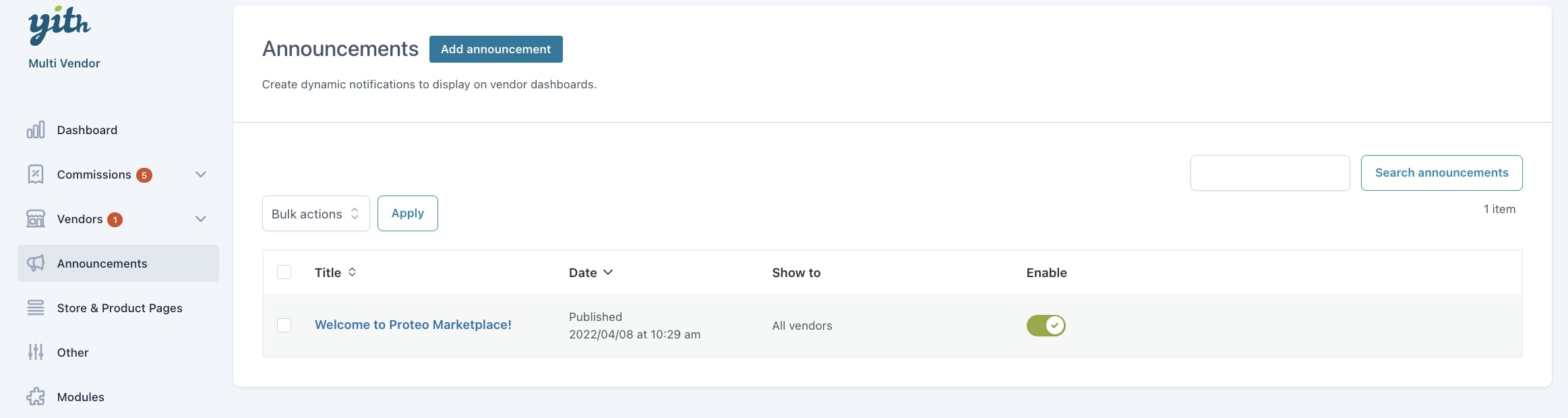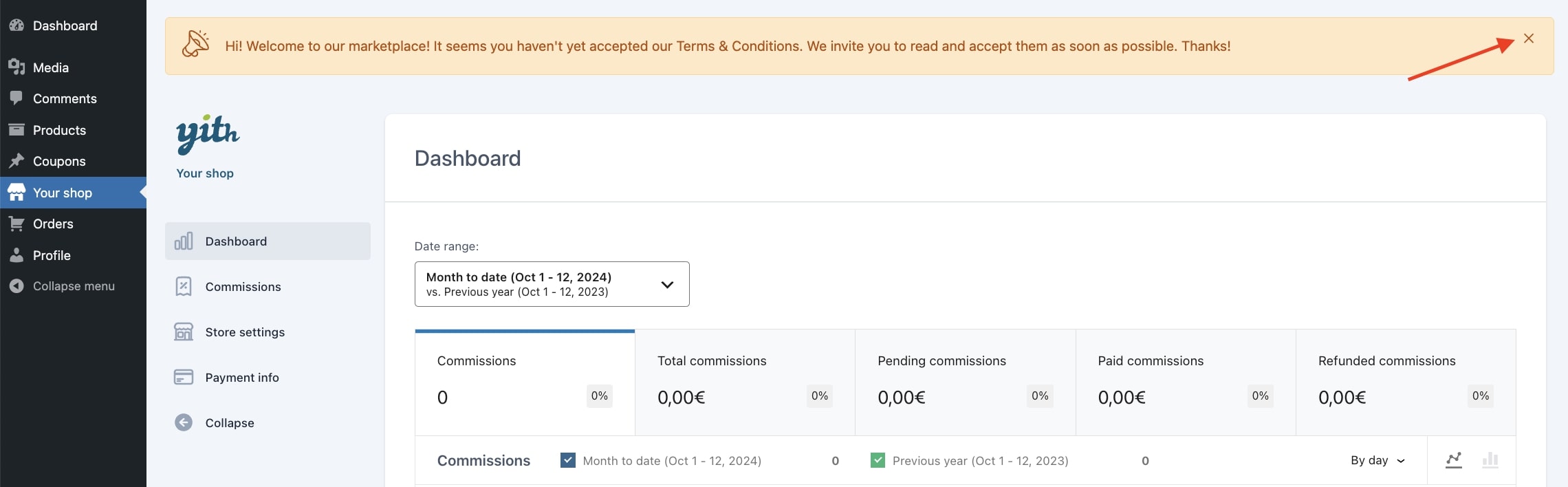By enabling the Vendor vacation module from the plugin section Modules, your vendors will be able to temporarily close their shop and make sure your customers are informed.
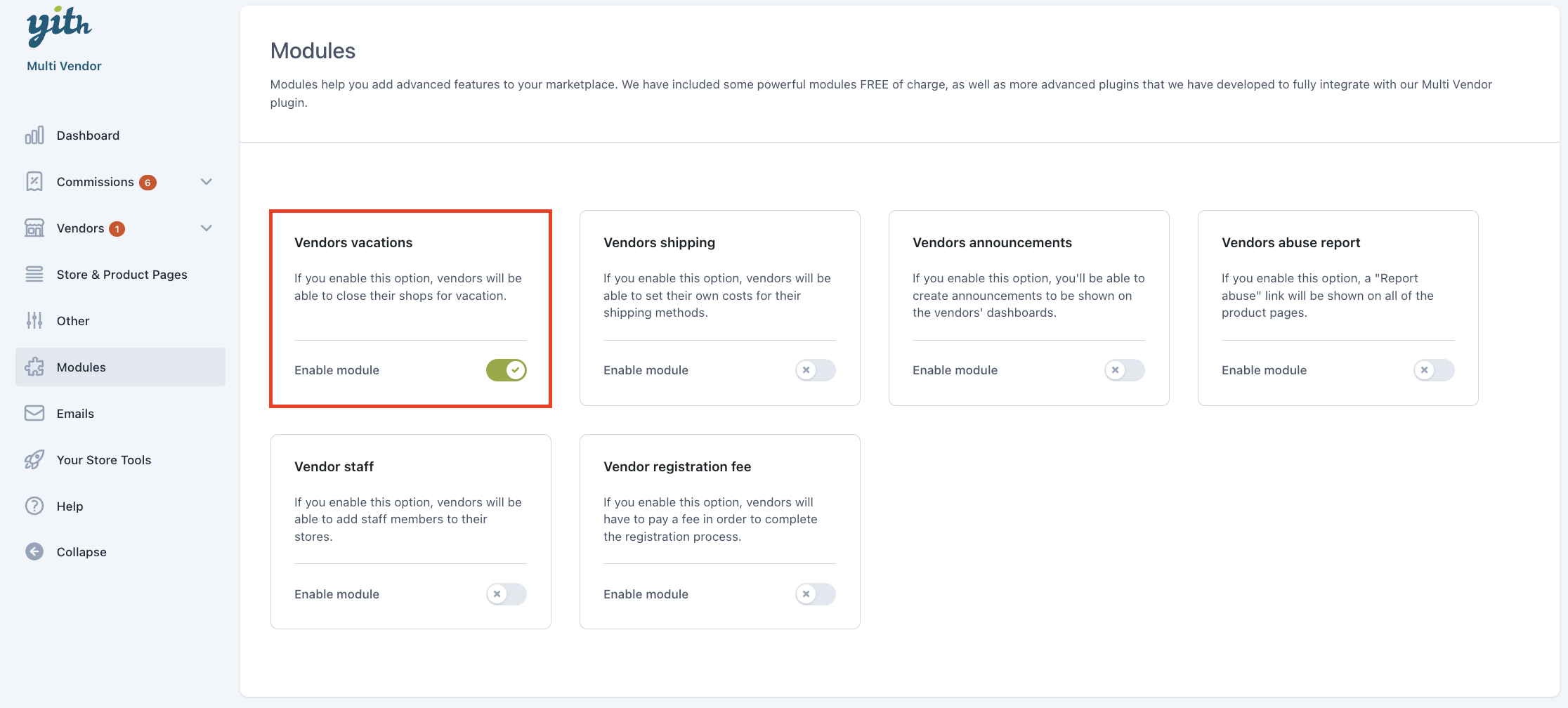
After enabling the module, your vendors will see an additional tab in their dashboard in Your shop > Vacation.
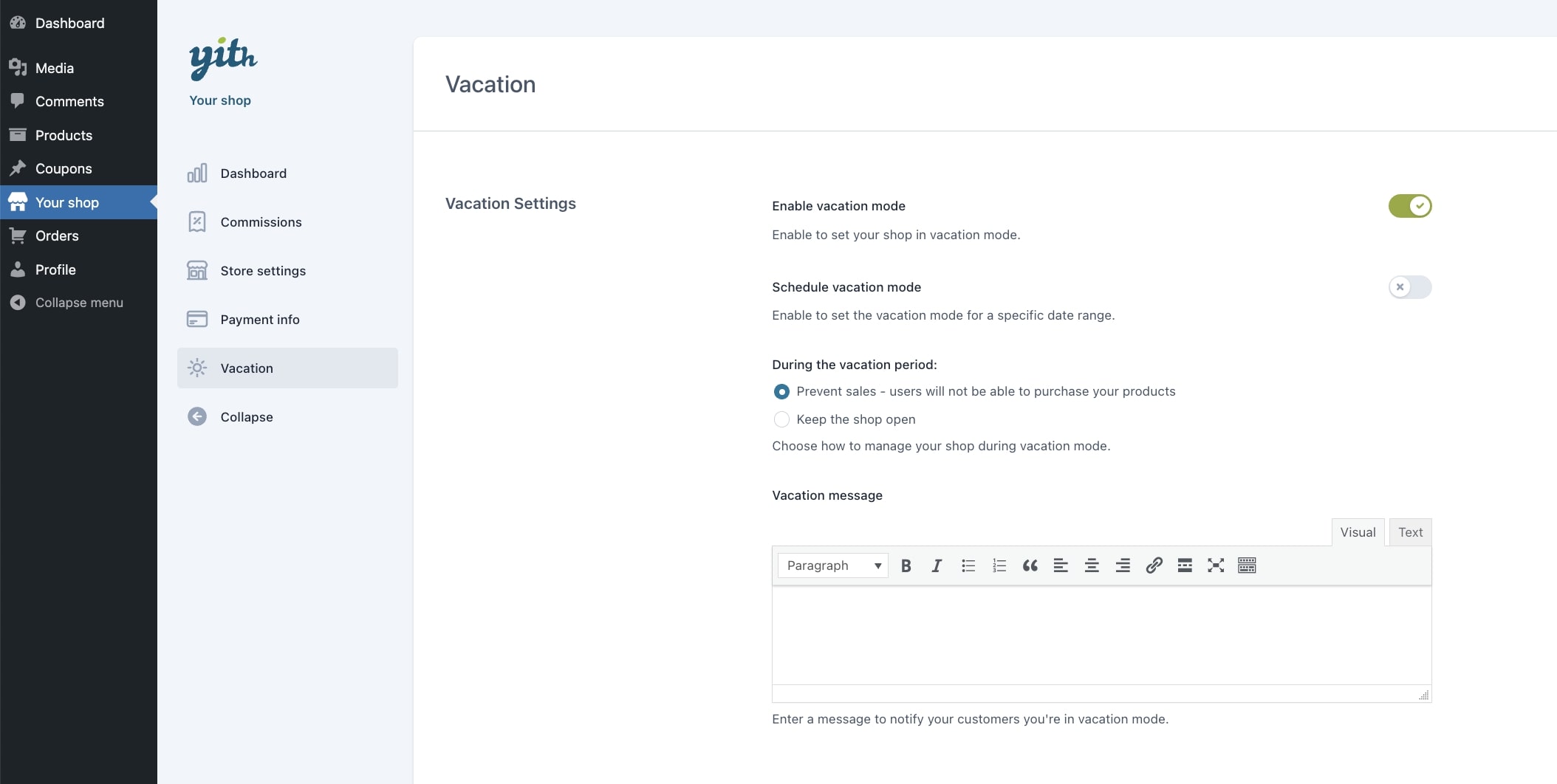
Enable vendor vacation: let the vendor enable or disable their vacation from this option.
Schedule vacation mode: let the vendor enter the start and end date of the vacation, which will be displayed on the frontend and automatically connected to the following option.
During the vacation period: let the vendor choose how to manage the shop during the vacation period from
- Prevent sales – users will not be able to purchase products
- Keep the shop open – you will keep receiving orders
Vacation message: enter a message to inform your customers that you (vendor) are on vacation and what to expect for this time.
This is how it looks on the frontend on the product page and on the vendor store page.
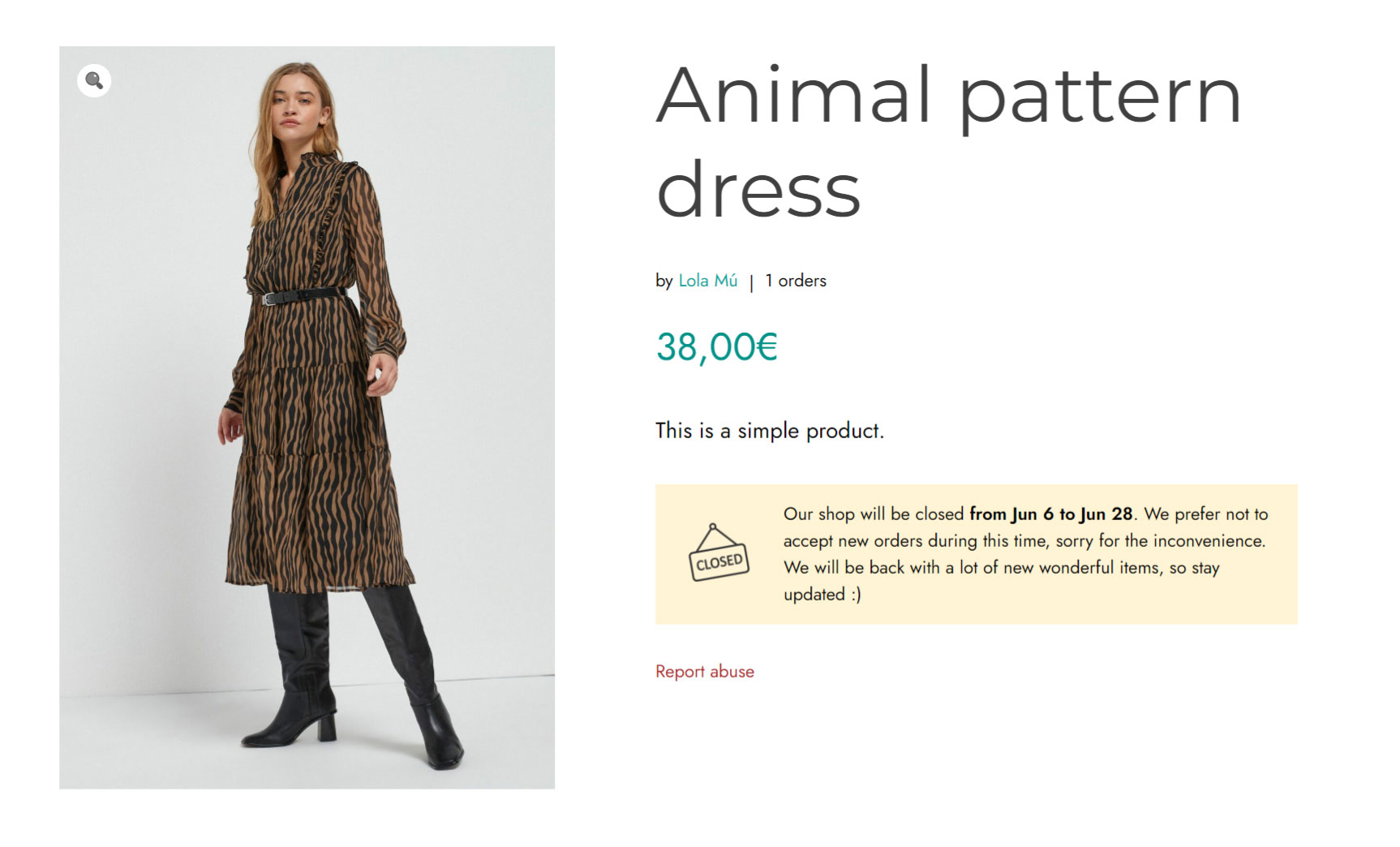
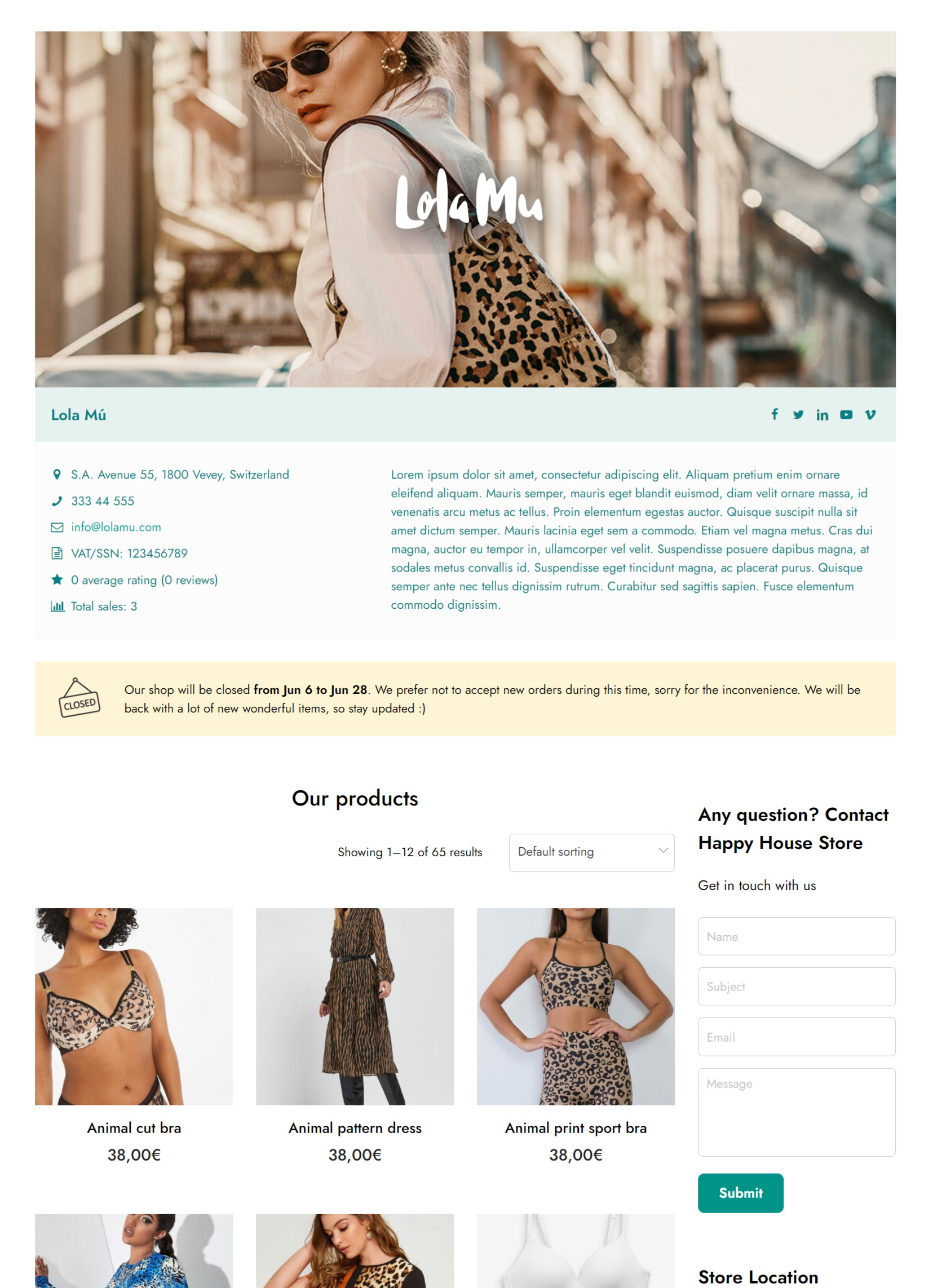
If you don’t want to sell products during the vacation and want to keep them hidden, make sure that the option called Hide products of stores in vacation mode in → YITH > Multi Vendor > Store & Product Pages > General is enabled: they will not be visible until the vendor vacation ends. This option is only available to the store administration.