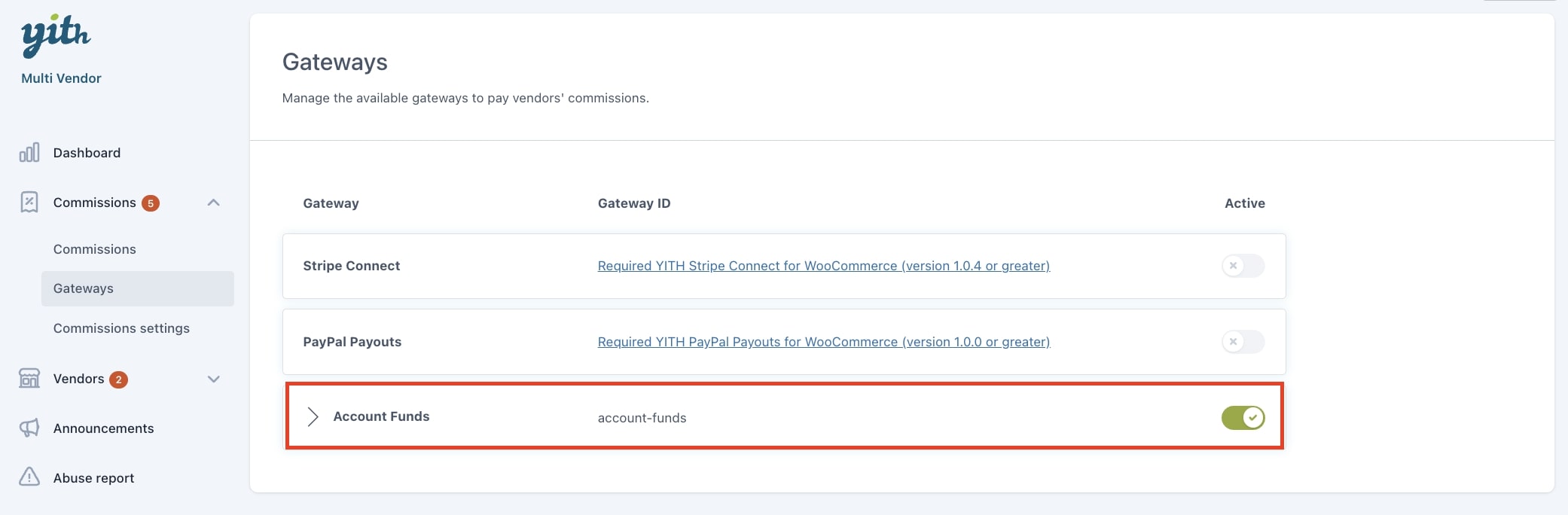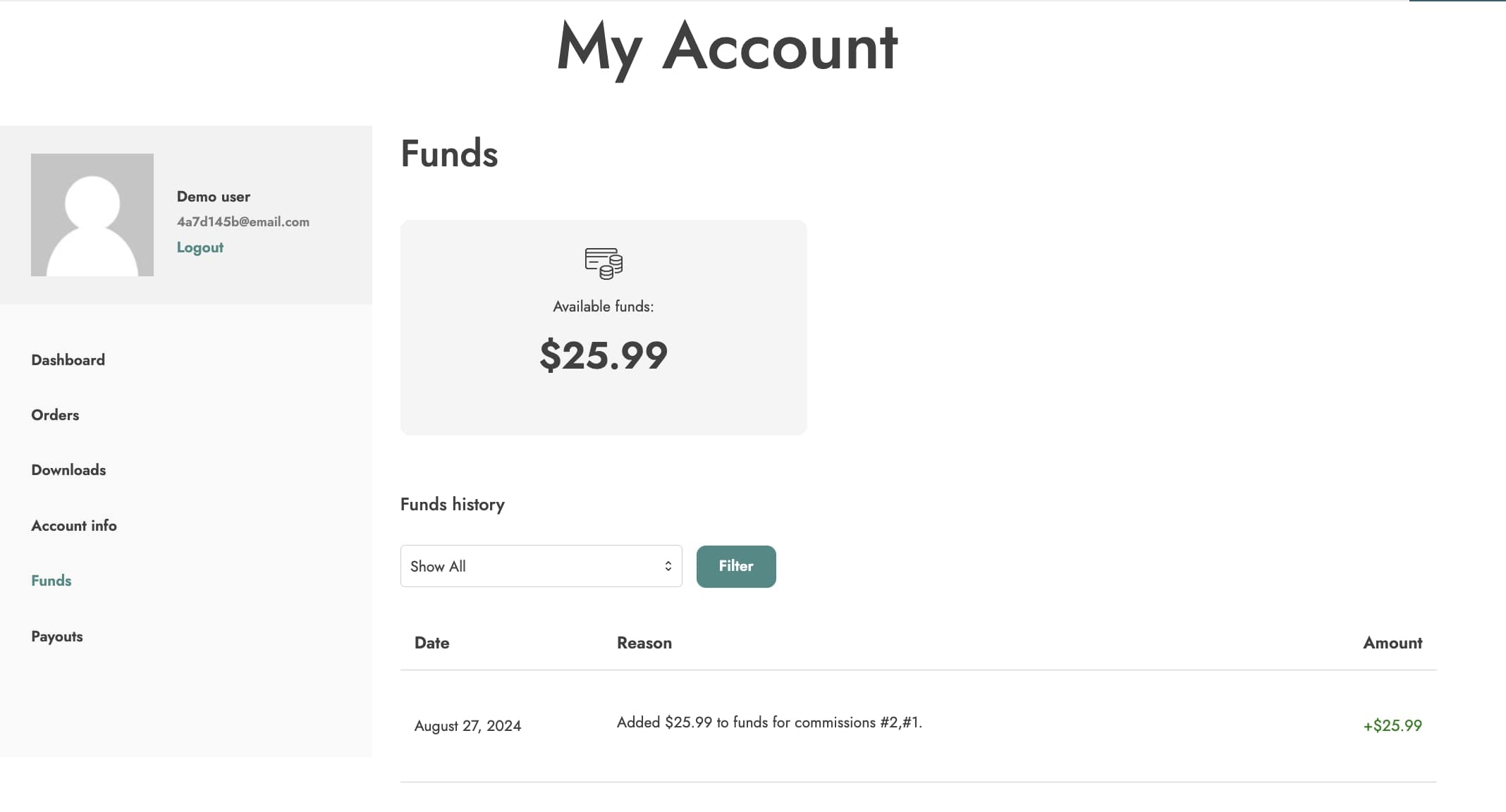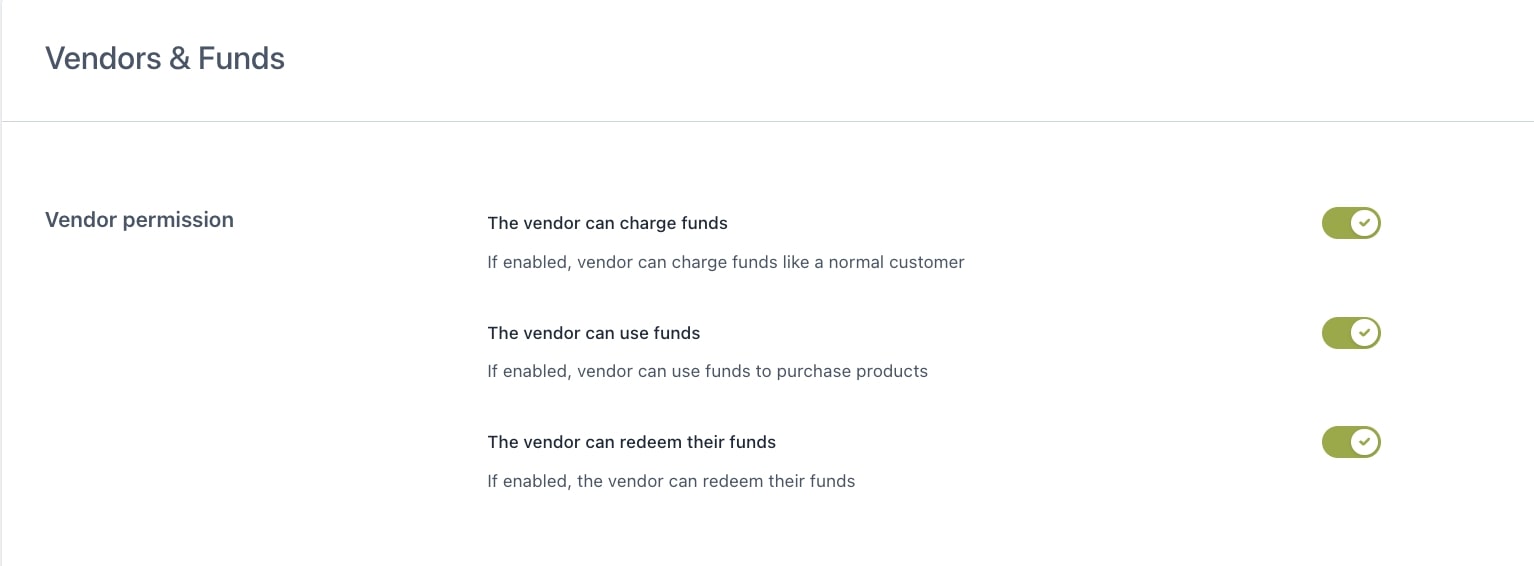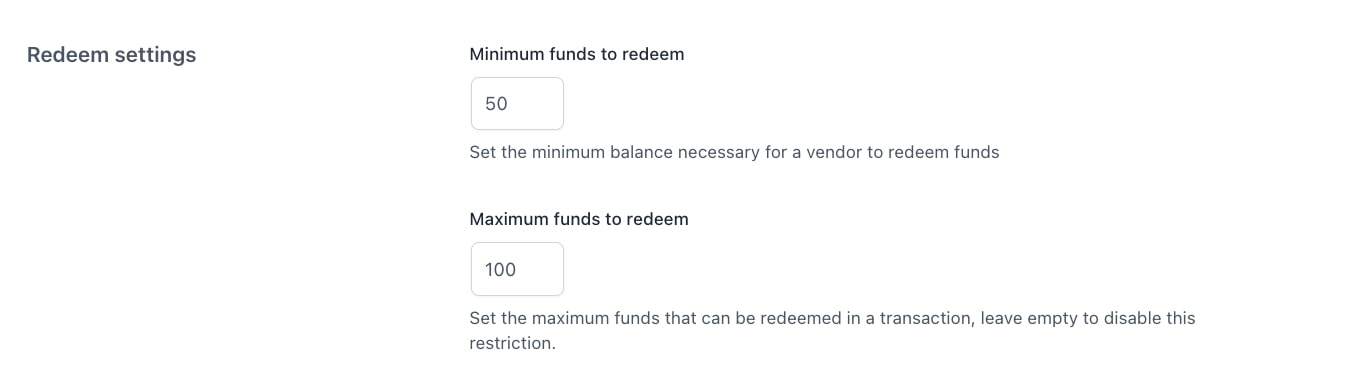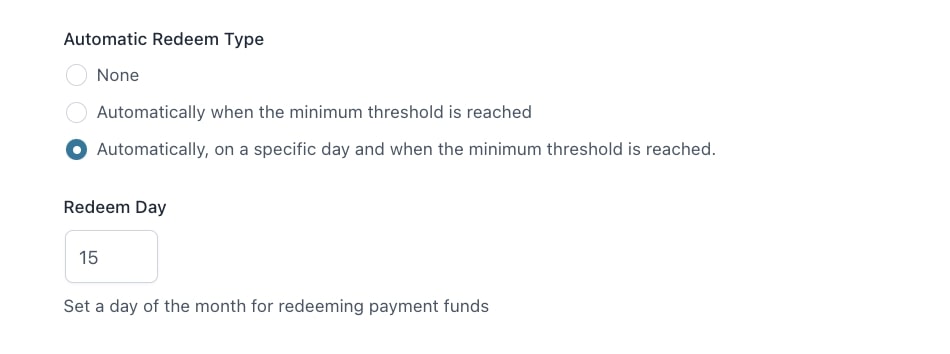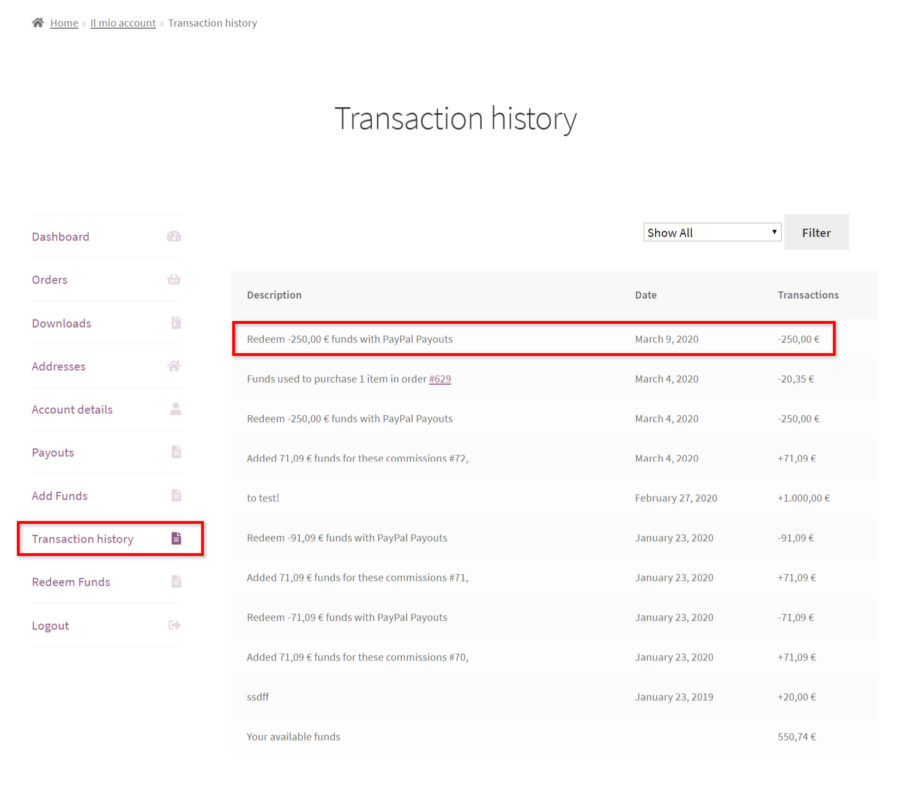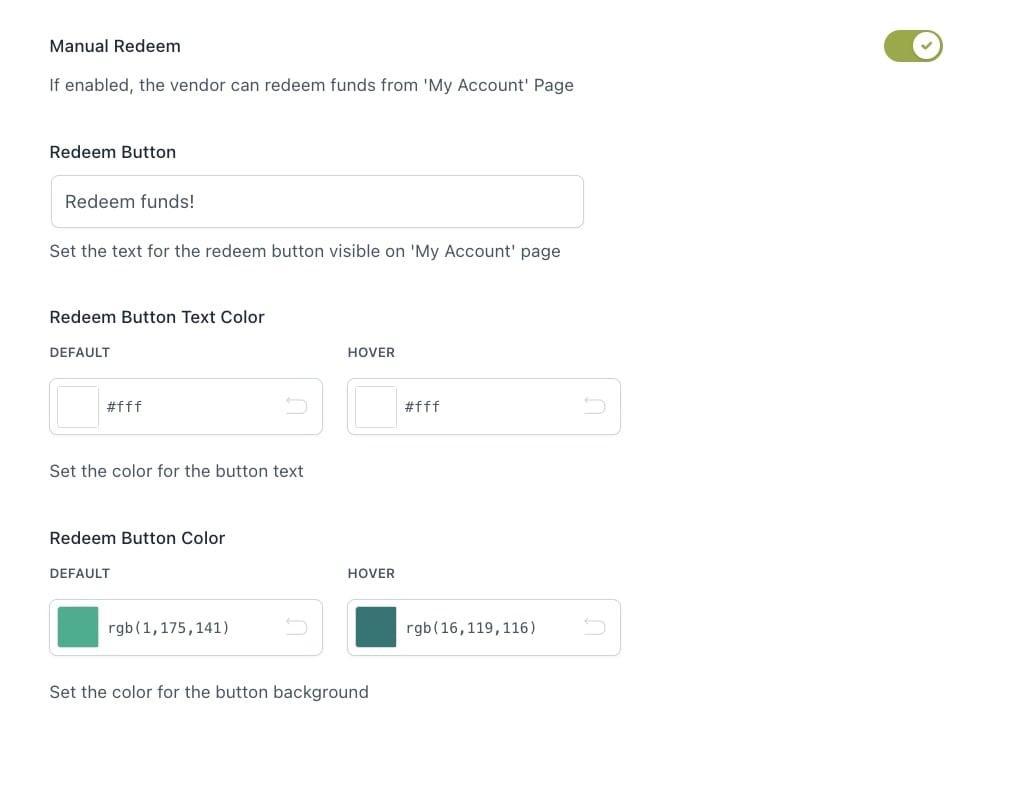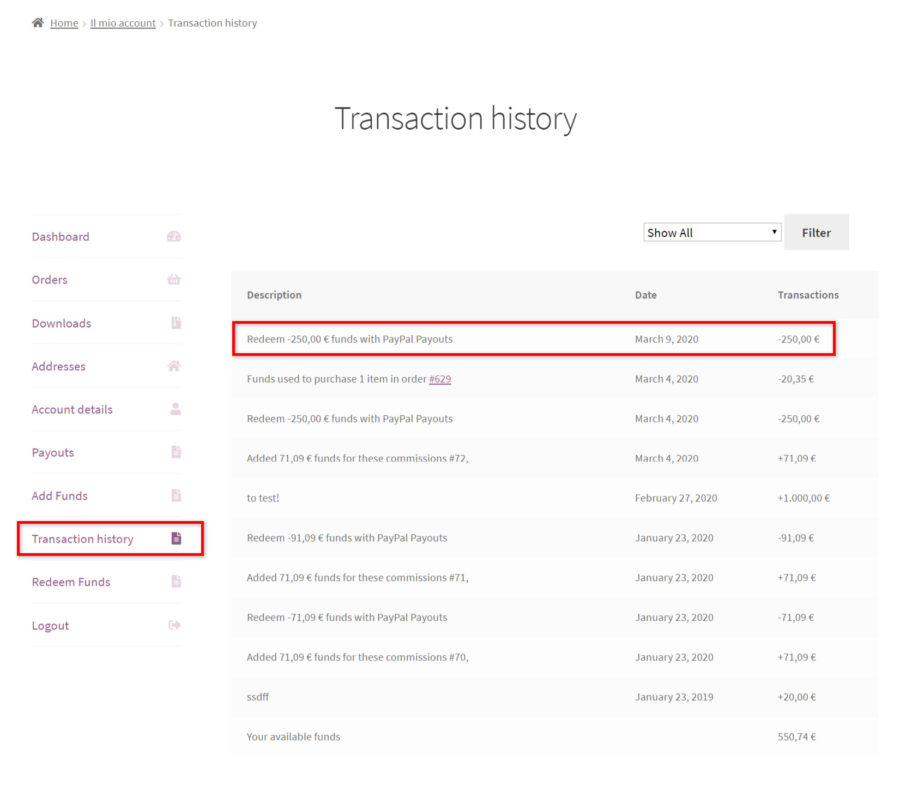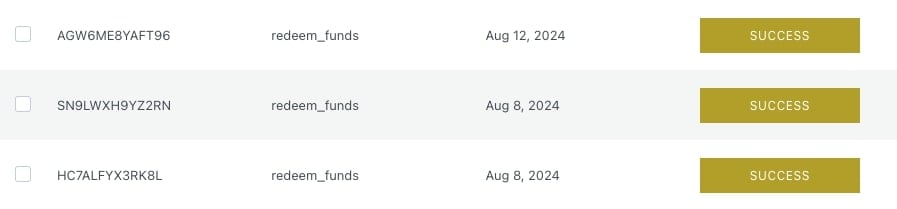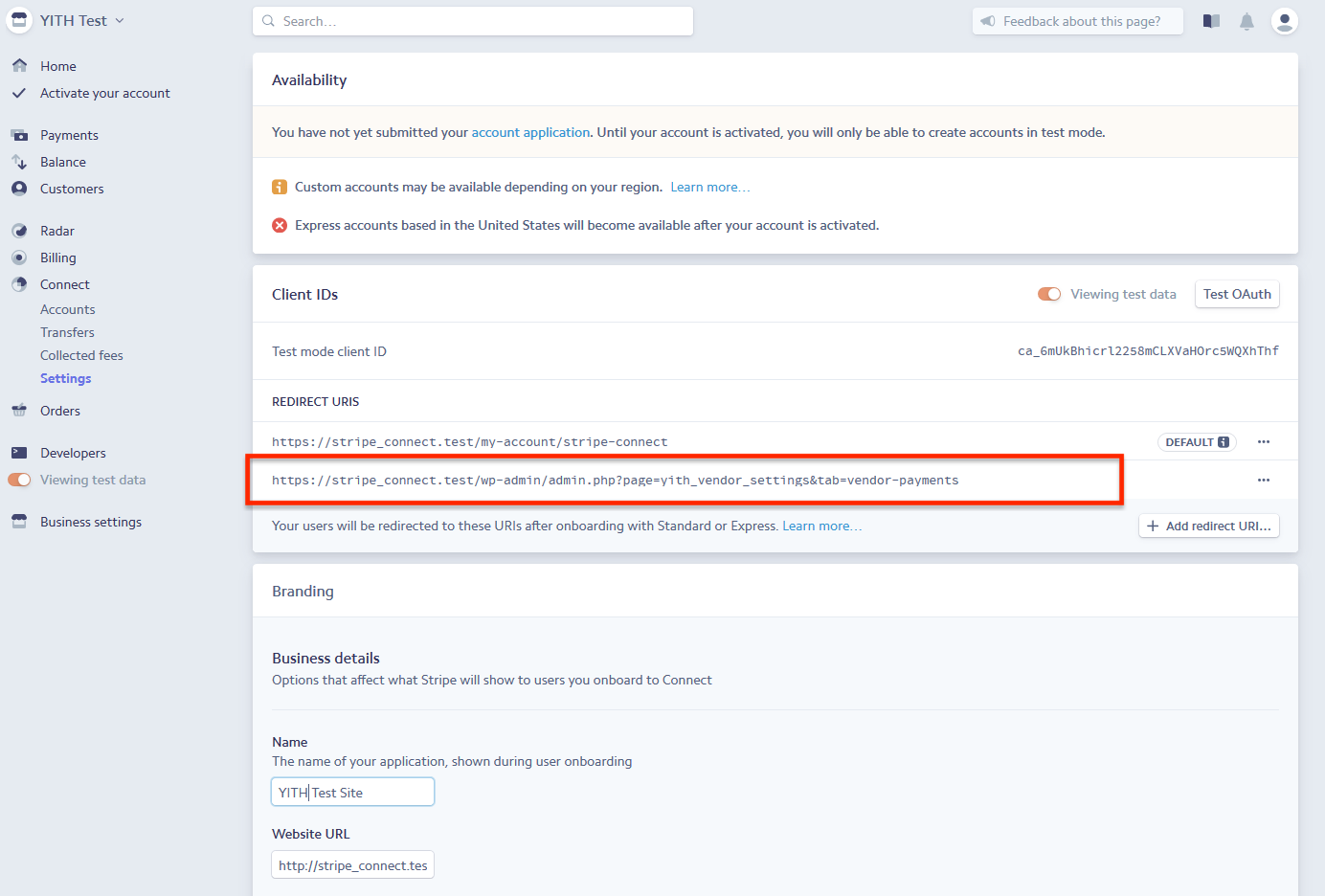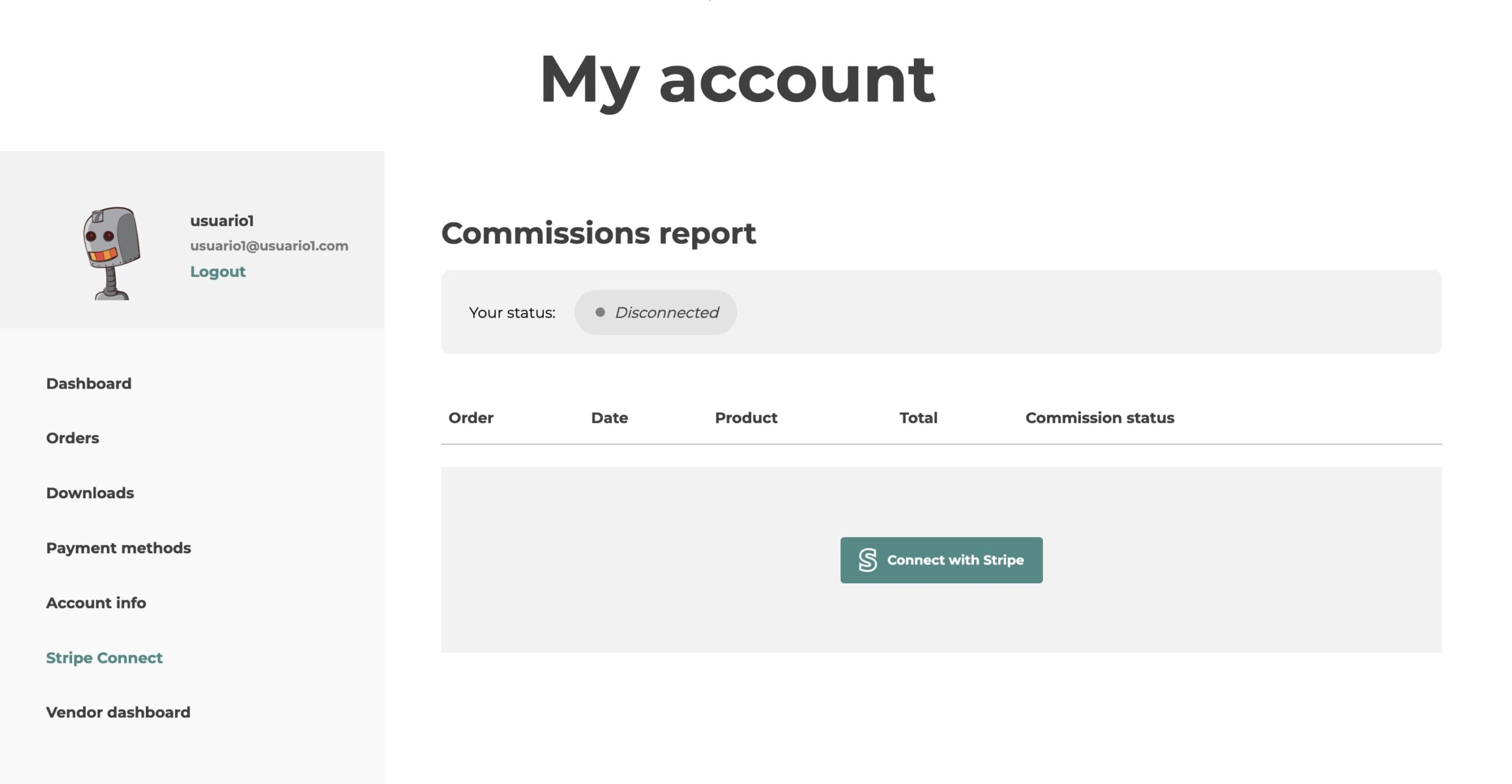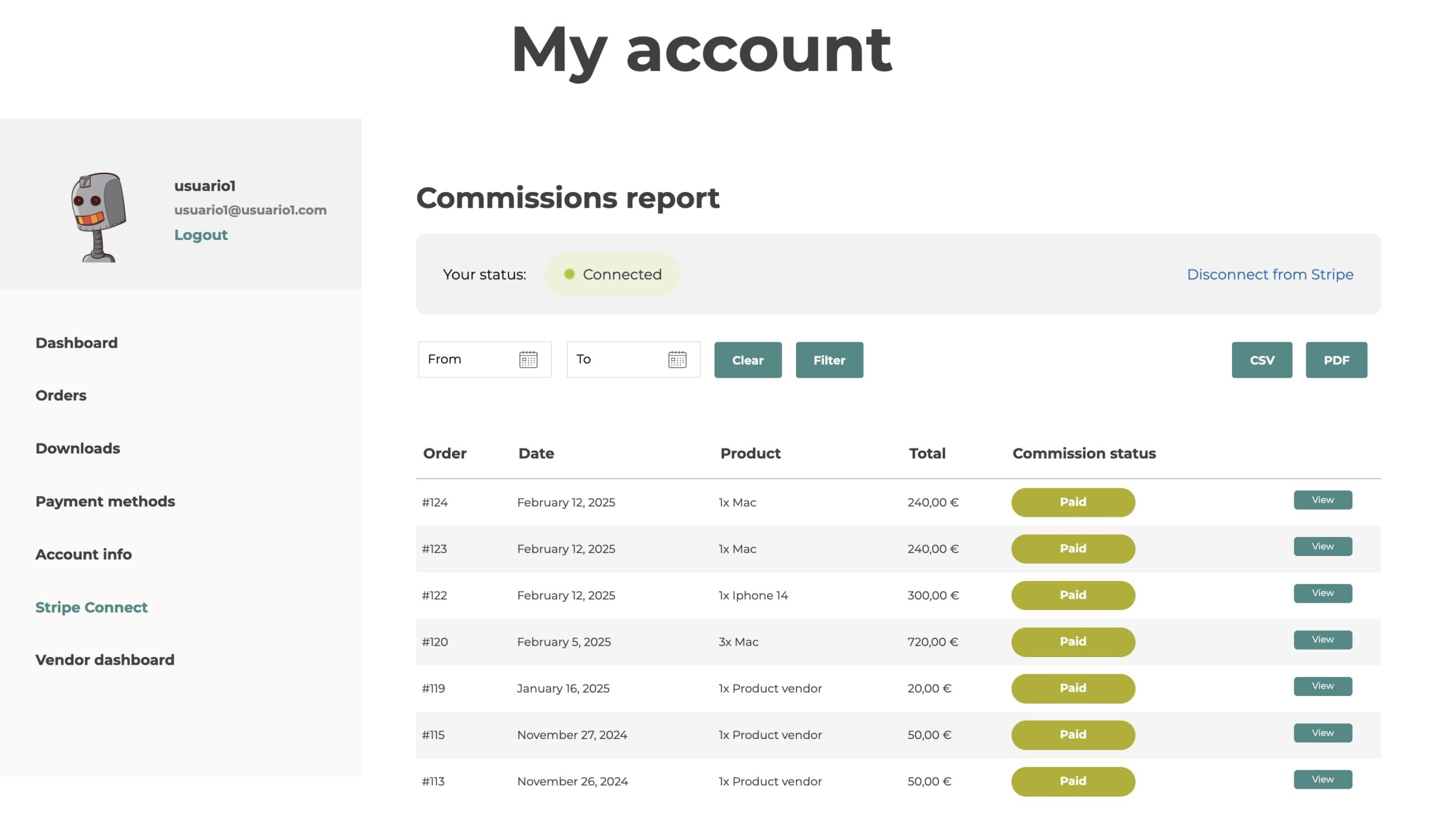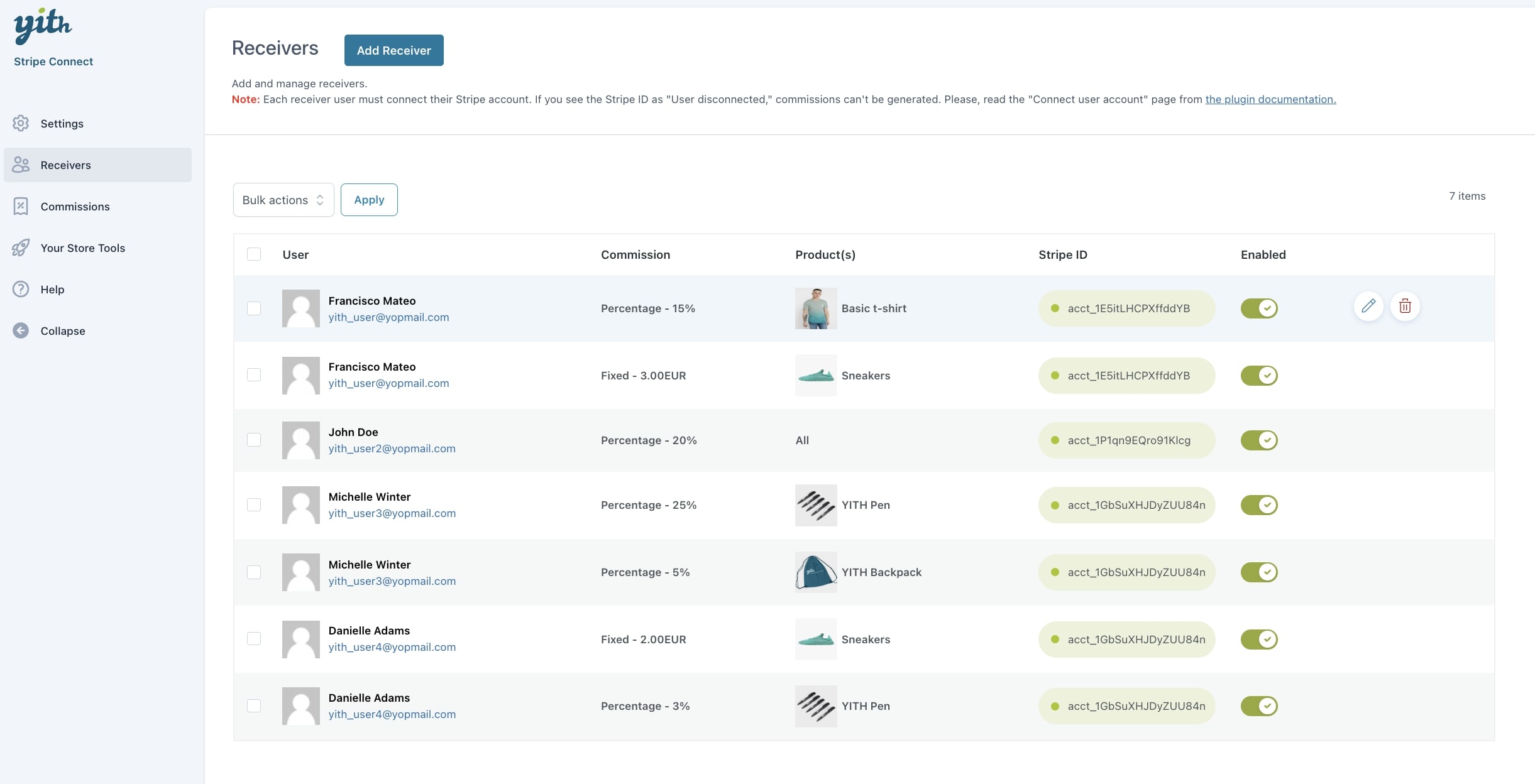Whenever an order is placed, the customer will be able to pay all in one transaction, regardless of how many vendor products have been added to the cart. This guarantees that the customer experience at checkout is as flawless and quick as possible.
The only payment flow available is then from customer to admin’s account, and as a second step from admin to vendor’s accounts.
Can customer payments go right to vendors’ accounts, without passing from the admin’s account?
No, this is not possible. All payments will be done in a two step process:
- customer to admin: the customer will send the payment to the admin’s connected payment account. Any payment gateway that is already enabled in WooCommerce will be available for payments from customers to admin.
- admin to vendors (vendors’ payouts): these payments can either be done offline or through one of the supported gateways (manually or automatically).
Let’s see how manual and automatic vendors’ payouts work.
Manual Payment
It’s up to the global shop admin to manage manual vendors’ payouts.
To do that, you can open the Commissions page, filter your vendor commissions by Unpaid status, and filter by vendor.
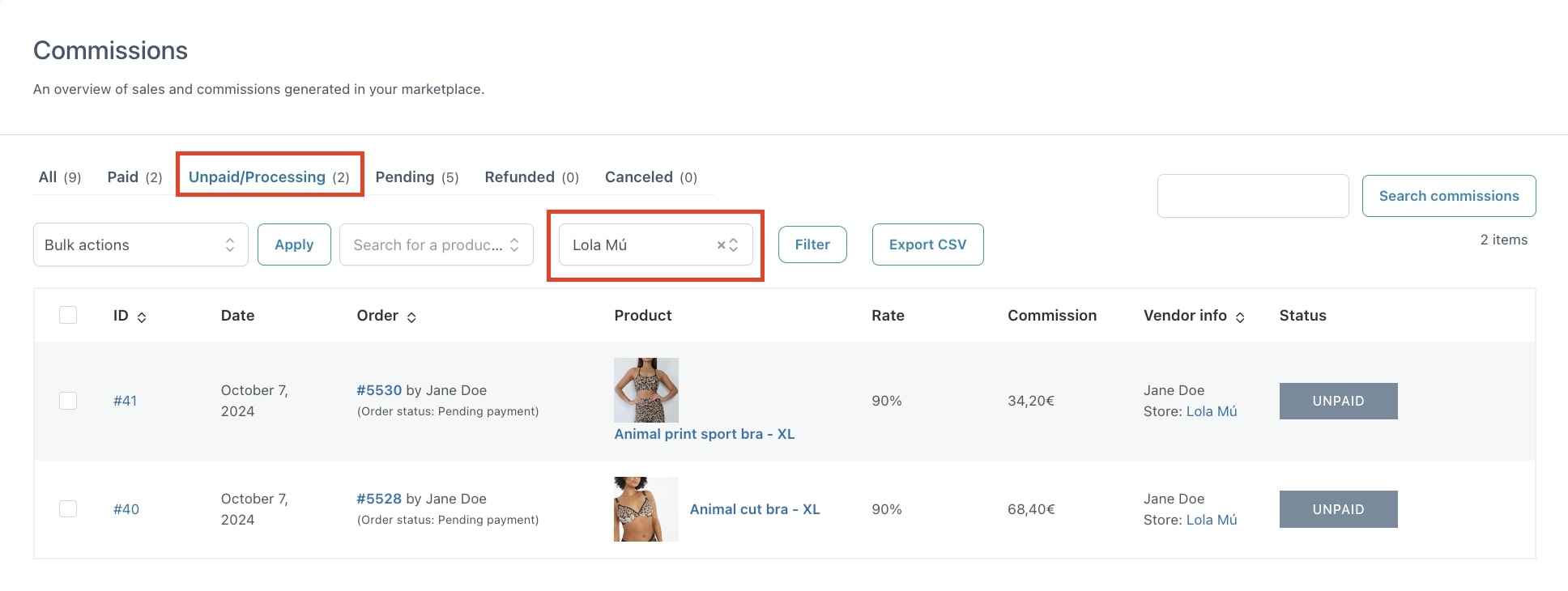
Then, you can select all of them and bulk edit the status from the bulk actions. You can use any of the enabled gateways (enabled from → Commissions > Gateways).
If no gateway has been enabled, you can pay them offline (for example by bank transfer) and then change the status to Paid.
If you want to pay each single commission individually, you can find the same options in the commission’s actions, by clicking on the 3-dot button on the right.
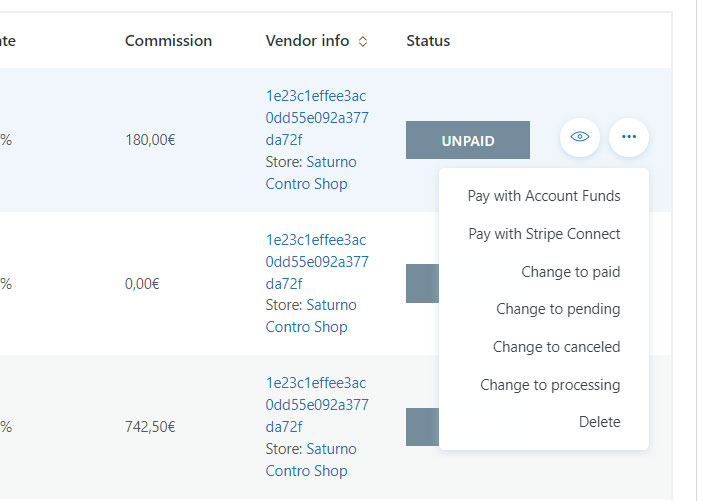
Automatic Payment
To enable a default payment on checkout and make sure that vendors’ commissions are paid immediately and automatically, go to Commissions > Commission settings and enable the option called Pay commissions to vendors during checkout.
Then, select the gateway.
If no gateway is available, make sure you install the related plugin and enable it from Commissions > Gateways.
With any of the supported gateways, you will be able to issue payments to your vendors automatically and instantly during the checkout. The gateways are listed below:
Multi currency support
If your payment gateways support the multi currency option, this plugin will let you pay vendors’ commissions in every currency you have. Meaning that if you are running a multi currency store, commissions will be calculated and paid in the same currency they have been generated.
For example, if you are running a store in Euros and USD, your vendors will get commissions in Euros for orders placed and completed in Euros, and commissions in USD for orders placed and completed in USD.