Definition of terms
Commission: it refers to the partial amount that admin pays to sellers/vendors on each product sold.
From the Commissions menu, you can see a list with all your vendors’ commissions.
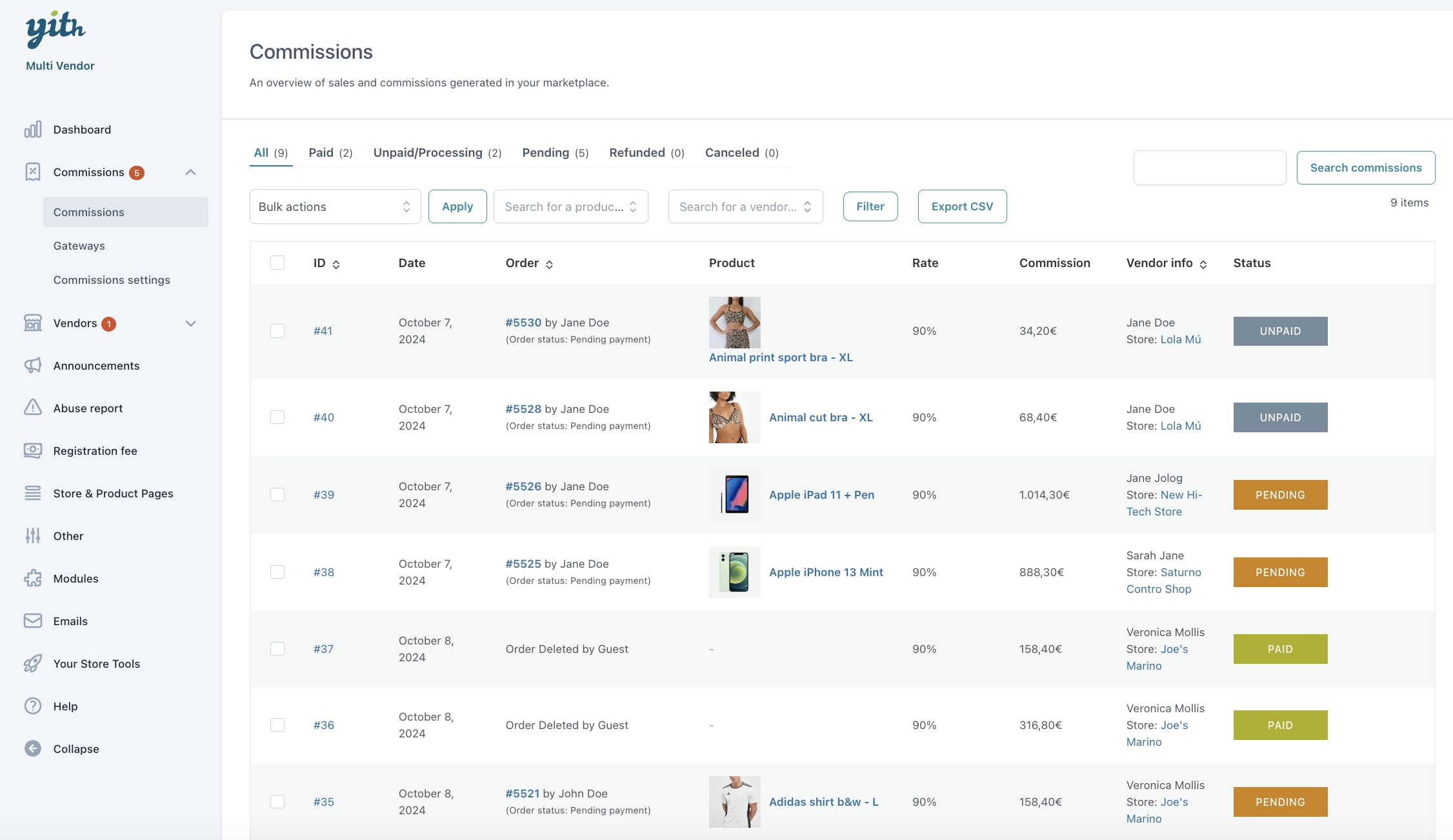
From this view, you can search commissions by ID or by the linked order ID. You can also filter them by status using the filters above, and further filter this view by date, product or vendor.
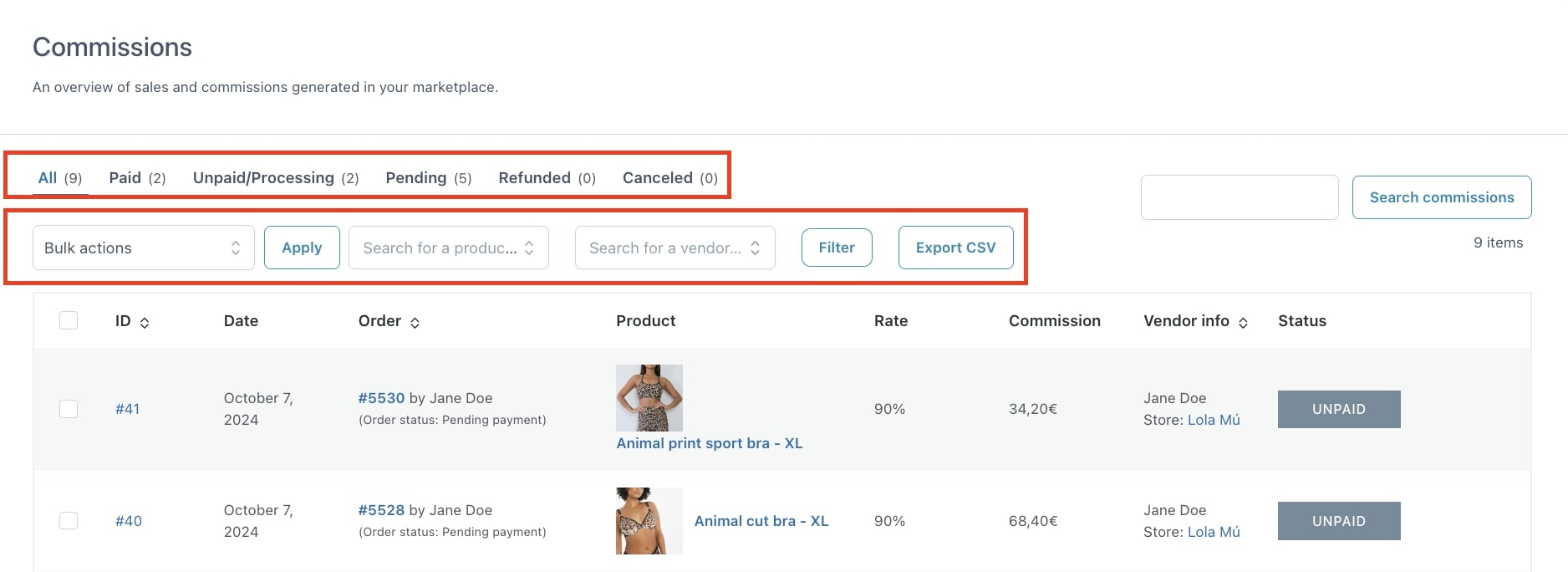
Additionally you can also export a CSV file of the current view, so export either all commissions or only the displayed ones if any filter has been applied.
Finally you can also bulk edit multiple commissions from the bulk actions menu:
On this page you will see the following info for each commission:
- ID: commission ID, available also in order detail page.
- Date: date when the commission has been generated.
- Order: linked order and user.
- Product: product associated to the commission.
- Rate: commission rate on the order. You can set the vendor’s commission rate from the → Commission settings and override it from the vendor’s details or from the product page, as explained here.
- Commissions: this is the total amount of the commission.
- Vendor info: here you find the associated vendor and a link to their store.
- Status: commission status. For more details about the commission status, please, refer to this page.
- Actions: in the last column, you find the available actions on the commission. You can either view the commission details in a popup (see below for more info) or apply specific actions based on the commission status.
Pro tip: to pay your vendors’ commissions manually, you can quickly find their payment info by clicking on their store name in the Vendor info column. This will redirect you to that specific vendor; by accessing the profile, you can also find the payment info. 

If enabled, in the actions, you will also see the various options to pay with the integrated gateways, like YITH Stripe Connect, YITH PayPal Payouts or YITH Account Funds.
To enable these gateways, please, make sure you install the related plugin and enable it from the gateways section. Refer to this page for more details.
Commission detail in a modal window
When you click on the eye icon in the last column of this page, you will be able to open the commission details in a modal window.
Here you can change the commission status from a drop down menu, see all the commission details, refunds included, and a notes section where all actions on the commissions are recorded.
For more details about the payment of your vendors’ commissions, please, refer to this page.









