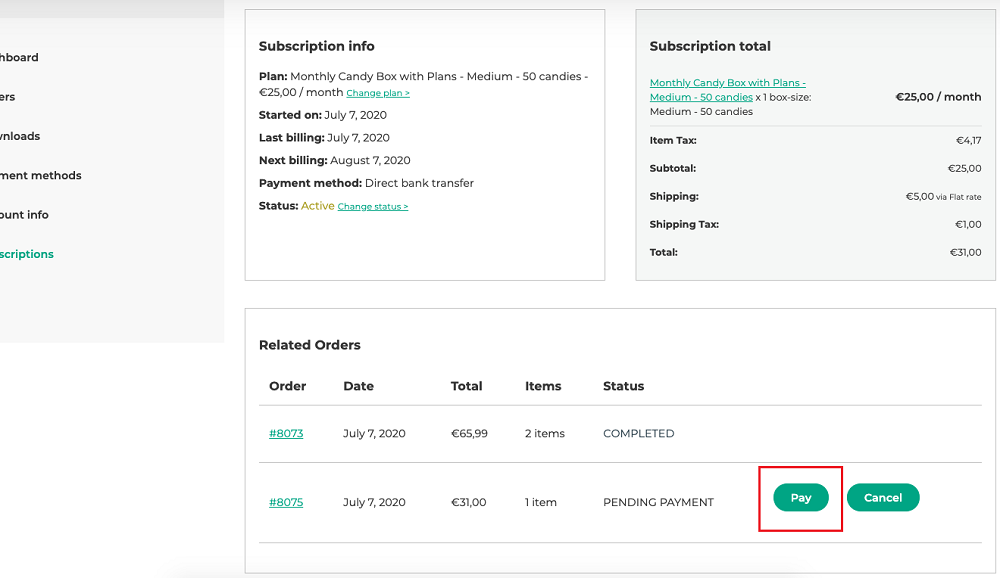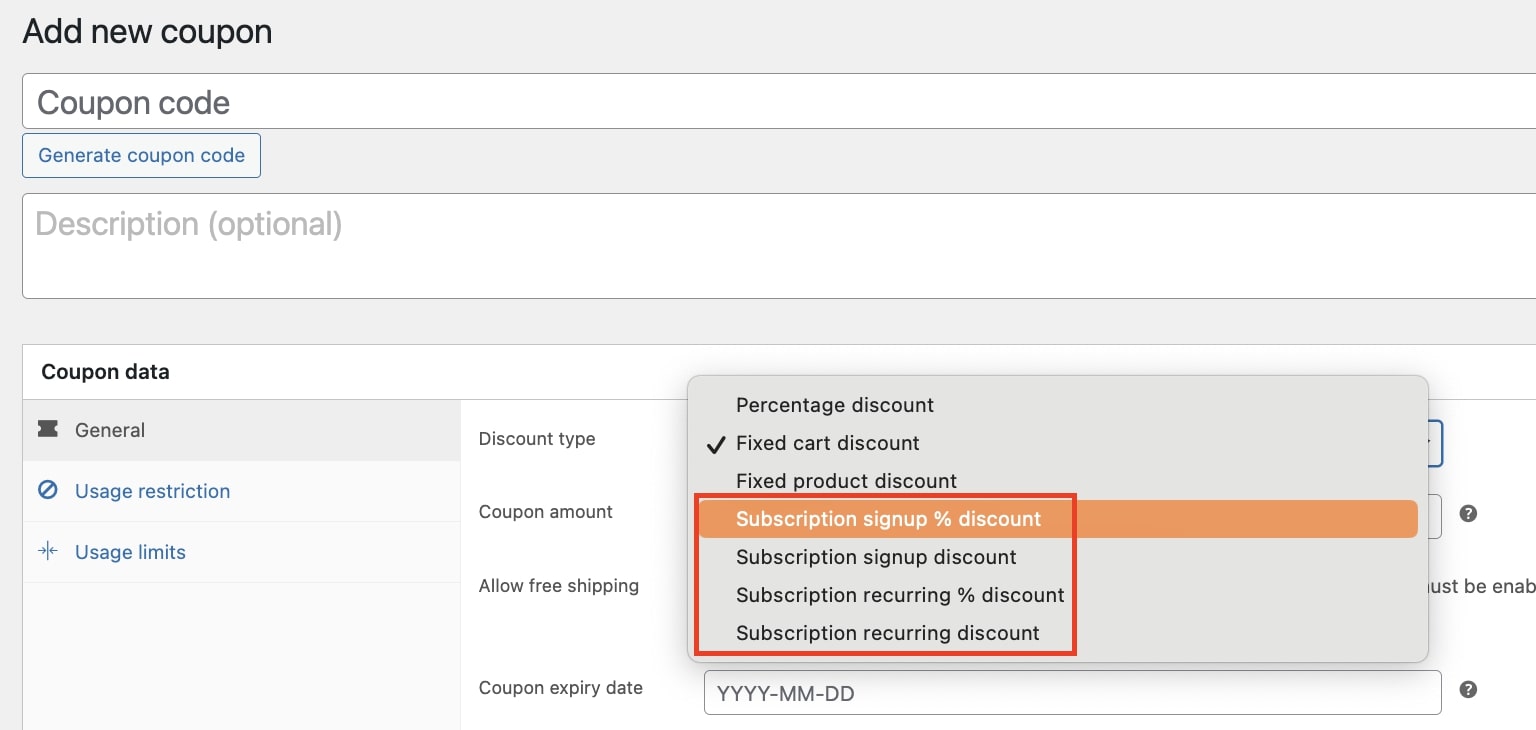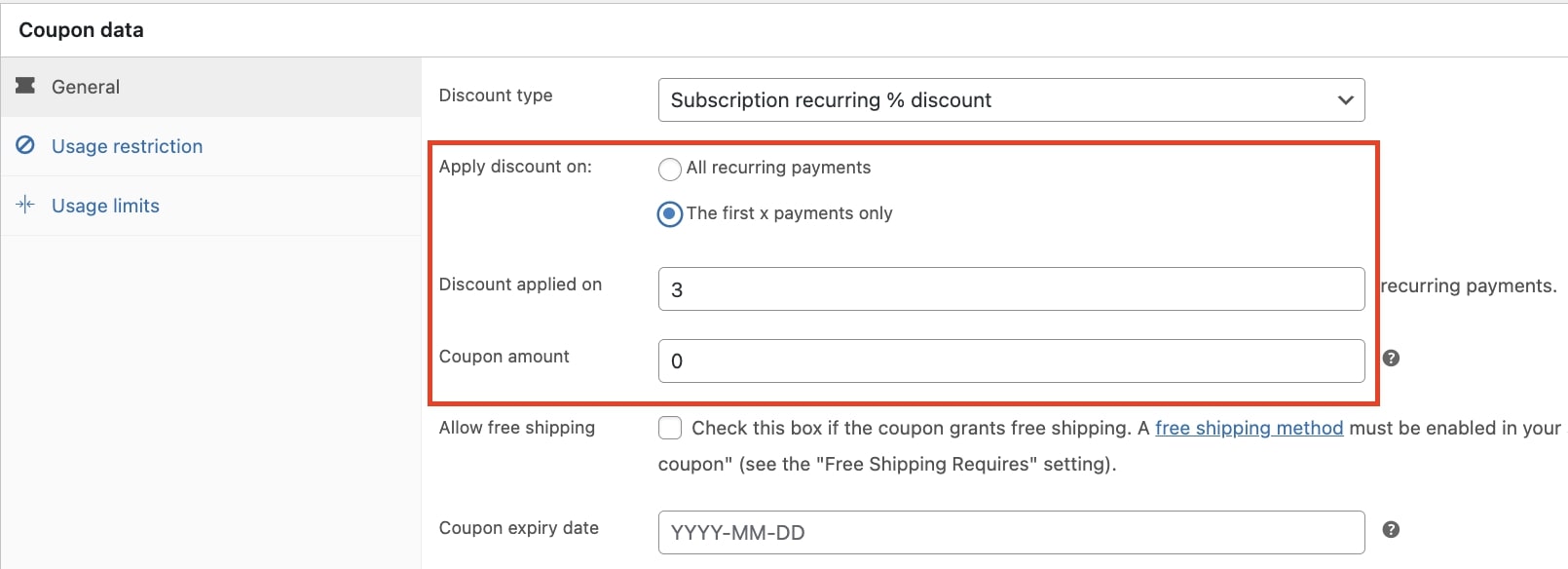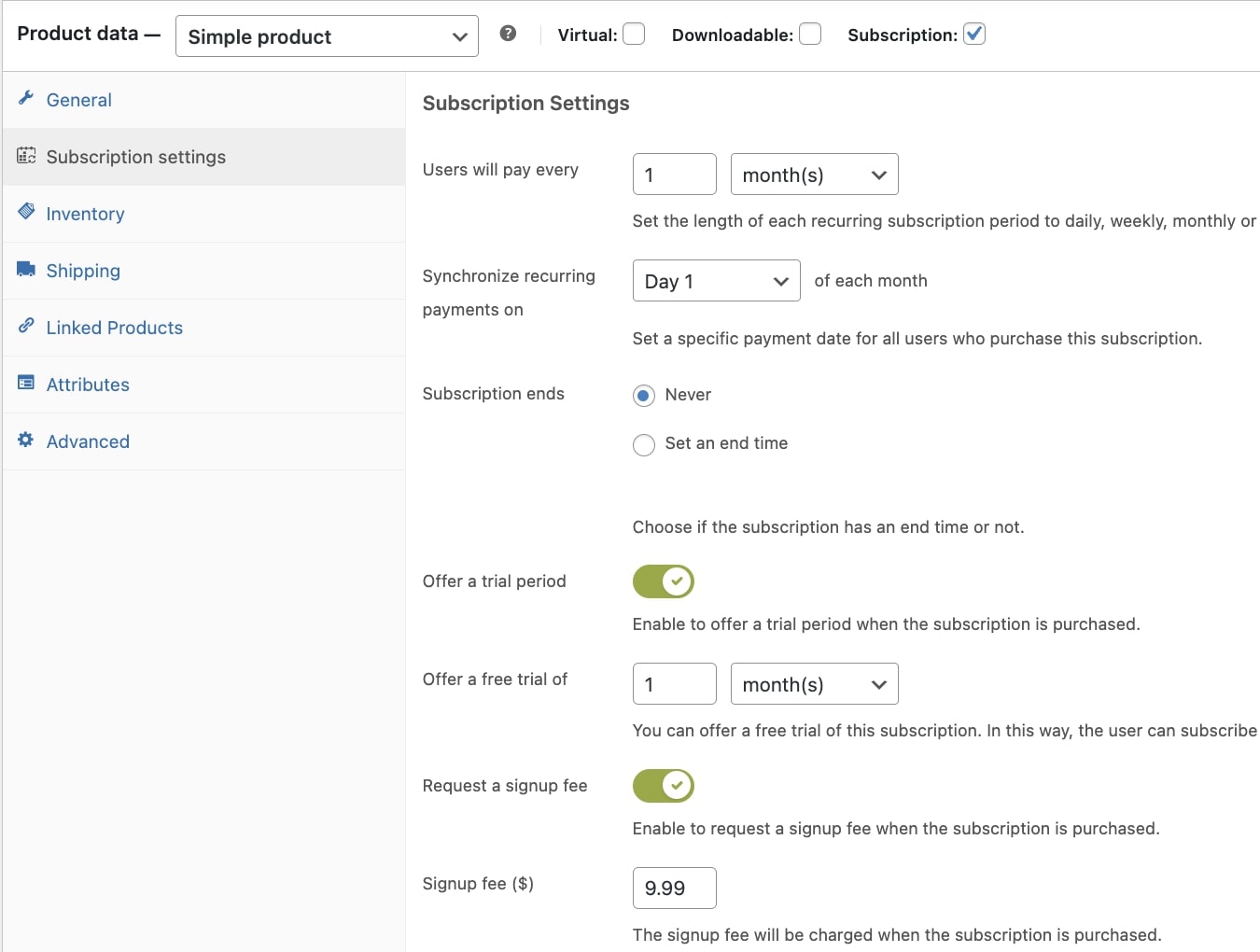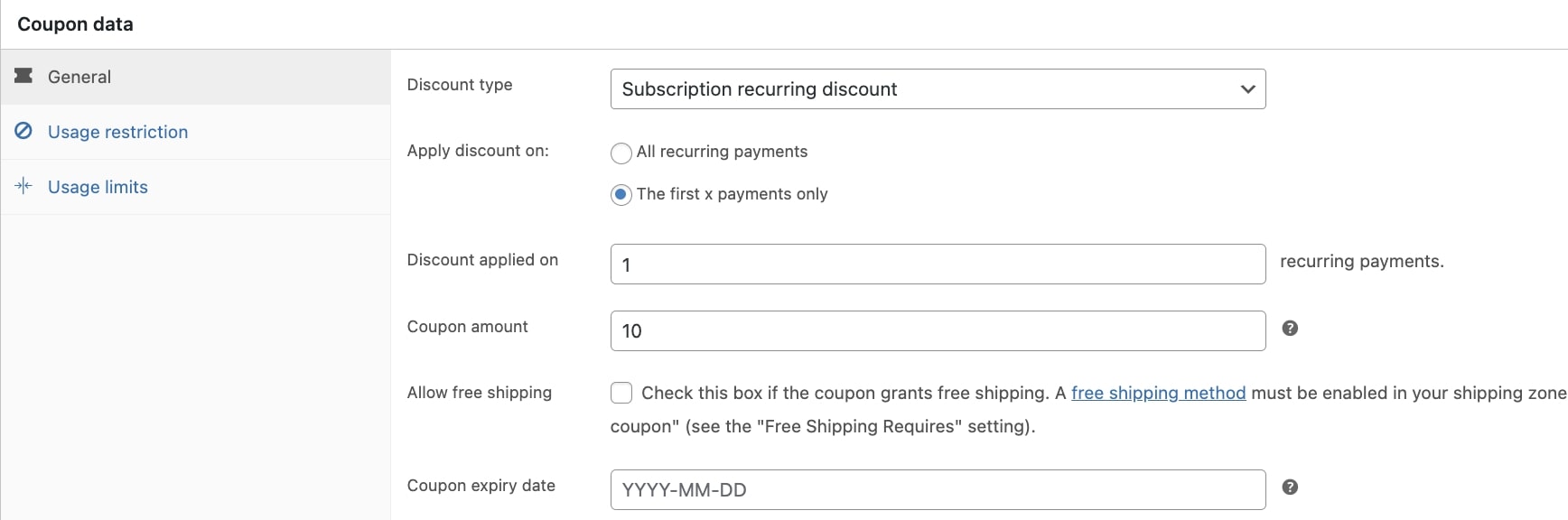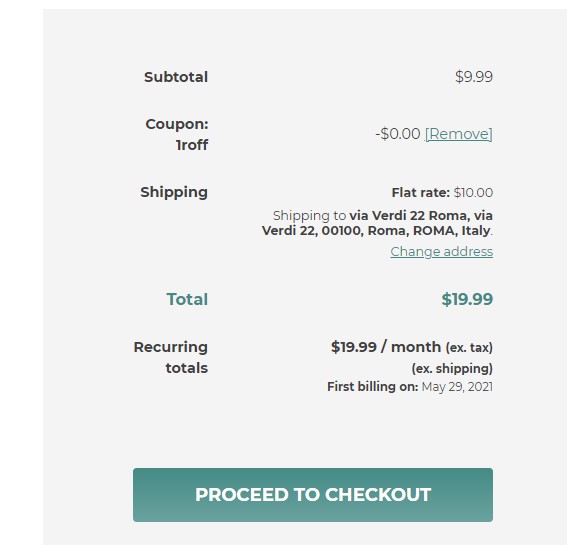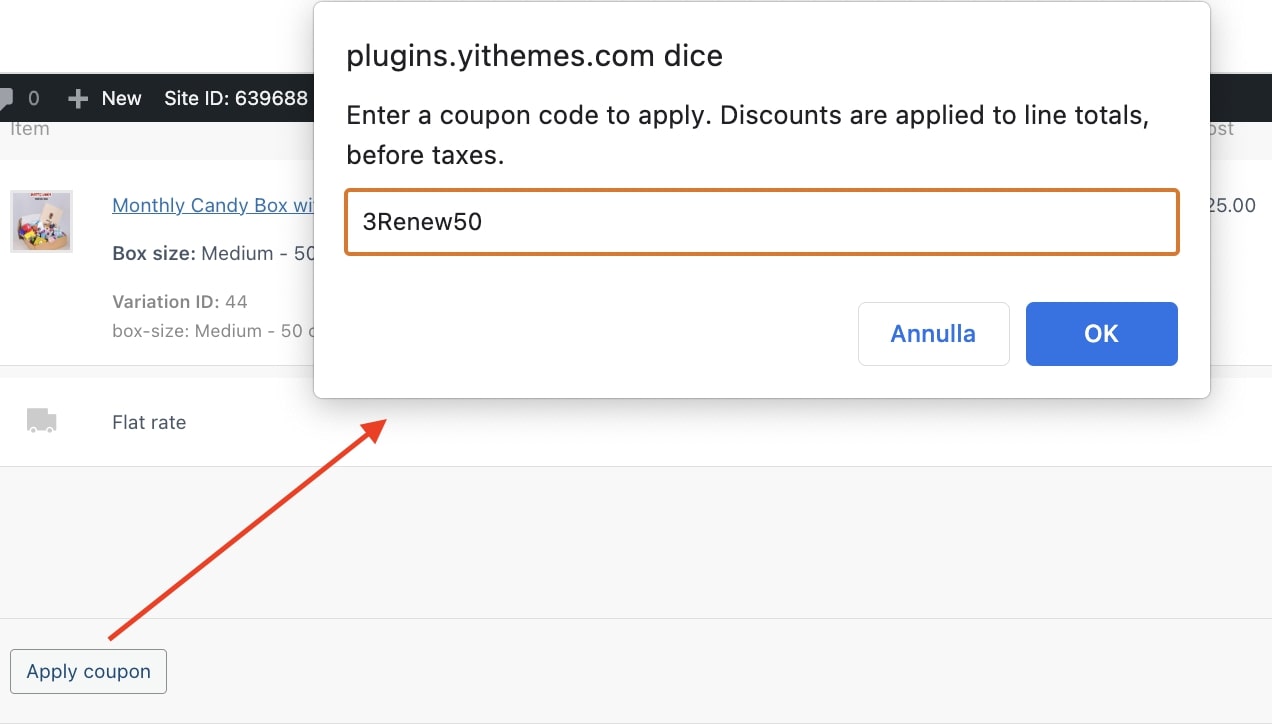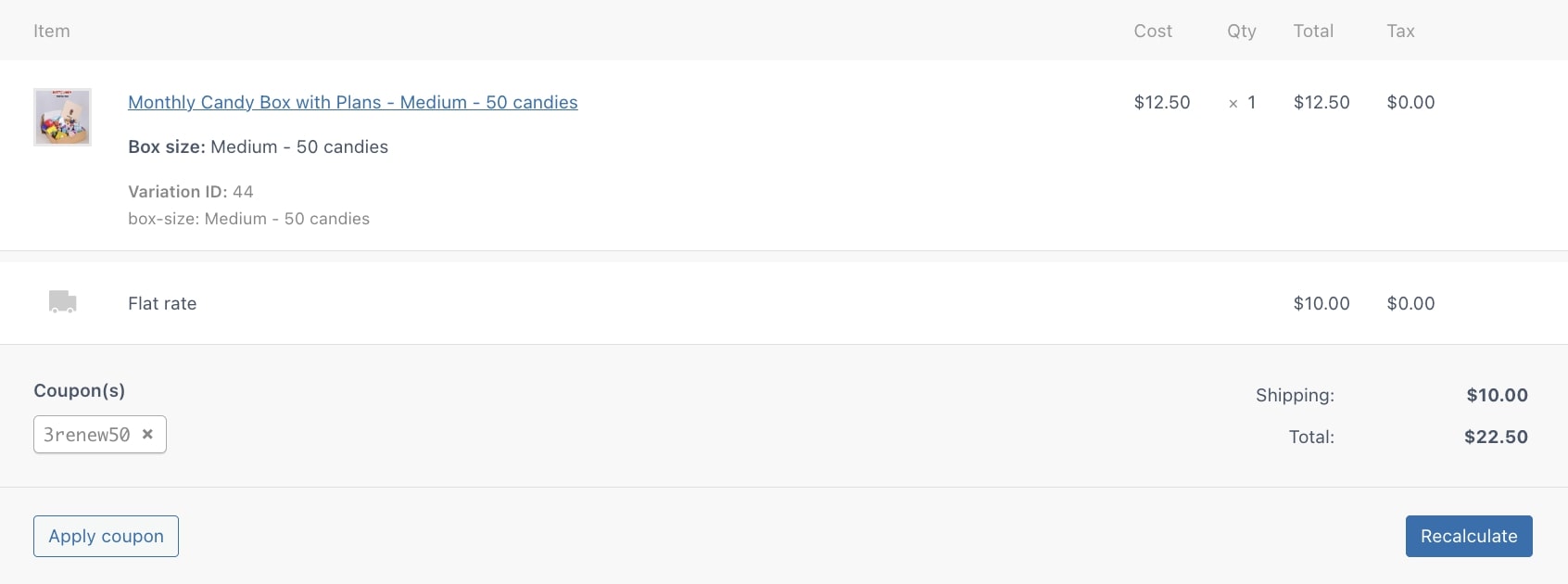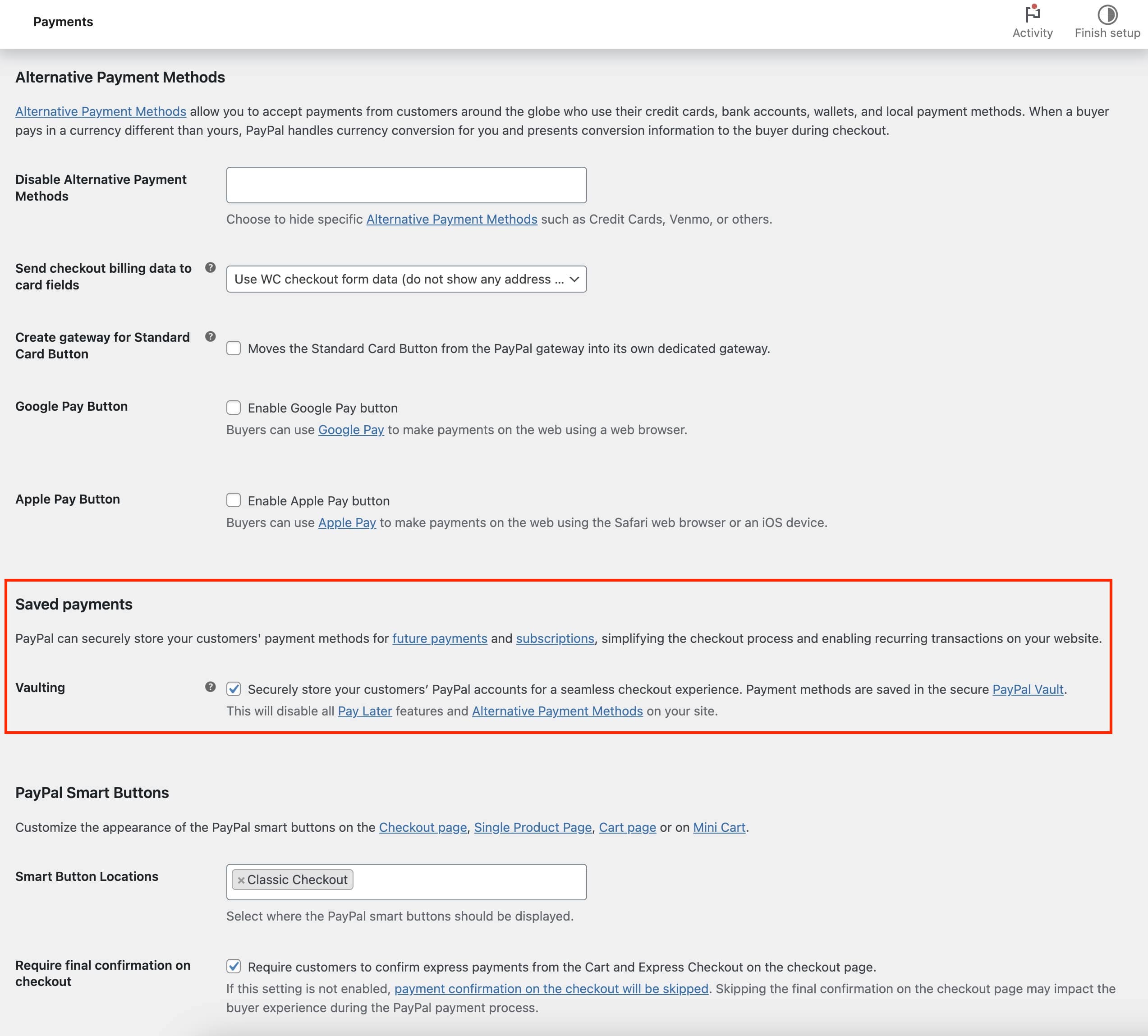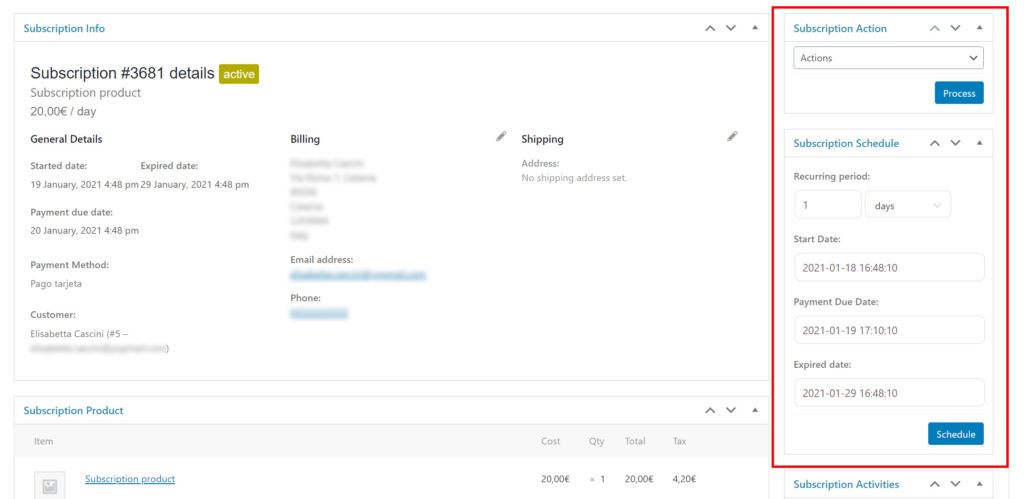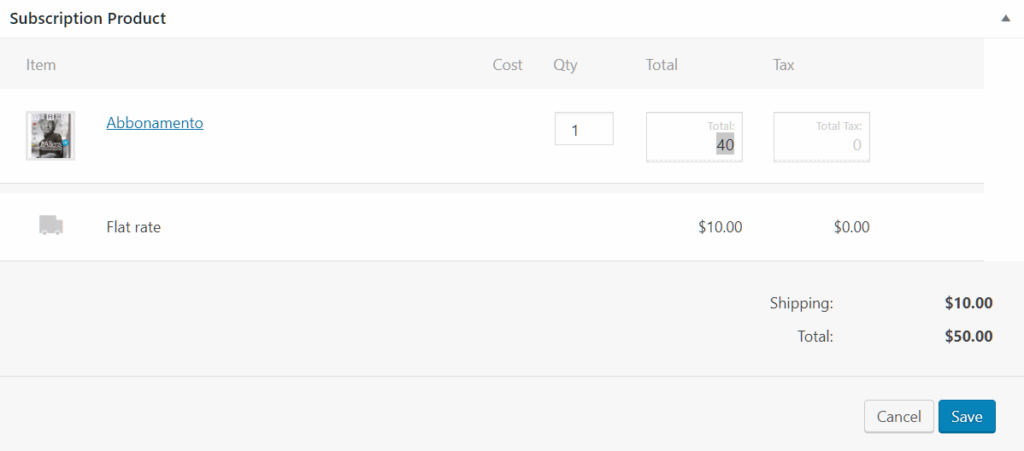The plugin supports several automatic payment methods, meaning that the customer gets charged automatically when each recurring payment is due.
Note: the payment method chosen during the purchase, will be the same for all periodic fees that the user will have to pay, it’s impossible to switch.
Supported gateways:
- PayPal Standard
- YITH WooCommerce Stripe Premium
- YITH PayPal Braintree
- YITH PayPal Express Checkout
- YITH WooCommerce Stripe Connect
- YITH WooCommerce Account Funds
- WooCommerce Amazon Pay
- WooCommerce Payments
- WooCommerce PayPal Payments
- WooCommerce Stripe Payment Gateway
- RedSys gateway
- Other payment methods
The PayPal Standard settings are explained below, if you wish to see the settings of the other payment gateways, simply click on the one you are interested in.
PayPal Standard
Preliminary note: if you’re using WooCommerce 5.5 or higher, PayPal standard will be hidden by default, but you can reactivate it as explained here.
PayPal standard supports automatic recurring payments, so users don’t have to remember to pay the recurring fee. If the owed amount is not available in the users’ PayPal account, the subscription will be cancelled or will switch to “Overdue” or “Suspended” status (depending on the settings).To let the plugin work correctly, it is necessary that your PayPal account (compulsory for any type of business) is set to receive multi-currency payments. If you haven’t set this option in your PayPal account yet, follow the guidelines described below:
- Go to www.paypal.com/ and access to your business account;
- Click on My Account and then on Profile;
- Open section My Selling Tools;
- In Getting paid and managing my risk , click on update next to the entry Block Payments
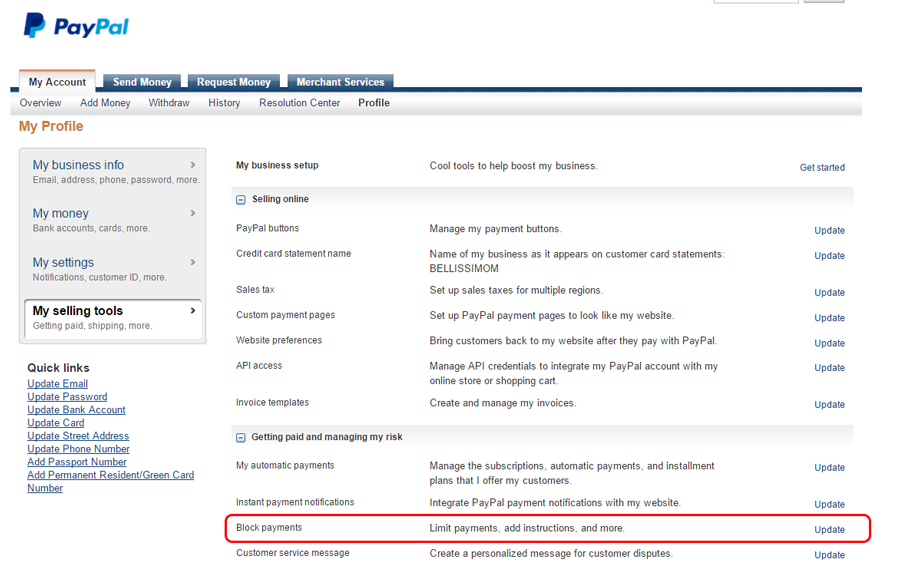
- Set the option ‘allow payments sent to me in a currency I do not hold’ to ‘yes, accept and convert theme to U.S. Dollars‘
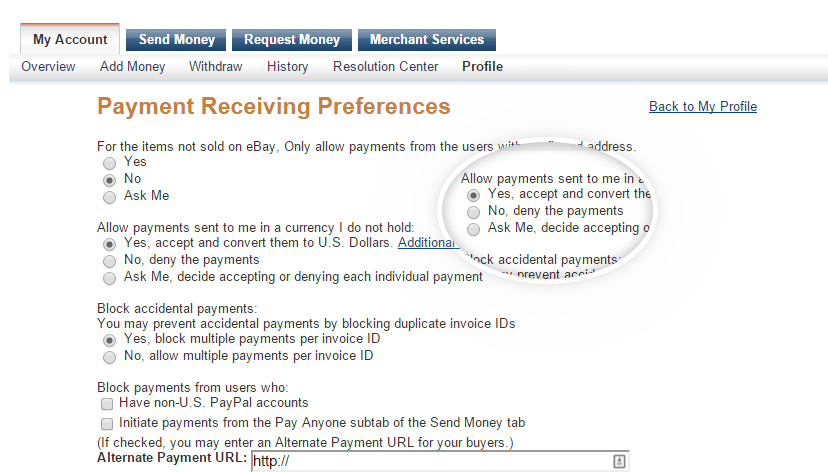
Note: You can associate more than one subscription to the same user, however, users need to place separate orders for each subscription. The system used to integrate PayPal recurring payments doesn’t allow multiple subscriptions within the same order.
If you use PayPal Standard, the date for the payment cannot be edited in any way. It refers to the day when the first subscription payment occurred.