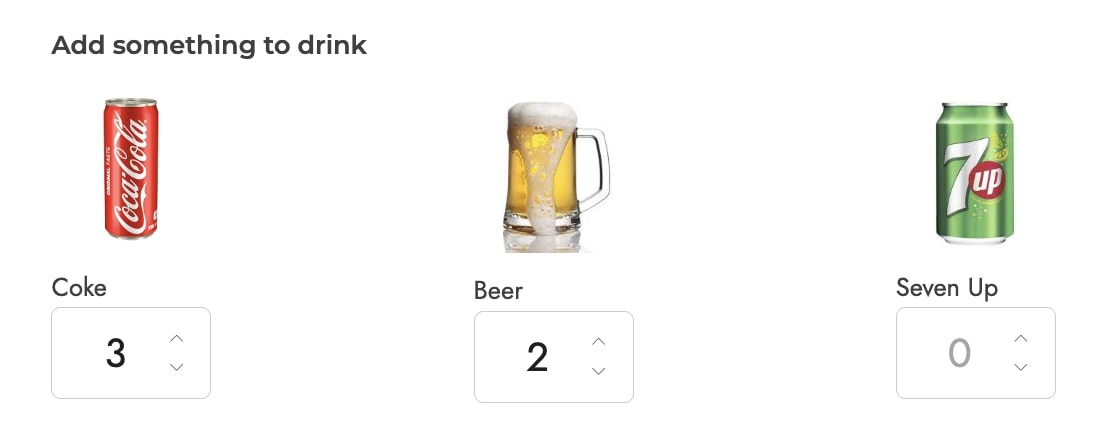In this post we will cover all price options, the general ones available in all types of options and the extra ones available for specific options sets:
- General price options
- Custom price options for Product type
- Extra price options for Text inputs and Textareas
General price options
For every option, you can choose one of the following:
- product price doesn’t change – set option as free
- increase the product price (on-sale available as well)
- discount the product price
When you select either increase or decrease, you can choose the price as:
- fixed
- percentage
Also, you can set not only the regular price for the option but also a sale price.
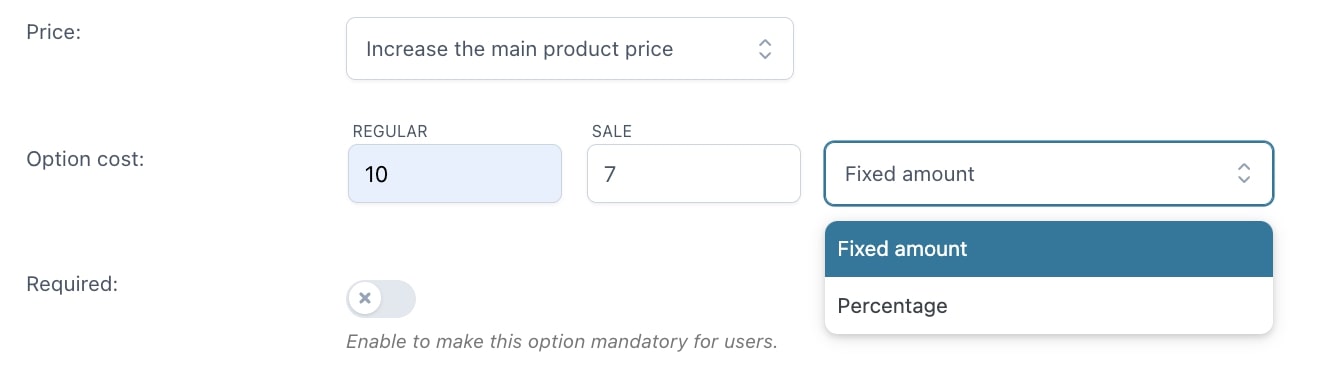
Example: you sell customizable baby towels, with 4 different options.
1. The baby dragon discounts the base product price by 10%
2. The pink mermaid would generally cost $10.00 more, but it is on sale for +$3.00
3. Sweet lamb and 4. Teddy bear will not change the base product price.
Below you find the settings of the Pink mermaid option and the frontend of all 4 options.
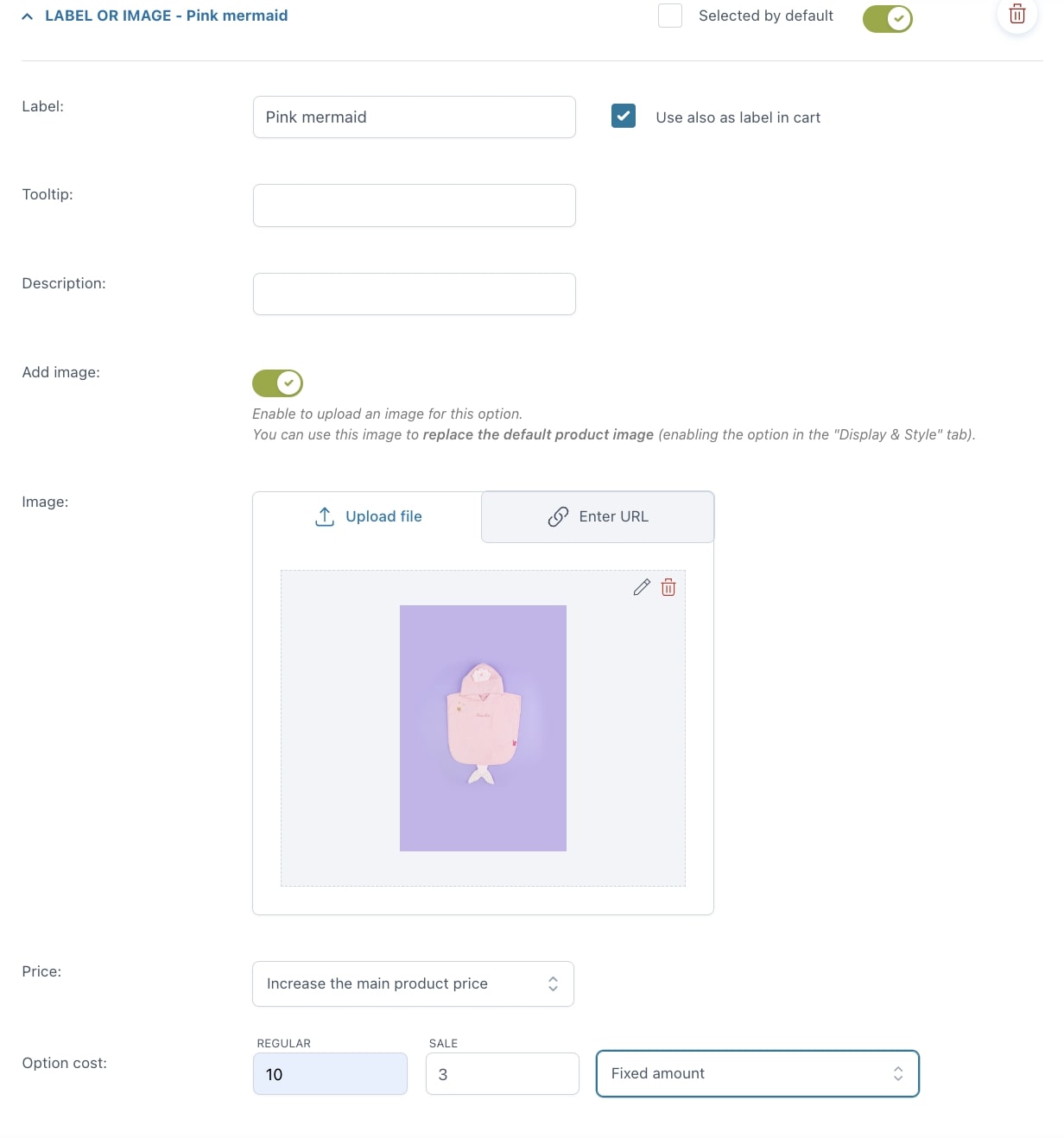
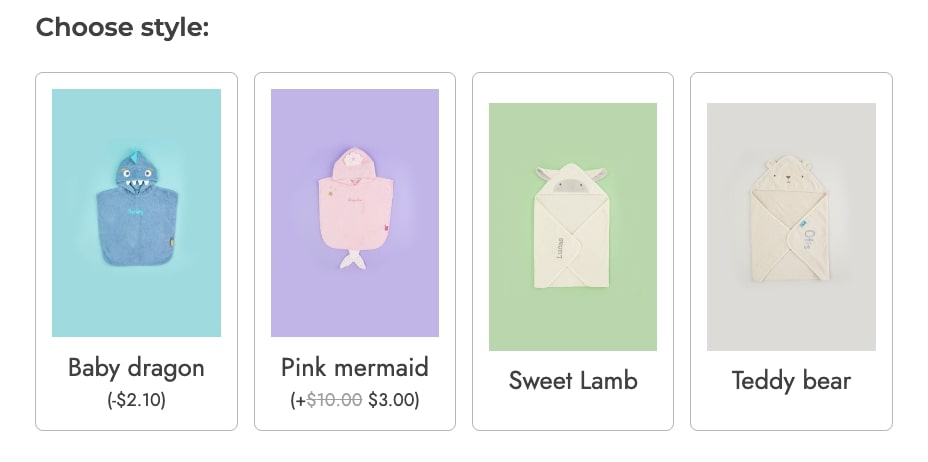
Pro tip: if you want to offer a certain number of options as free, but charge the users if they select more, you can do that from the Options configuration tab.
Custom price options for Product type
Whenever you create a Product type option (so, include an existing product as an add-on of another product), you have some extra options concerning the price.
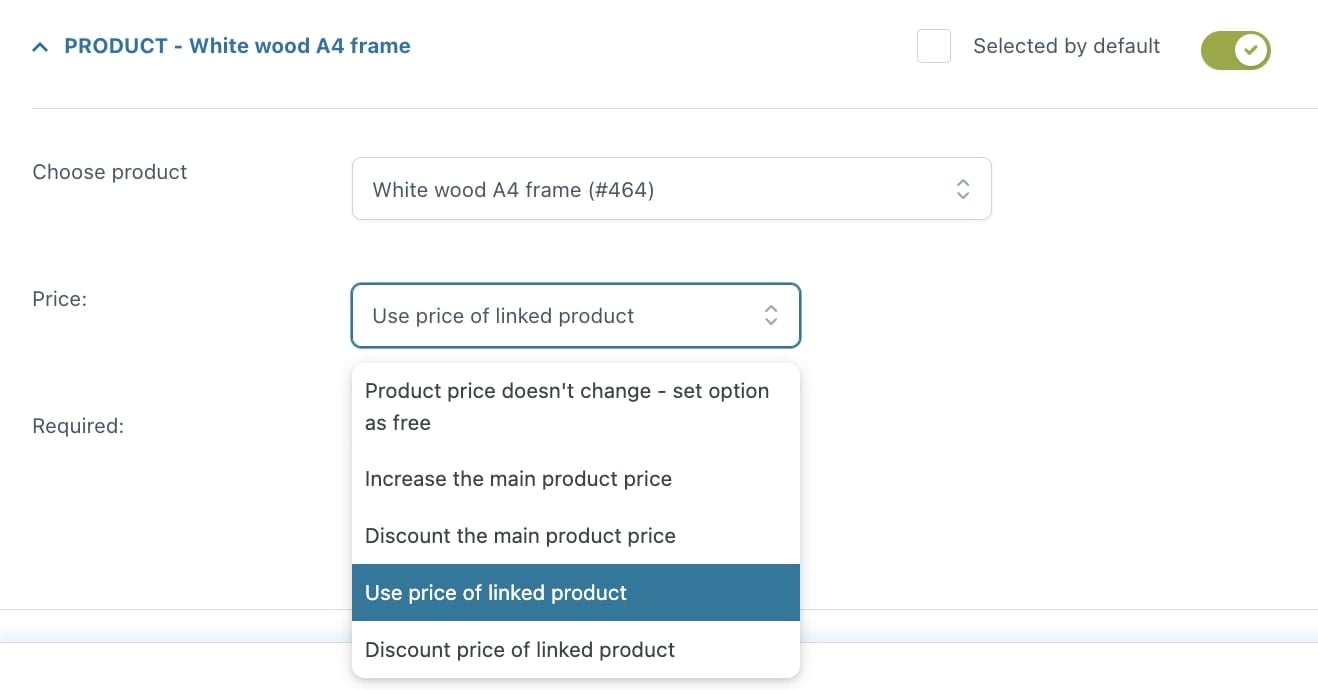
- use the price of the linked products
- discount price of linked product: this discount will be available on the product only if the user buys it as an add-on.
Example: you sell a customized print and want to offer a frame as an add-on with a special 30% discount.
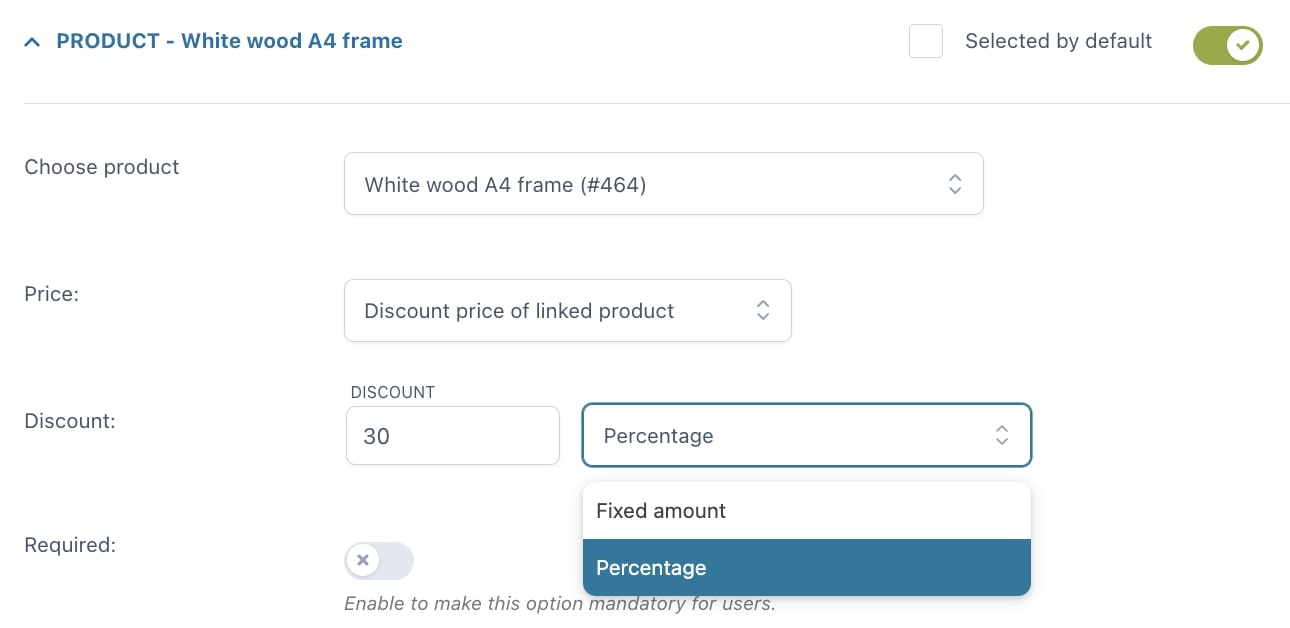
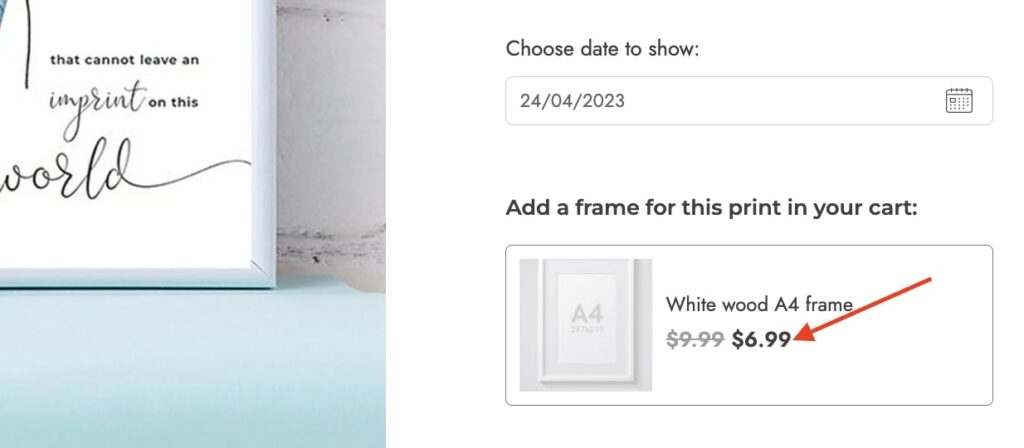
Extra price options for Text inputs and Textareas
Do you offer a custom ring with engraving options and want to charge the user $1 for every letter?
Text input and Textarea options include this extra feature and allow you to multiply the cost of the option by the number of characters typed in by the user.
When you choose to Increase the product price, besides fixed or percentage, you will be able to choose also Price multiplied by string length:
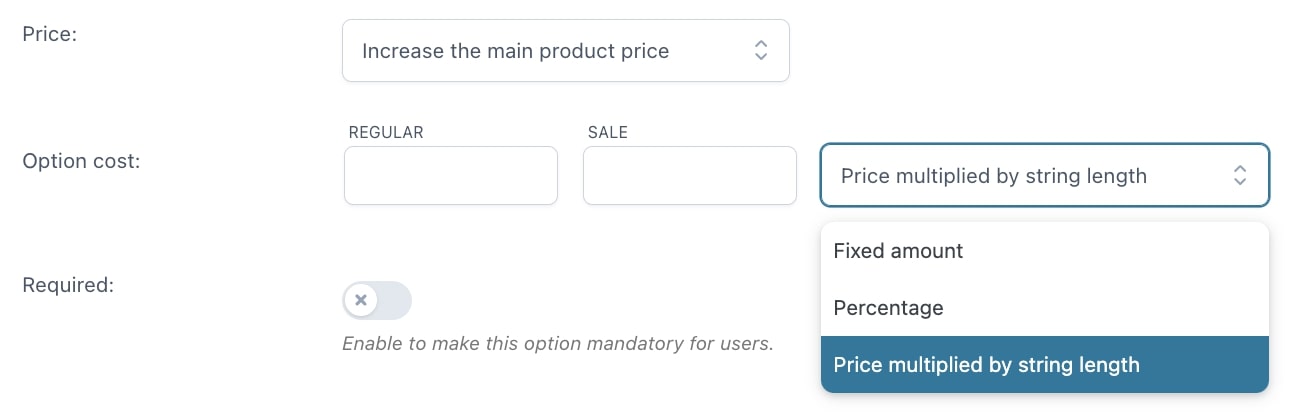
Example: in the screenshot below you can see that the cost of the engraving is €1 per character, so a total of €7 as the word forever is made of 7 letters.
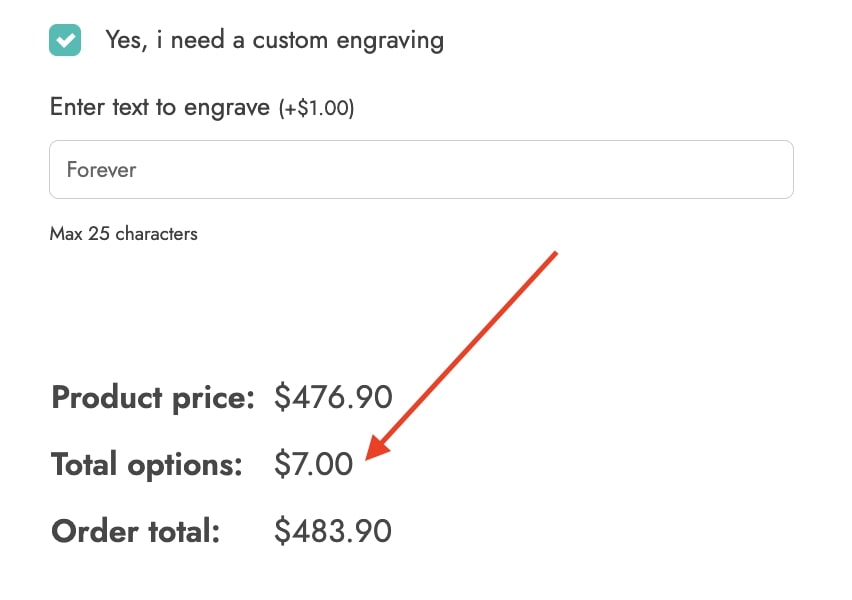
Extra price options for Number
If you create a Number option type, you will have a couple of more options at your disposal to control the price.
Multiply by product price
In the Price dropdown, besides the standard options, you will be able to select also the Value multiplied by product price option.
This allows you to multiply the price of the product by the number entered by the user.
Example: if you sell fabric by the meter, you may want to let the customer use this option, enter the number of meters needed and get the product price updated based on that value (decimal values are supported).
If the fabric is €15/meter and the user selects 4,5 m, it will cost €67.50.
Multiply by option price
The Number options set includes this extra feature and allows you to multiply the cost of the selected option by the value entered by the user. So, for example, 2 cokes at €2 each will add €4 to the total.
When you choose to Increase the product price, besides fixed or percentage, you will be able to choose also: Price multiplied by value. Additionally, you can also limit the input number and set a minimum and maximum value for every option:
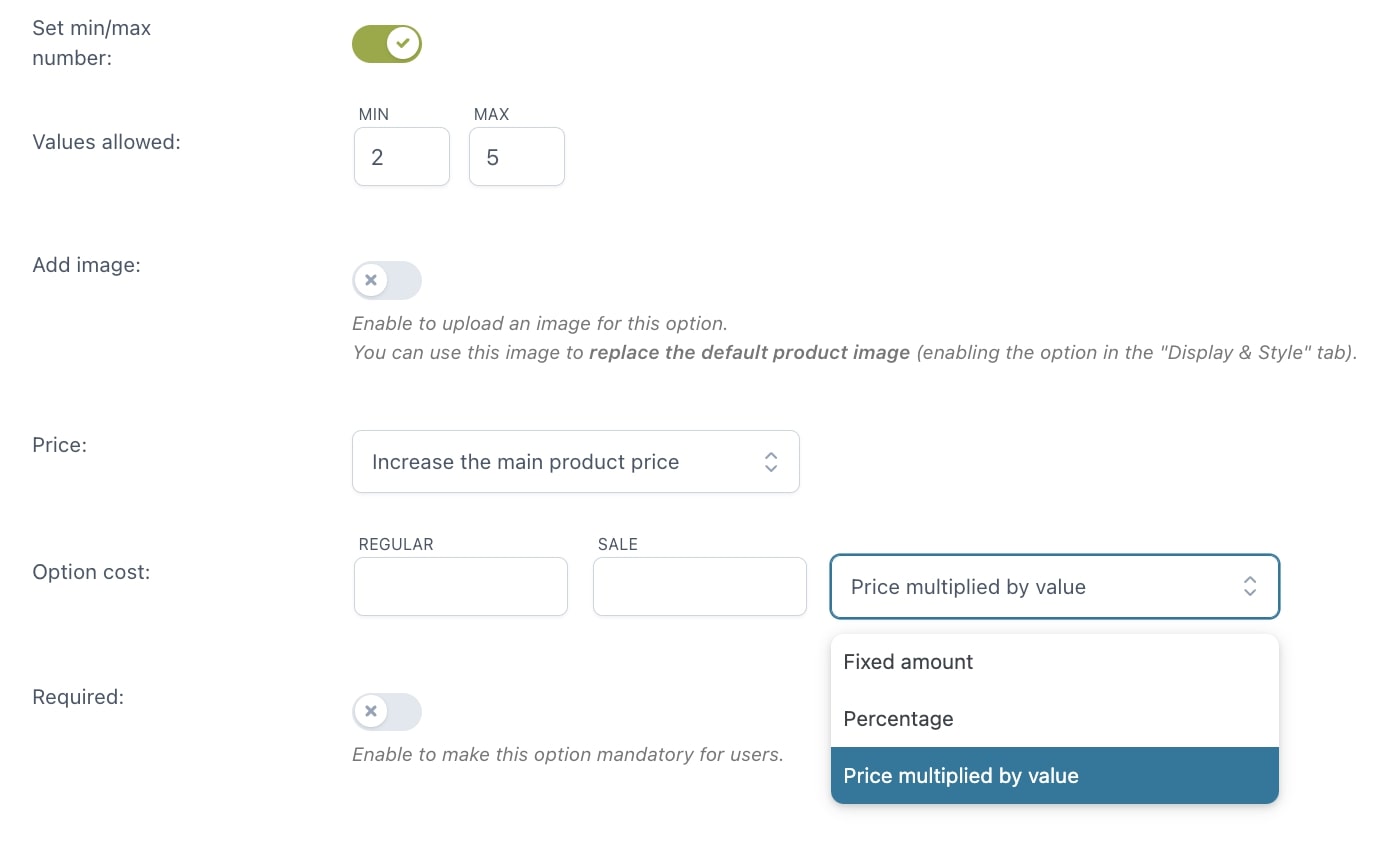
Example: you offer drinks as extras on a pizza and want the user to enter a quantity for each drink: 2 cokes for €2.00 each and 1 beer for €4.00 each will add €8.00 to the total.