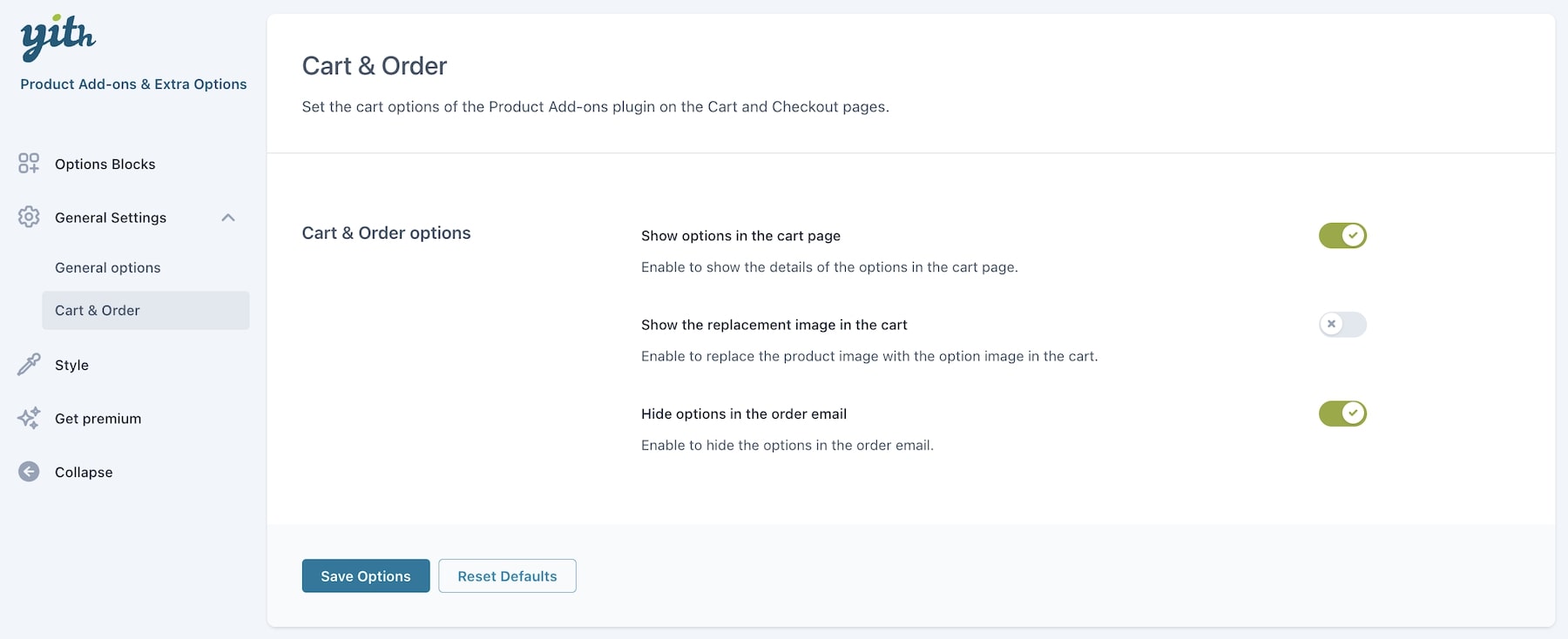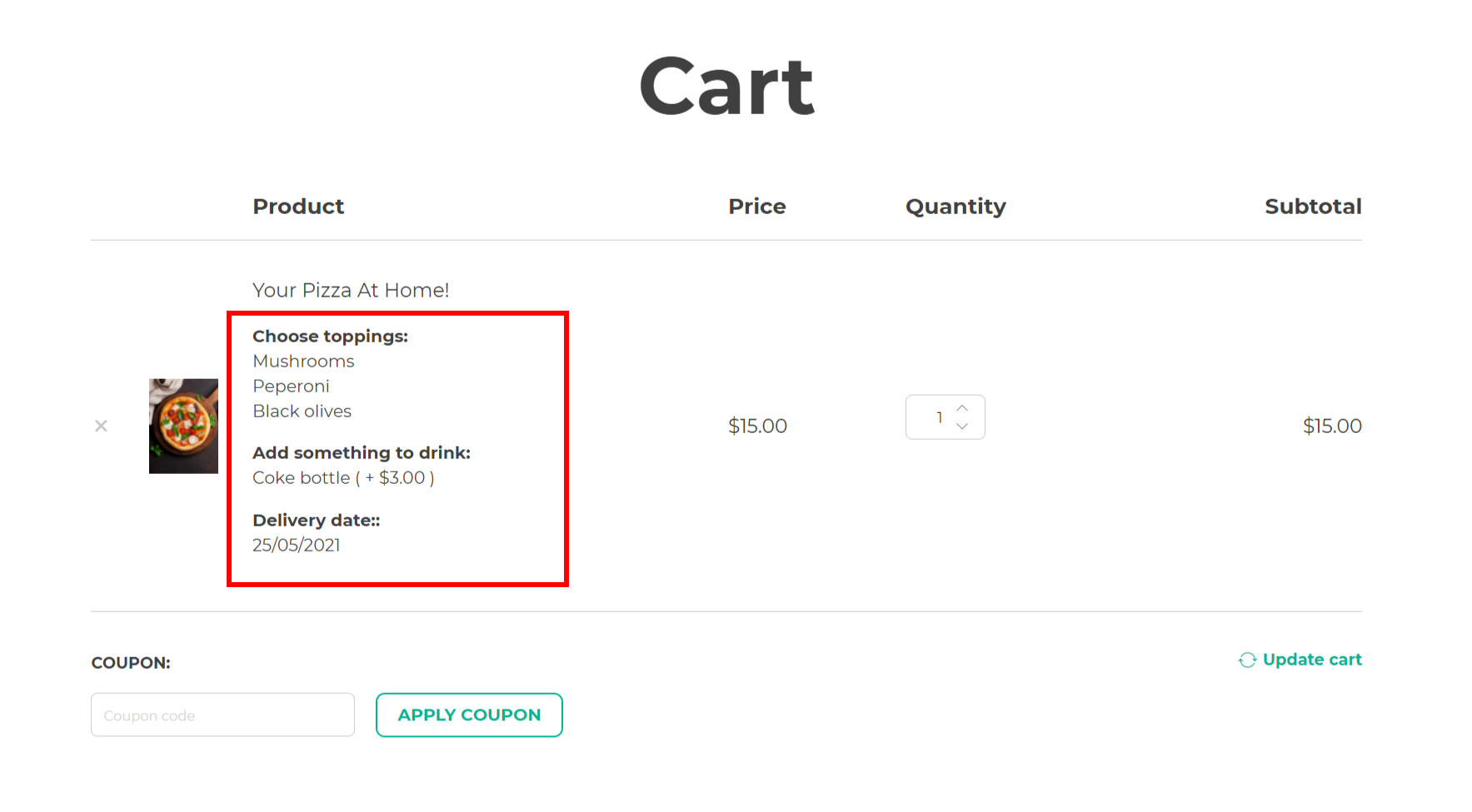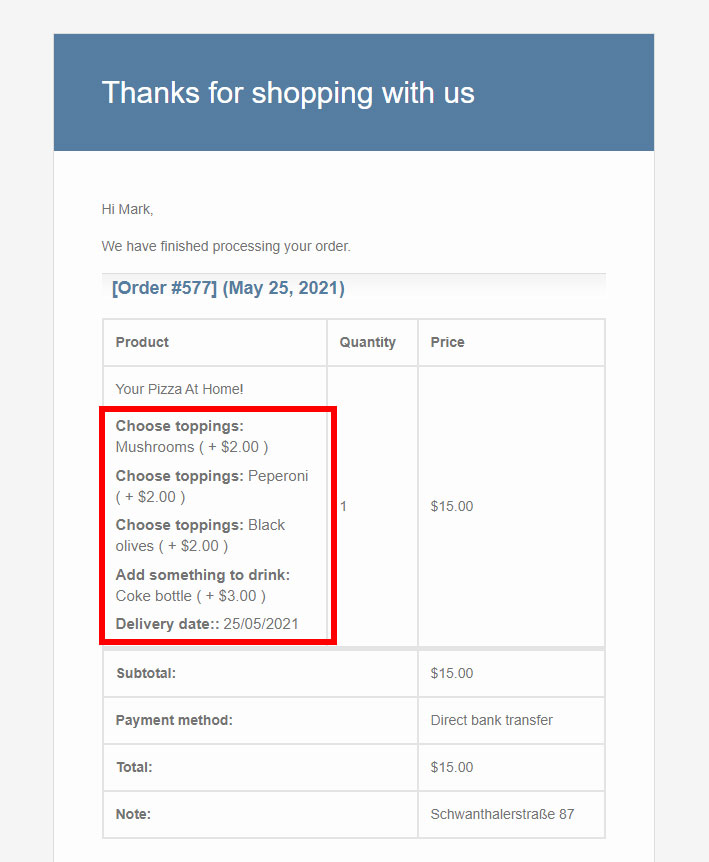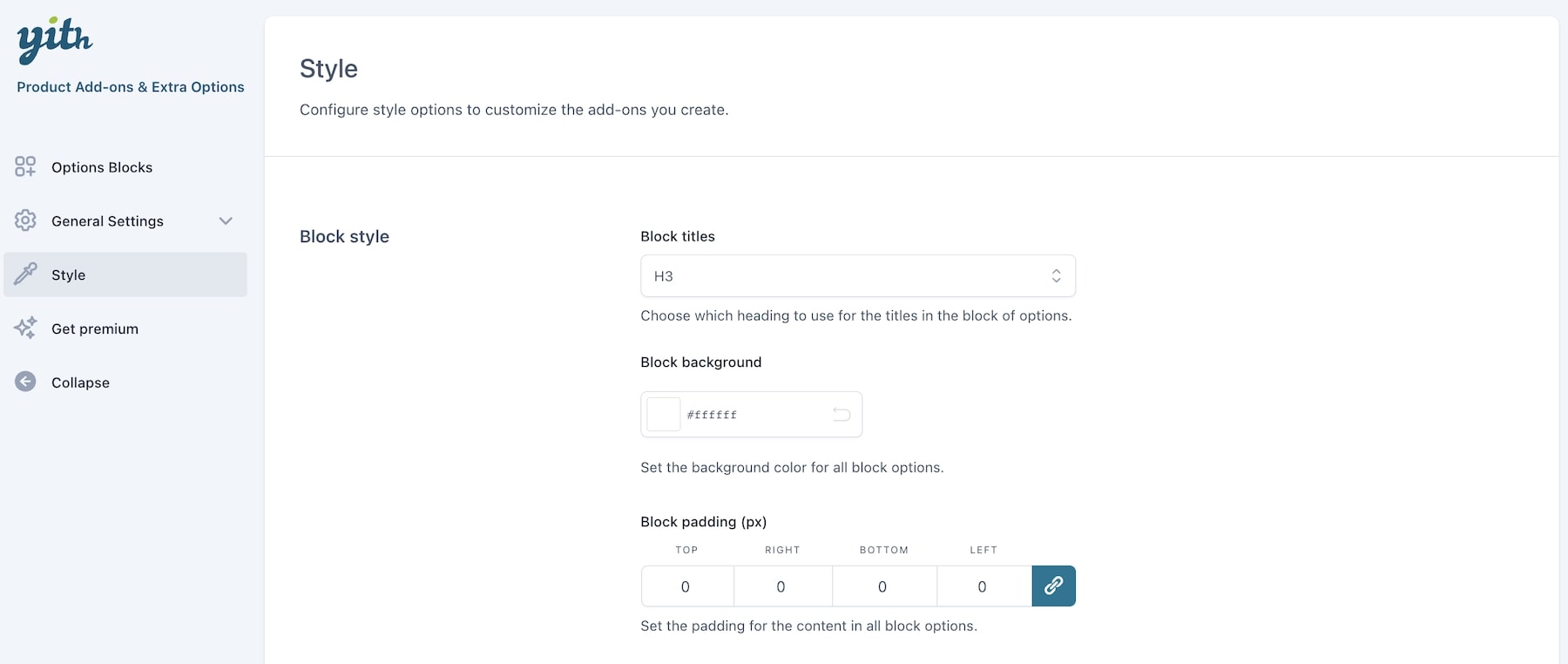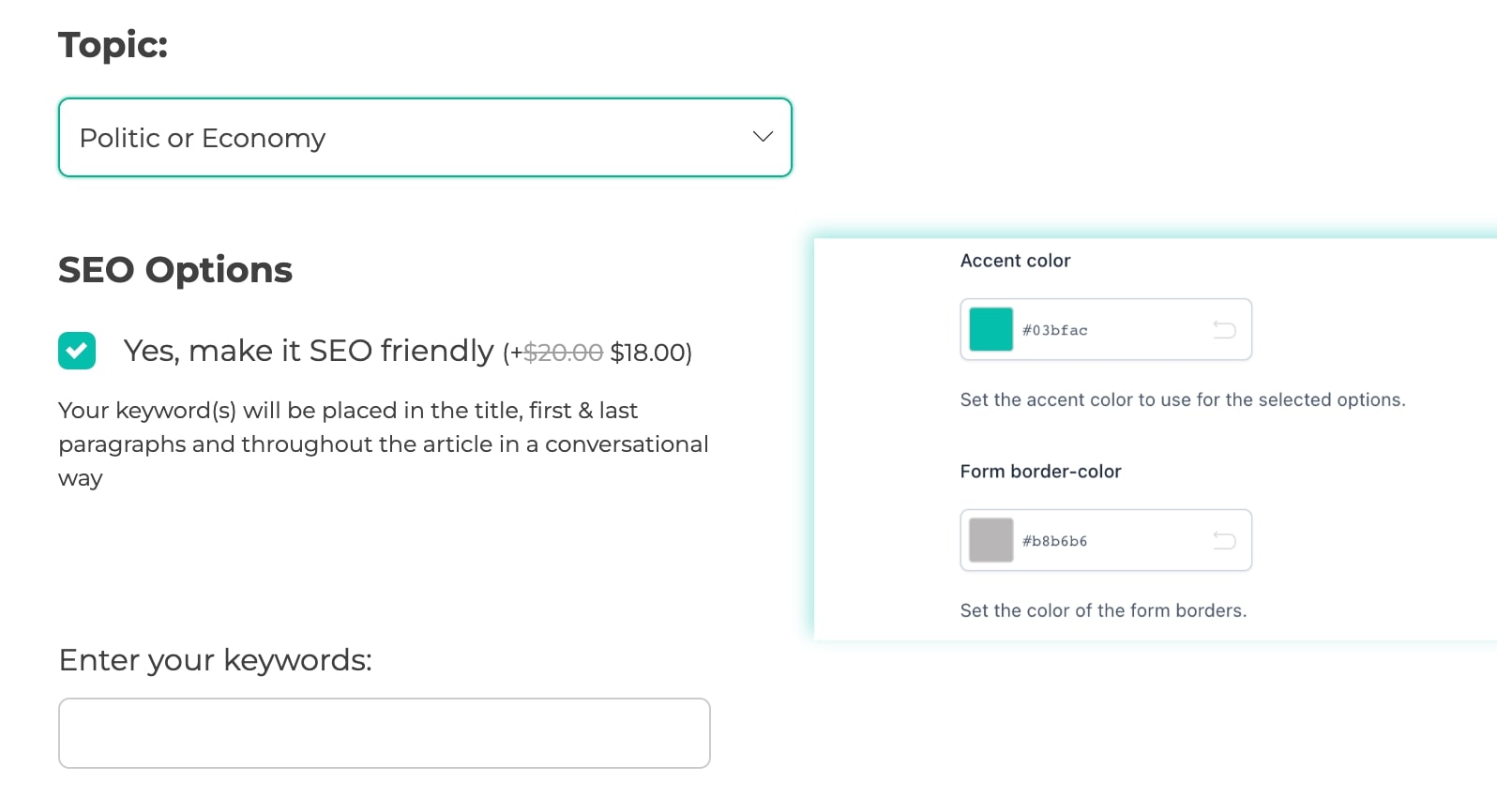In the General settings tab, you will find two sections, the first of which is about General options, let’s check them one by one.
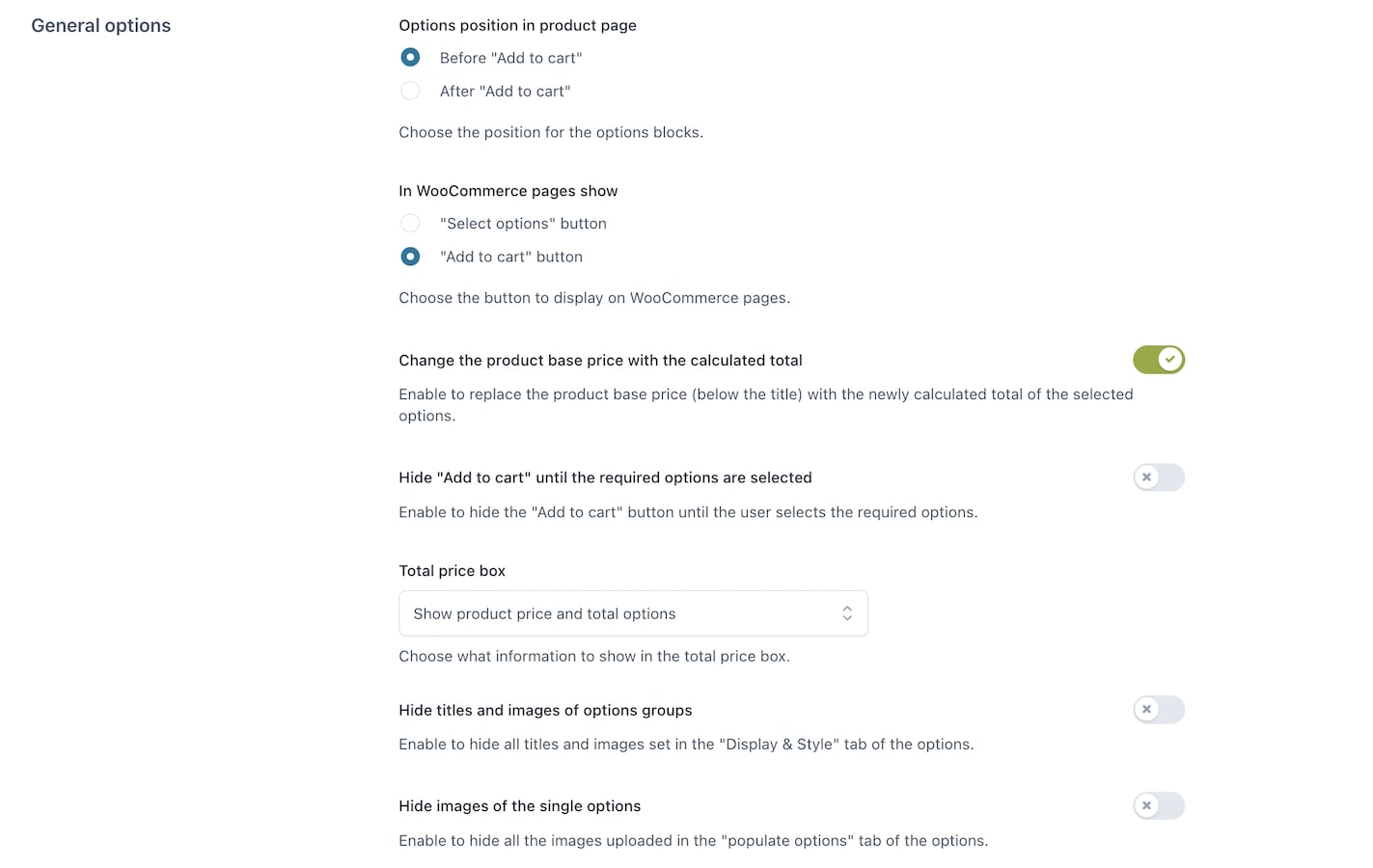
Options position in product page:
- Before “Add to cart”
- After “Add to cart”
In WooCommerce pages show:
- “Select options” button
- “Add to cart” button
Both of them will take the user to the product page, where the user can configure the add-ons.
Label for “Select options” button: customize here the text of the “Select options” button that shows on archive pages when a product has add-ons to be selected.
Change the product base price with the calculated total: enable to replace the product base price (below the title) the the newly calculated total of the selected options.
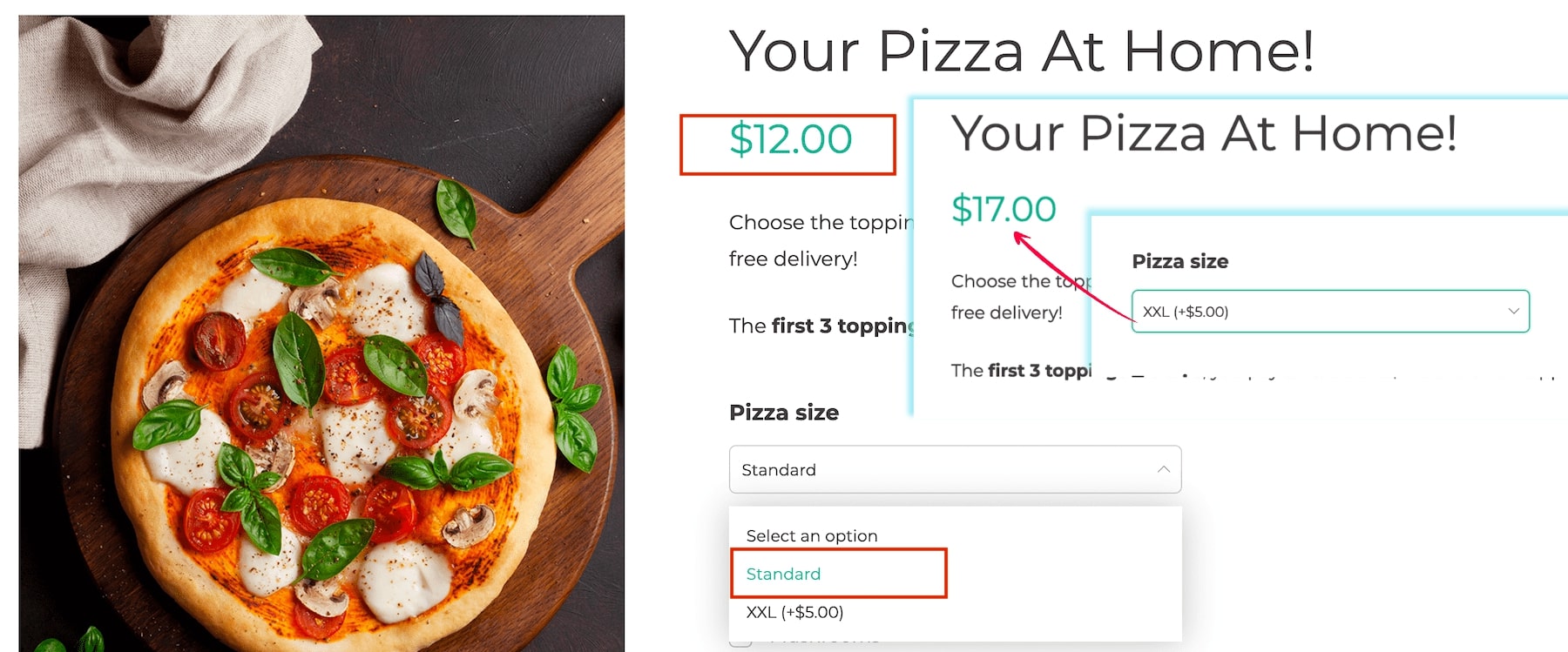
Hide “Add to cart” until the required options are selected: if your product includes required options to be selected, enable this to make sure the “Add to cart” button is hidden until they are selected. Leave it to OFF, if you want to show the “Add to cart” button but keep it disabled until the required options are selected.
Total price box:
- Show product price and total options
- Show the final total but hide options total if the value is 0
- Show only the final total
- Hide price box on the product page
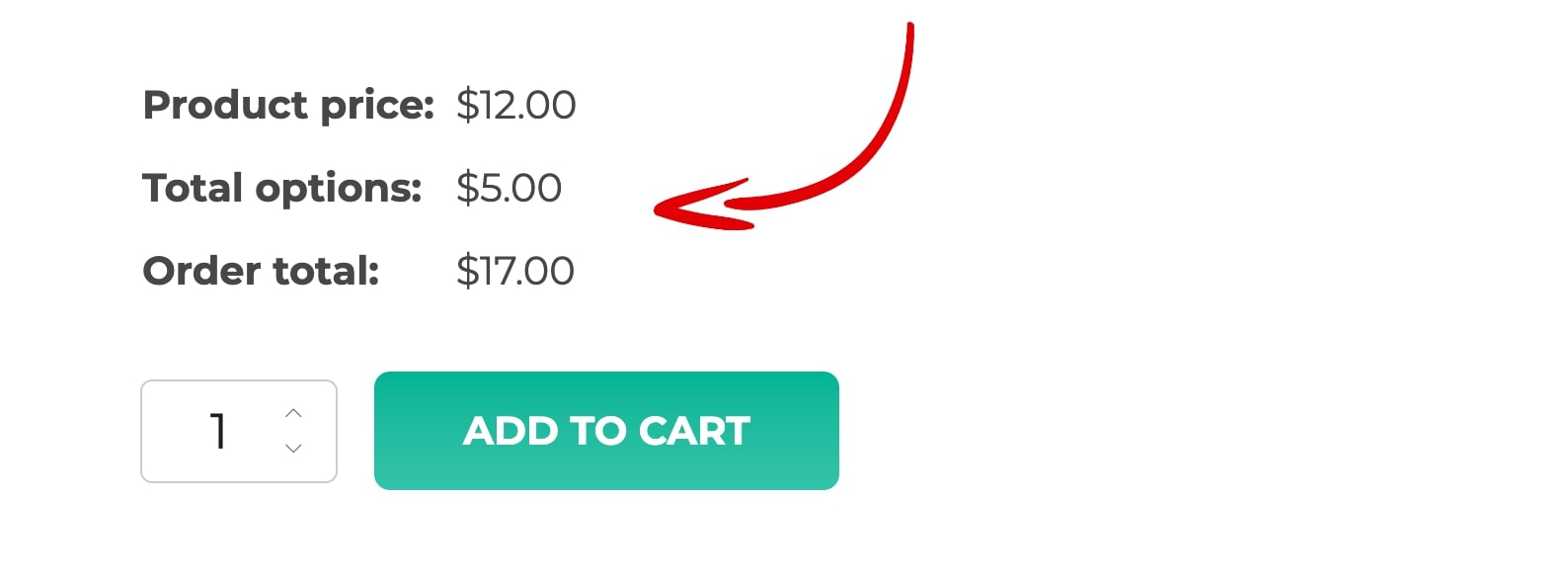
Hide titles and images of options groups: enable to hide all titles and images set in the “display” tab of the options.
Hide images of all singular options: enable to hide all the images uploaded in the “populate options” tab of the options.