In the Populate options, you will be able to add as many options as you wish. For example, if you choose a Checkbox options set to display the available pizza toppings, every option will be one topping.
To add more options in this set, just click on + Add a new option:
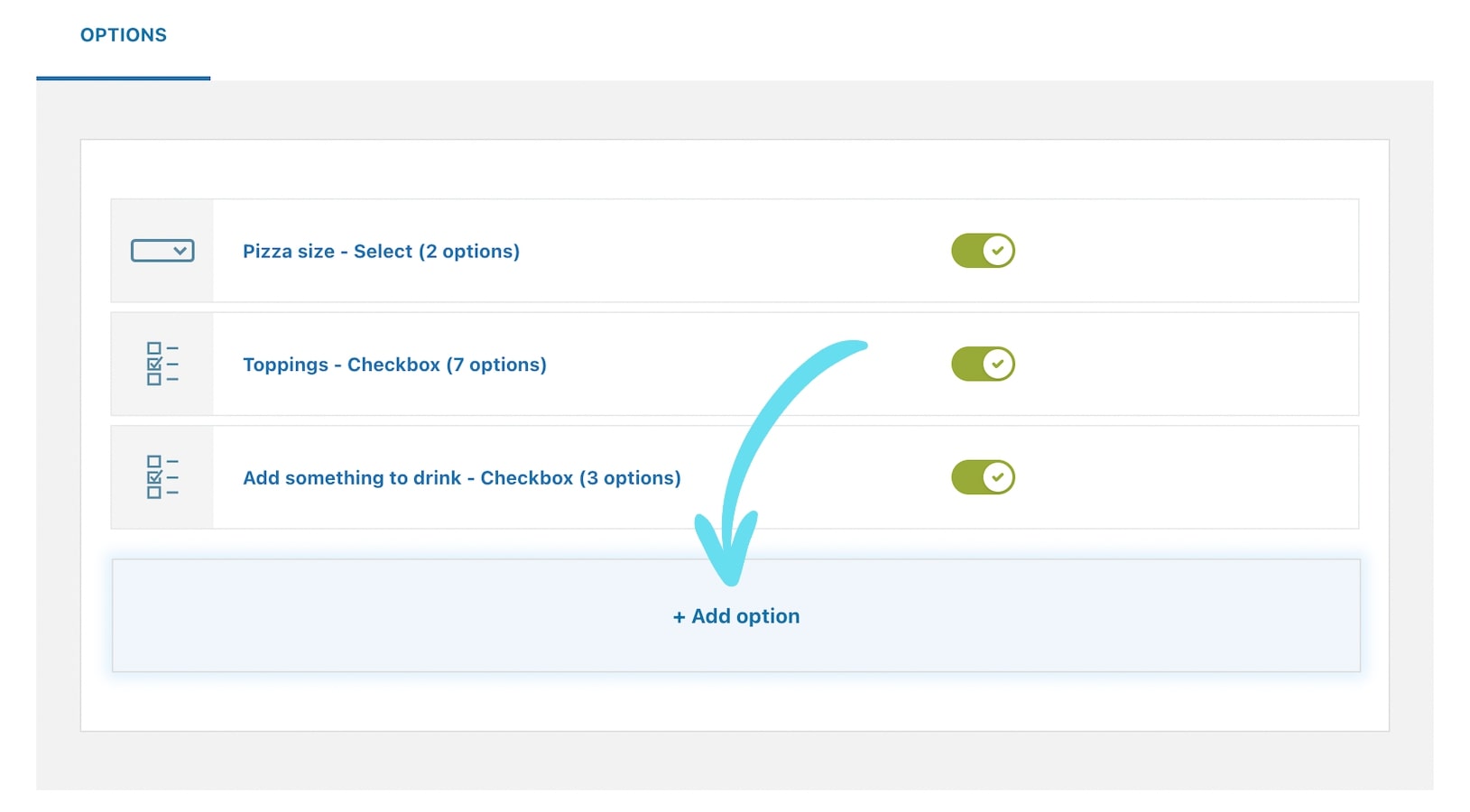
The Populate settings of every option vary based on the type selected. Let go through all of them one by one below.
Checkbox
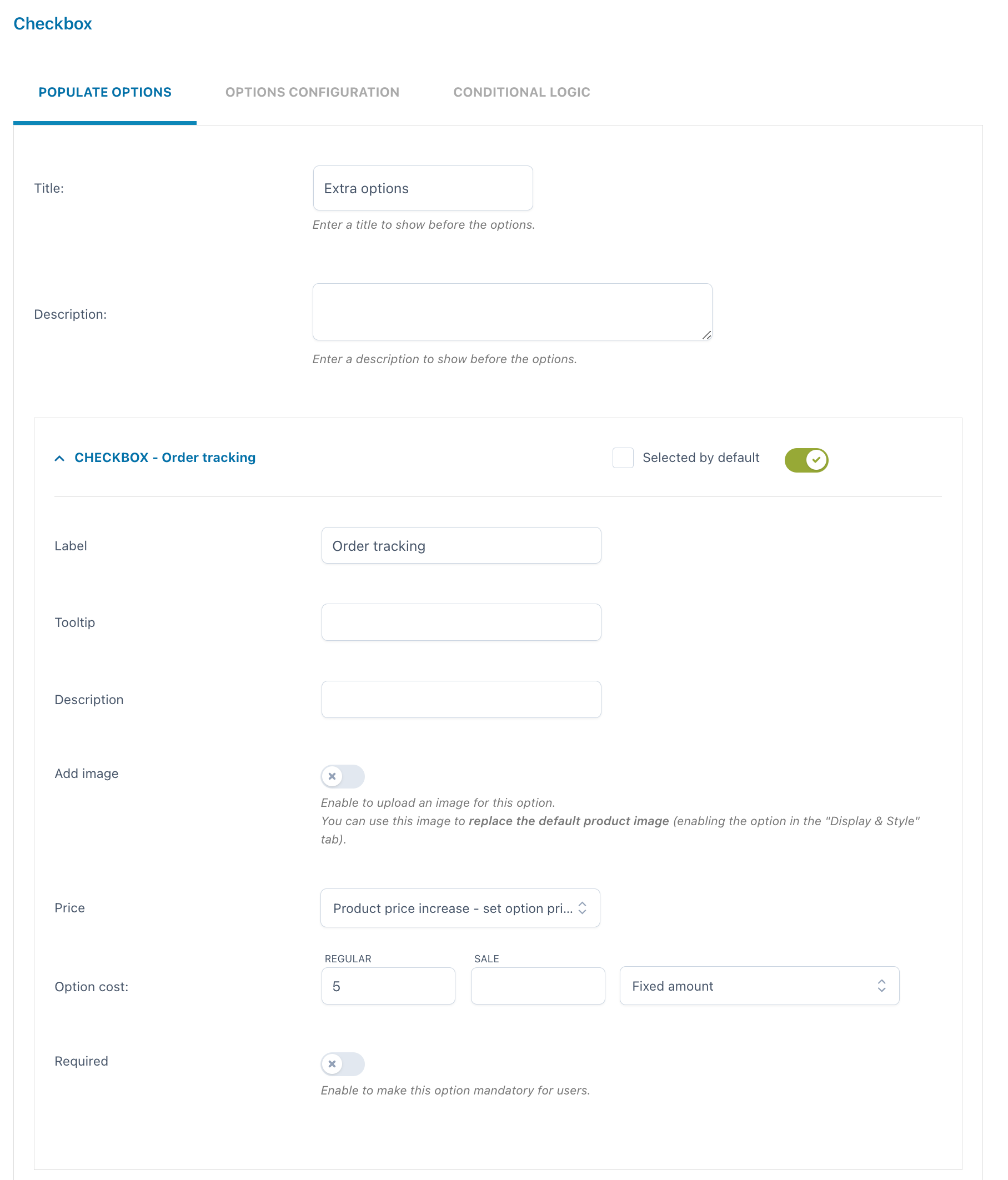
As opposed to radio buttons, checkboxes let your users select more than one option for the same set. For every option you can set:
- Label
- Tooltip
- Description
- Image
- Price: the option price can be calculated as a fixed or percentage amount from the product price:
- product price doesn’t change – set option as free
- increase the product price (on-sale available as well)
- discount the product price
- Selected by default
- Required: if enabled, the customer cannot add the product to the cart without entering a text in this option.
Example: add extra paid options to your custom box delivered at home like order tracking and insurance.
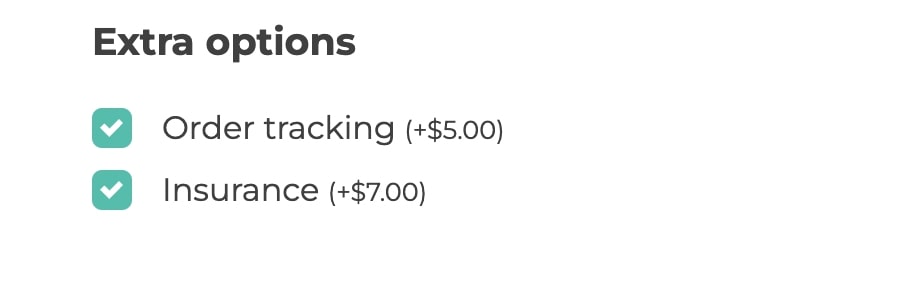
Radio
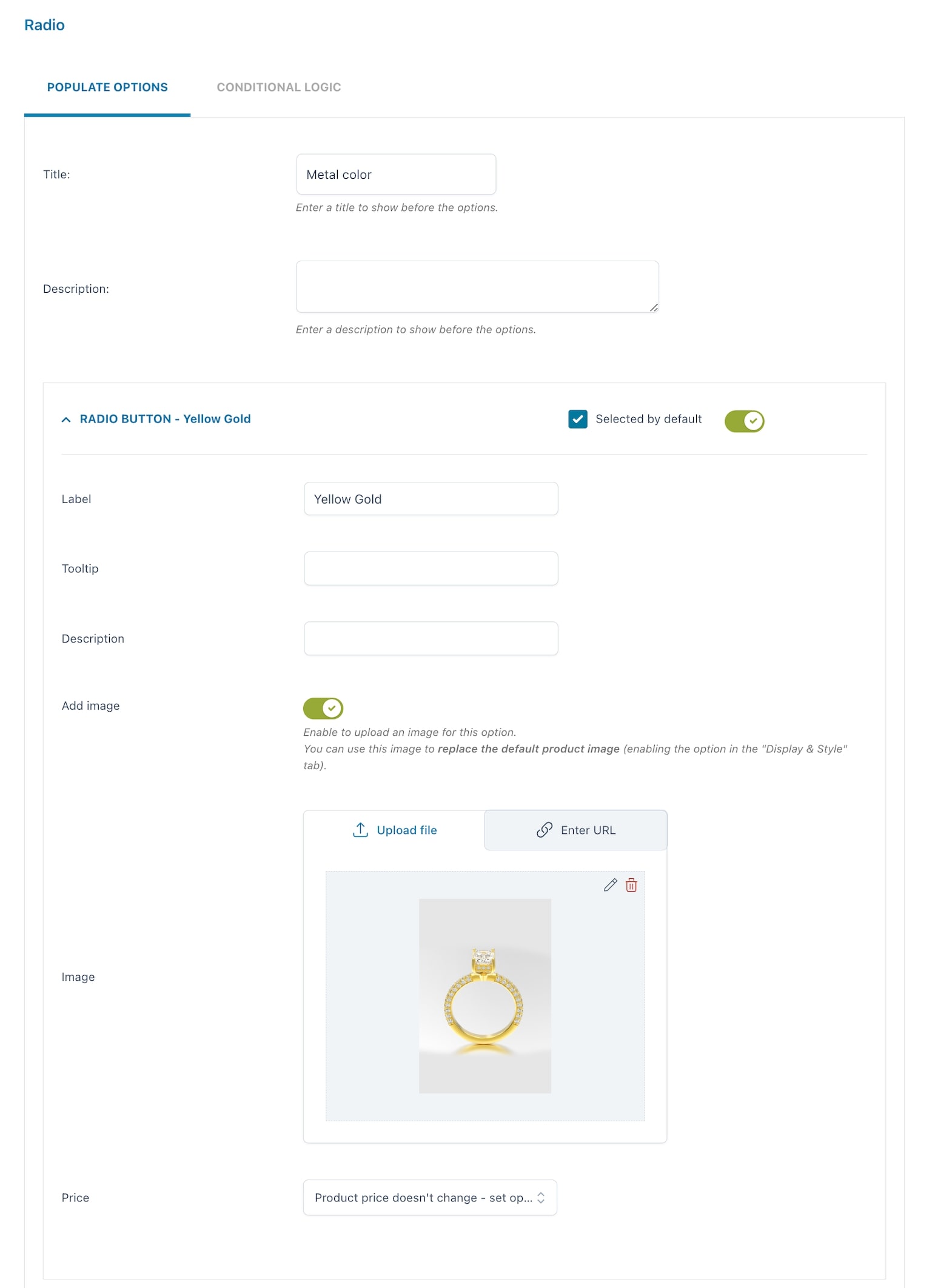
For every option you can set:
- Label
- Tooltip
- Description
- Image
- Price: the option price can be calculated as a fixed or percentage amount from the product price:
- product price doesn’t change – set option as free
- increase the product price (on-sale available as well)
- discount the product price
- Selected by default
- Required: if enabled, the customer cannot add the product to the cart without entering a text in this option.
By its very nature, users can only select one option in a radio input. Use checkboxes if you want to let users select multiple options instead.
Example: I can create a radio add-on for the Delivery with two options:
1. pick up in store is free of charge and is the default selection
2. delivery at home has an additional cost of $29.99
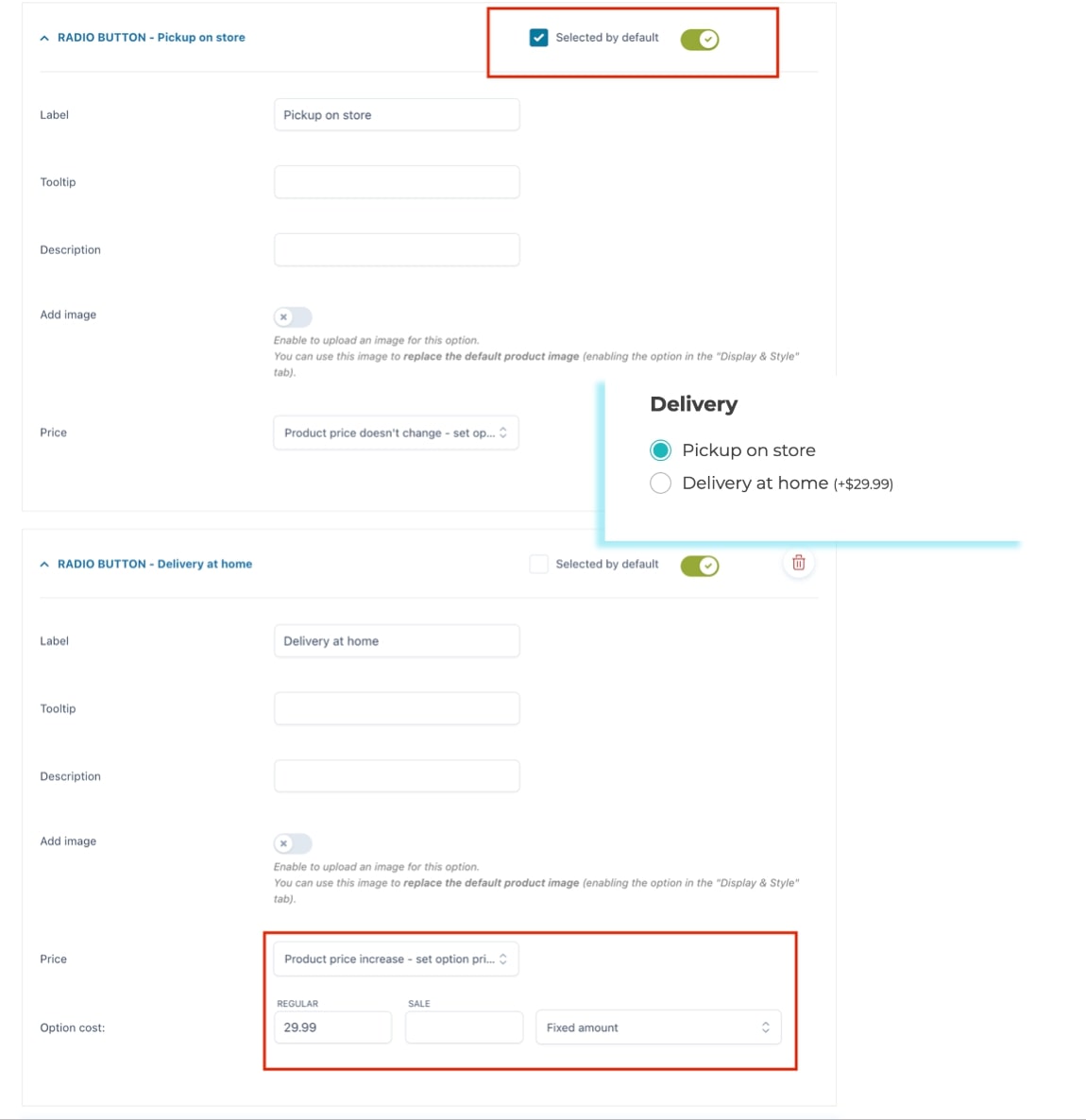
Input text
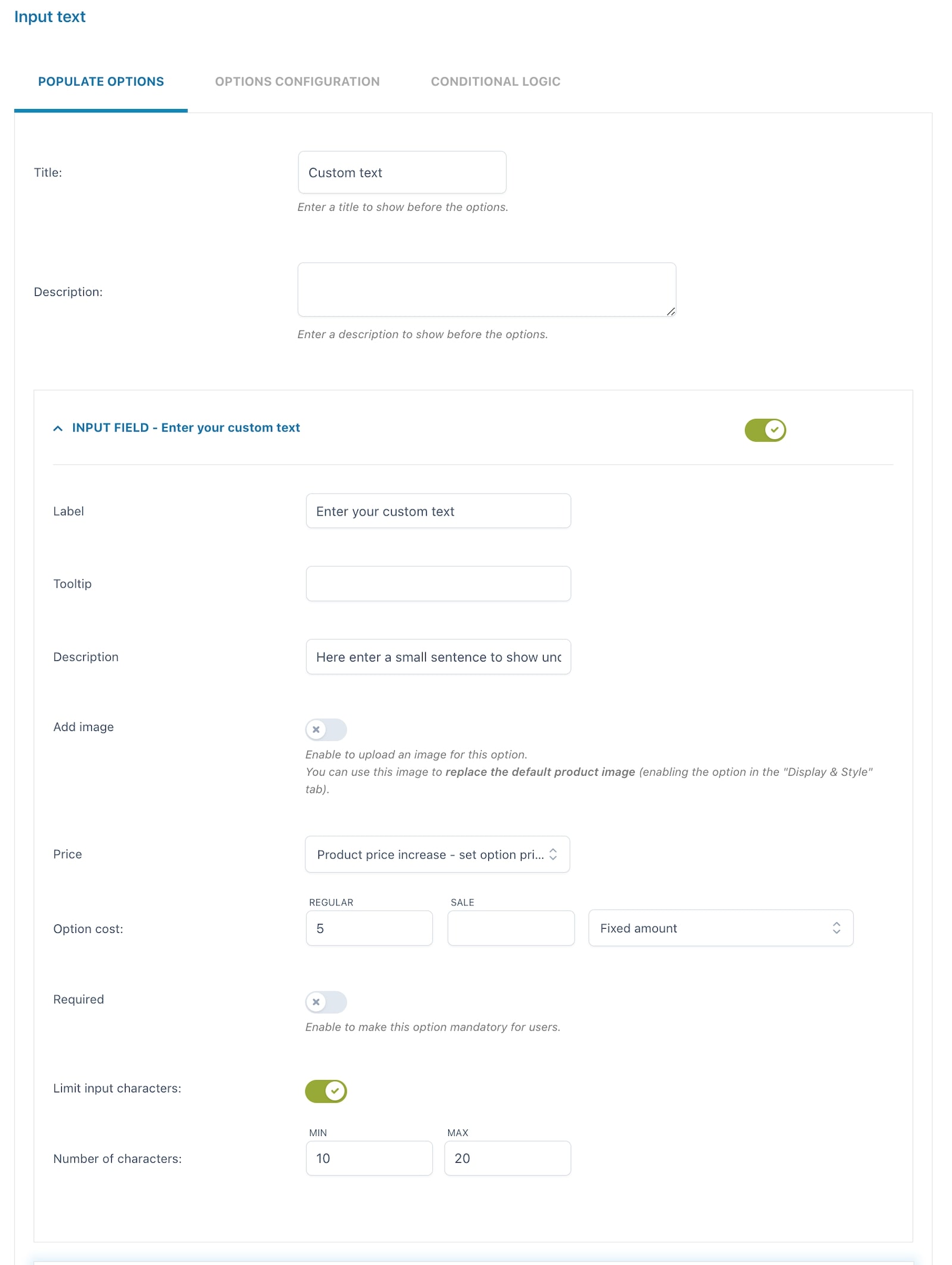
For every option you can set:
- Label
- Tooltip
- Description
- Image
- Price: the option price can be calculated as a fixed or percentage amount from the product price:
- product price doesn’t change – set option as free
- increase the product price (on-sale available as well)
- discount the product price
- Required: if enabled, the customer cannot add the product to the cart without entering a text in this option.
- Limit input characters: if enabled, you can set a minimum and maximum number of characters allowed.
Example: let your customer have a custom text printed on a T-shirt for extra $5. The text can be no more than 20 characters. Explain what this is for in the option description. The screenshot above shows these specific settings and below is how it appears on the frontend.
Select
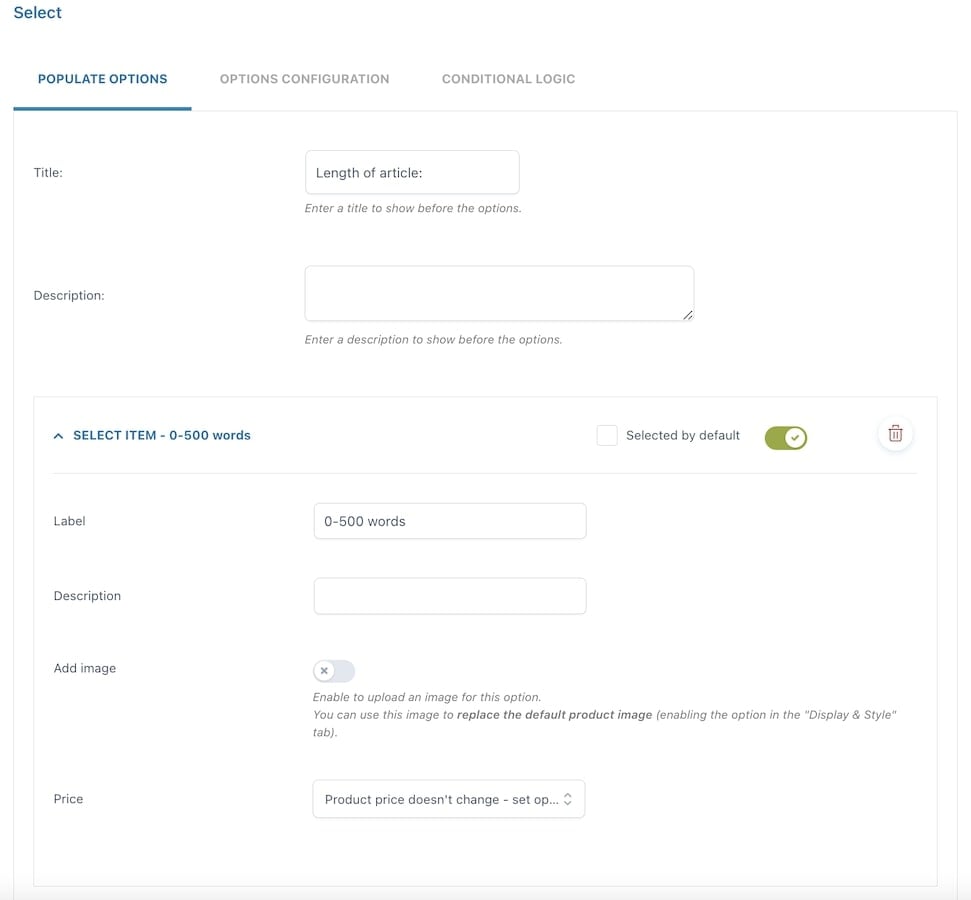
For every option you can set:
- Required: if enabled, the customer cannot add the product to the cart without entering a text in this option.
- Label
- Description
- Image: if enabled, you can upload an image for the add-on.
- Price: the option price can be calculated as a fixed or percentage amount from the product price:
- product price doesn’t change – set option as free
- increase the product price (on-sale available as well)
- discount the product price
- Selected by default
Example: you write copy and you offer two standard lengths for a blog post:
1. up to 500 words is the basic product price
2. 501 to 1000 words has an additional cost of $10.
Settings are in the screenshot above, frontend is below.
Move on to the Conditional logic >


