The conditional logic is extremely useful if you want to hide or show some options based on what the customer selects in other options sets.
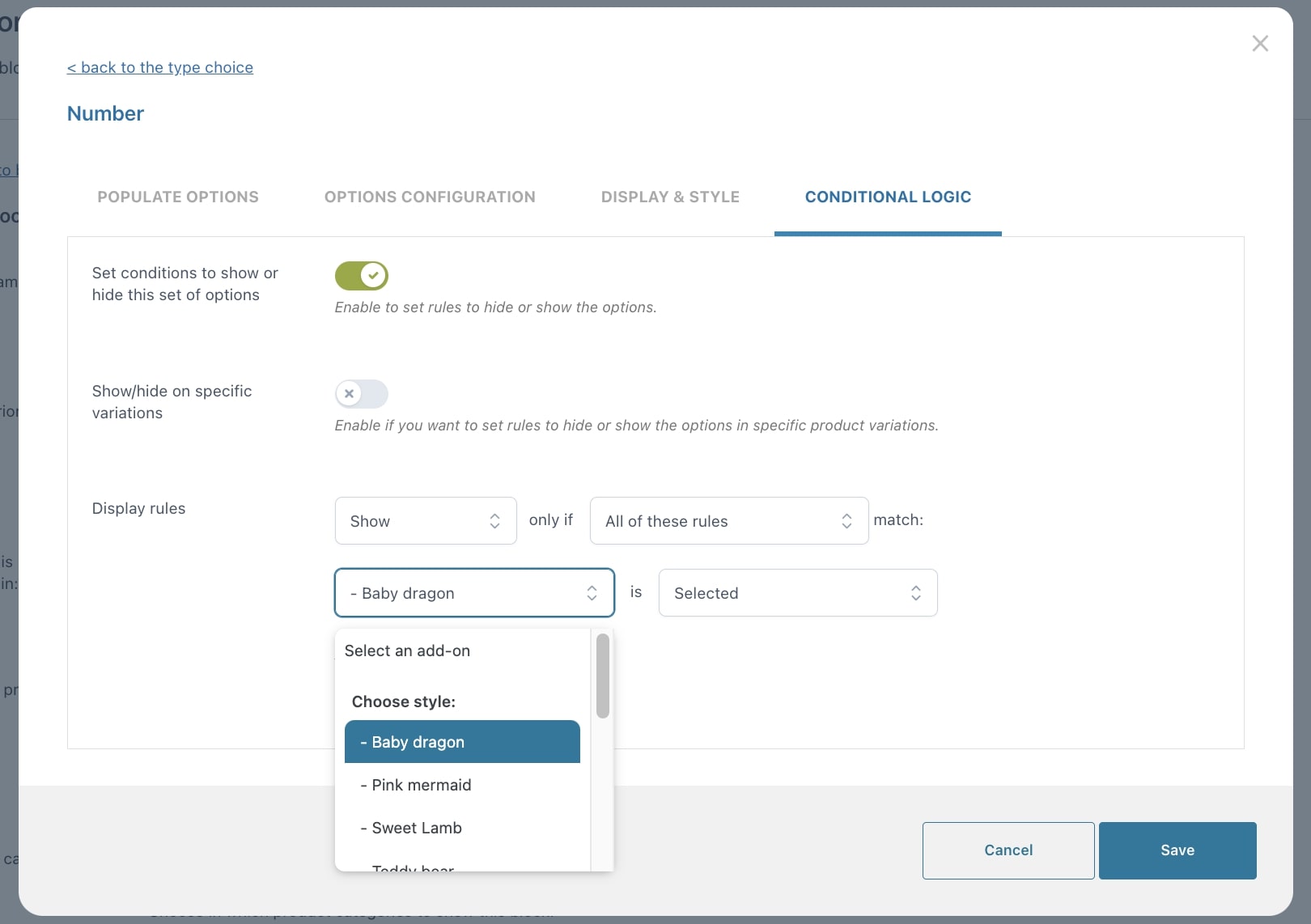
After enabling the creation of display conditions, you will be able to set up the display rules.
You can choose whether to show or hide the current options set (add-on) if either All of the following rules or any of them match.
You can create unlimited rules and for each of them, you can pick as a condition:
- either the entire set of options
- or one specific option selection
- or a specific product variation.
Then set if it has to be:
- Selected
- Not selected
- Empty
- Not empty
Let’s give an example to clarify how these rules work.
Example — show X if Y is selected (YES/NO choice)
You want your customers to choose whether to add topping to their ice-cream or not.
If they choose YES, they should be able to choose the flavor;
if they choose NO, nothing appears.
- First of all, create the YES/NO block, name it “Optional topping“.
- Now add a Radio options set in it and add “YES” and “NO” as options.

- Create another options set, this time choose a Checkbox field, name it “Choose your flavor” and add all the topping flavors as options.
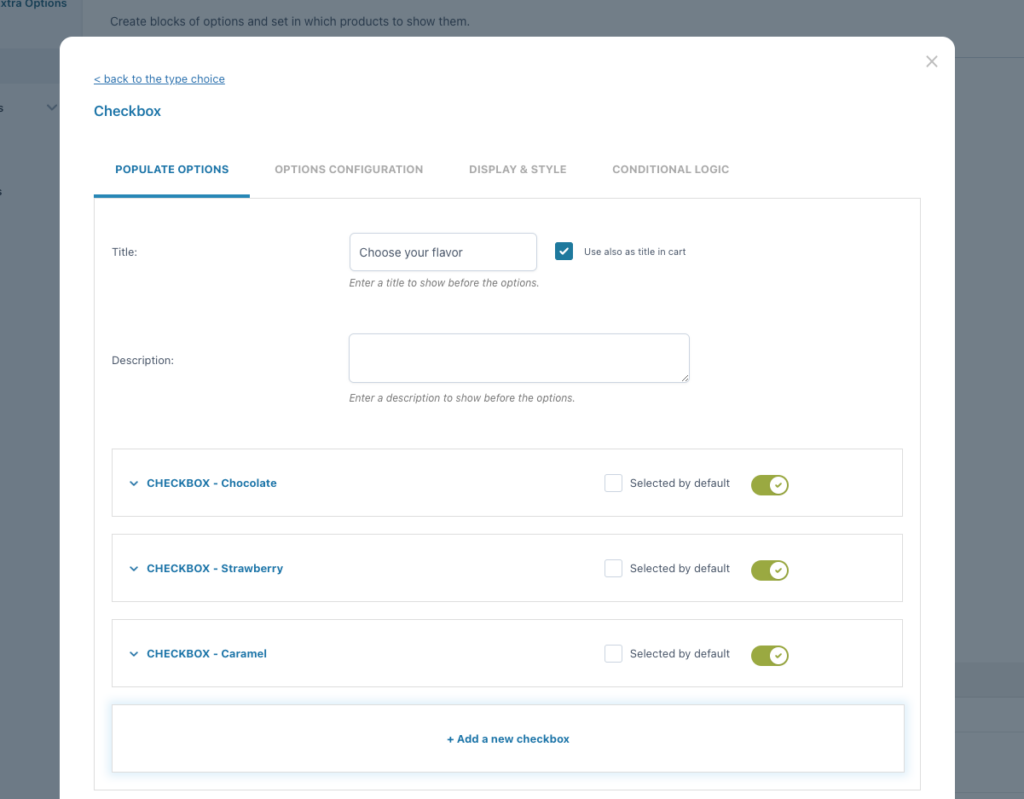
4. Now you can configure the conditional logic options from within the Checkbox options.
IMPORTANT: keep in mind that the conditional logic options have to be configured inside the the options that will be hidden or shown based on the customer’s selection. So, in this case, you have to edit the conditional logic of the Checkbox options “Choose your flavor”.
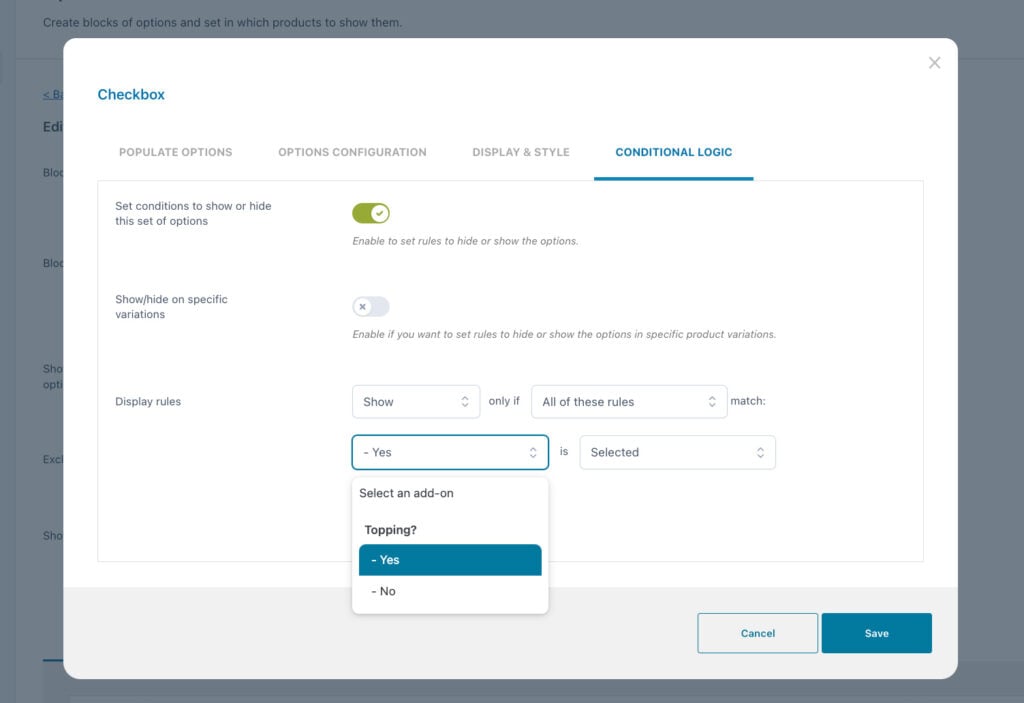
Below an example of how it appears when YES or NO are selected.


