YITH Account Funds allows all users to have a virtual wallet on your site. They can make a deposit, so the deposited amount can be used as credit for purchases on the site.
The integration with YITH Account Funds allows you to issue vendors’ payouts into their digital wallet.
Additionally, if you also install YITH PayPal Payouts, your vendors can request a payment of their store credit into their PayPal account.
On this page, we’ll go through the following topics.
- Activate Account Funds gateway – and get vendors commission credited to a virtual wallet
- Extra options for vendors using YITH Account Funds – included redeeming funds with PayPal
1. Activate Account Funds gateway
To enable YITH Account Funds as a gateway and credit vendors’ commissions to their virtual wallet on your site, you just have to make sure that both plugins are installed and enabled from the Plugins page.
Then, enable the Account Funds payment method in YITH > Multi Vendor > Commissions > Gateways.
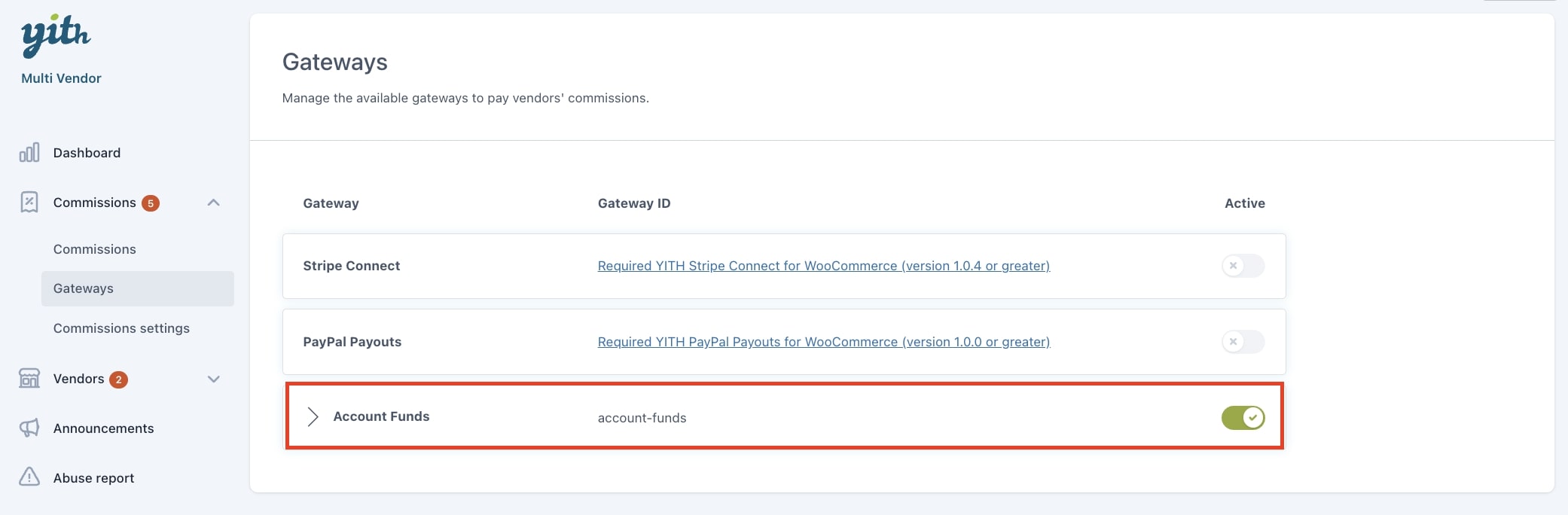
Now, if you want to pay commissions to vendors automatically during the checkout through YITH Account Funds, go to the Commissions Settings section, and select it as default payment.
This is the gateway that will be used by default for automatic payments of vendors commissions. Yet, you can also pay the commissions manually through Account Funds as explained here.
The vendor will be able to see a report of all payments in My Account > Funds history.
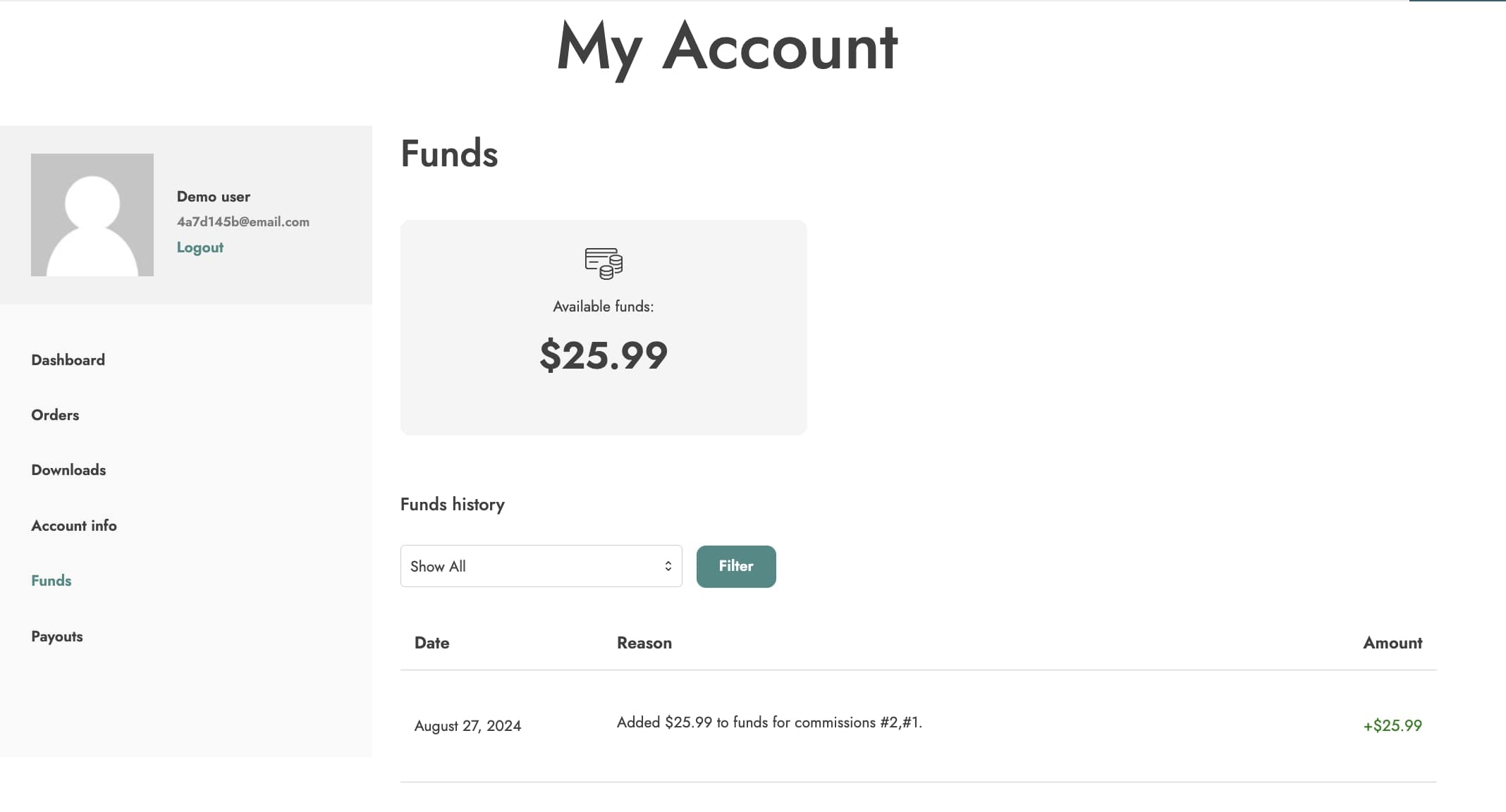
For more details about the configuration of YITH Account Funds, please, refer to the full documentation here.
2. Extra options for vendors
When using Multi Vendor and Account funds, you will be able to enable the dedicated module available in YITH > Account Funds > Modules. This module has to be enabled if you want the vendors to manage and redeem their funds.
2.1 Vendors & funds settings
After enabling the module YITH Multi Vendor/Marketplace, a new section is added to the plugin panel. Here, you can find all the options related to vendor permission and redeem settings.
Vendor permission
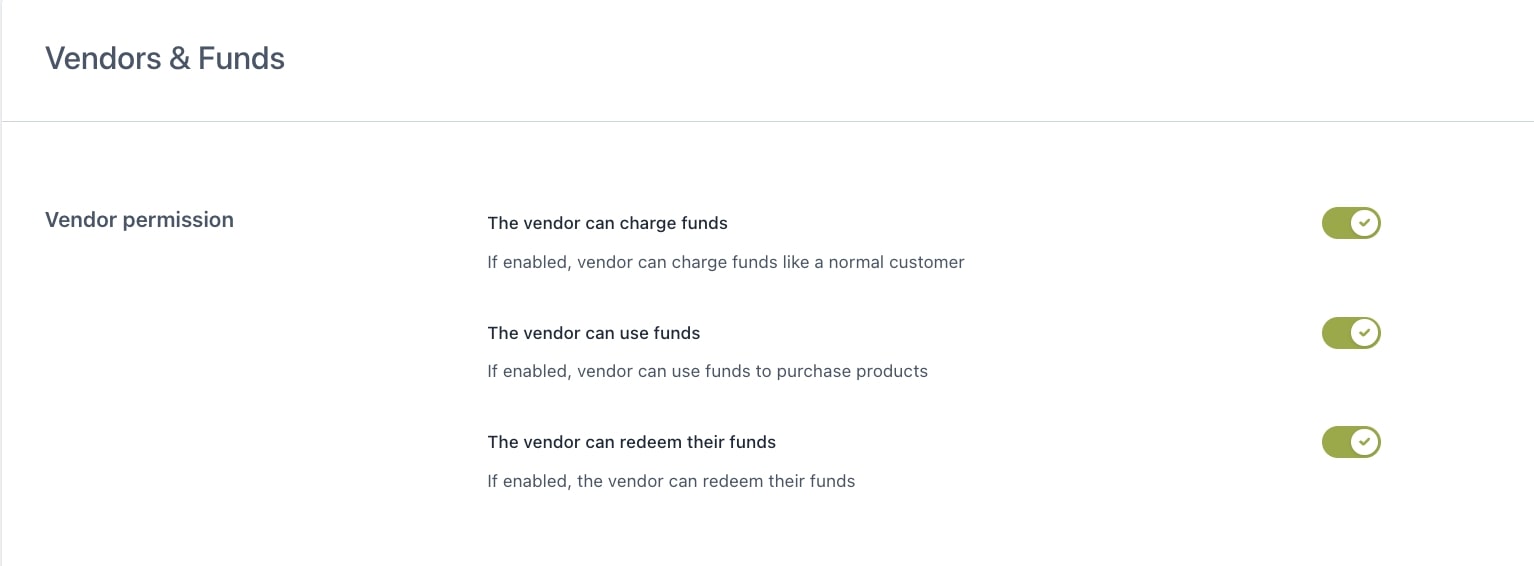
- The vendor can charge funds: this option allows your vendors to deposit funds in their online wallets like any other customer.
- The vendor can use funds: this option allows your vendors to use their funds to purchase products from your shop.
- The vendor can redeem their funds: (available ONLY if you are also using YITH PayPal Payouts for WooCommerce) this option allows your vendors to request the payment of their funds through a payout.
2.2 Redeem funds with PayPal Payouts
The second section, instead, allows you to configure how vendors can Redeem their collected funds.
Please, note that this specific option requires an additional plugin to be installed, so you’ll need all the three plugins below:
- YITH Account Funds
- YITH Multi Vendor
- YITH PayPal Payouts
Why should I use this combination of plugins instead of using only YITH PayPal Payouts?
- If you want to reduce the number of transactions via PayPal and any possible issues with them or with expensive fees.
- If you want to incentivate your vendors to purchase from your store using their credit, so you both can save on transaction fees.
In this section, you can set up the redeeming option either as a manual or an automatic process.
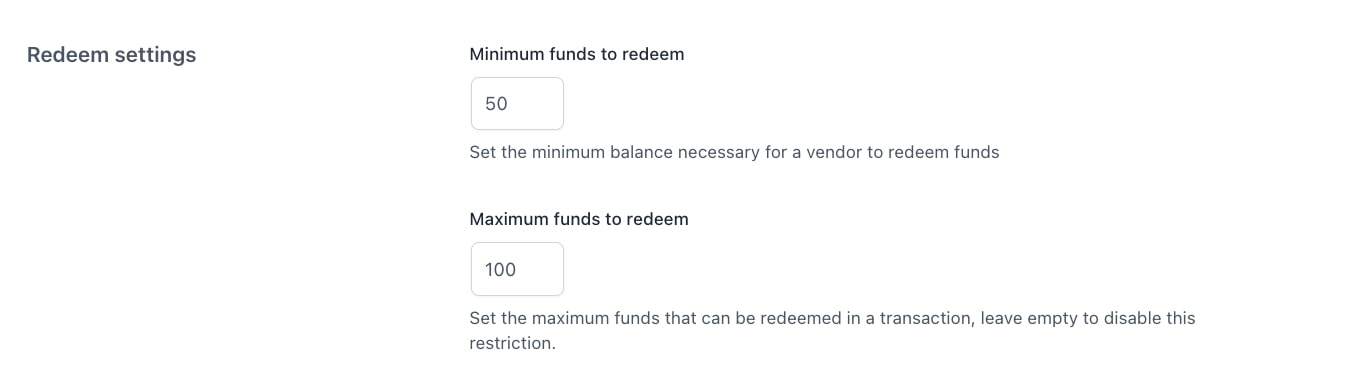
- Minimum funds to redeem: set the minimum balance necessary for a vendor to redeem funds.
- Maximum funds to redeem: set the maximum amount of funds that can be redeemed in a transaction, or leave it empty to disable this restriction.
Now you can choose whether to redeem them automatically or manually.
2.2.1 Automatic payment
- Automatic Redeem Type: this option allows you to let vendors be paid automatically instead of submitting a payment request every time.
- None: select this if you want to keep the automatic feature disabled. Make sure you select the option Manual redeem below to let your vendors submit a request at any time from My Account page (see below).
- Automatically when the minimum threshold is reached: this way you can issue automatic payments as soon as the minimum amount set above is reached.
- Automatically, on a specific day and when the minimum threshold is reached: this way you can issue automatic payments on the 1st of the month (or any other day you set) but only for vendors’ accounts that have reached the minimum amount set above. Vendors can however submit a payment request manually if the ‘Manual redeem’ option below is enabled.
- Redeem Day: choose the day on which issue the automatic payment, i.e. enter 1 to issue payments automatically on the first of every month.
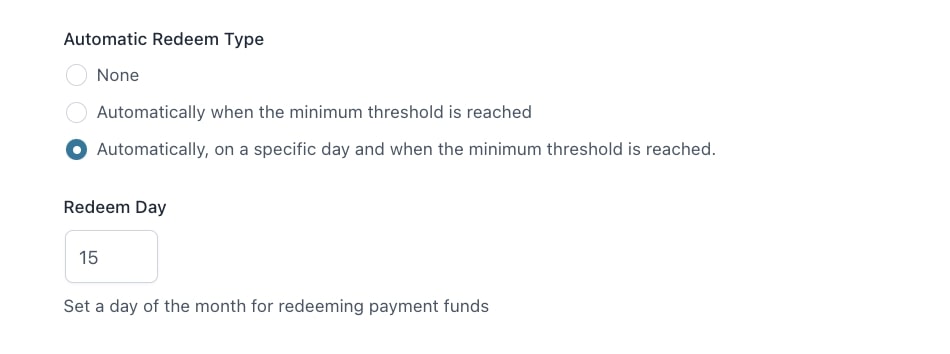
All transactions will be visible to the vendor in My Account > Transaction history.
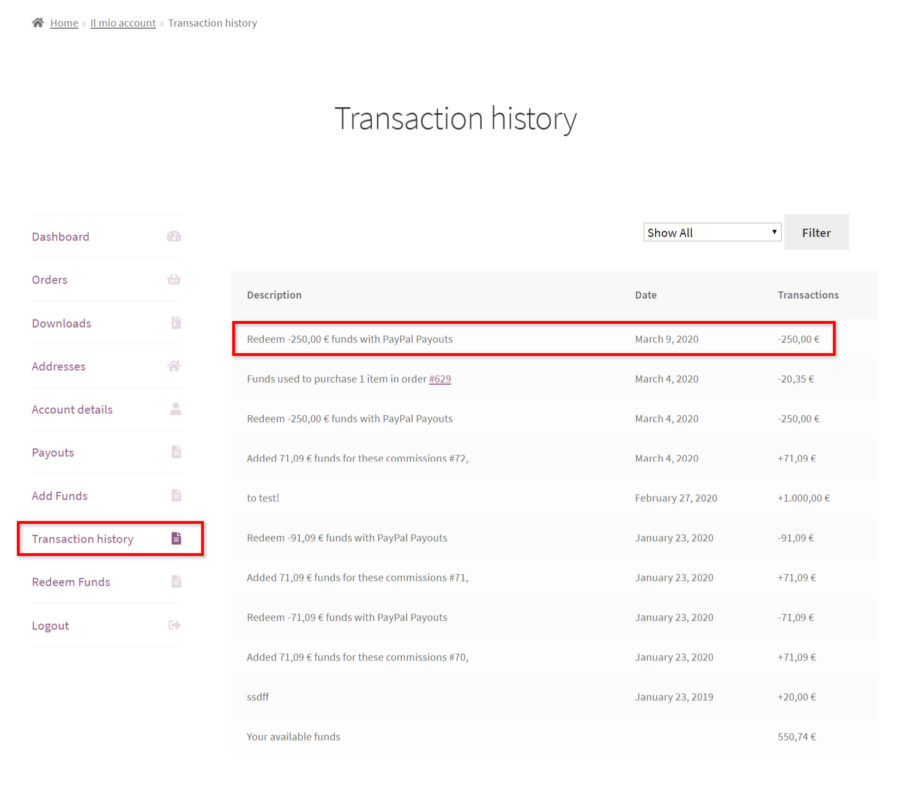
2.2.2 Manual redemption
Alternatively or in addition to the automatic payment, you can also let vendors redeem their available funds manually on request. In YITH > Account Funds > Vendors & Funds, these are the options that you have to configure:
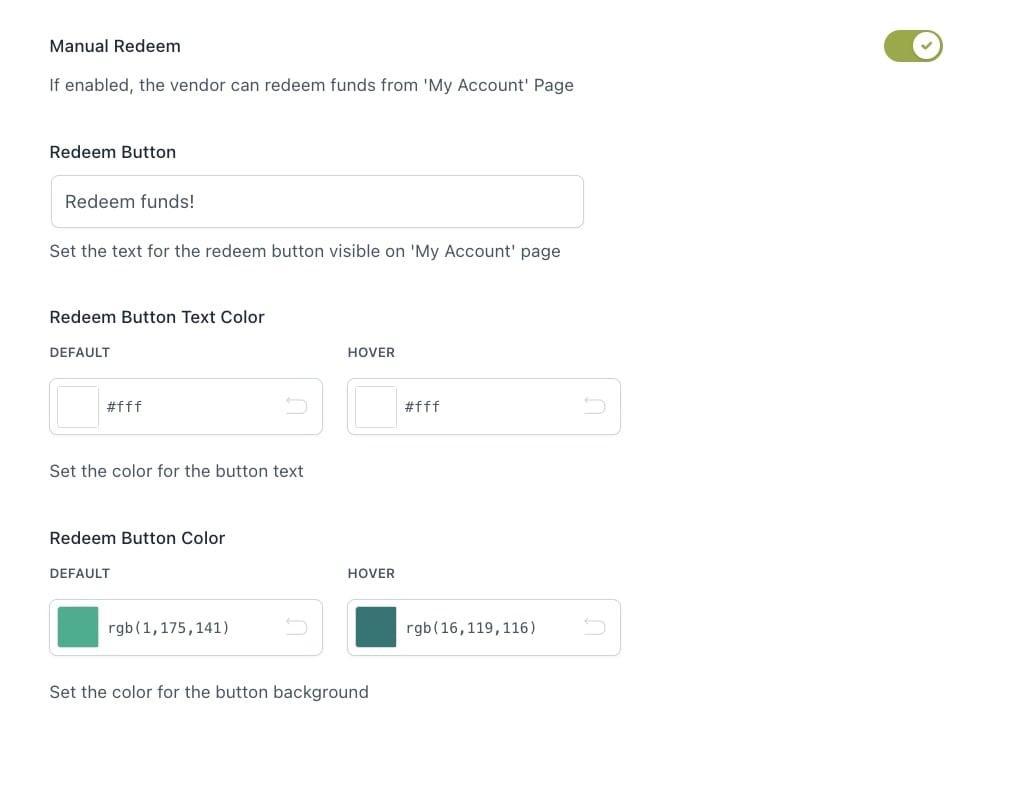
- Manual Redeem: enable this option if you want to allow also manual redemption and submit a request from My Account. By enabling this option, you will also be able to customize the button text and colour.
- Redeem Button: customize the label of the button shown in My Account here.
- Redeem Button Text Color
- Redeem Button Color
If you enable this option, your vendors will be able to see a dedicated section in My Account > Redeem funds, from where they can submit a request and be paid immediately.
They can enter a custom amount (between the minimum and maximum allowed if you’ve set up these values in the settings) and as soon as they send the request the payment will be processed through the gateway that you’ve selected (only YITH PayPal Payouts available at the moment).
If the vendor enter a value not matching the ones configured, a notice will show.
The payment will be recorded in the Transaction history.
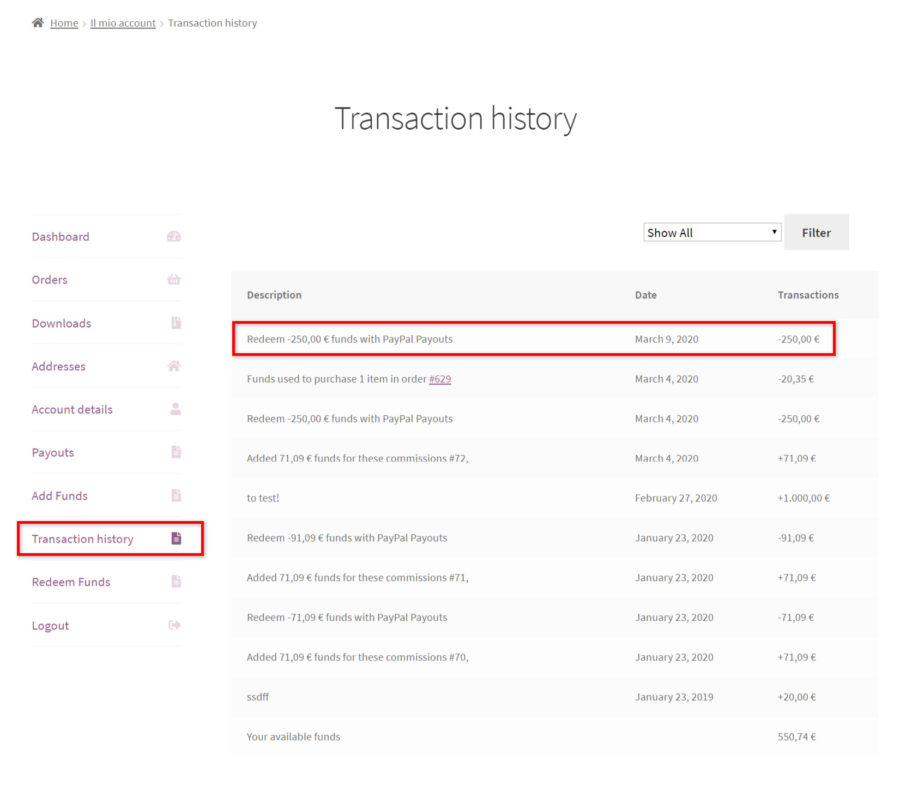
The transaction status will be available in My Account > Payouts and the admin can check the transaction in PayPal Payouts > Payouts List > Details.
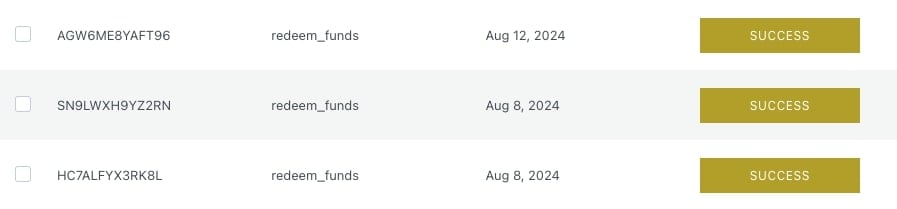
For more details about the configuration of YITH PayPal Payouts, please, refer to the full documentation here.





