Right side menu
This is the screen that Managers and Cashiers will see.
On the top right of the screen, you will see:
- a bell icon that lets the Cashier turn off the Register sound effect (please, visit this page if you want to enable/disable the sound effect for everyone)
- a full-screen icon that will let the Cashier see the POS view in full screen (available only on the desktop version)
- the name of the logged-in user. If you hover over it, you will be able to see a quick recap with the following information:
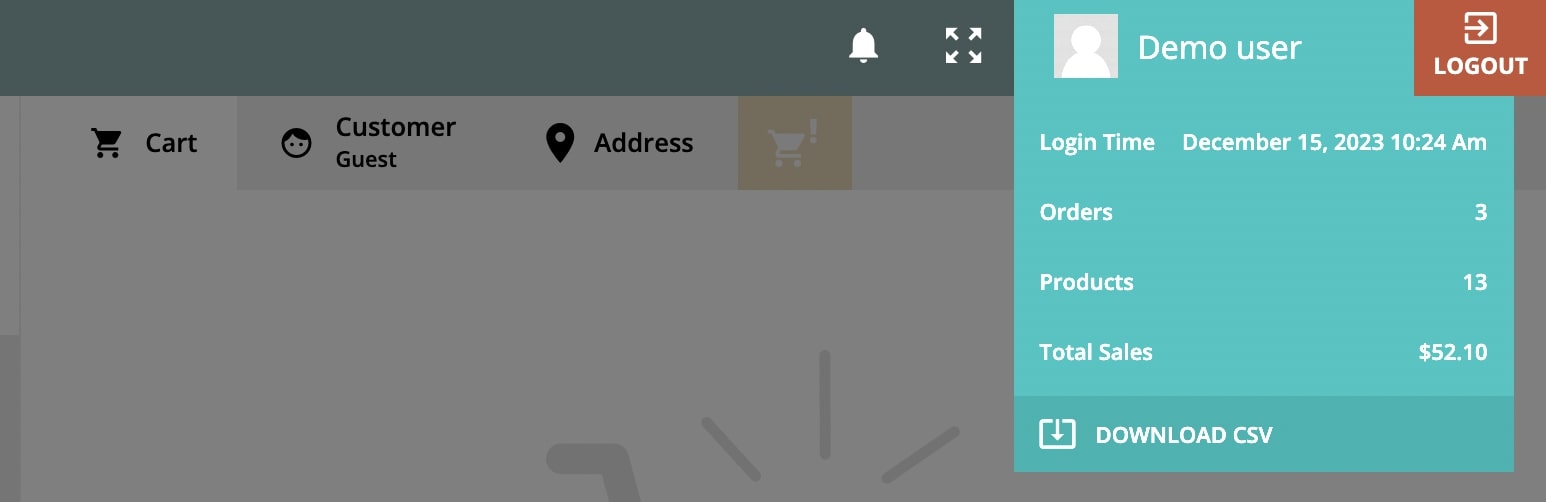
- Login time: this is the date and time of the cashier’s login.
- Orders: this is the number of orders placed since the cashier’s login.
- Products: this is the number of products sold by the cashier since the login.
- Total sales: this is the total amount of sales made since the cashier’s login.
You can also download a complete CSV report about the cashier and the current session. For more details about all the available report items, please, refer to the “Register sessions” on this page.
The red Log out button will let you quit the Register and log out of the website. Yet, this will not close the Register. To do that, please, see this page.
Left side menu
On the left side of your screen, instead, you will see:
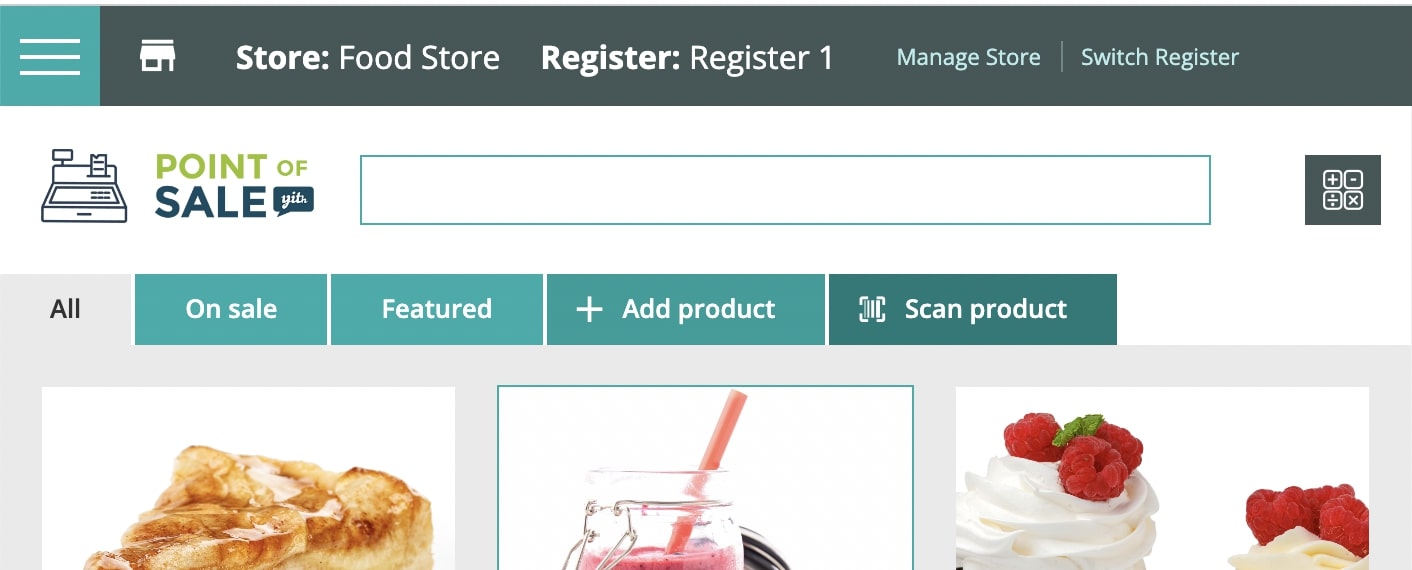
- the Store and the Register you’re logged in
- the Manage Store button to log into the backend of your website (only available for Store Managers and website admins)
- the Switch Register button to switch from a Store/Register to another one (only available for Store Managers and website admins)
- a menu button that opens the following views:
- Register screen
- Order history
- Today’s profit
- Manage cash
- Close Register
Let’s see them one by one in the posts below.

