Go to YITH > Point Of Sale > General options to configure the general settings of your POS screen.
The options for this tab are:
General settings
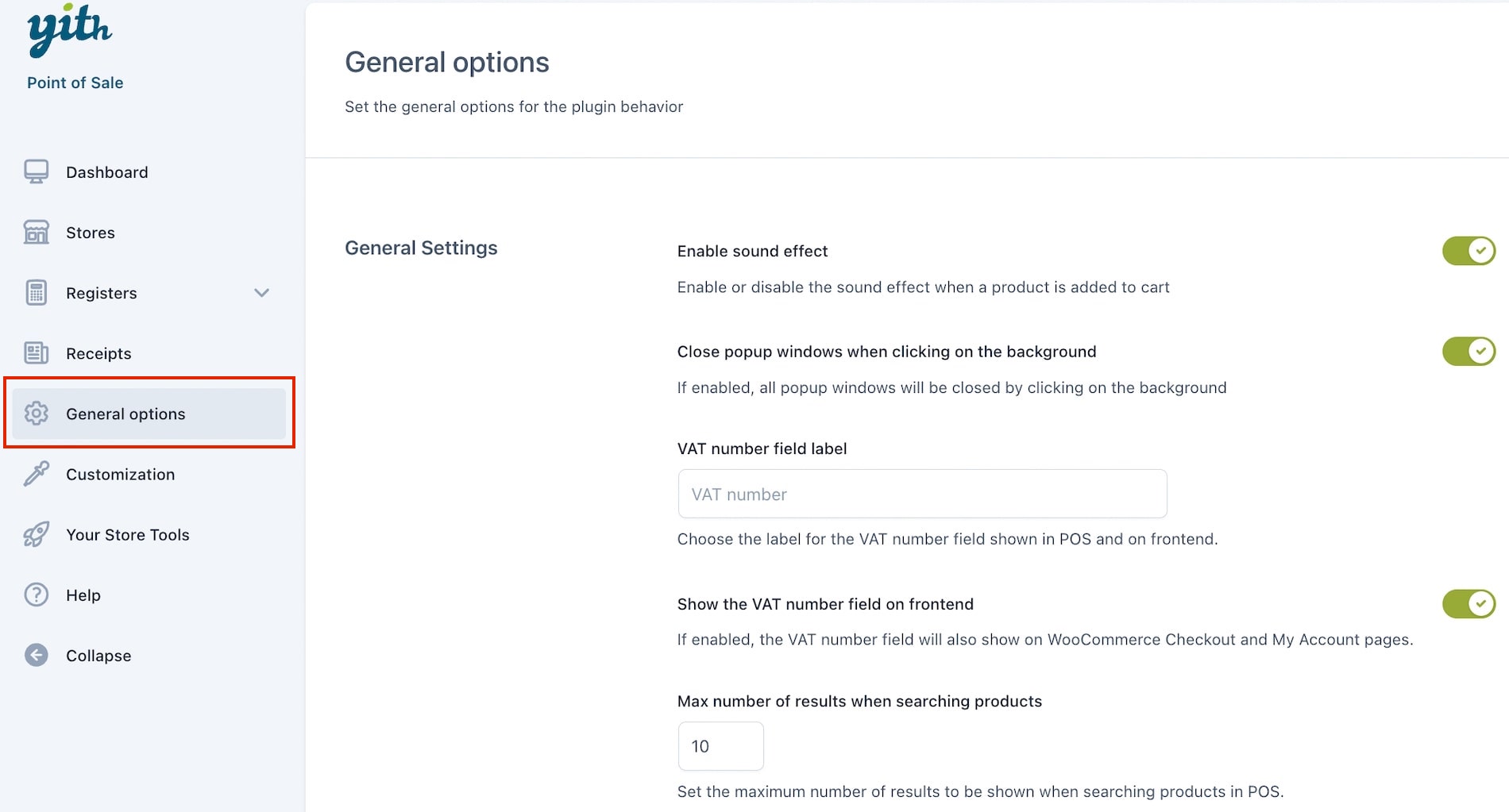
- Enable sound effect: this option enables the sound played every time a product is added to the cart from the POS screen. Every Cashier can disable the sound effect from the POS terminal by clicking on the bell icon:
- Close popup windows when clicking on the background: enable this option if you want to close every kind of popup window appearing on the POS screen when you click out of it. Make sure you keep this option disabled if you want to close the window only when clicking on the X icon in it.
- VAT number field label: enter the label that will define the VAT number field in POS and on frontend.
- Show the VAT number field on frontend: enable this option if you want to show the VAT number field added by the plugin on WooCommerce Checkout and My Account pages too.
- Max number of results when searching products: enter a value to define the maximum number of products to show in search results on POS.
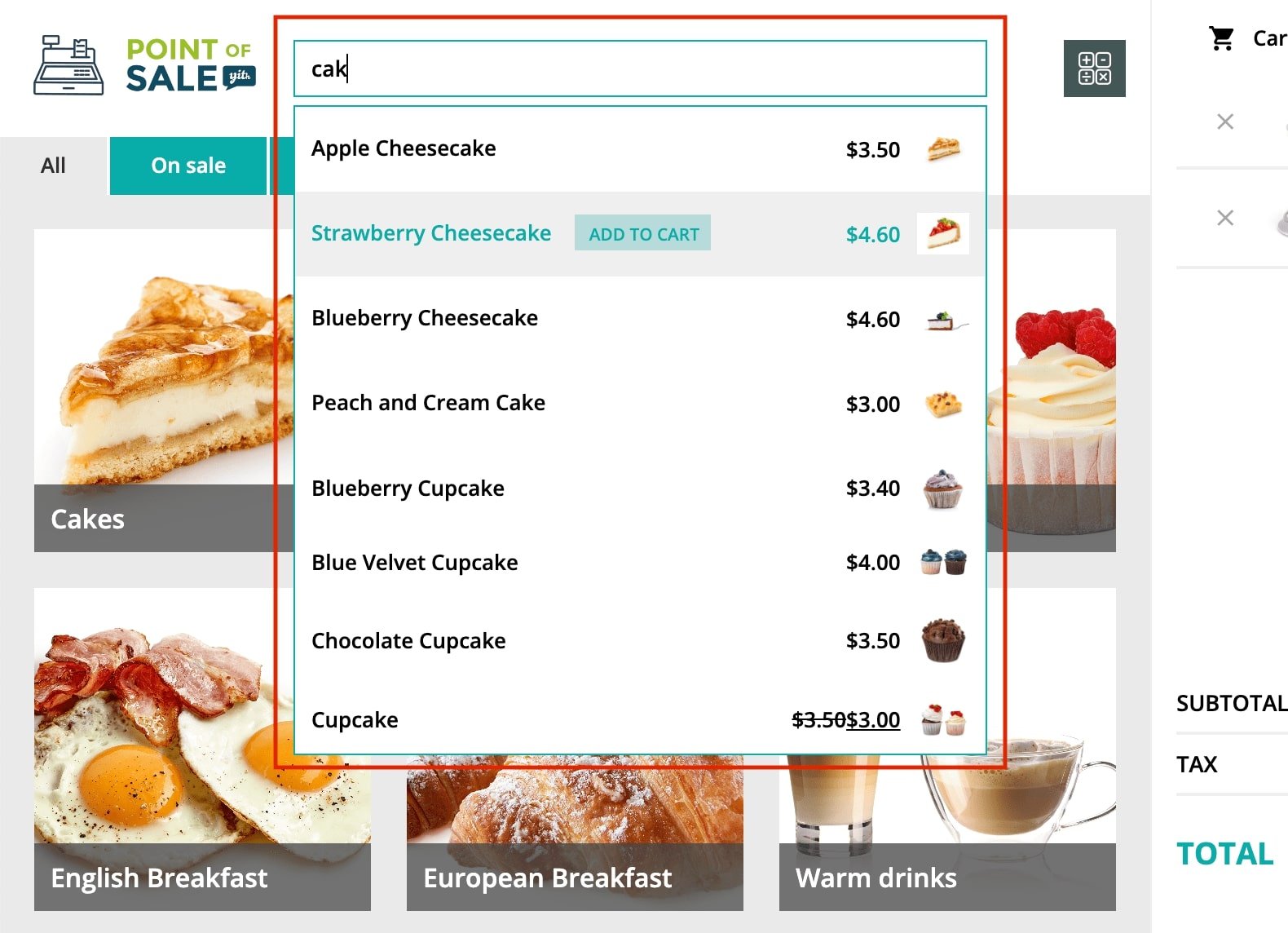
Payment method settings
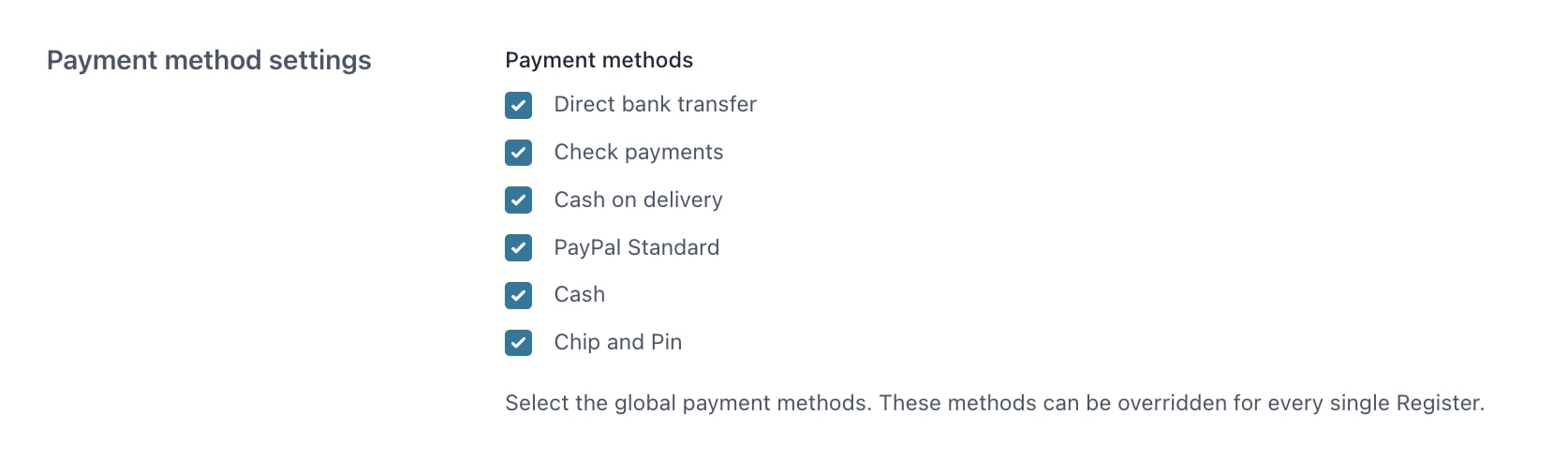
- Payment methods: select the payment methods that will be globally used. It is possible to override this setting for each register.
Check this post for more information on Additional payment methods.
Preset settings
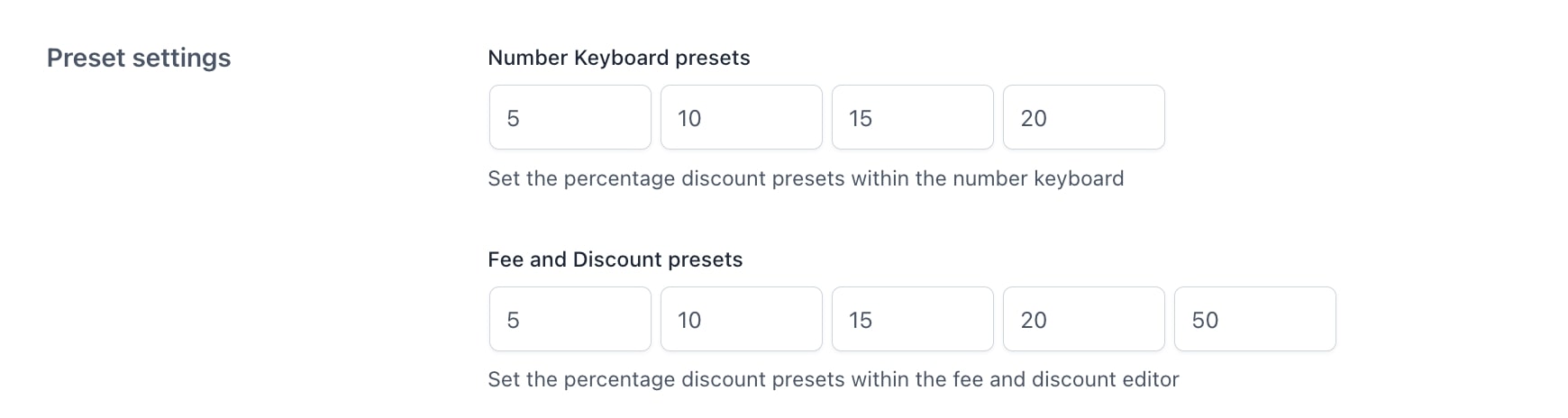
- Number Keyboard presets: here you can set up the preset discount buttons that will appear on the Number keyboard when you edit the product price from the POS screen.
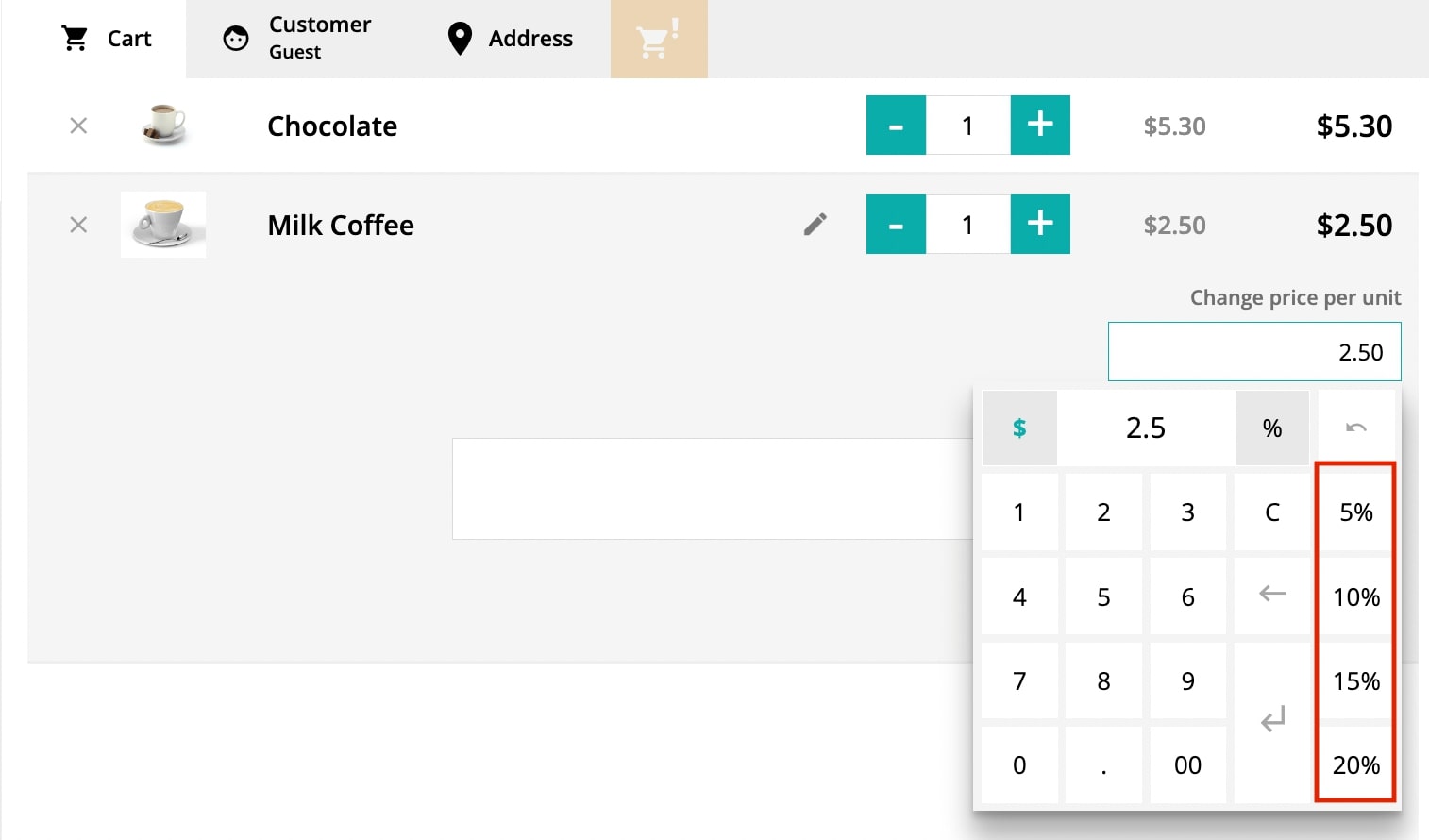
- Fee and Discount presets: here you can set up the preset amounts for the buttons that will appear when you click on the Add Fee or Discount button from the POS screen. They will be listed as ‘Popular fees’.
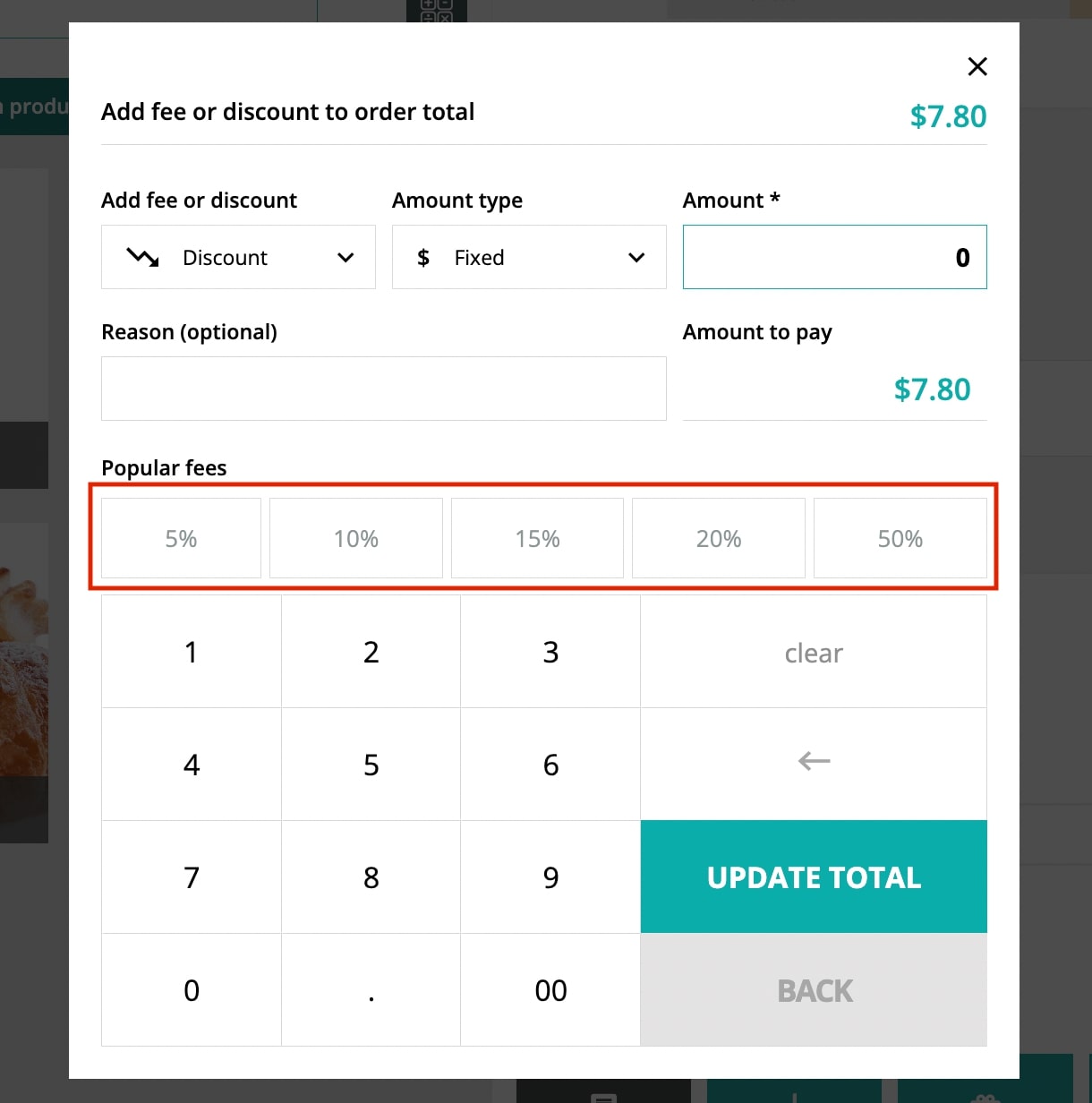
Stock management
Go to YITH > Point Of Sale > General Options > Stock Management to edit the settings for the stock management of your online store and points of sale.
You will see the following options that apply to the whole store globally:
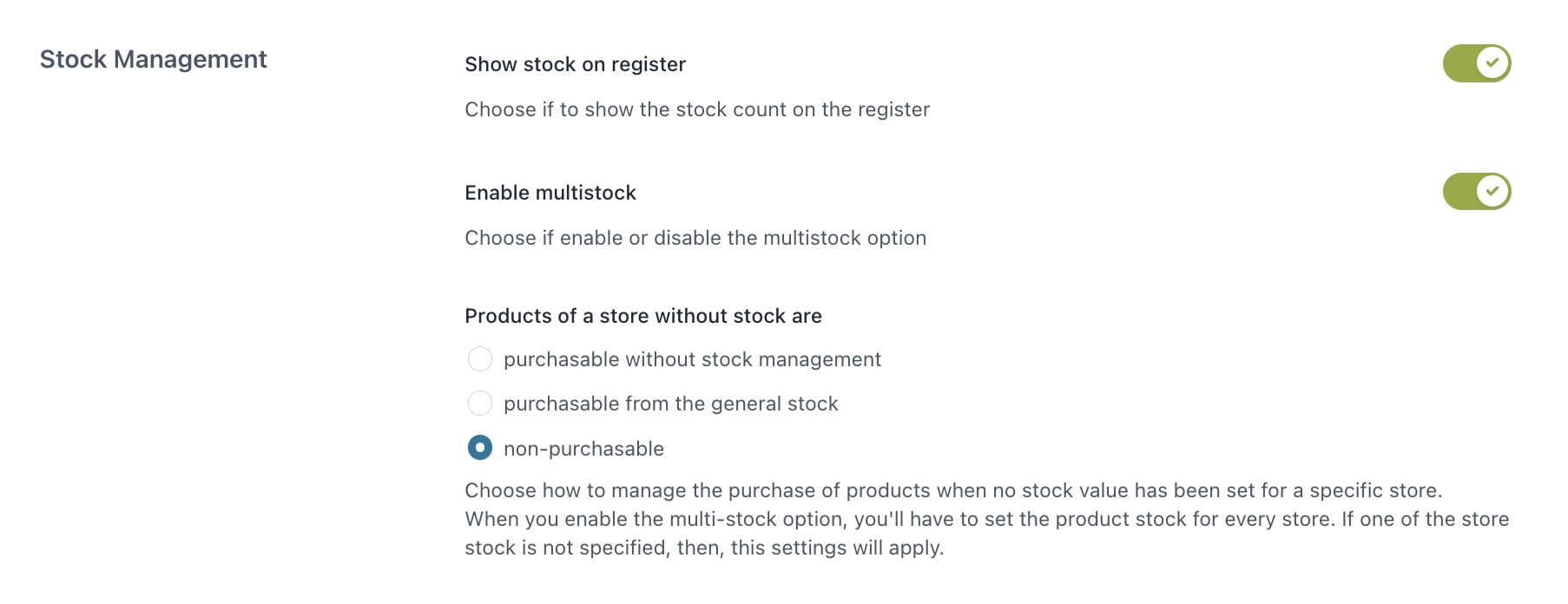
1. Show stock on Register
Show stock on Register: enable if you want to show the number of available units of in-stock products, and highlight out-of-stock and on-backorder items on the POS screen.
For in-stock products, the stock will automatically update after completing the order.
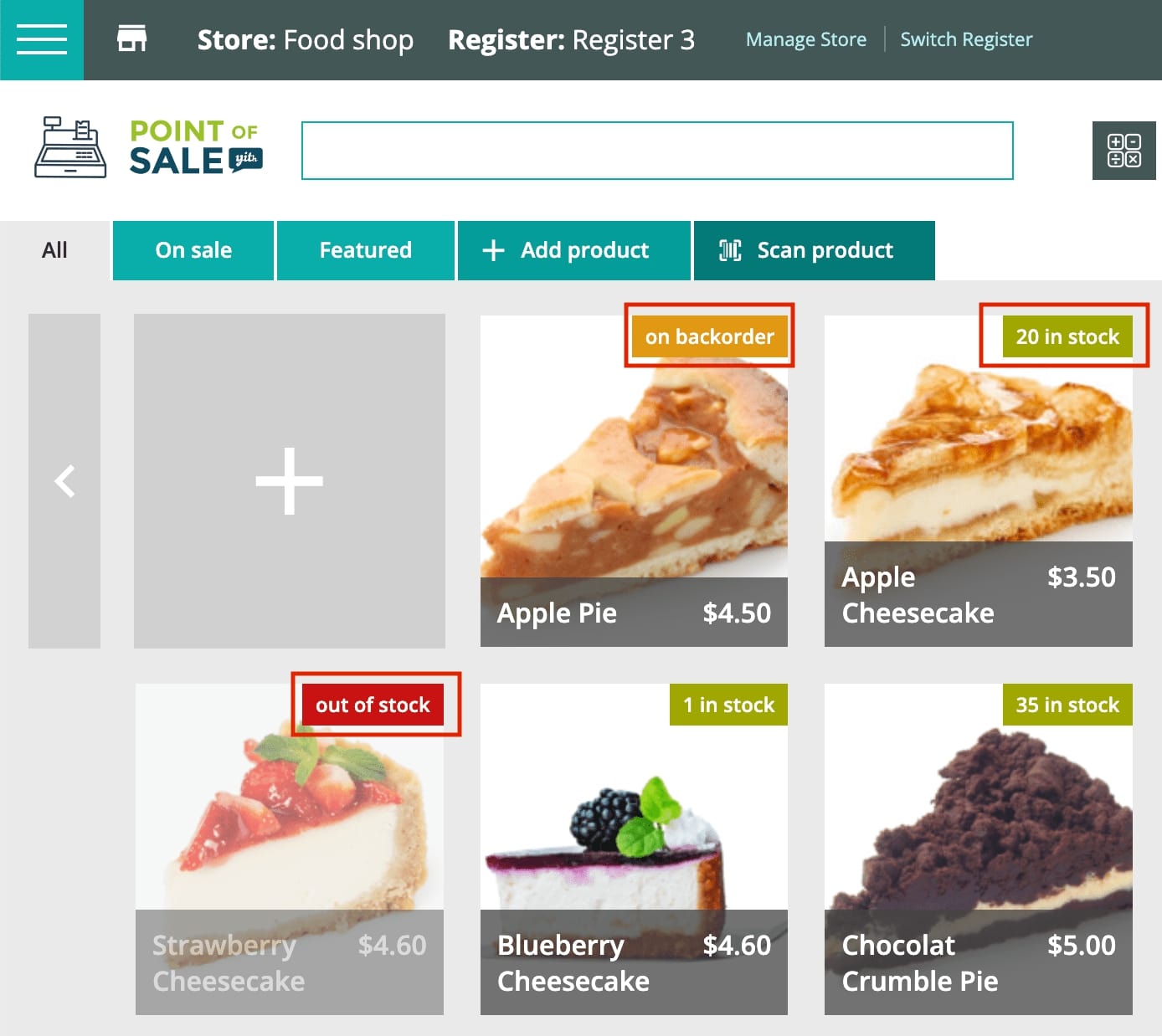
2. Multi-stock
Enable multistock: enable this option to manage multiple stocks for your products and sync the stocks of all your stores (both the online store and the points of sale).
Please, note, this option applies to all products globally, but you will have to complete the configuration on a product basis.
Go to the product, select Inventory and you will now see the additional POS inventory section enabled:
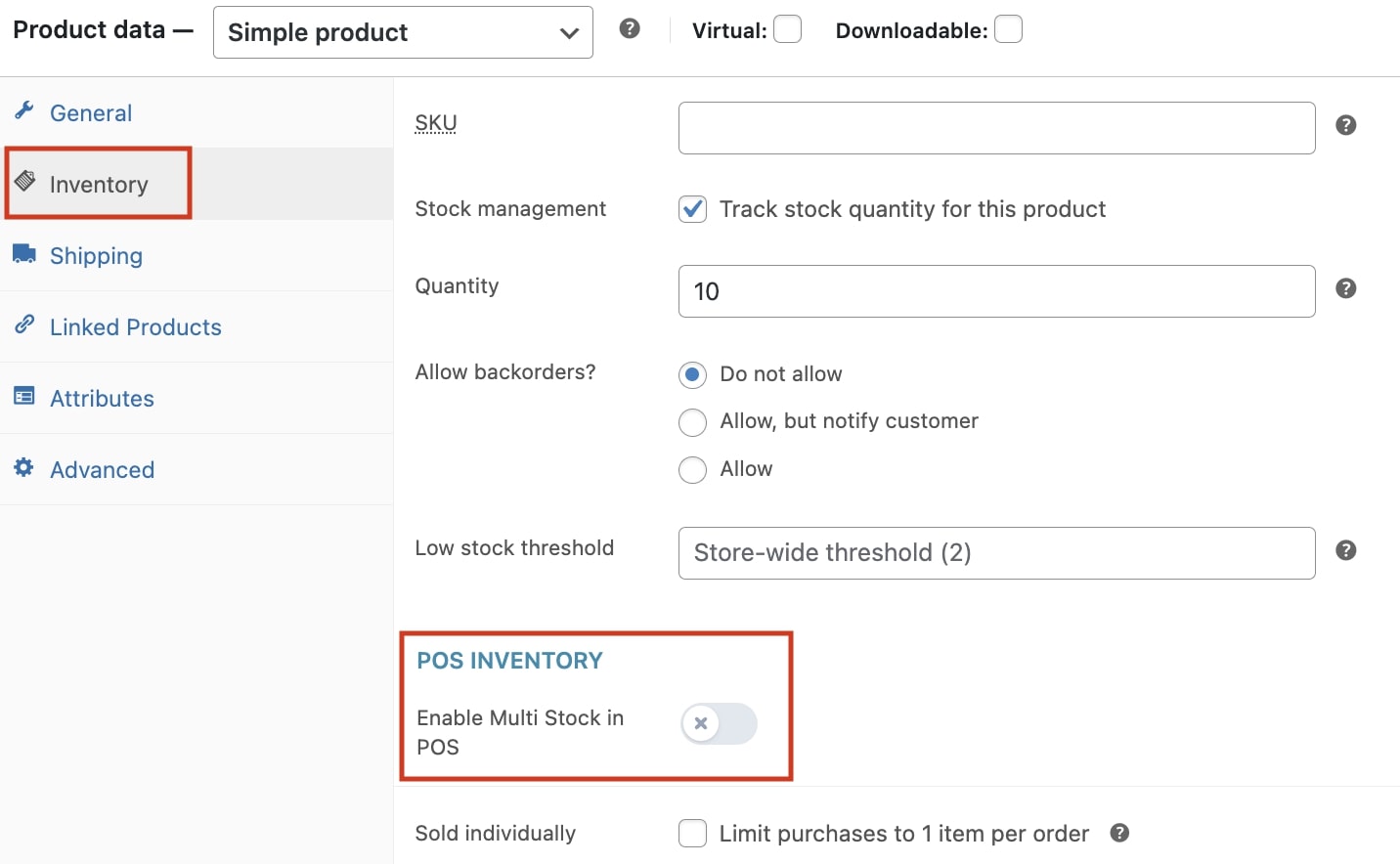
You will see an option called Enable Multi Stock in POS which is disabled by default.
So, keep it disabled to keep this product have just main stock settings and use it for both the POS and online sales.
Alternatively, you can enable the Enable Multi Stock in POS option and start setting up a stock value for each of your points of sale.
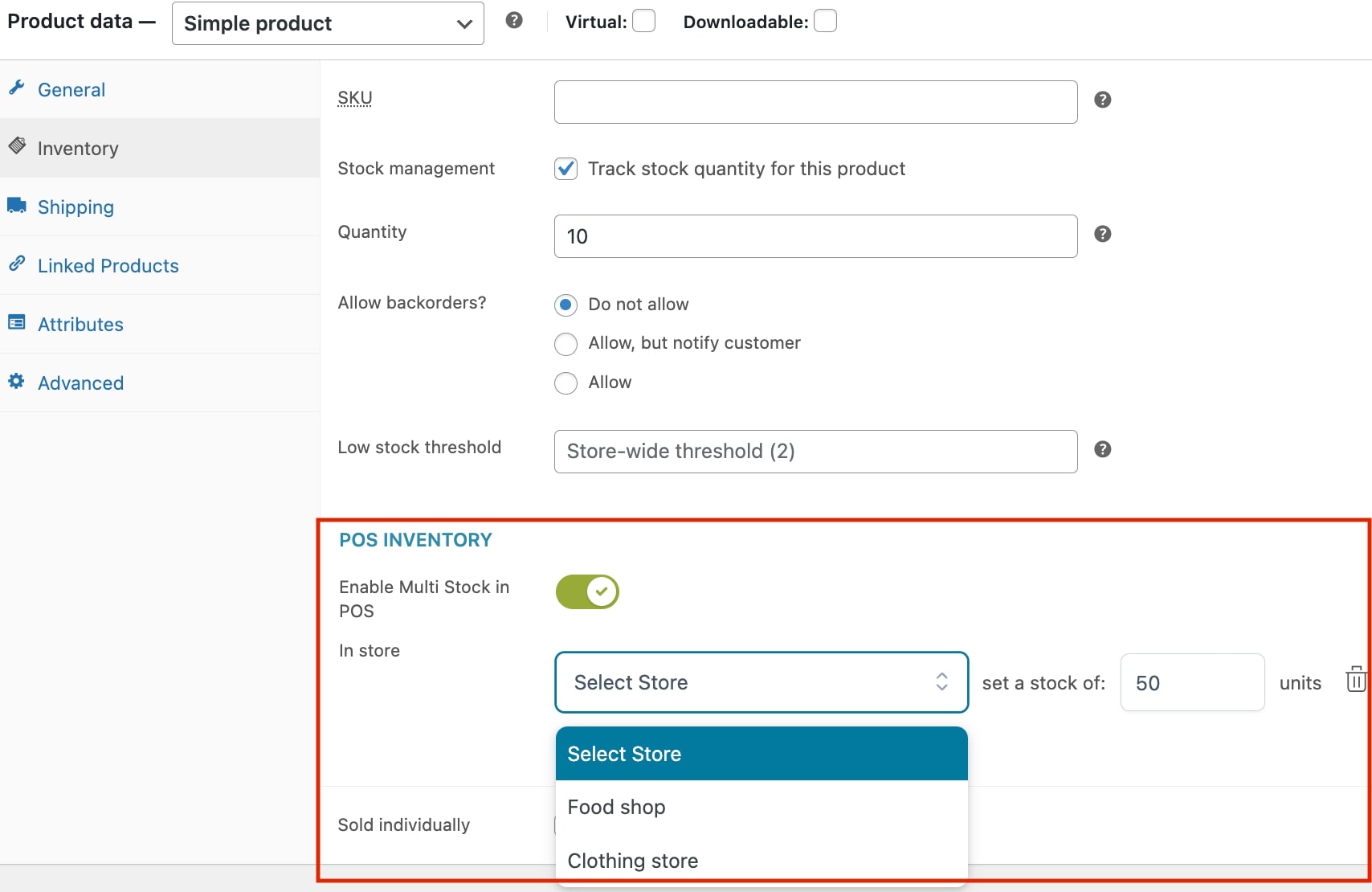
If you don’t set any stock value or forget to do that for one or more stores, while keeping the Multi stock option enabled, the plugin will apply the global settings explained in the next option.
3. Products of a store without stock are
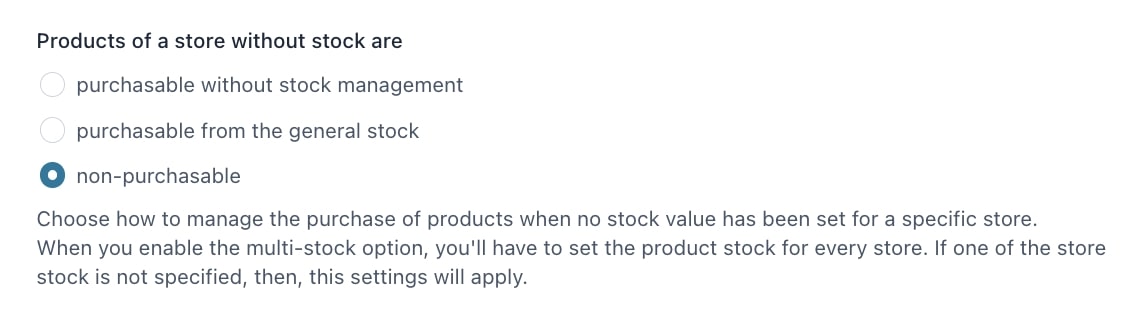
Here you can set up how the plugin should deal with a specific case, that is when both the global multi-stock option and the product multi-stock options are enabled, but, no stock value has been defined for one or more stores.

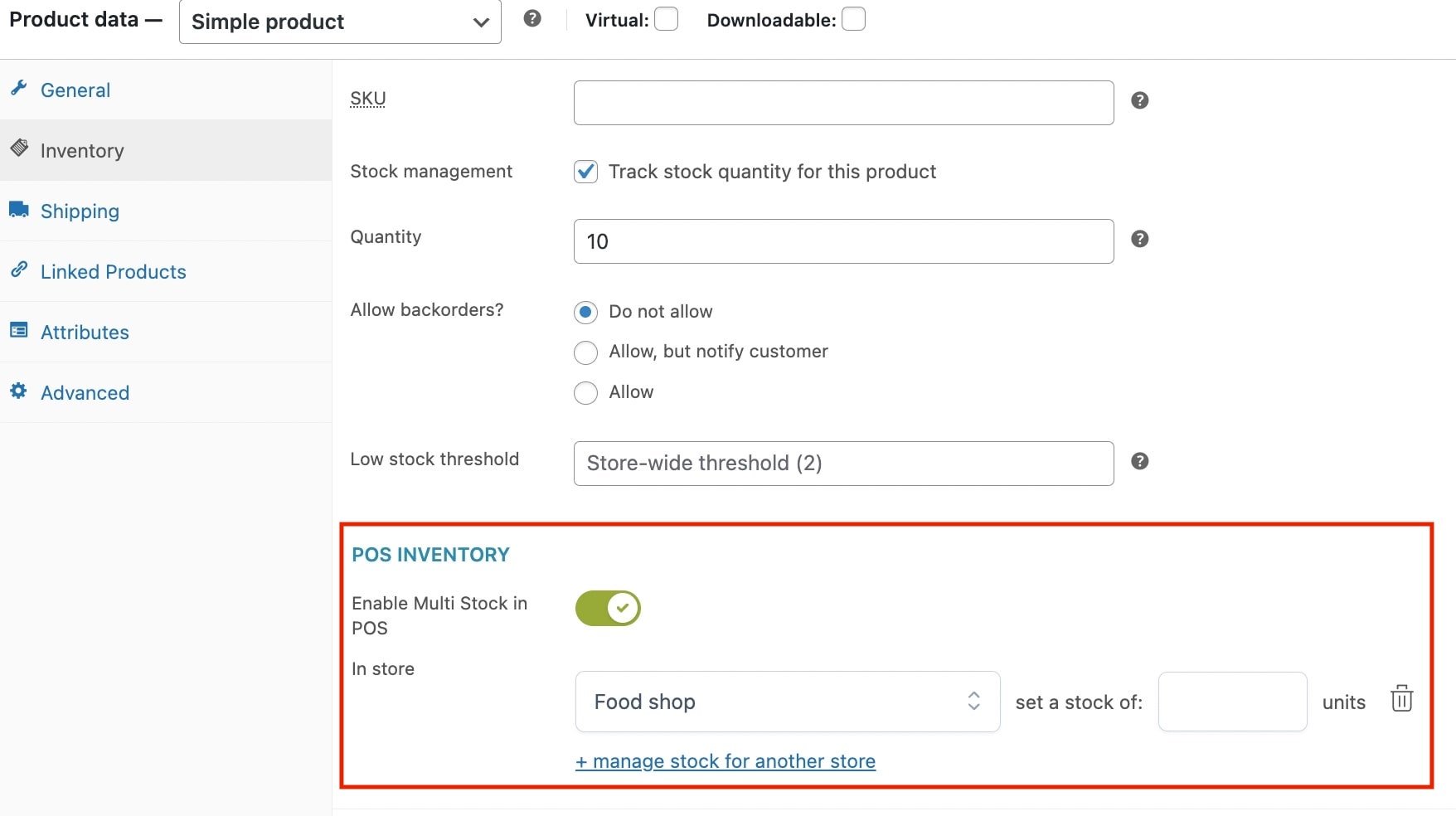
You will be able to choose one of the following:
- The product is purchasable: the general stock will not be decreased if an item is purchased from the store POS system.
Ex. You CAN buy the Washing machine from any of your points of sale, but the total number of stock units available in the general stock will not be changed. No stock counter will appear on the product. - The product is purchasable from the general stock: the general stock value will be updated whenever an item is purchased from the store POS system.
Ex. based on the following screenshot, you CAN buy the product from New shop store (where no stock has been set) and will see a total availability of 10. Whenever an item is purchased from this store, the total general stock will be decreased to 9 units.
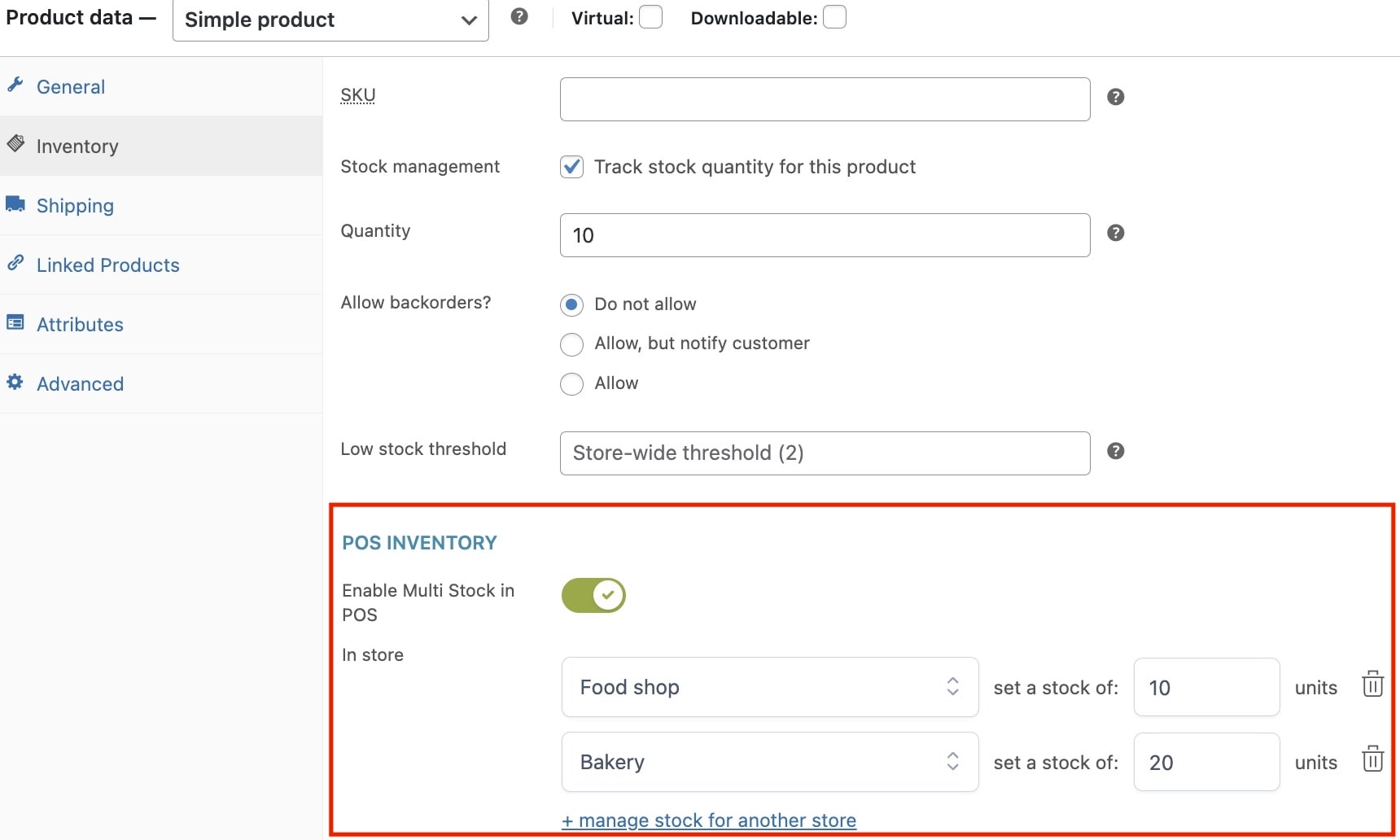
- The product is not purchasable: you will have to add a stock value for every store to let customers purchase the product from any of your points of sale.
Ex. based on the above screenshot, you will NOT be able to purchase the product from Technoshop (whose stock has not been set) but only from Cheery Tree Lane Store and Marilù store.
Stock and refunds
Whenever you refund an order placed through the POS system, the items are restocked automatically only if you are using WooCommerce version 4.1 or higher.


