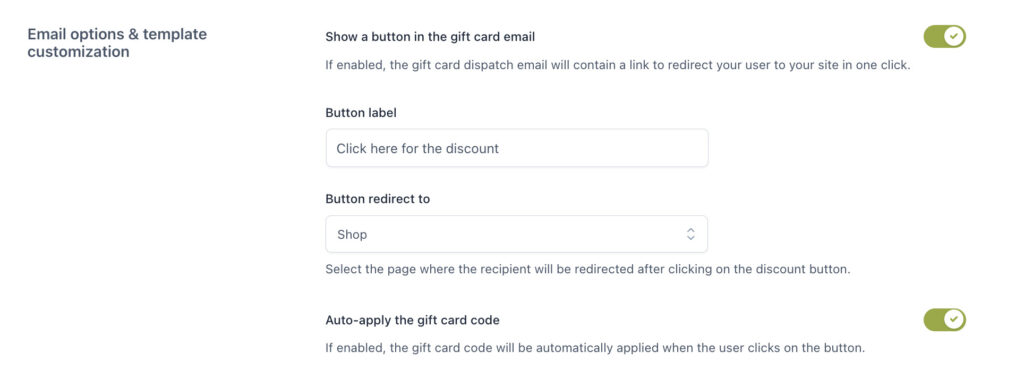
Show a button in the gift card email: if enabled, the gift card email will contain a link to redirect the user to your site in one click.
Button label: default “Click here for the discount”.
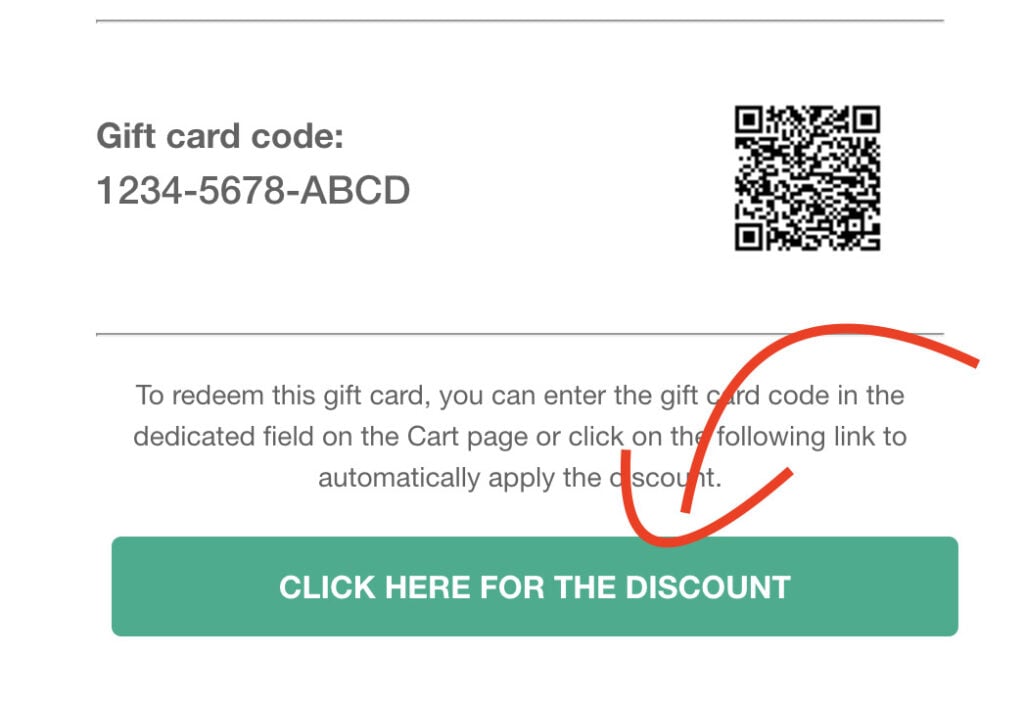
Button redirect to: select the page where the recipient will be redirected after clicking on the discount button.
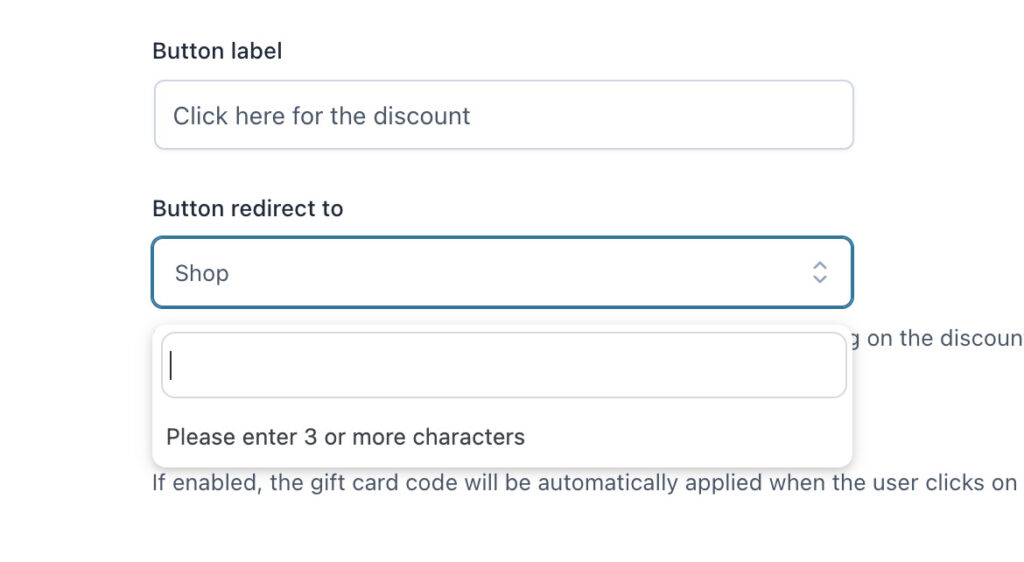
Auto-apply the gift card code: if enabled the gift card code will be automatically applied when the user clicks on the button.
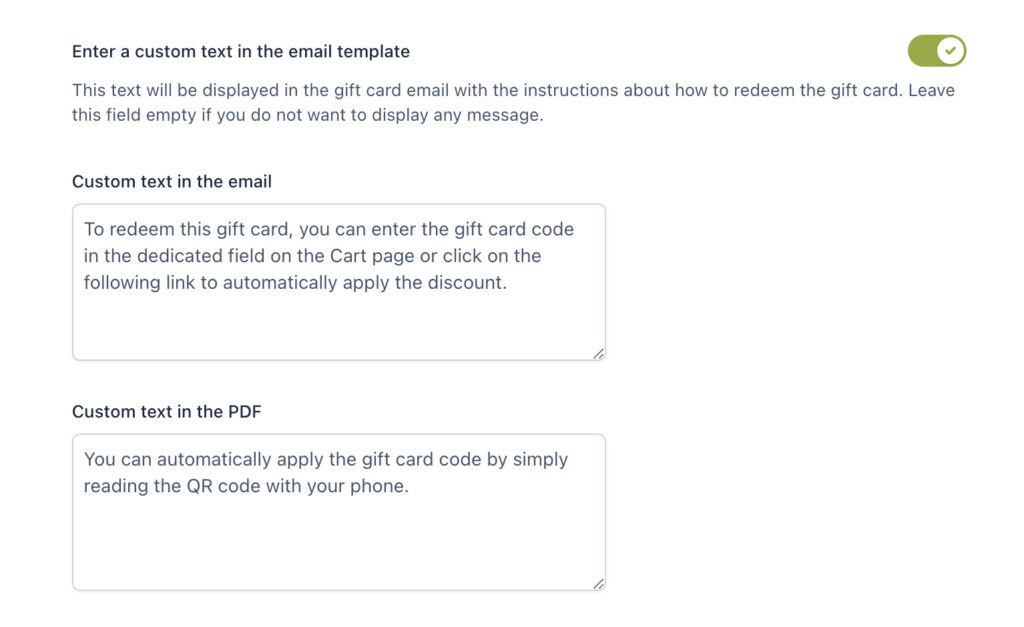
Enter a custom text in the email template: this text will be displayed in the gift card email with the instructions about how to redeem the gift card. Leave this field empty if you do not want to display any message. You will be able to select a text for the emails and a different text for the PDF attachment.
Custom text in the PDF: enter here the custom text for the PDF file attachment.
Custom text in the email: enter here the custom text to add to the email.
Custom text in the PDF: enter here the custom text for the PDF file attachment.
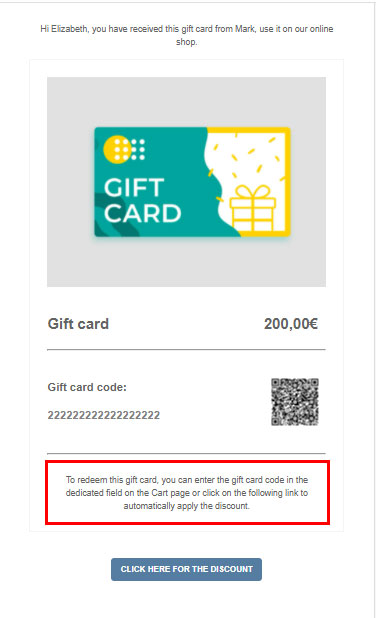
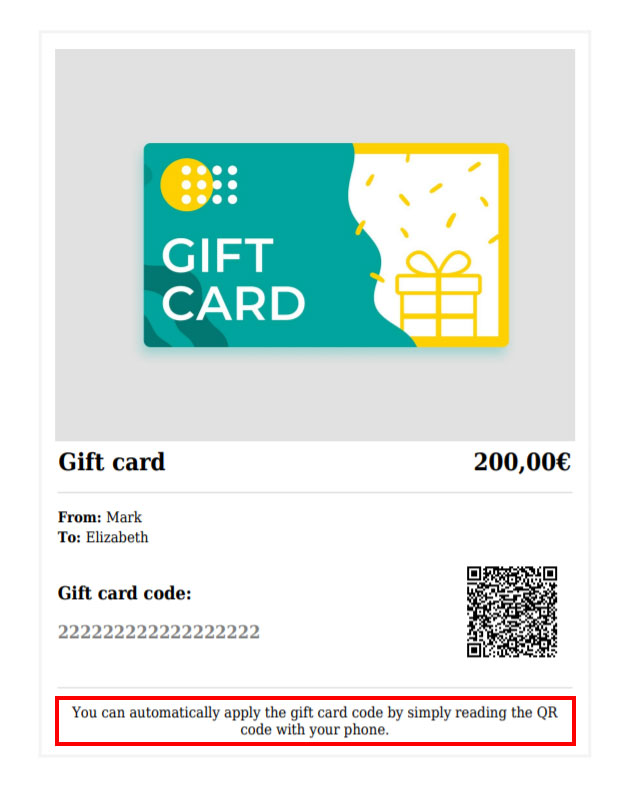
More settings for the email…
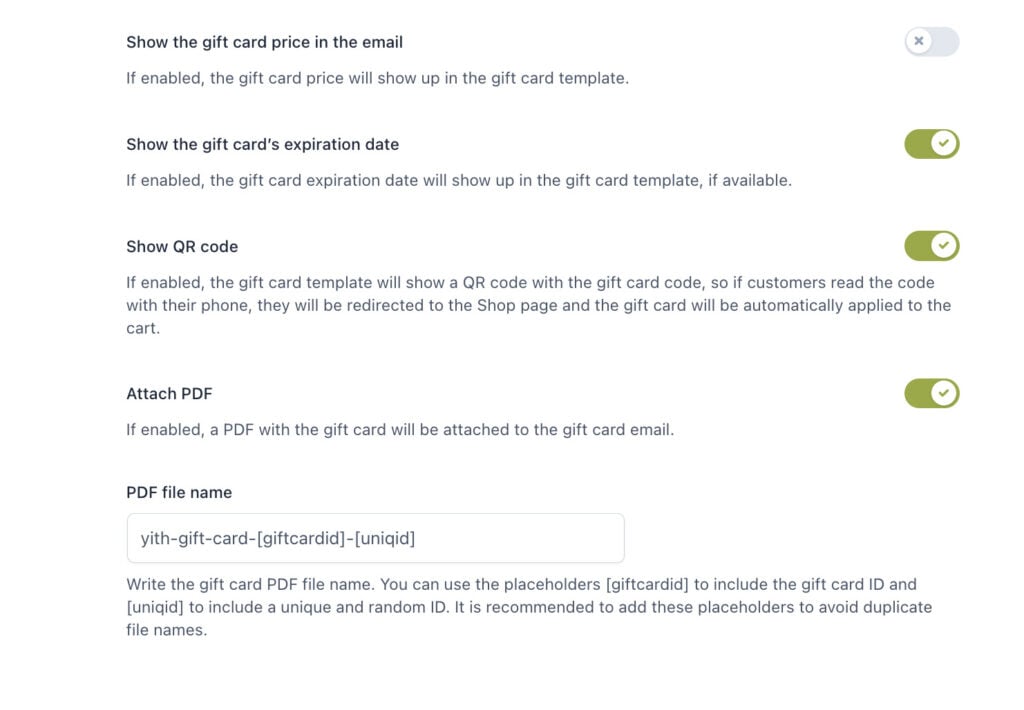
Show the gift card price in the email: if enabled, the gift card price will show up in the gift card template.
Show the gift card’s expiration date: if enabled and if available, the gift card expiration date will show up in the gift card template.
Show QR code: if enabled the gift card template will show a QR code with the gift card code, so if customers read the code with their phone, they will be redirected to the Shop page and the gift card will be automatically applied to the cart.
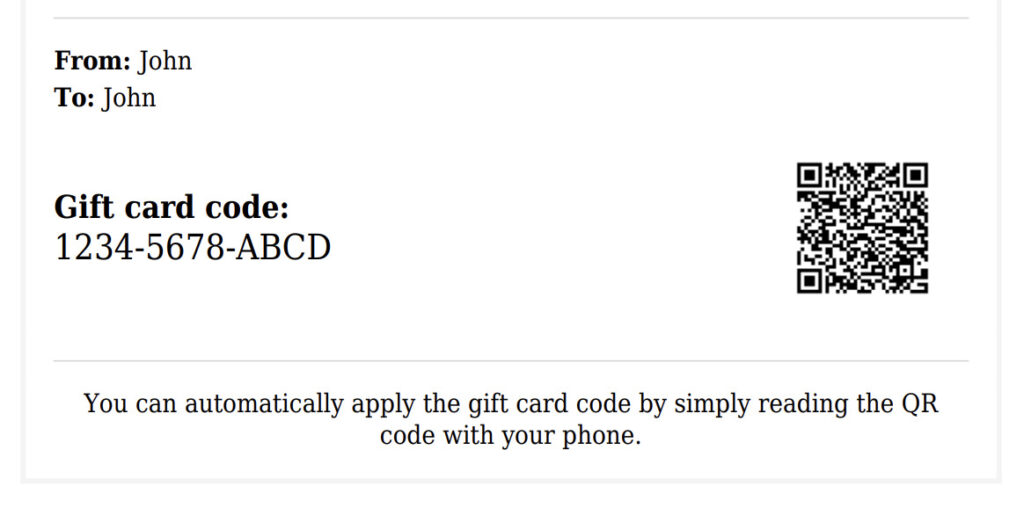
Attach PDF: if enabled, a PDF with the gift card will be attached to the gift card email.
PDF File name: write the gift card PDF file name. You can use the placeholders [giftcardid] to include the gift card ID and [uniqueid] to include a unique and random ID. It is recommended to add these placeholders to avoid duplicate file names.
To customize the text of these email templates, please, refer to the Email settings page.
