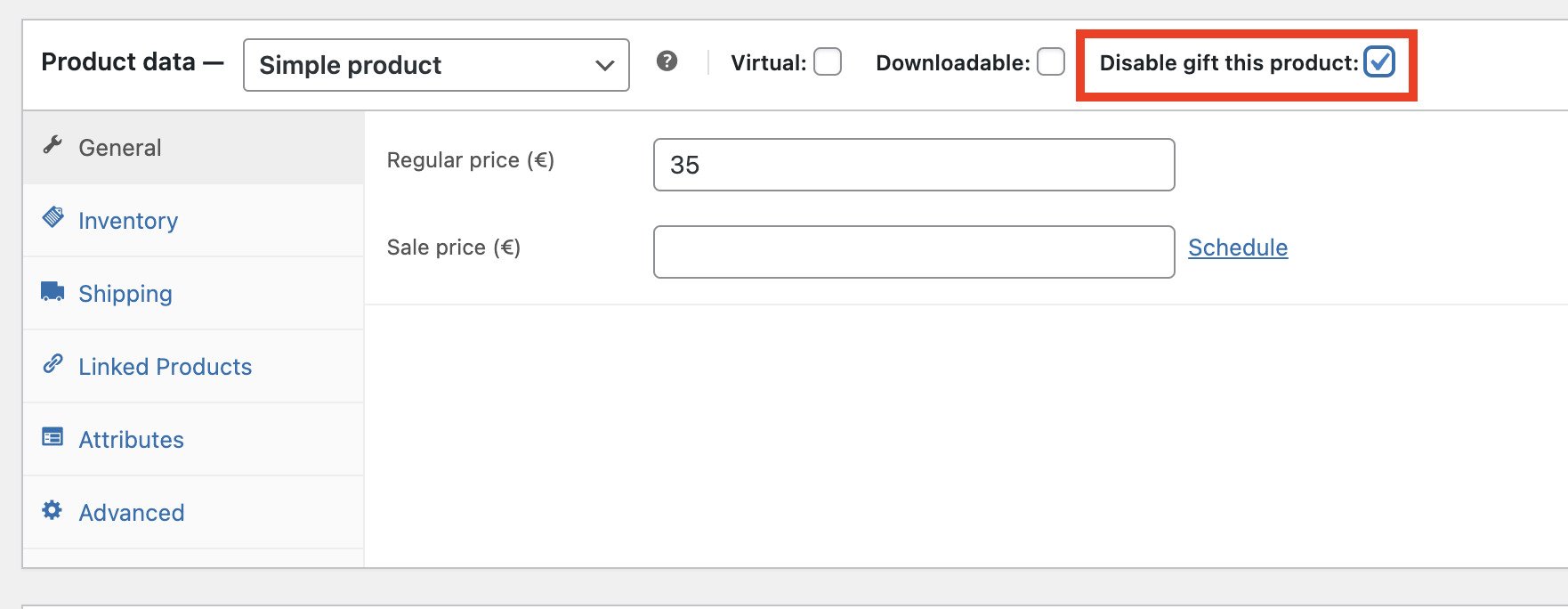Do you want to buy a product but you’re not 100% sure that your friend will like it? And so go better for a gift card?
Well, thanks to the Gift this product option, you can buy a gift card but make sure you also recommend a specific product. The amount of the gift card will be the same as the product price, so it’s all up to the recipient to choose whether to use the gift card for that product or for any other product in the shop.
To enable this feature, you have to enable first the Gift this product module from the Modules section in the plugin settings.
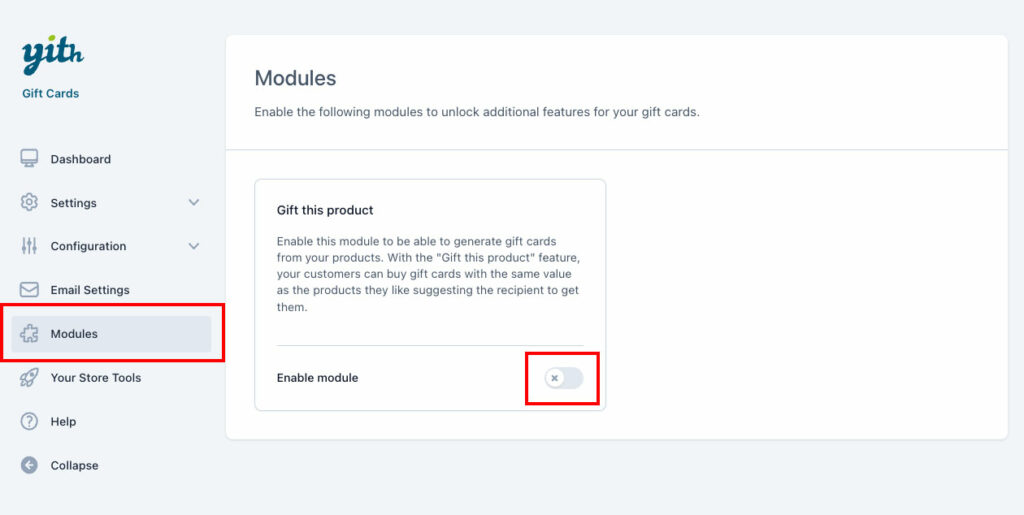
After enabling it, you will see a new menu item in the plugin settings. You can click there to configure all this module settings.
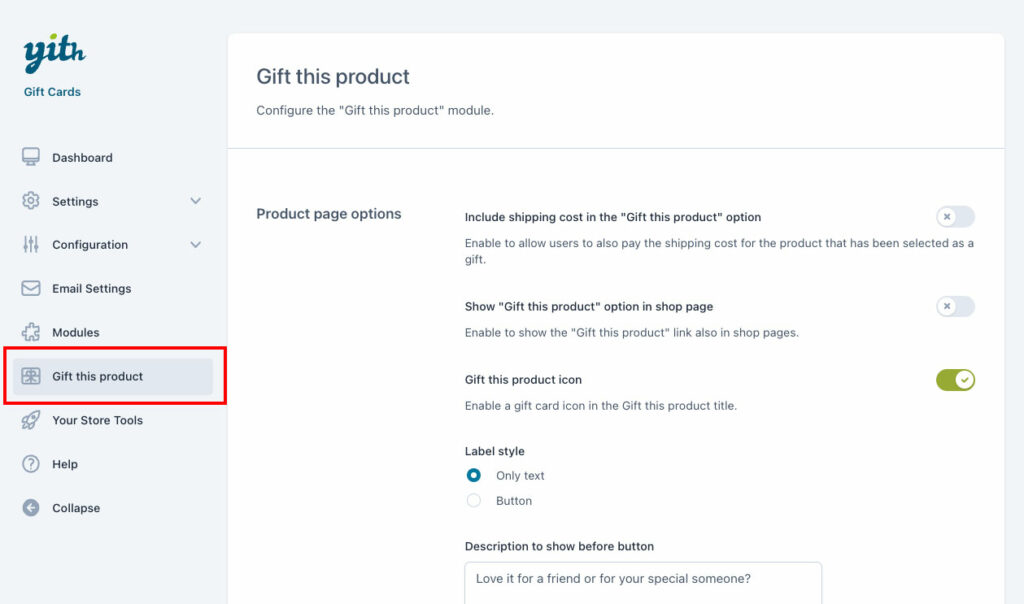
A box will appear on the product page: the customer can click on it and set all the details from a modal window.
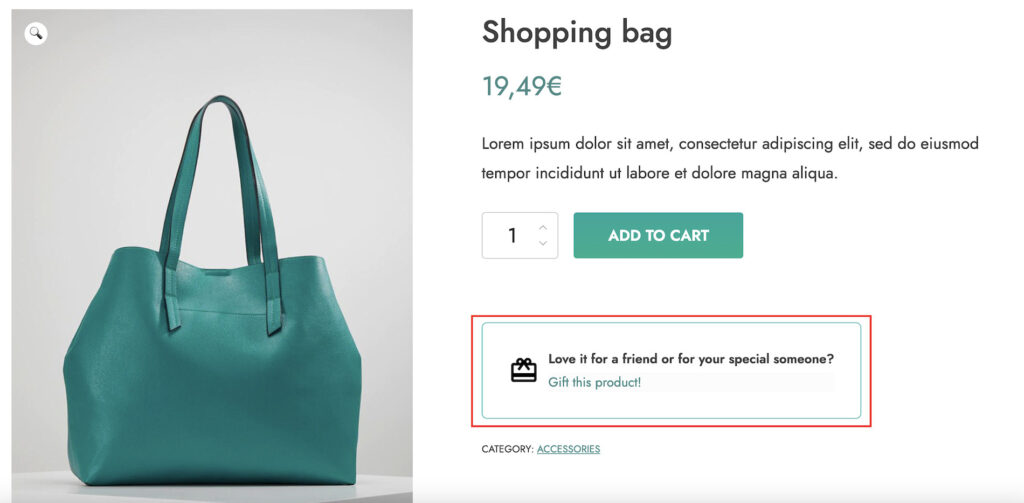
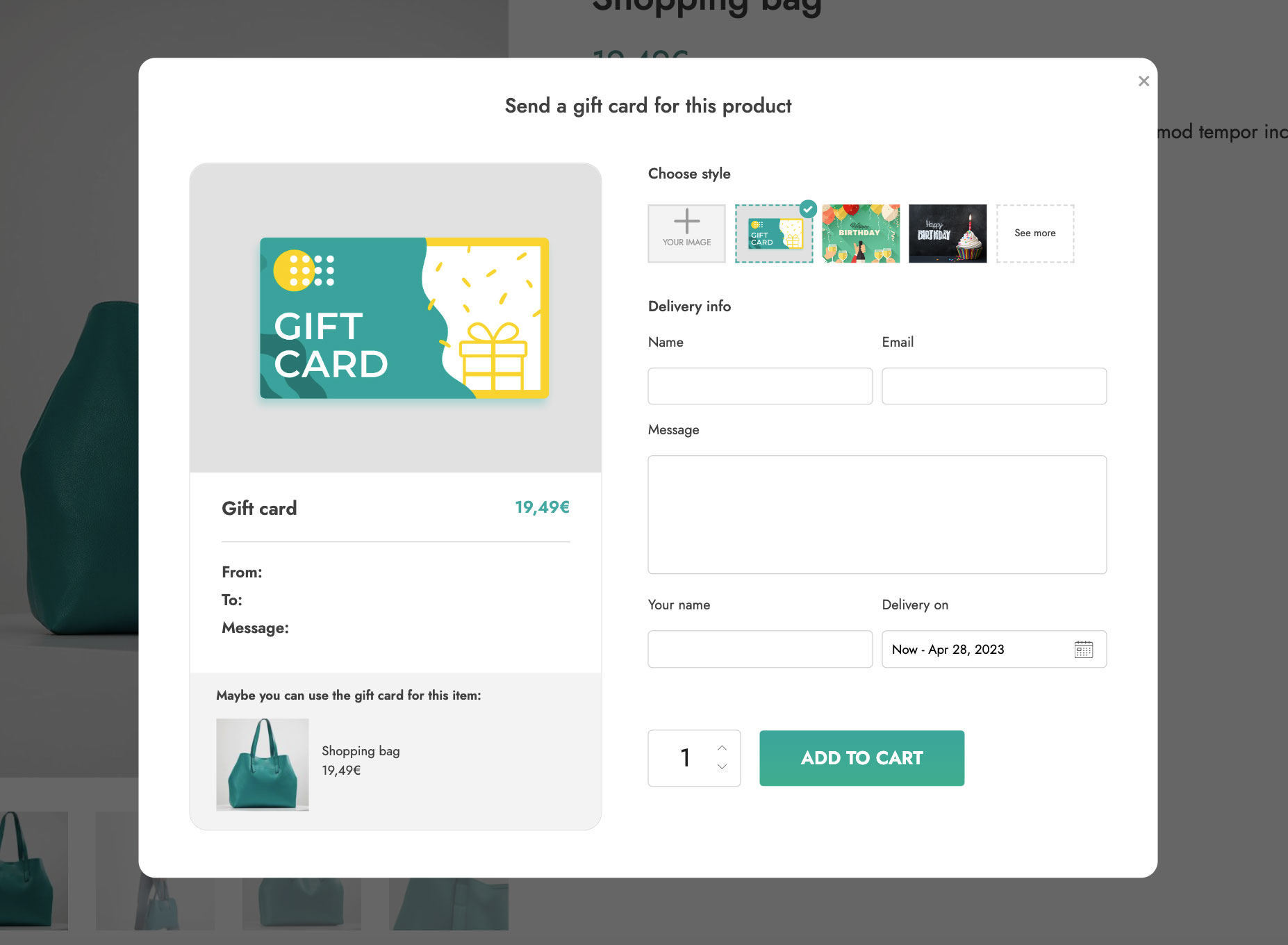
The selected product will be recommended to the user in the gift card email.
This option is supported also for product variations.
Let’s see all the settings in the “Gift this product” tab.
Product page options
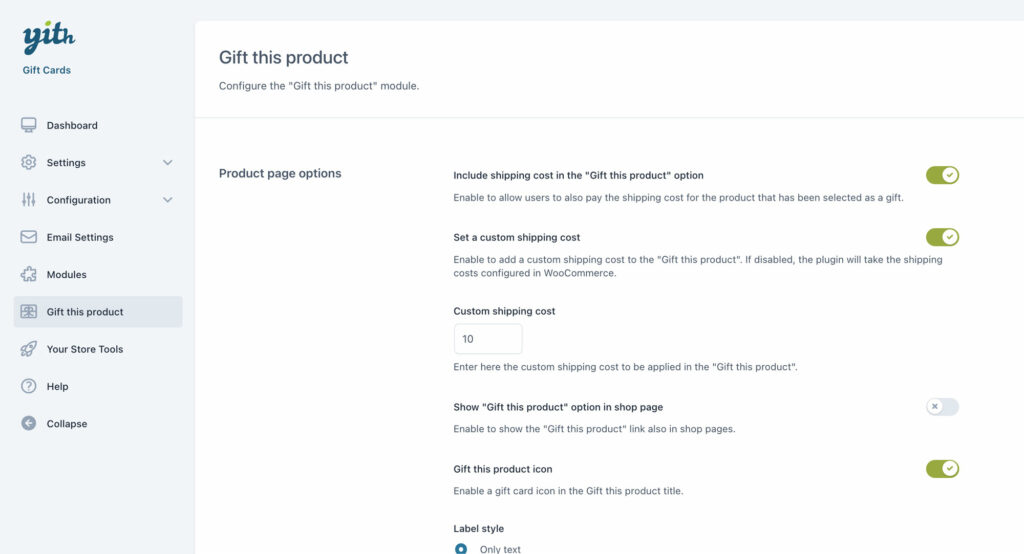
Include shipping cost in the “Gift this product” option: by enabling this option your users will be able to also pay the shipping cost for the product that has been selected as a gift. The customer will be able to add the recipient’s delivery address and the shipping cost will be calculated accordingly.
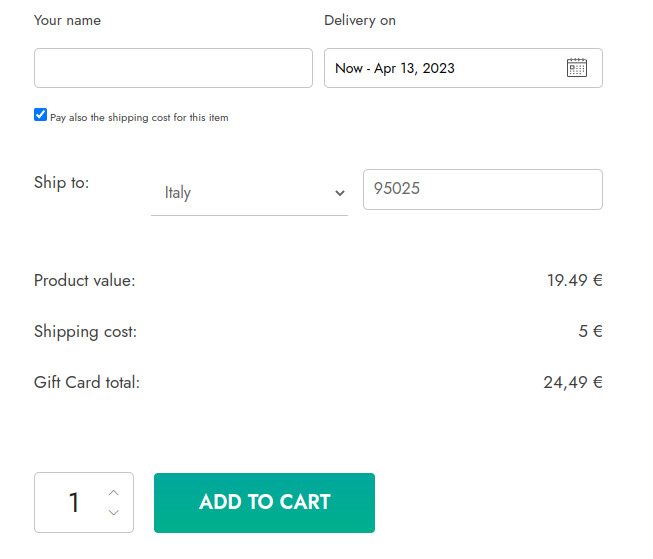
Set a custom shipping cost: by enabling this option you will be able to set a fixed custom shipping cost for all “gift this product” purchases instead. You can enter the amount in the option below and this is how it will appear on the product page.
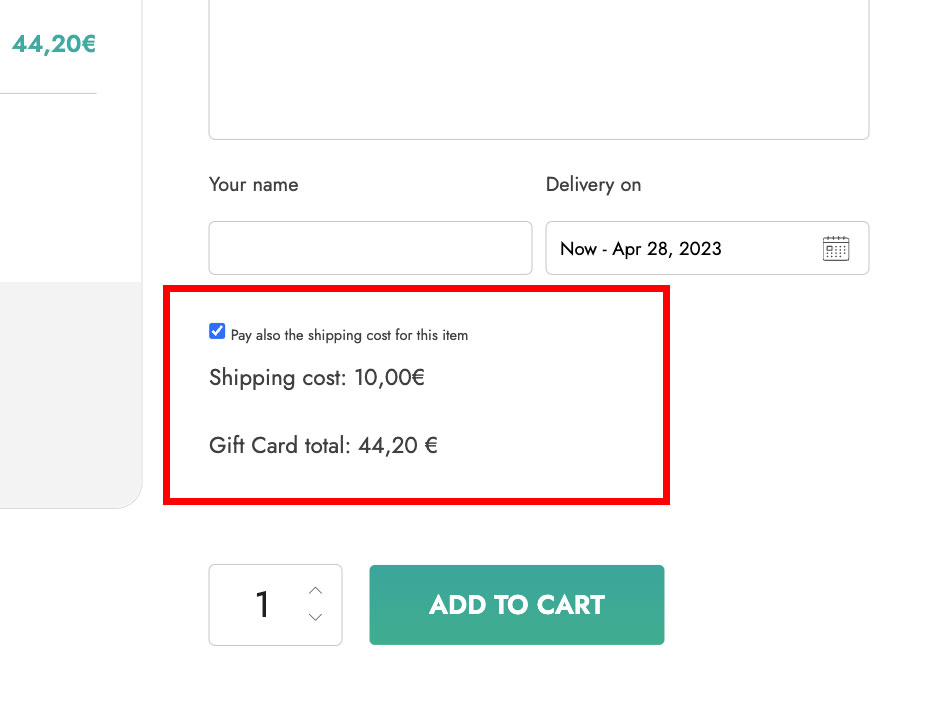
Show “Gift this product” option in Shop page: in this way your customers will be able to see the “Gift this product” button on the shop page.
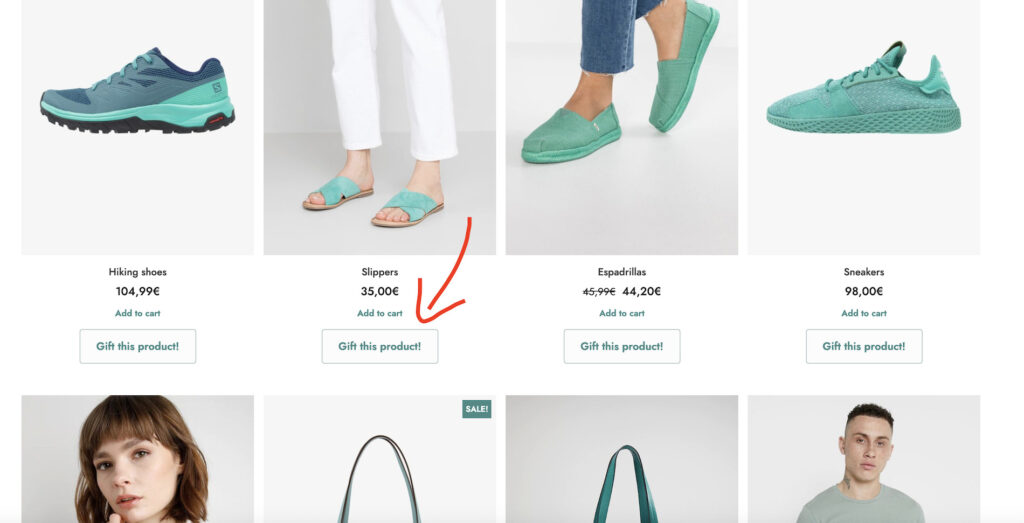
Let’s go on with the settings.
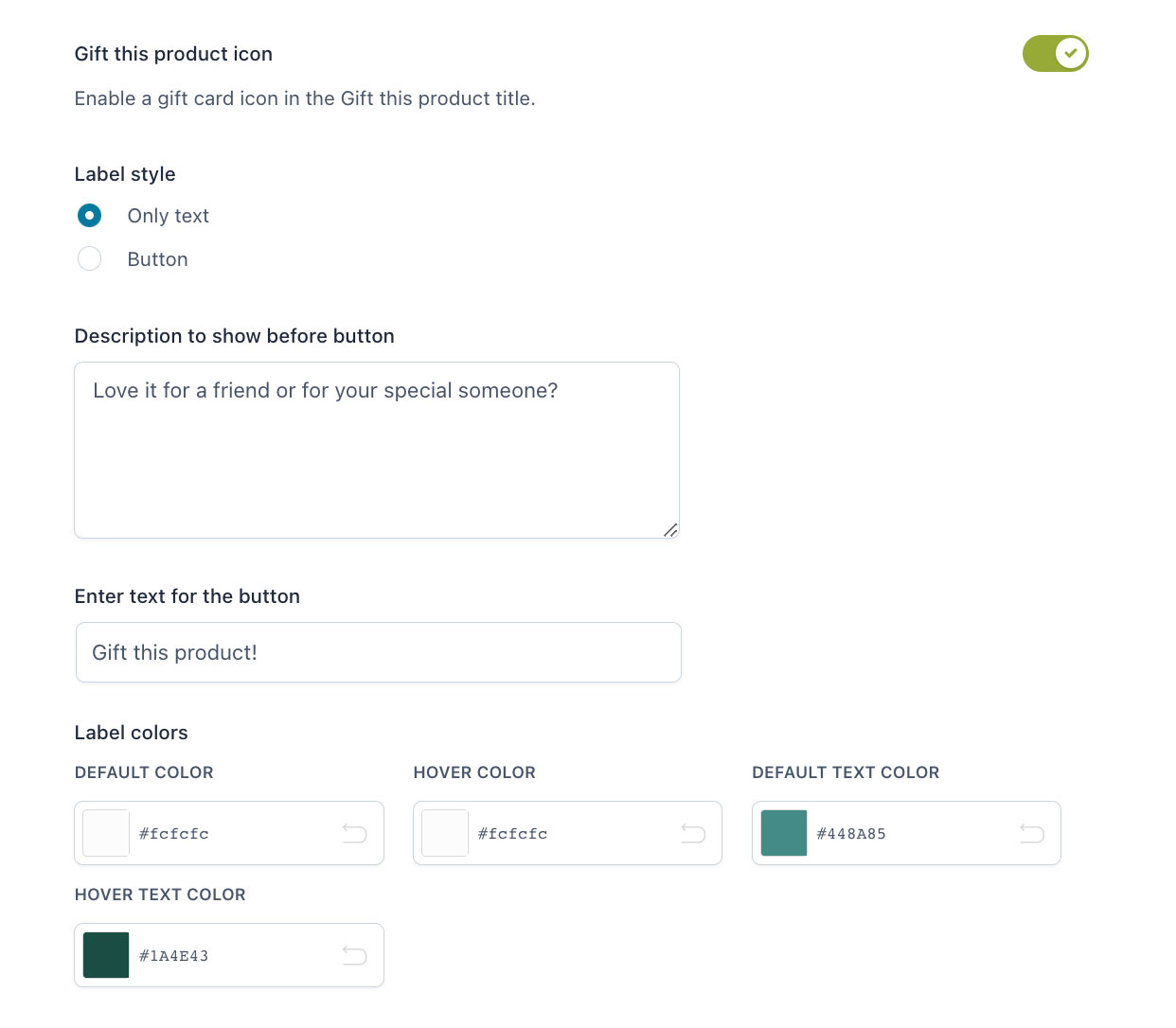
Gift this product icon: enable to show the icon in the “Gift this product” box on the product page.
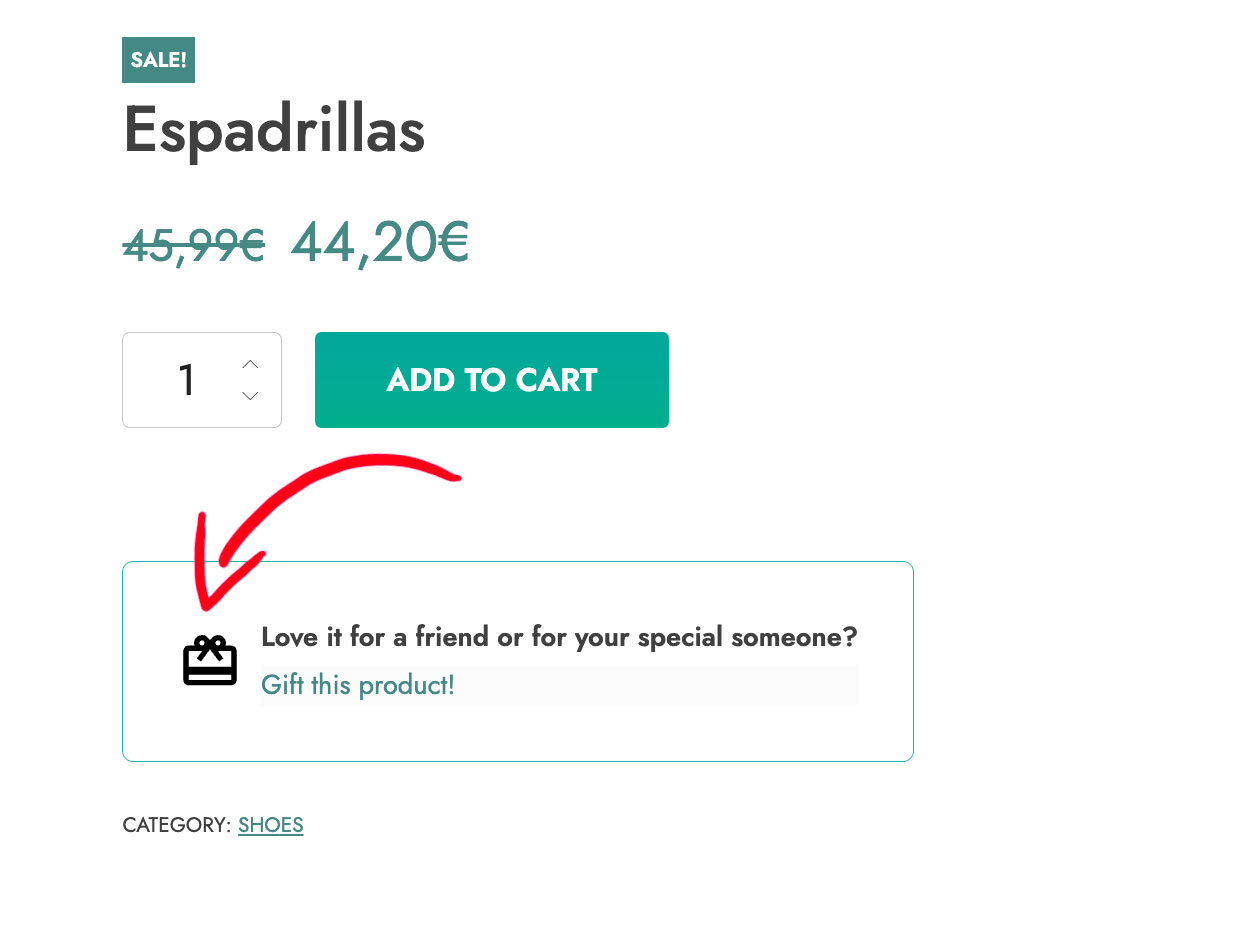
Label style: choose here whether to show the link that opens the “Gift this product” box as:
- Only text
- Button
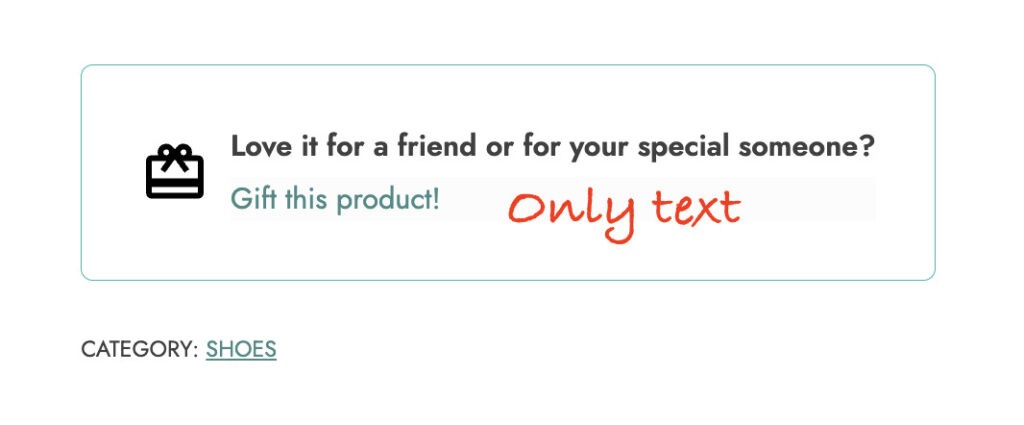
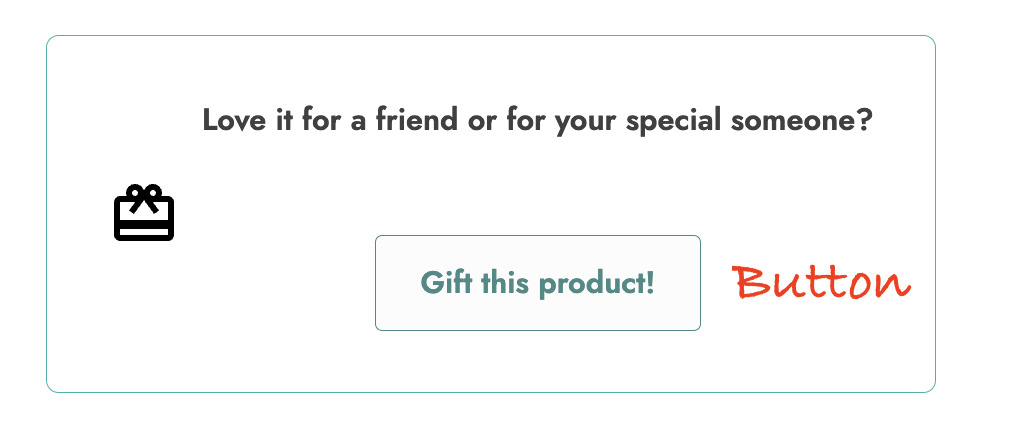
Description to show before button: this is the description text that you can show before the button/text to open the box.
Enter a custom text: this is the title of the box. Default text is “Gift this product” but you can customize it with your own text.
Label colors: customize here the colors for the “Gift this product” text or button. You can choose:
- default color
- hover color
- default text color and
- hover text color
Gift this product email options
From the same options settings panel, you can also customize the email sent to the customer when they receive a gift card with a recommended product.
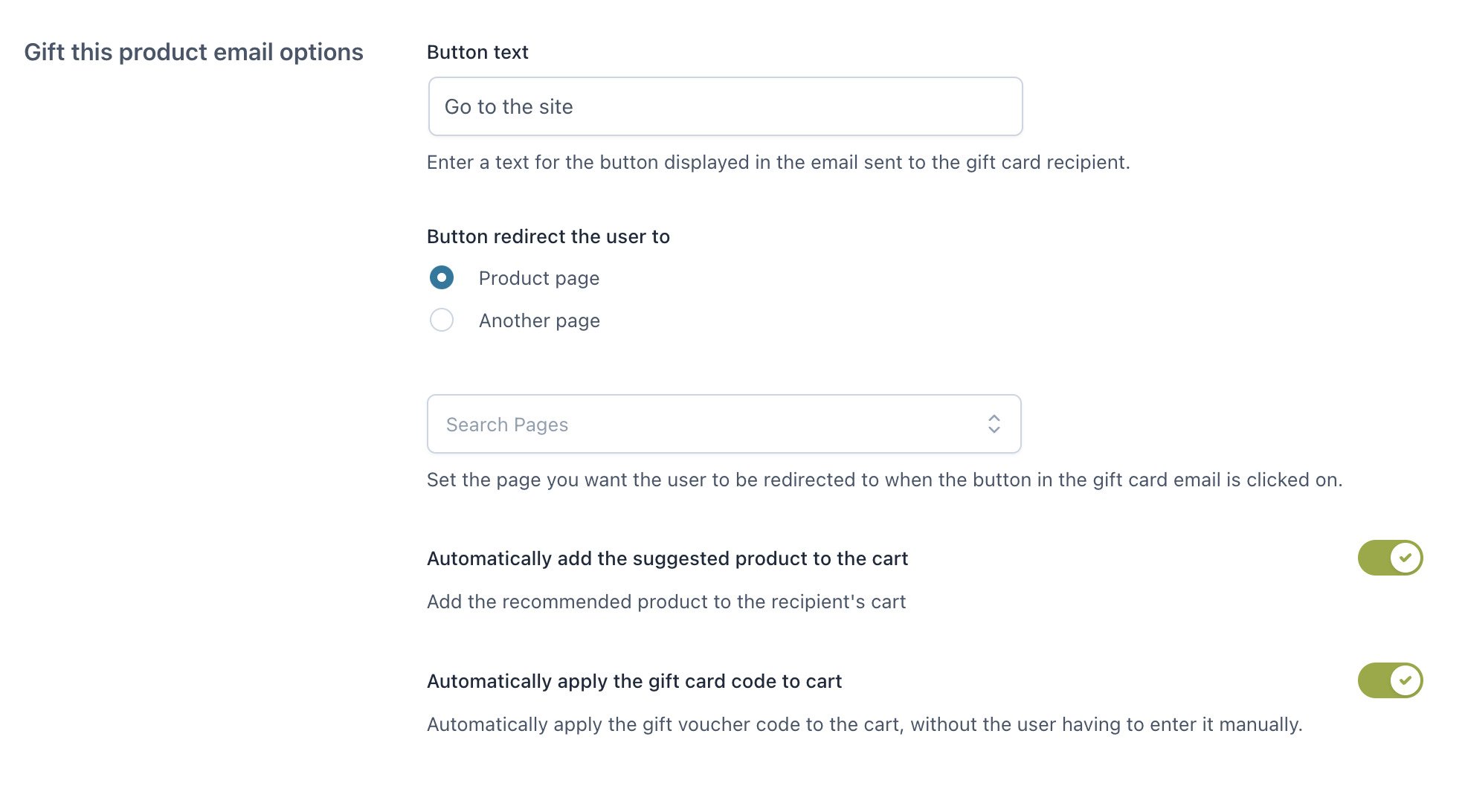
Button text: enter a text for the button displayed in the email sent to the gift card recipient.
Button redirect the user to: you can choose whether the button redirects to the product page where it can be added to the cart or any other page of your store.
Automatically add the suggested product to the cart: if enabled, once the customer clicks on the button in the email, it will automatically add the recommended product to the cart.
Automatically apply the gift card code to cart: if enabled it will automatically apply the gift card when the customer clicks on the button.
Note: This feature just suggests the product to purchase, but the gift card will be valid to all the products in the shop, it’s not mandatory to use it in the suggested product.
Below you find an example of how this email will look like:
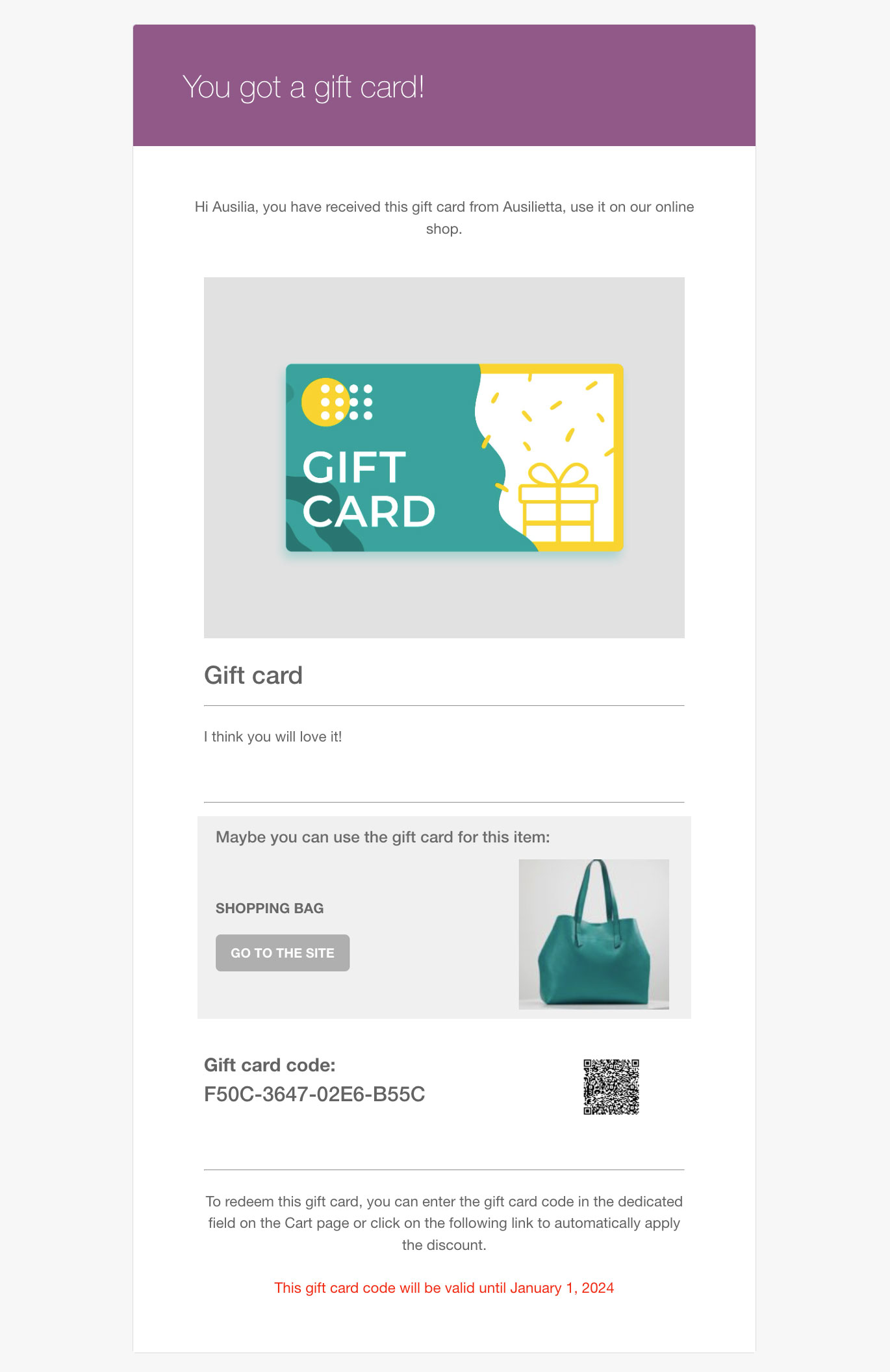
How to disable “Gift this product” feature on specific items
If you have enabled the option “Gift this product“ in the plugin, but you want to exclude specific products from this feature, you can do it directly from the product edit page through the related Disable gift this product checkbox.