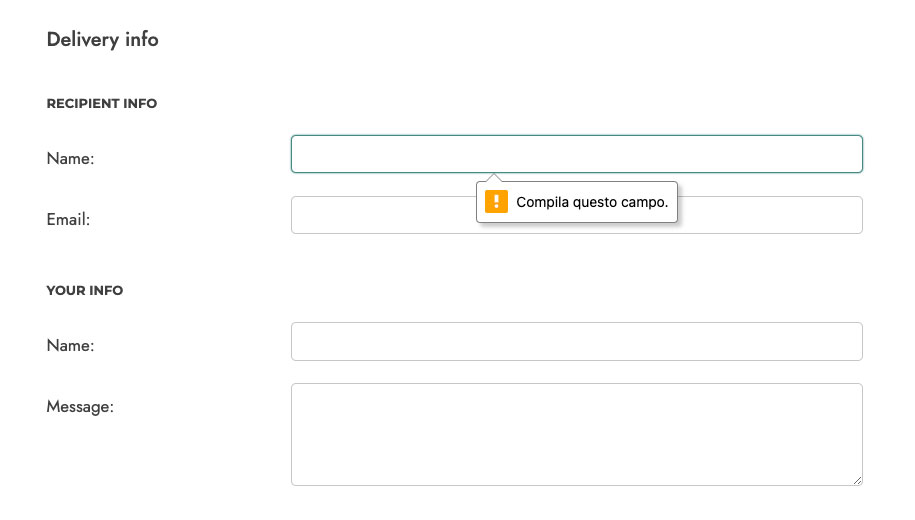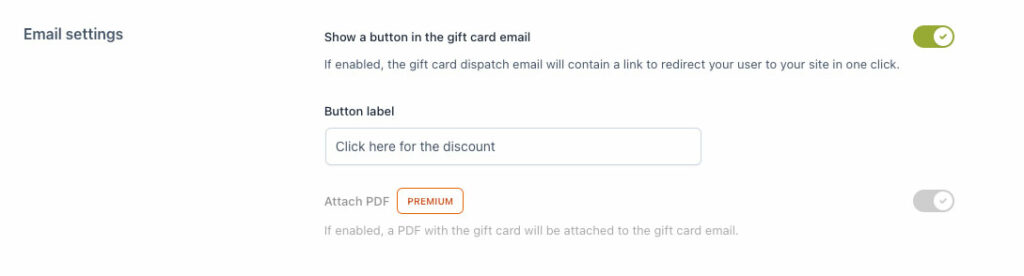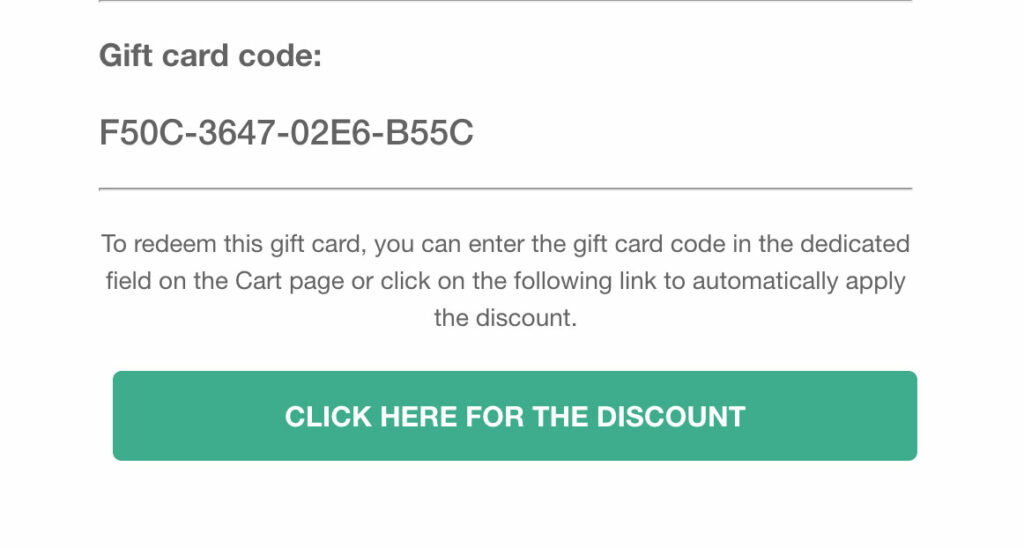In Settings > General, you will be able to find the general options and the email options. Let’s check them all here.
General settings
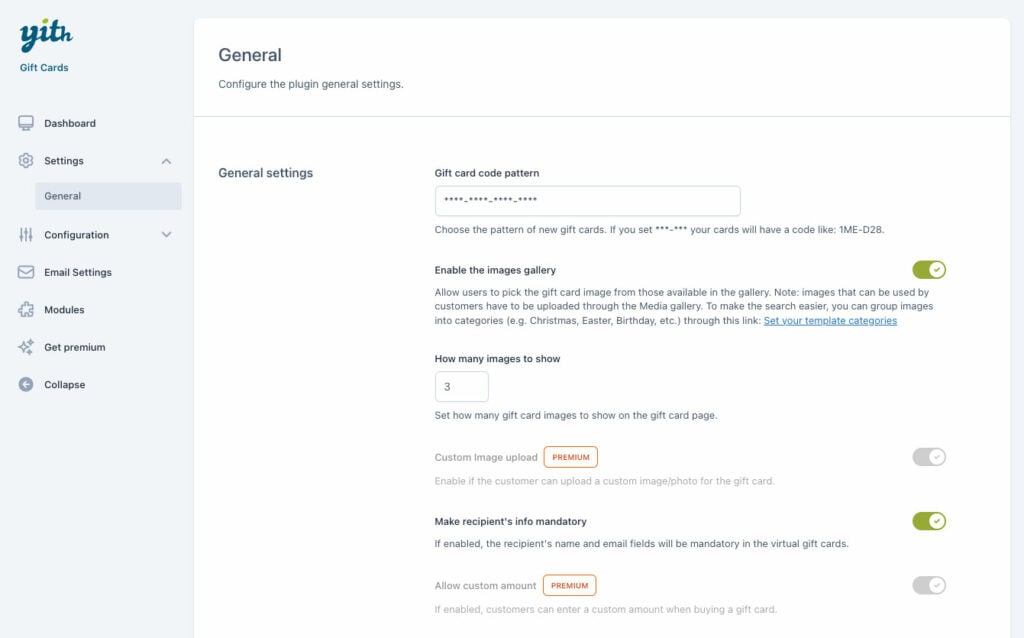
Gift card code pattern
Whenever a gift card is purchased, a code will be automatically generated and associated with the card. From this option, you can customize the code pattern.

Use asterisks (*) as a placeholders for random alphanumeric characters. Leave blank to use default pattern ****-****-****-****.
For example, you can generate the codes with the pattern yith-****-**** to make sure that all codes have a yith- prefix. You will get codes like these:
yith-af359-58er
yith-try8-ff87
yith-wk7t-aa36
yith-wp87-s47e
Enable the images gallery
By enabling the images gallery, you will be able to upload images that can be used by your customers when they purchase a gift card. Enable this option and select how many images to show in the option below.
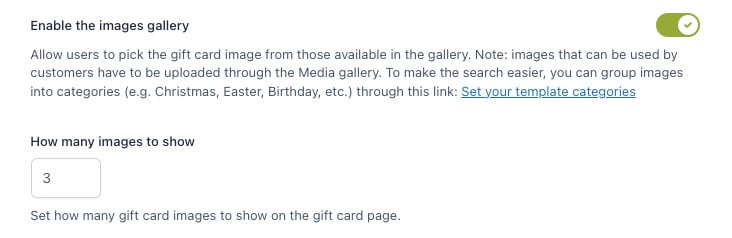
After that, you can add your images through the Gift card categories menu in Configuration. Please, refer to this page for more details.
Make recipient’s info mandatory
Finally, you will find the make recipient’s info mandatory option that you can enable to make sure that no gift cards without a recipient are purchased by mistake.
In fact, if you try to add a gift card to the cart without a recipient, you will see an error message and will not be able to move on.
Email options
In the Email options section in the General tab, you can manage the behavior of the gift card email sent to the recipient and customize it.
The options available are:
- Show a button in the gift card email: if enabled, a button will be added to the email with the gift card. By clicking on it, the customer will be redirected to the shop and will be able to apply the gift card code.
- Button label: here you can insert the text to show in the button