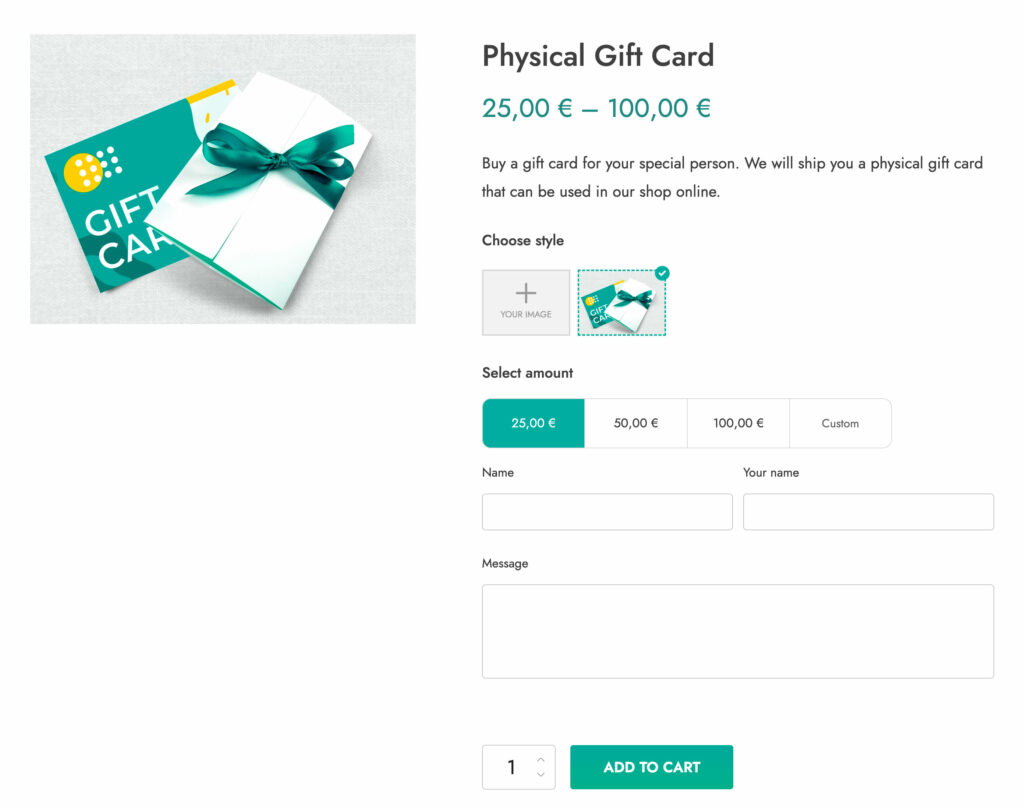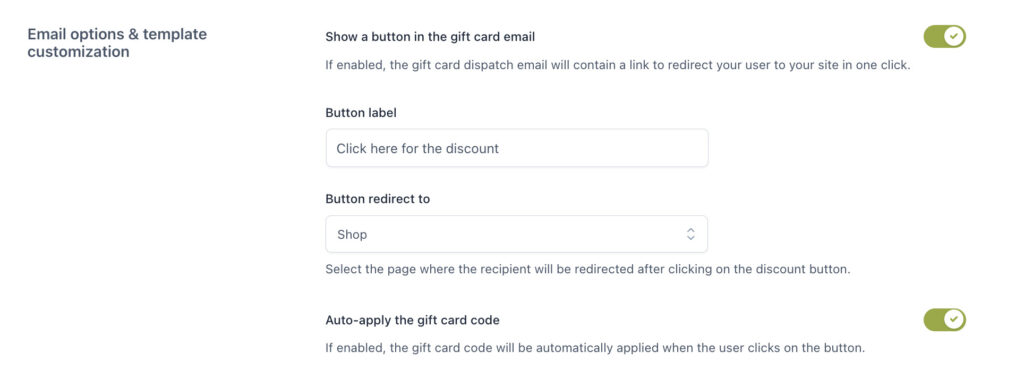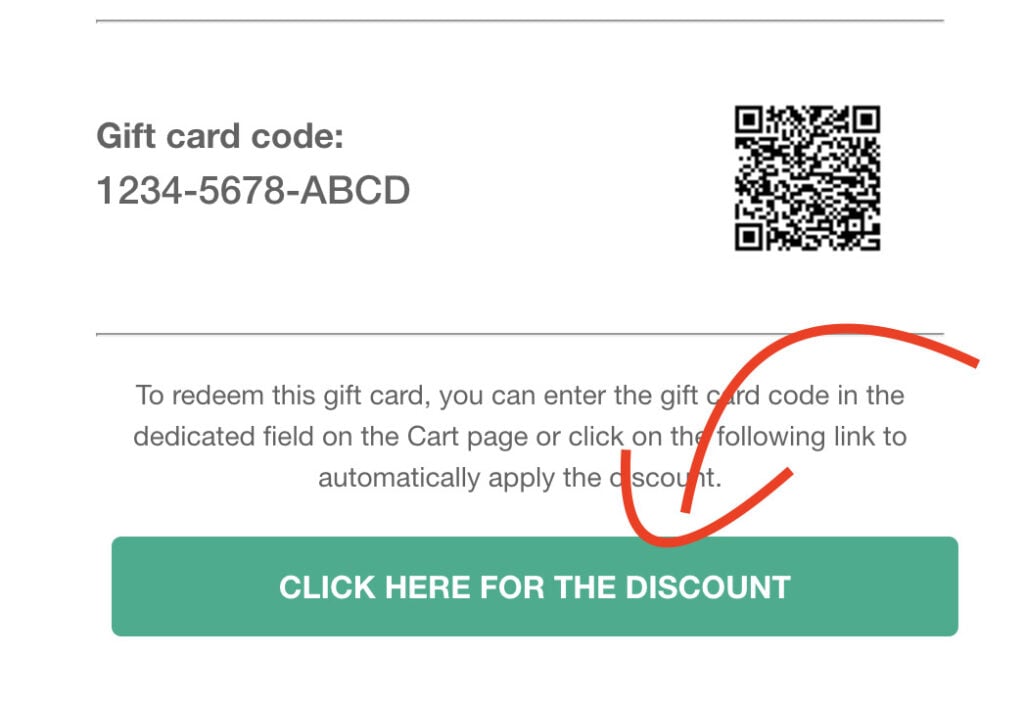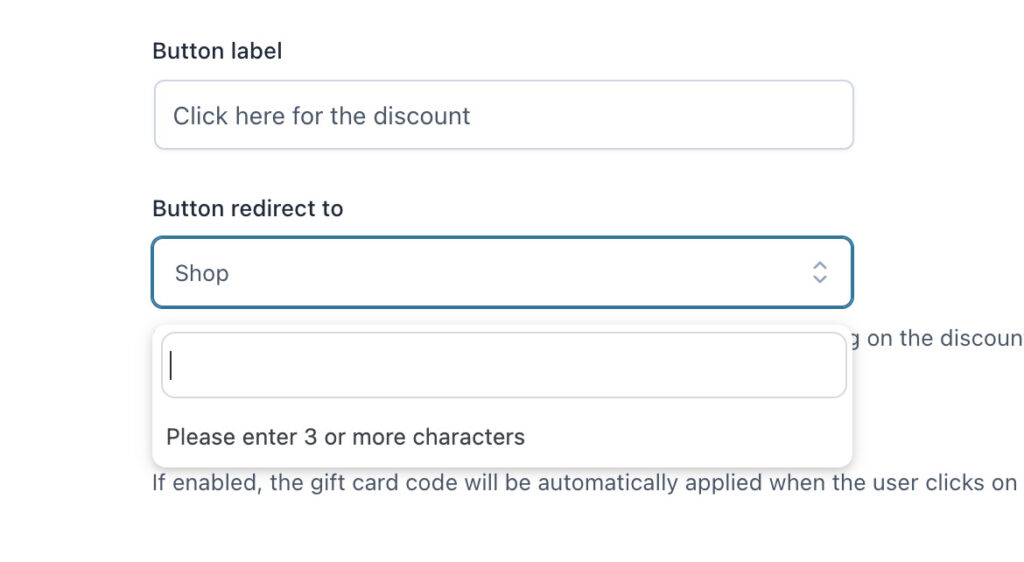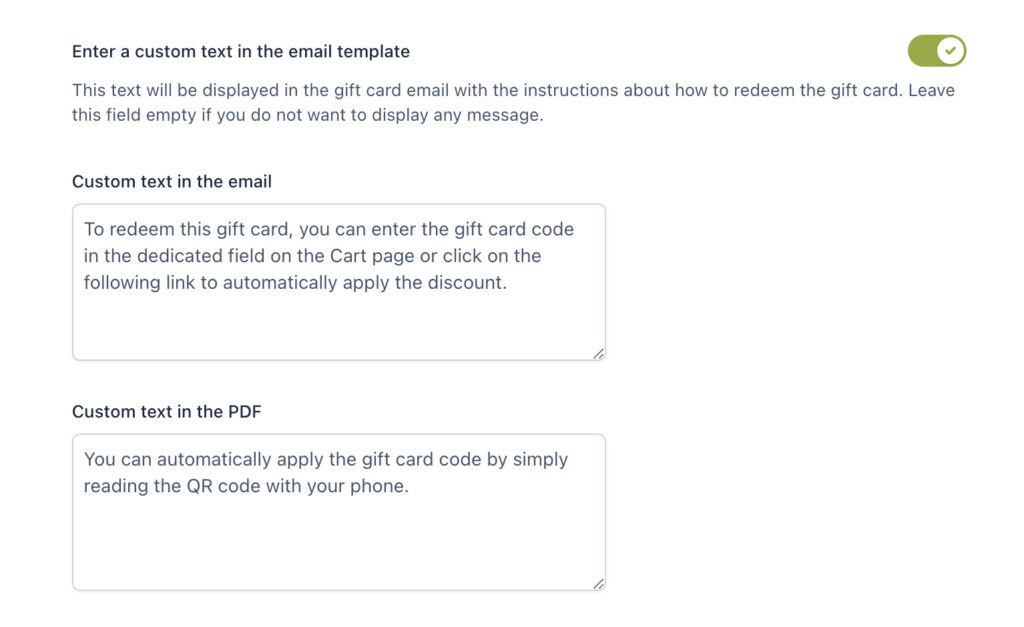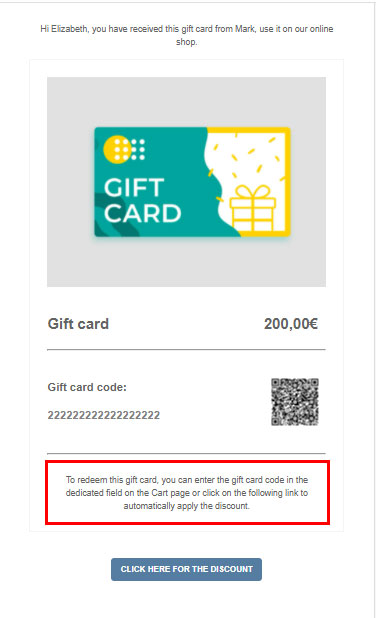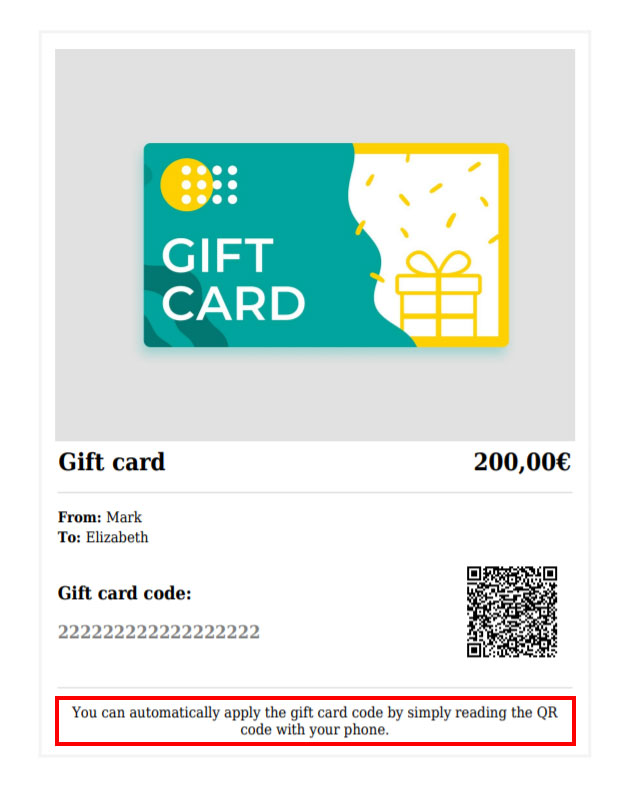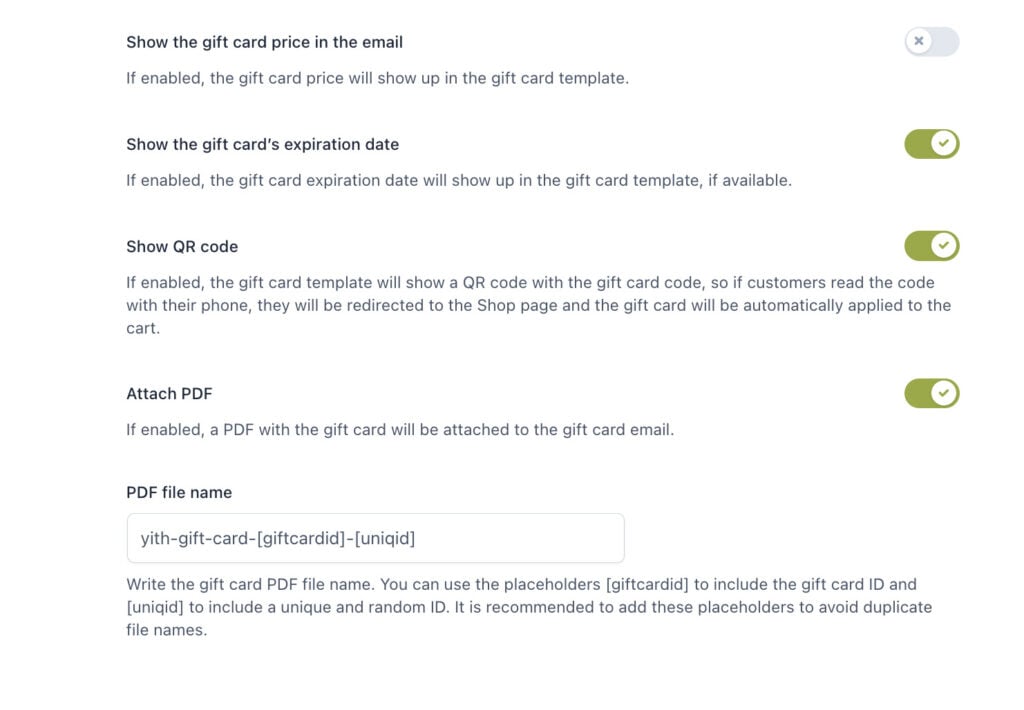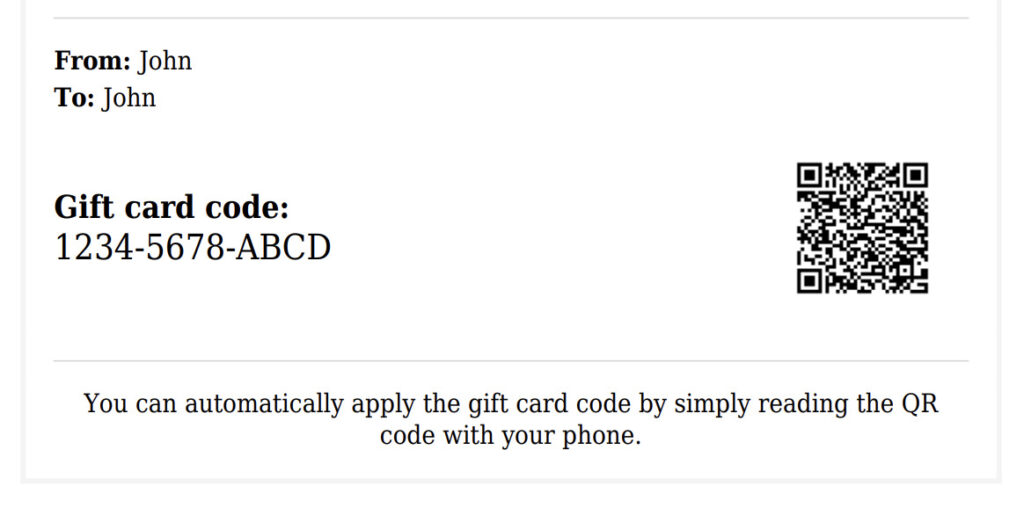In this tab of the plugin settings, you will find all the options related to recipients and delivery, divided into multiple sections, listed below:
- Recipient & Delivery settings for virtual gift cards
- Recipient & Delivery settings for physical gift cards delivered at home
- Email options & customization
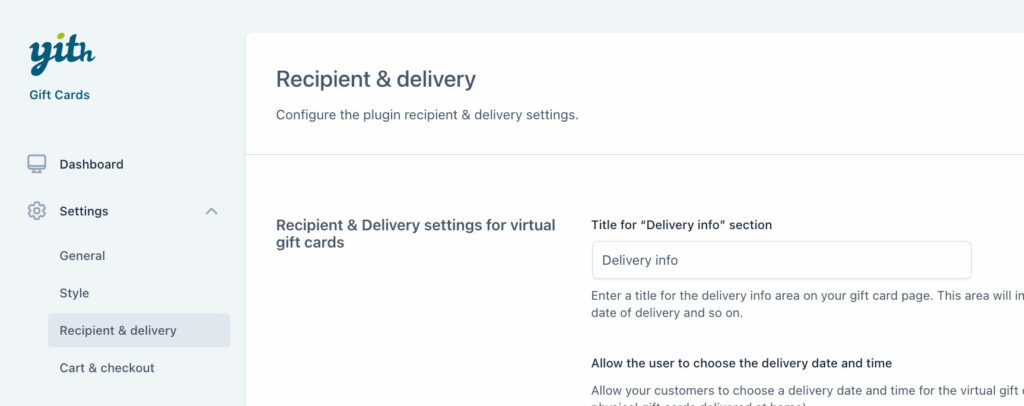
Recipient & Delivery settings for virtual gift cards
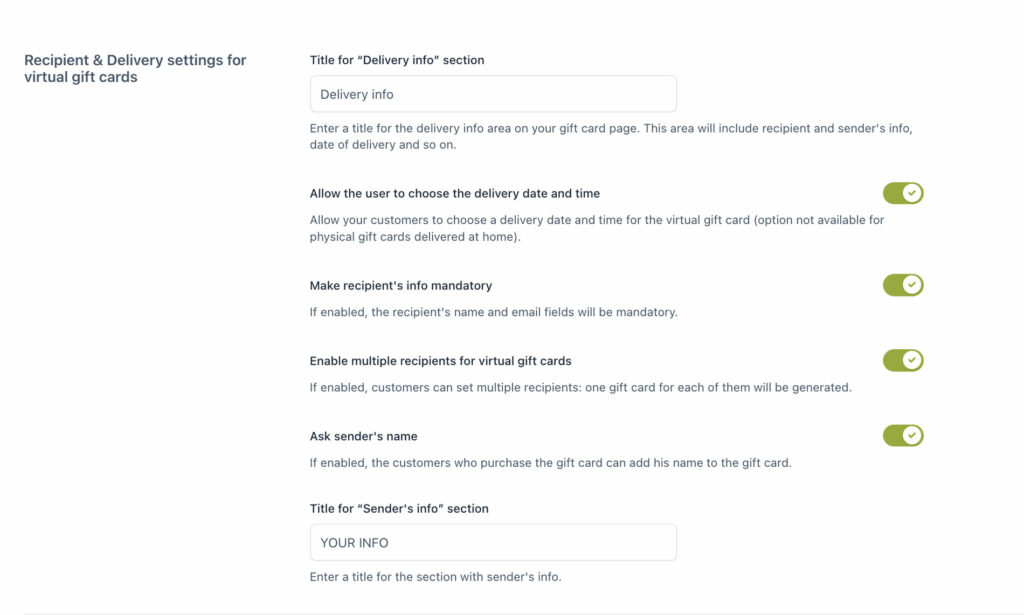
Title for “Delivery info” section: enter a title for the delivery info area on your gift card page. This area will include recipient and sender’s info, date of delivery and so on.
Allow the user to choose the delivery date and time: option available only for virtual gift cards.
Title for the “Recipient info” section: enter a title for the section with the recipient’s info. Default “Recipient info”.
Make recipient’s info mandatory: if enabled, the recipient’s name and email fields will be mandatory.
Enable multiple recipients for virtual gift cards: the user will be able to add multiple email addresses by clicking on the “+add another recipient” button and one gift card for each email address will be generated.
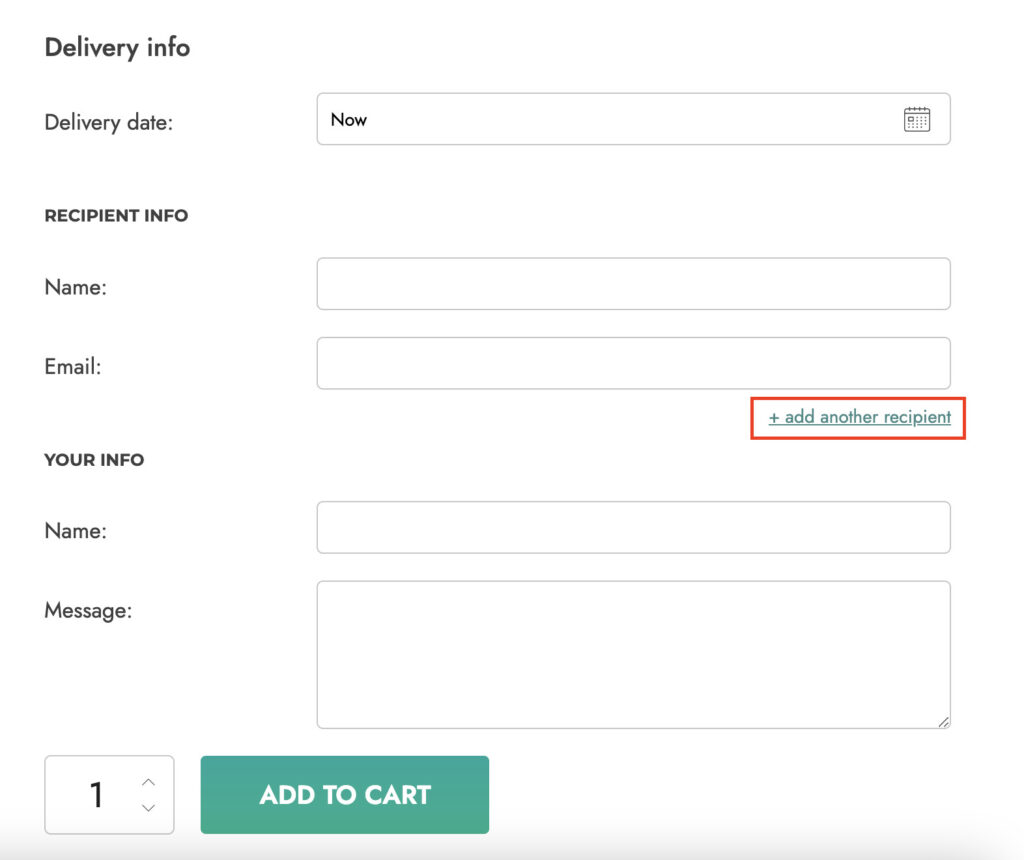
Ask sender’s name: you will be able to enter your name here so the receiver is informed about who shipped the gift card.
Title for the “Sender’s info” section: default “YOUR INFO”.