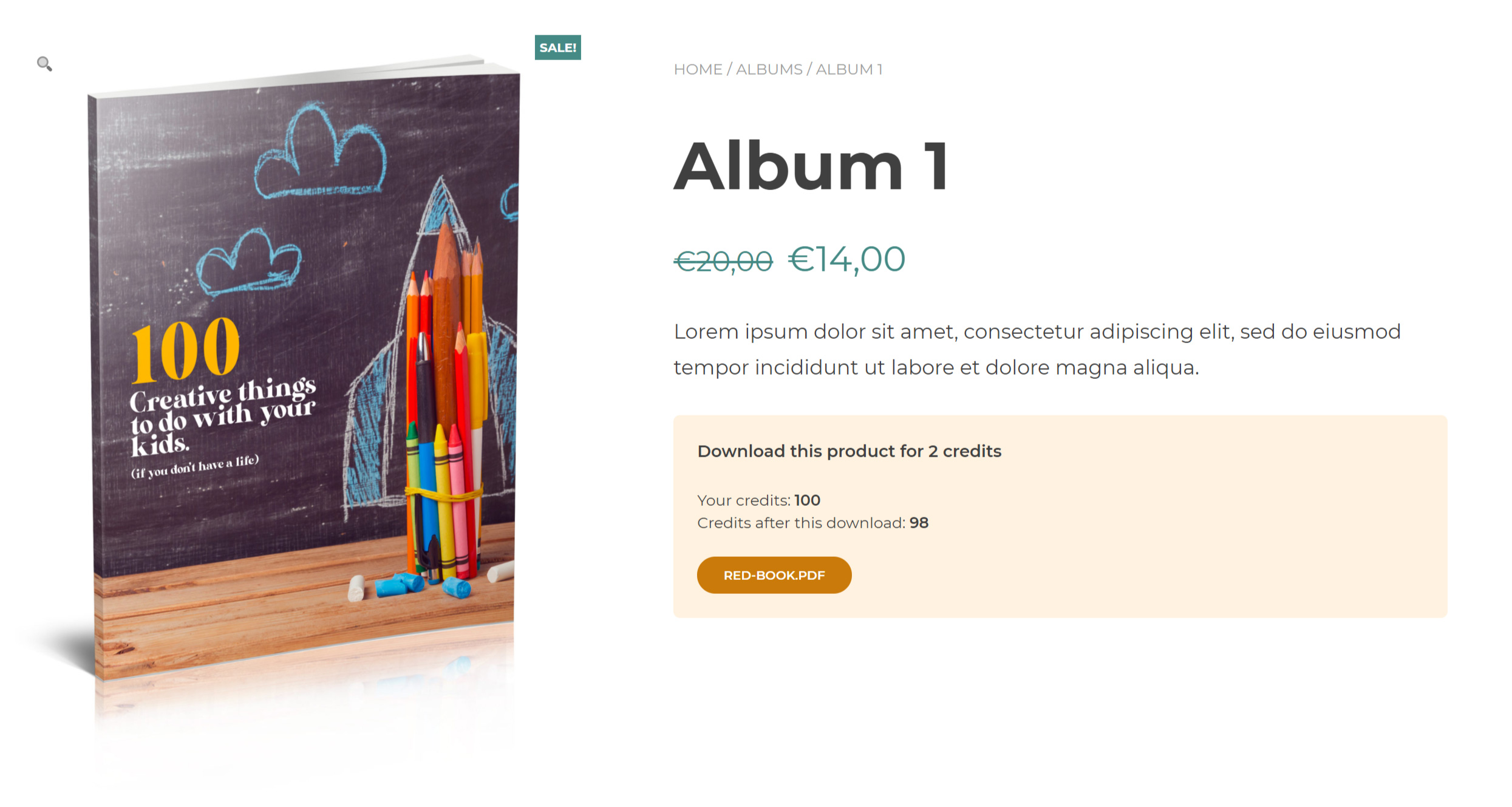On this page, you can see an example of the configuration of a membership plan with downloadable products and credits.
1. Set up the products
First of all, you will have to create the products that you want to include in the membership. Just make sure you check the Downloadable box and add a file to be downloaded.
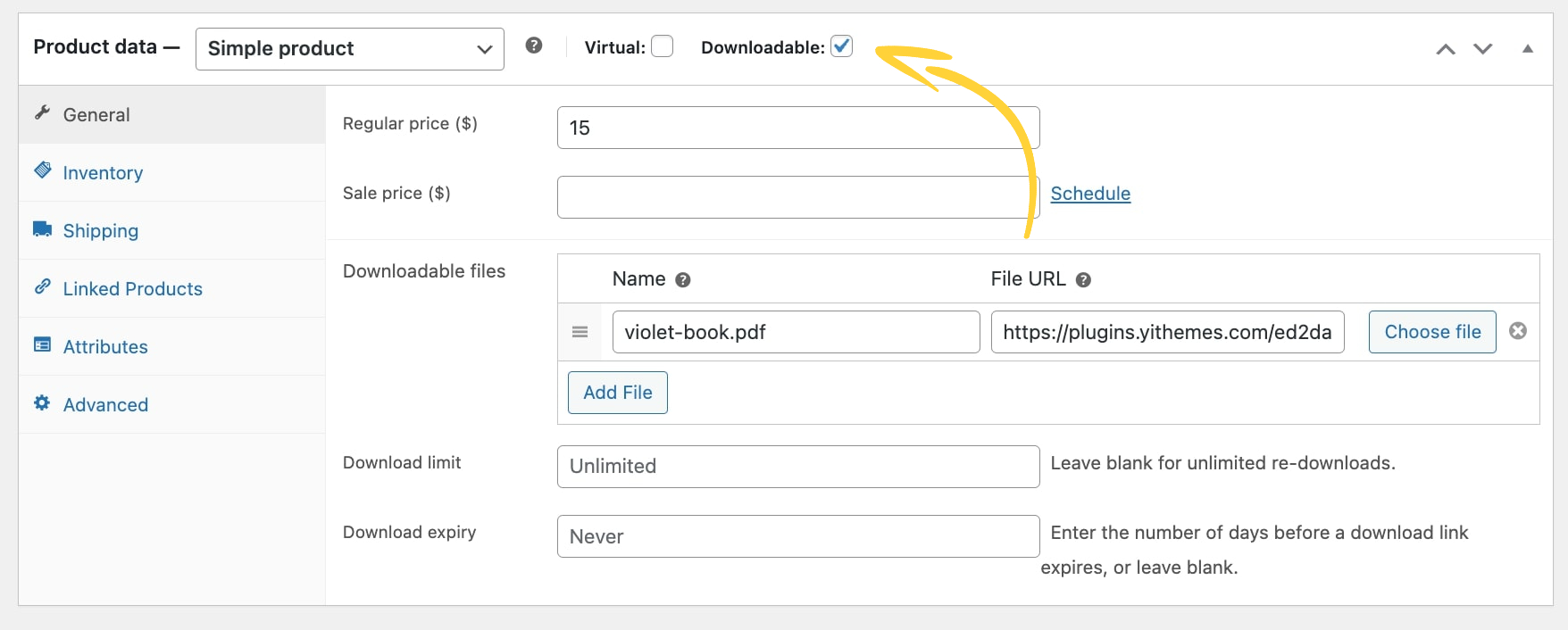
We recommend grouping all the products in one or more categories or tags, as this will make it easier for you to include them in the membership plan with just a few clicks.
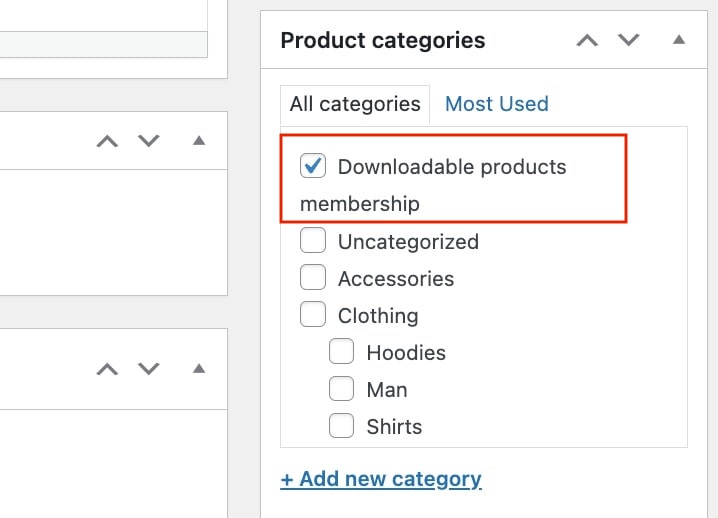
2. Set up the membership plan
Now, you can create the membership plan that will give access to these products. Go to YITH > Membership > Membership plans and click on Add new.
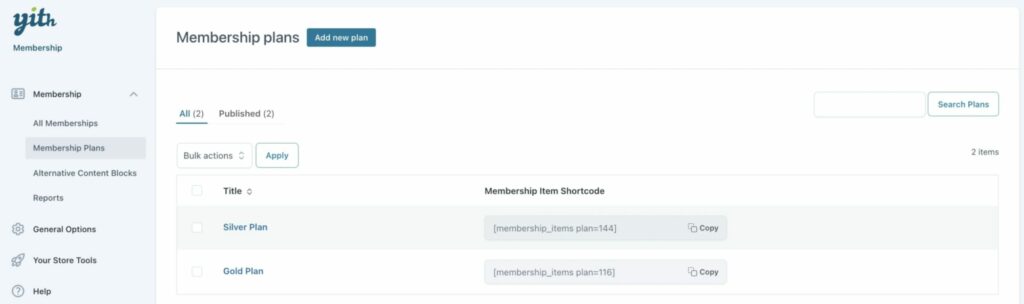
Set up the plan based on your preferences and make sure you set up the credit system to work as you wish:
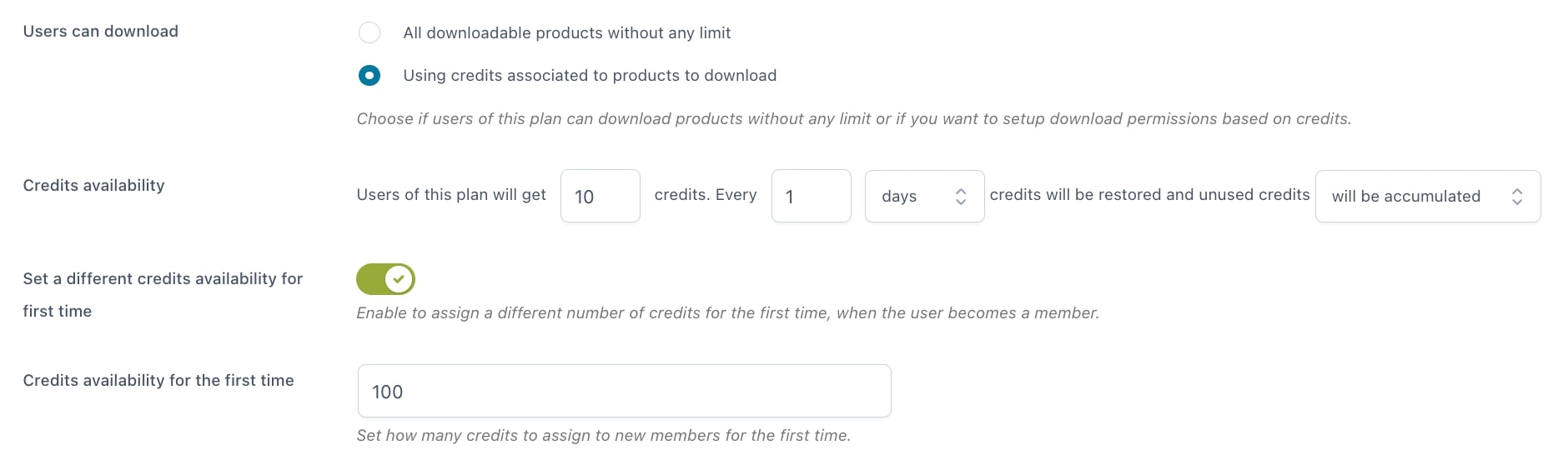
In the above image, the membership will grant 10 credits every day, with an initial bonus of 100 credits. Credits will automatically renew every day and if they are not used, they will be accumulated. For a detailed explanation of the membership options and credits settings please refer to this page.
Finally, include the contents of your plan from the Permissions section. We are including only products using the product category where we’ve added all our downloadable products, but you can add any posts, pages, or products. Please, refer to this page for more details.
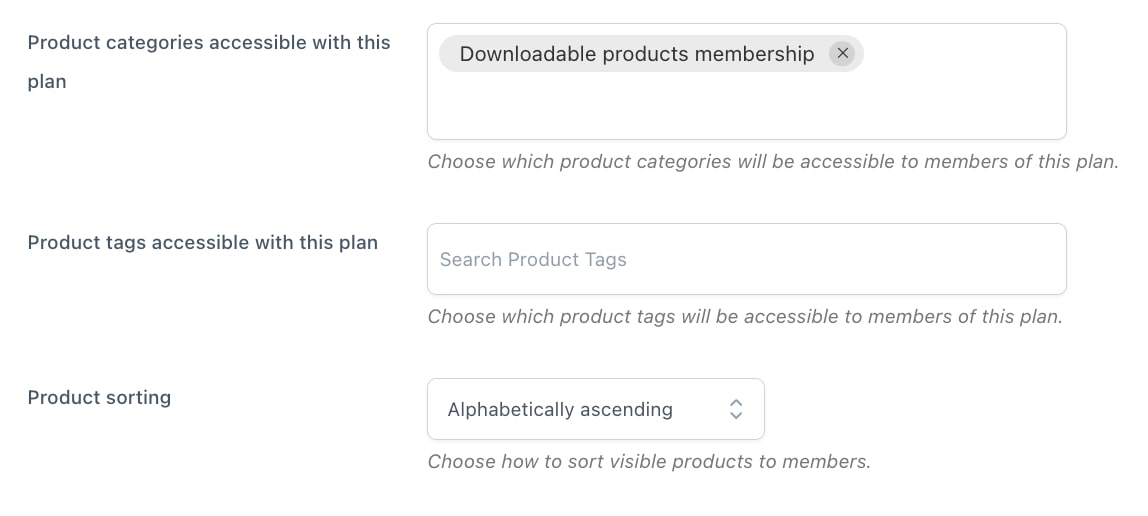
3. Display settings
Now, save and test if the membership is showing the right content. How?
Either make a test order through which you buy the product linked to the membership (if set), or assign the membership plan to yourself from the Users page as explained here. You can remove this plan from your membership at any time, from the same page.
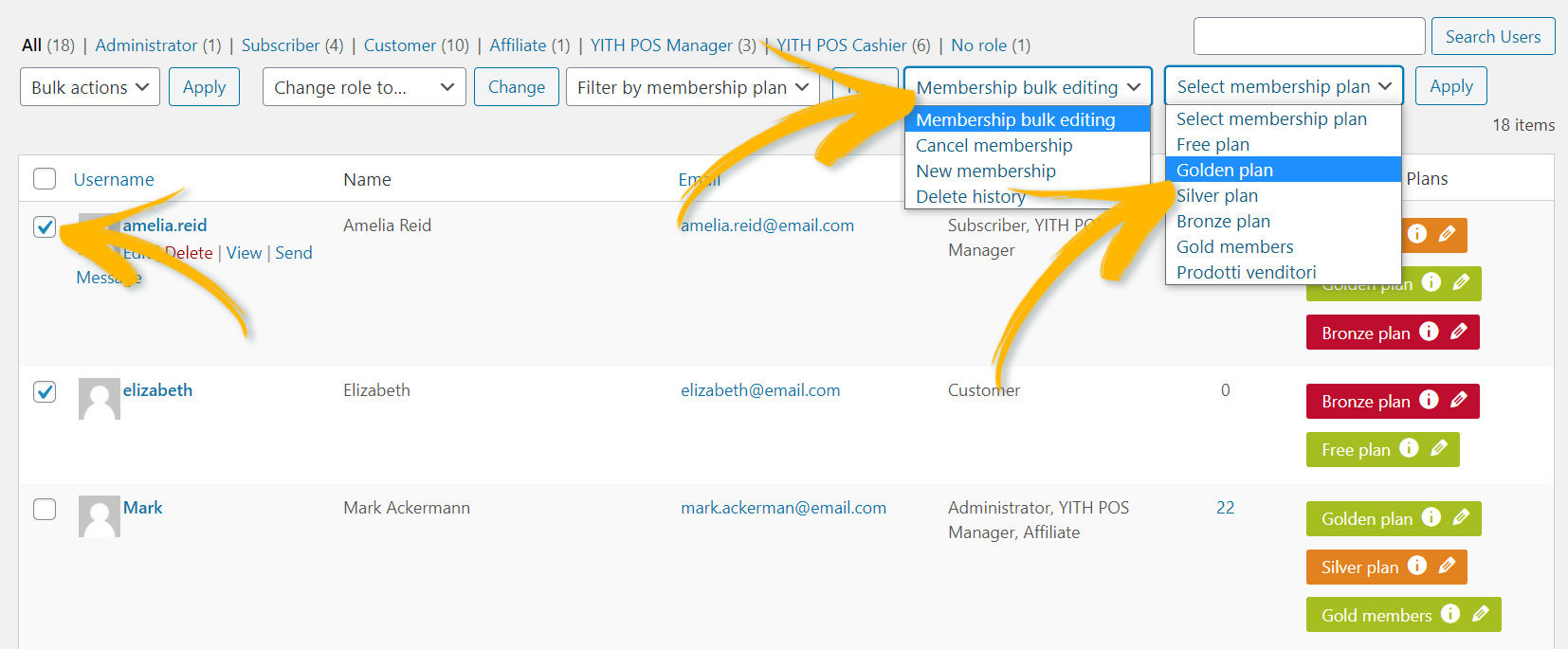
Make sure you enable the option Show membership history in My Account from the General options as explained here.
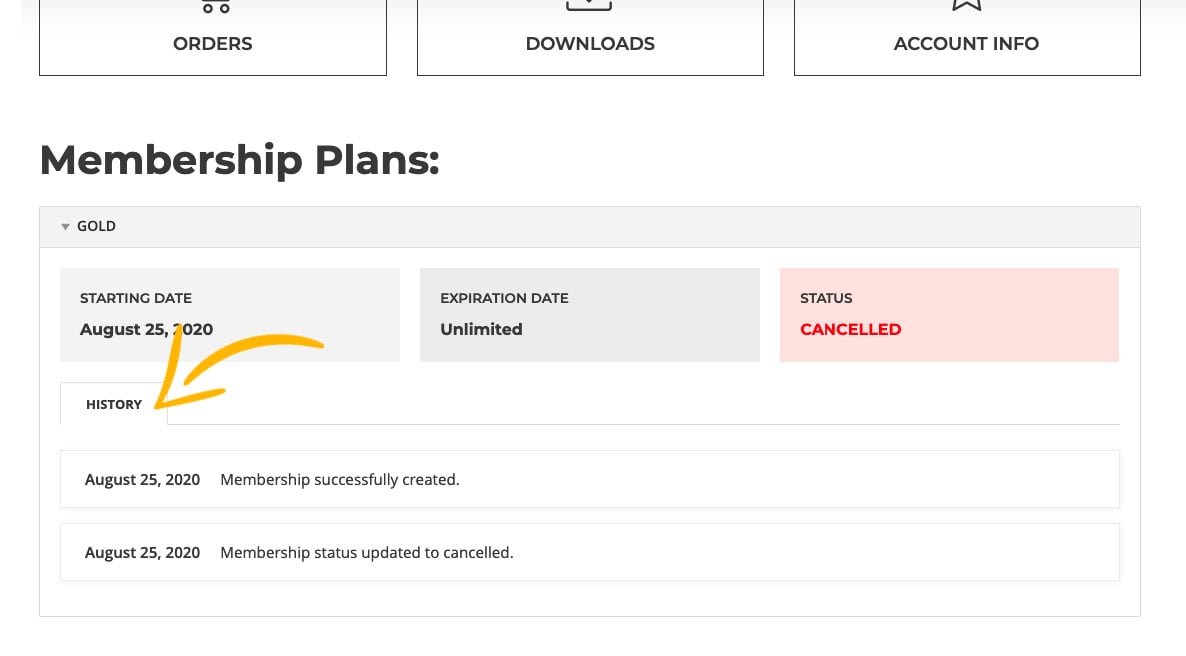
And choose the Download button position on the product page from the Shop options menu.
If you want to show the available downloads on any other page of your website, you can also use the Membership History shortcode as explained here or the Membership items shortcode as explained here.
If the downloadable product is included in the plan, it will show a green Download button like this:
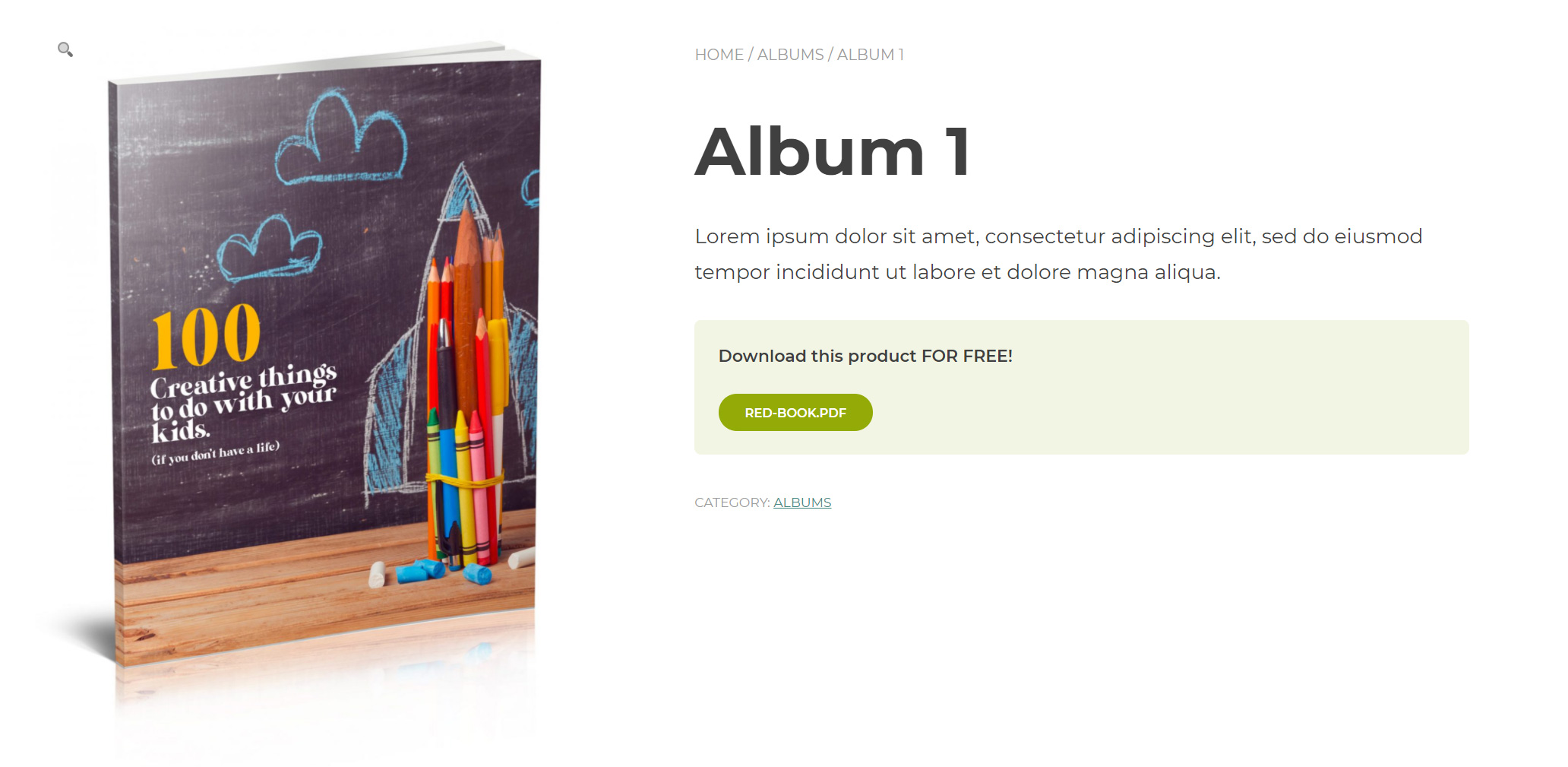
If the downloadable product is not fully included in the plan and the member will have to use a certain number of credits to get access to it, then, it will look like this: