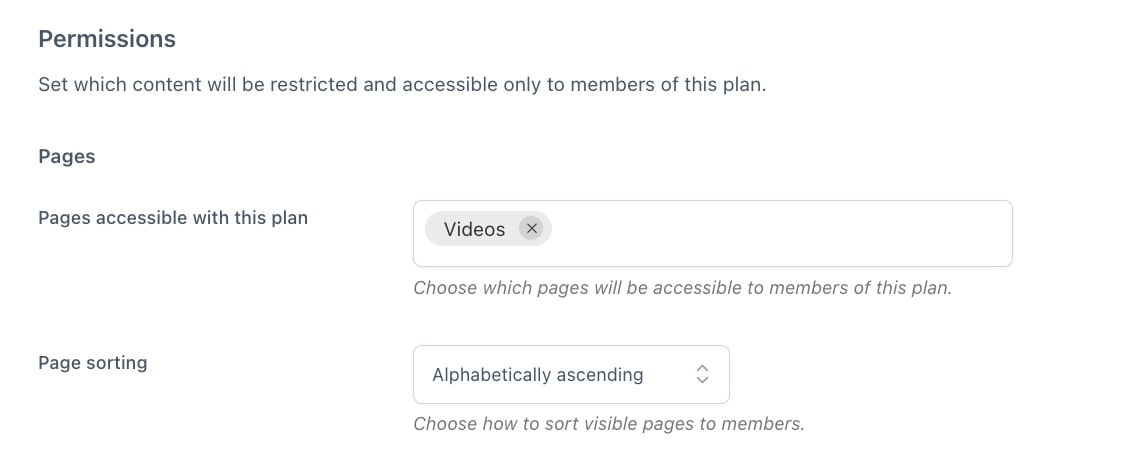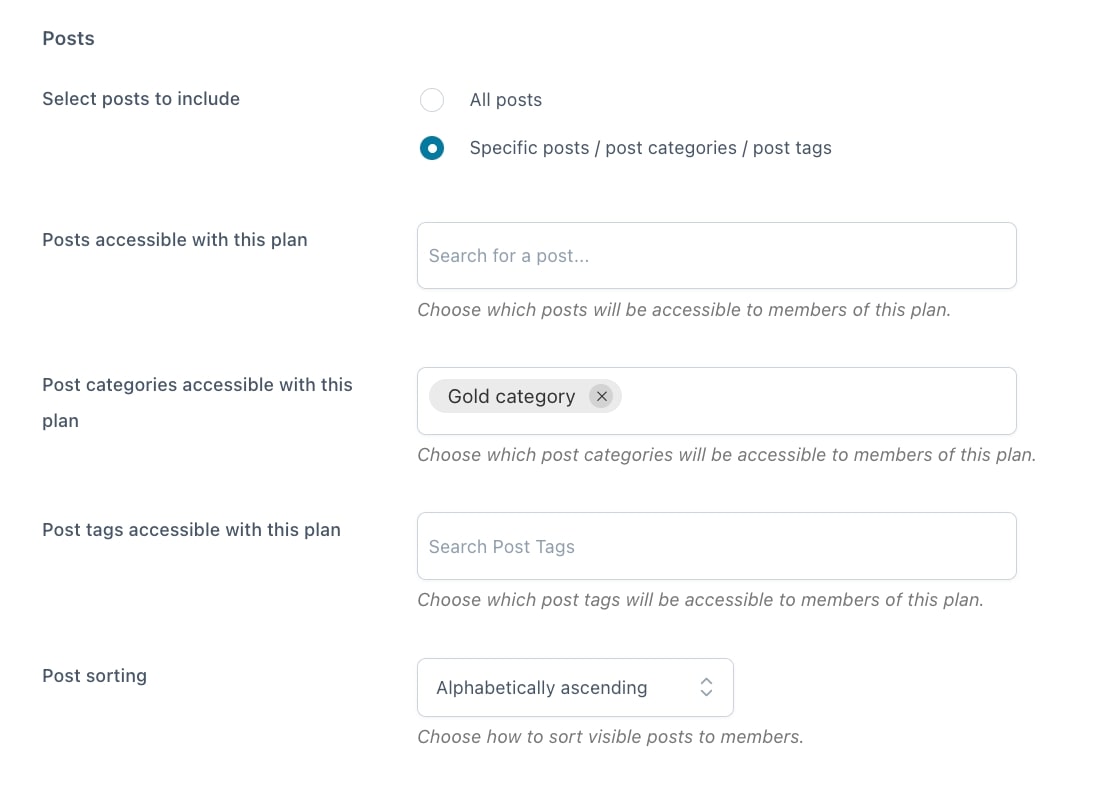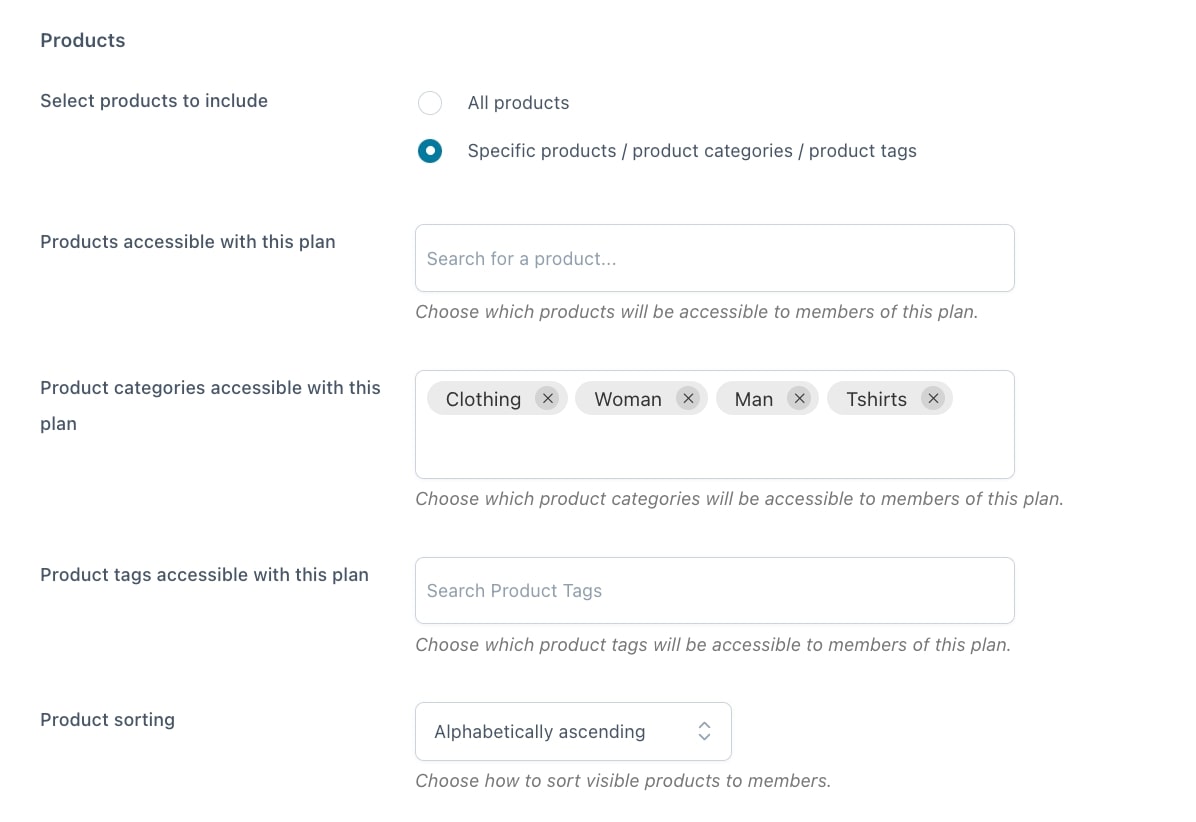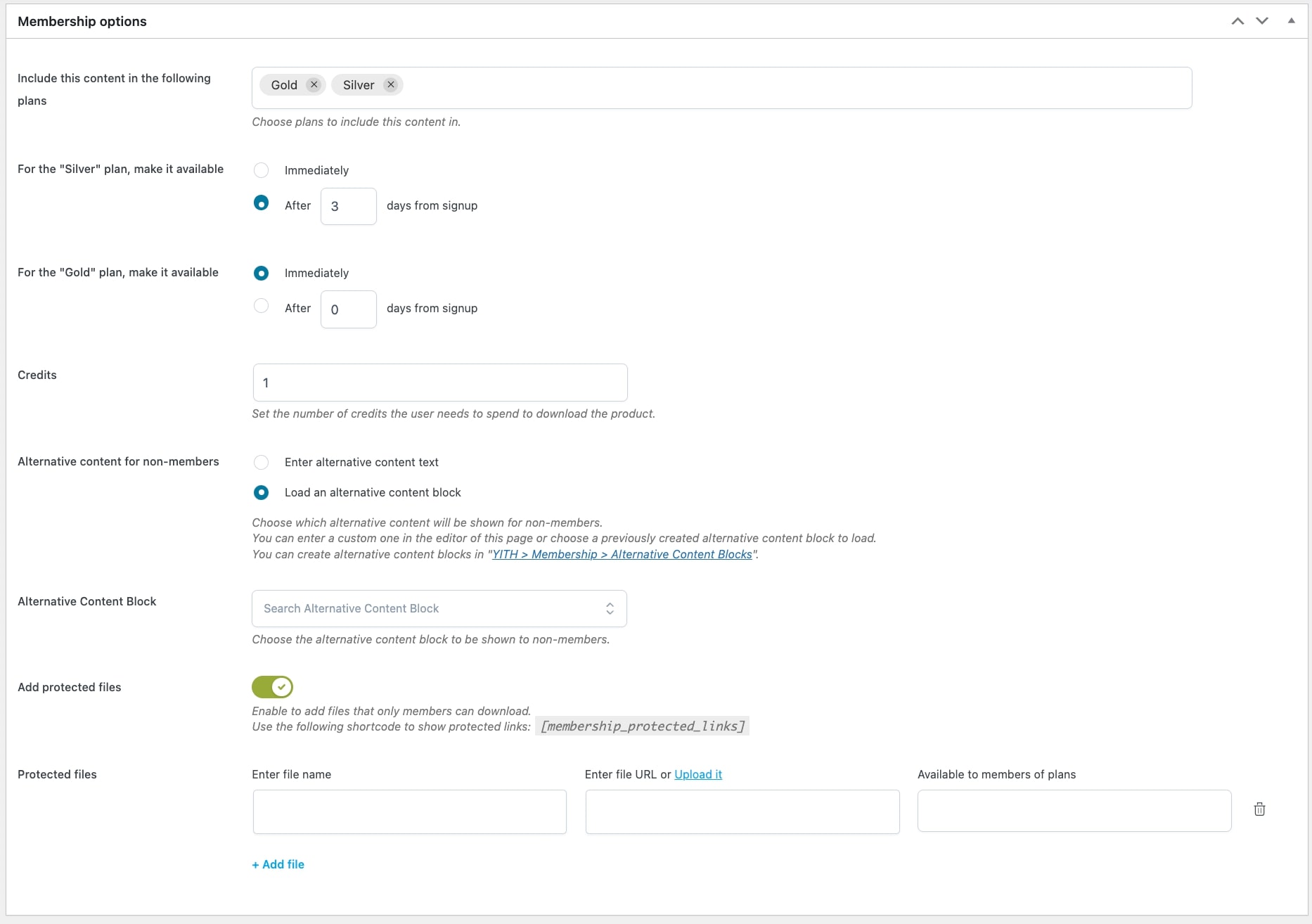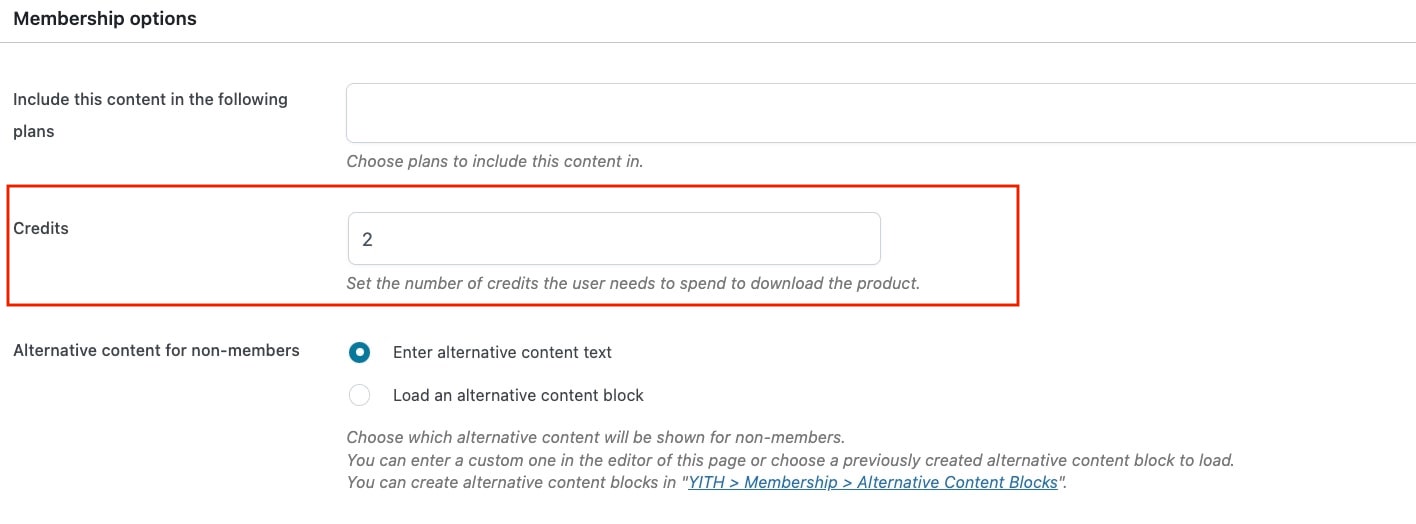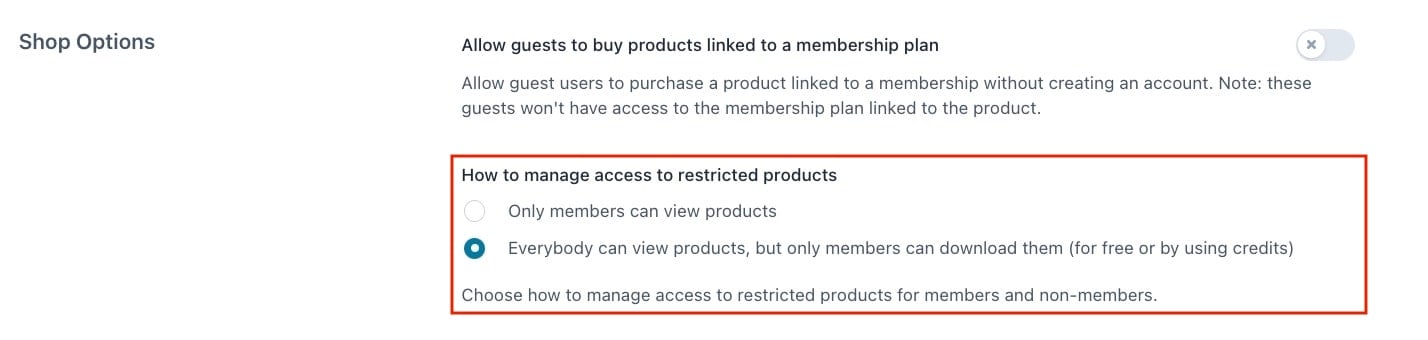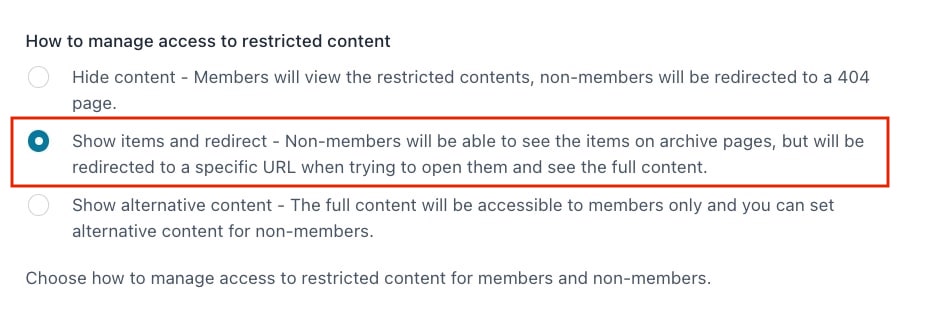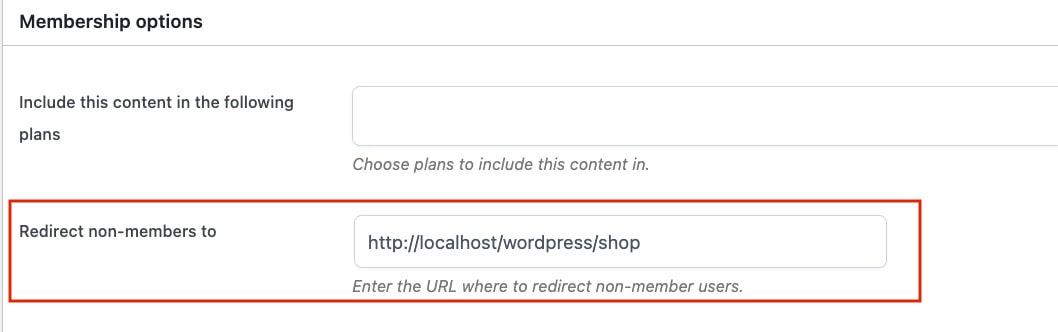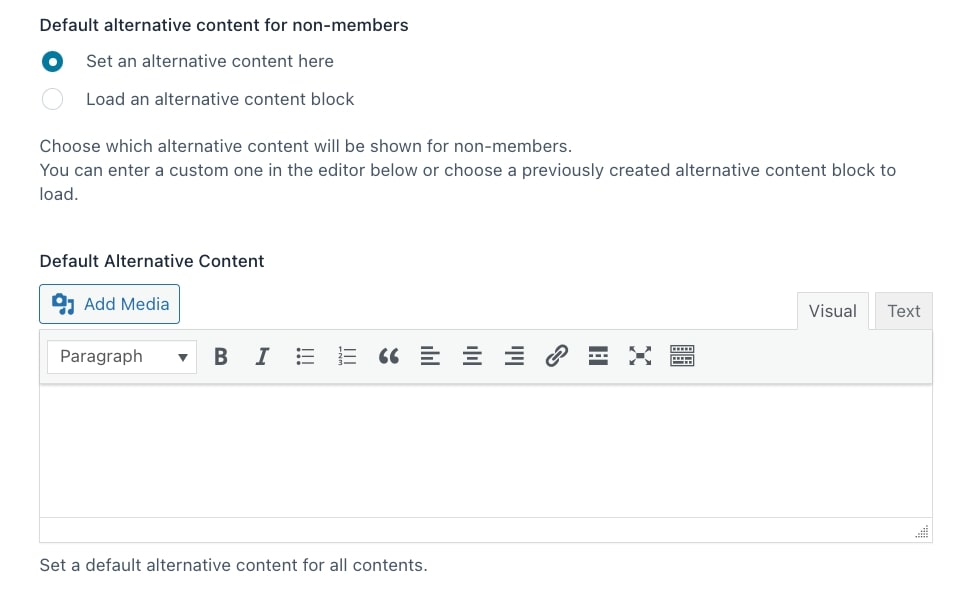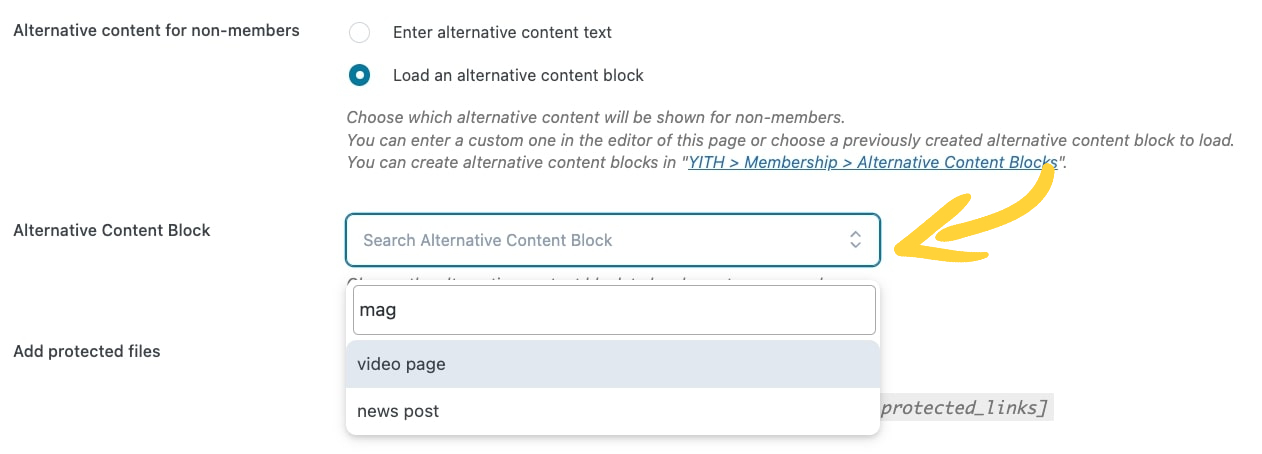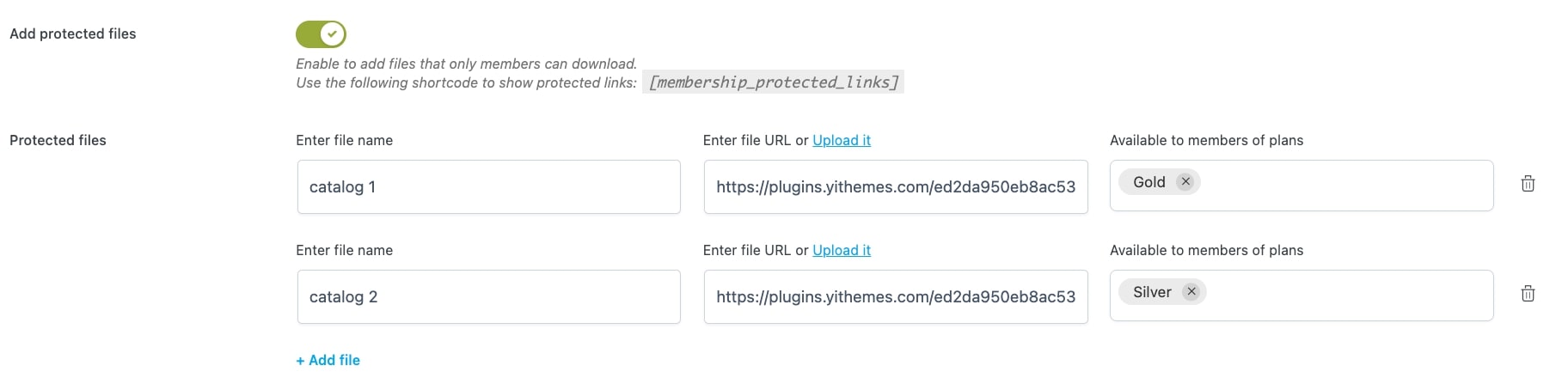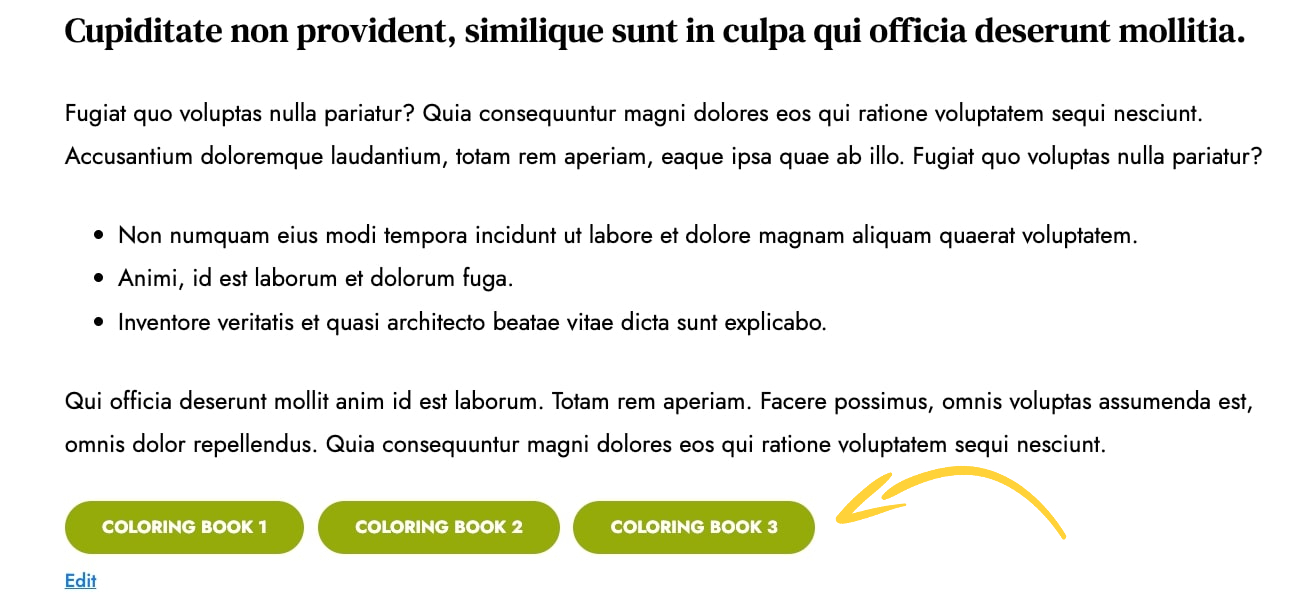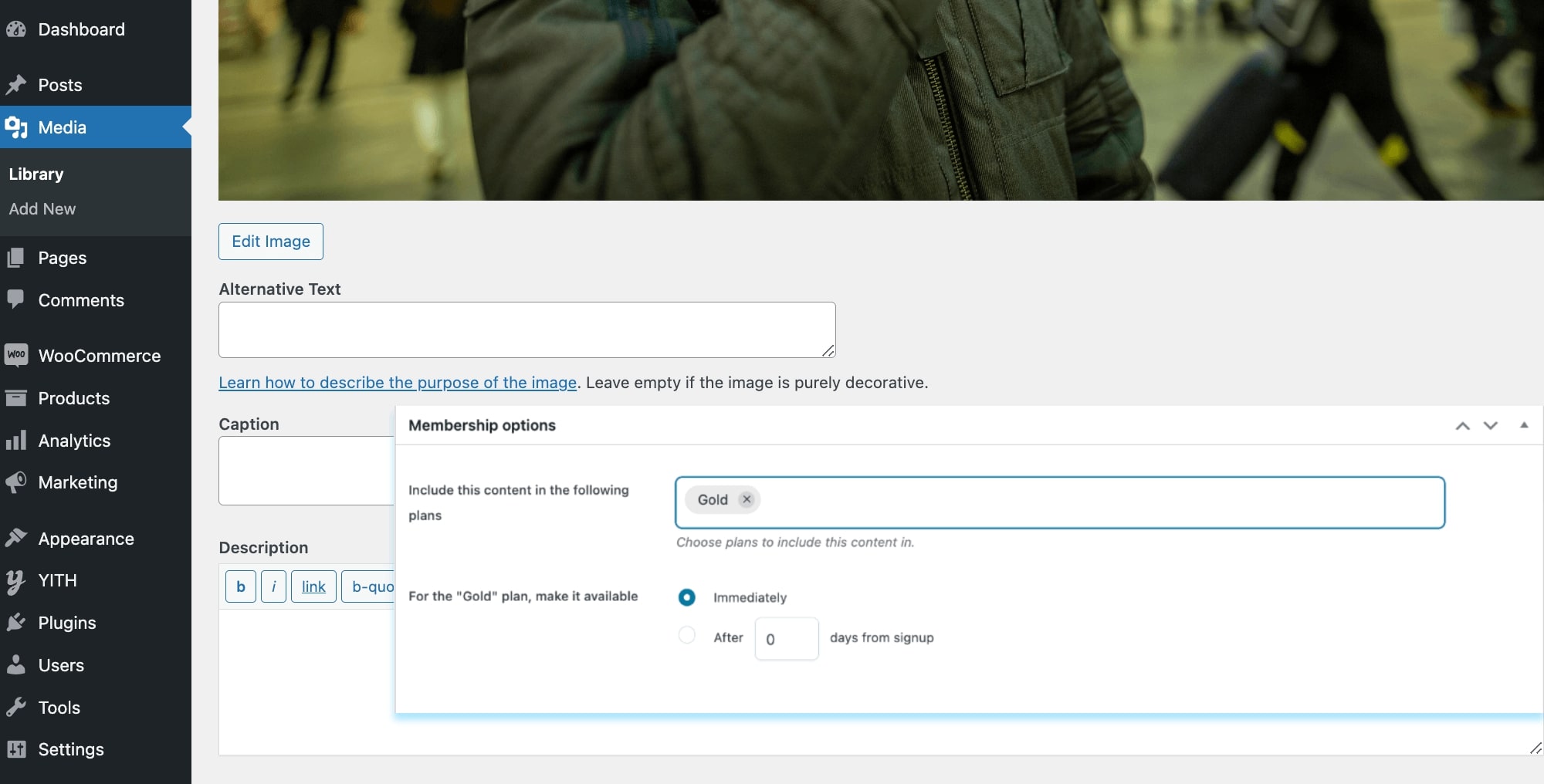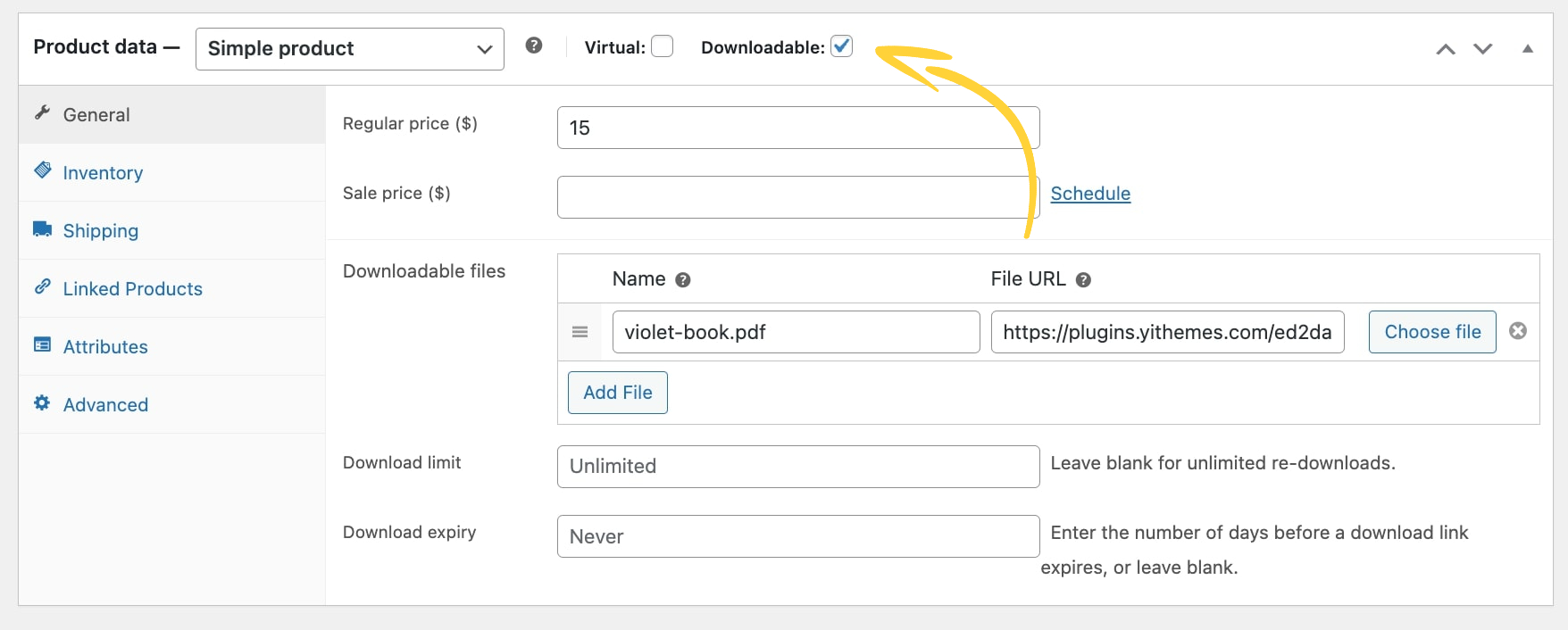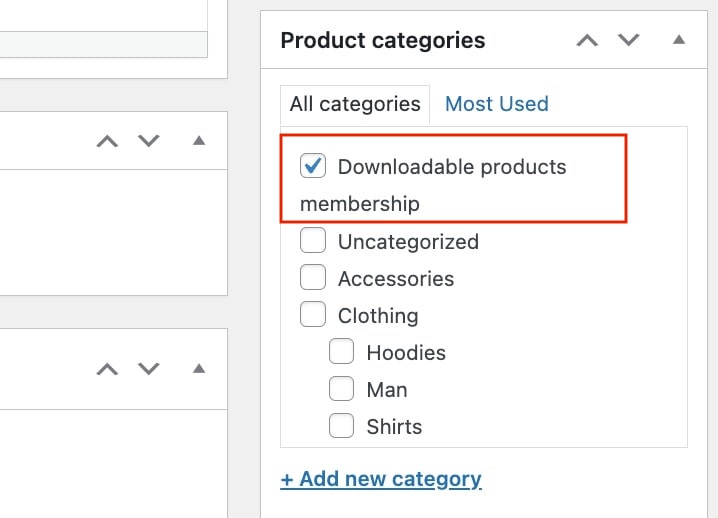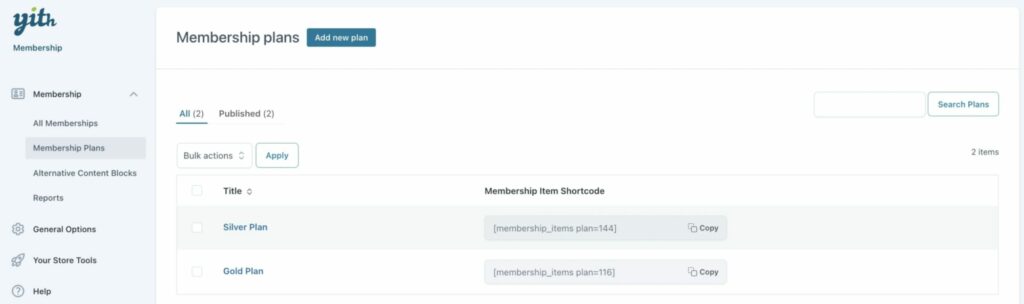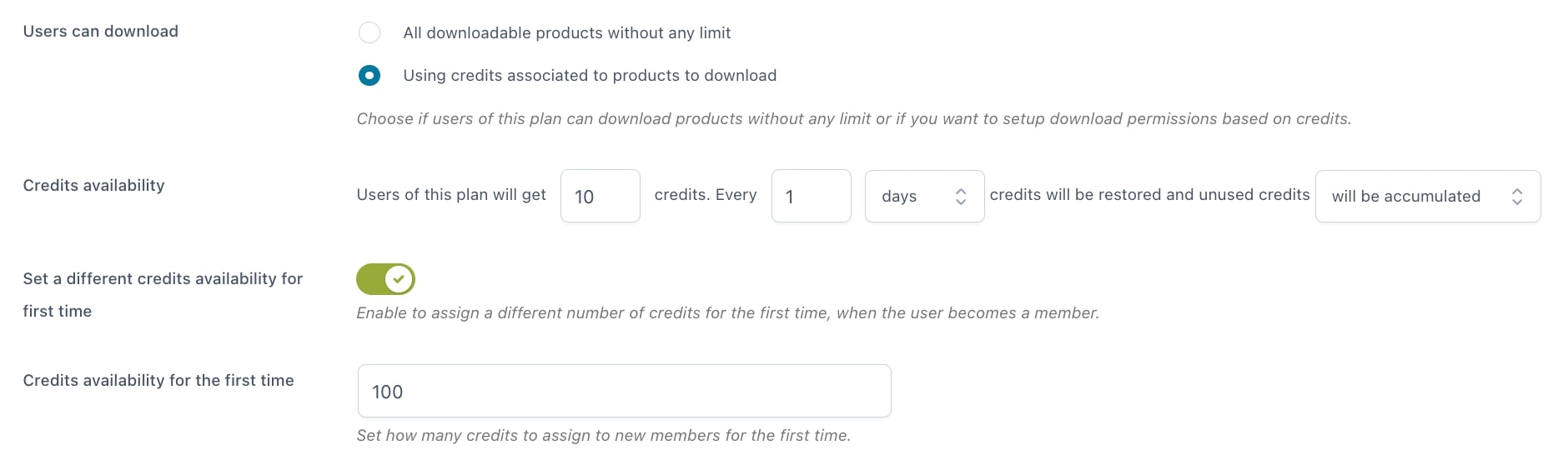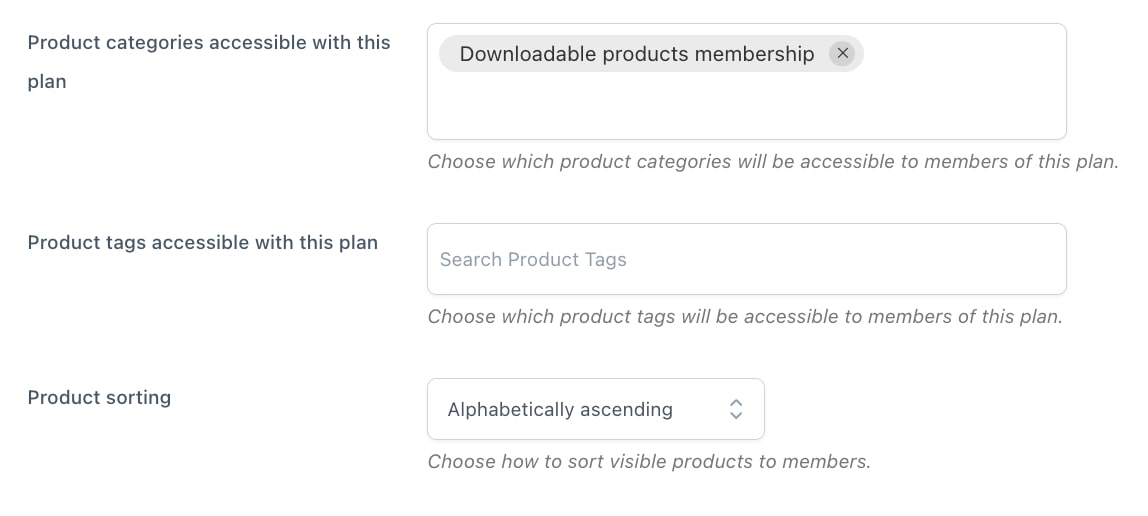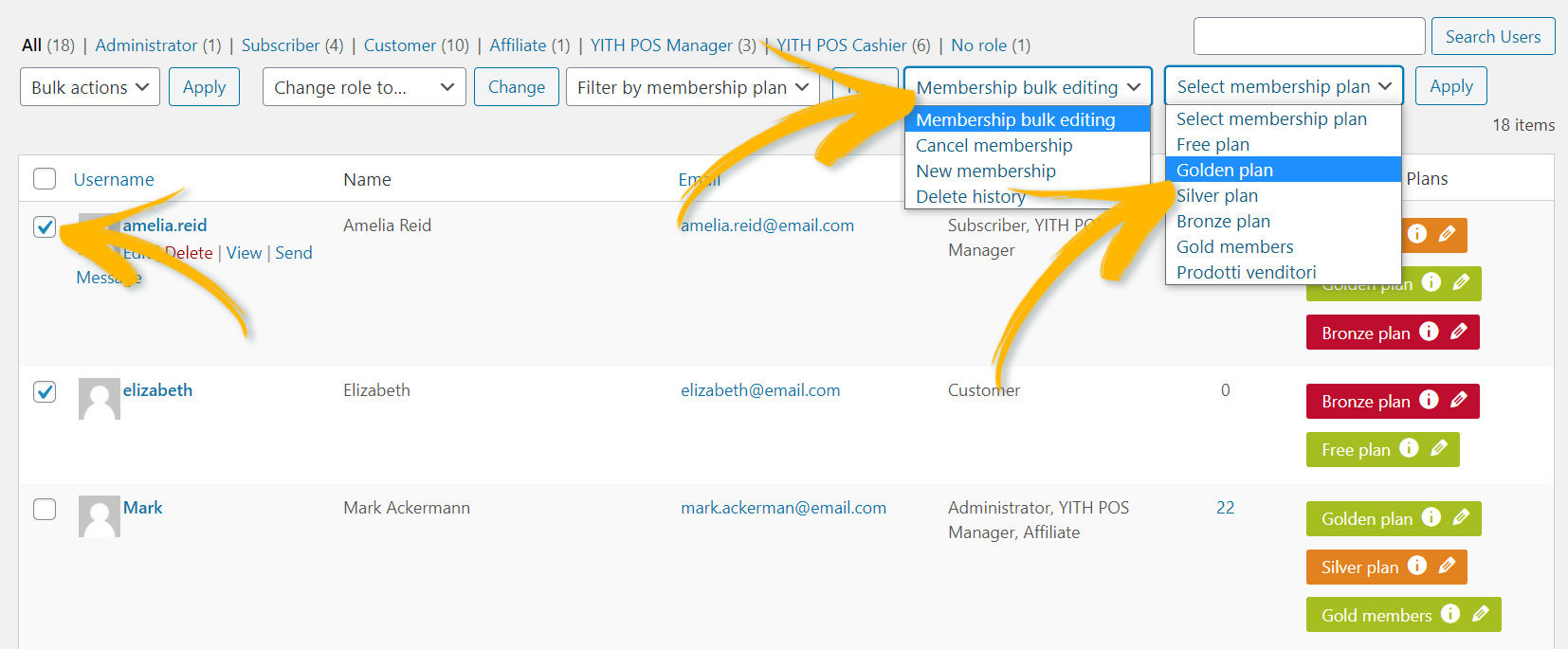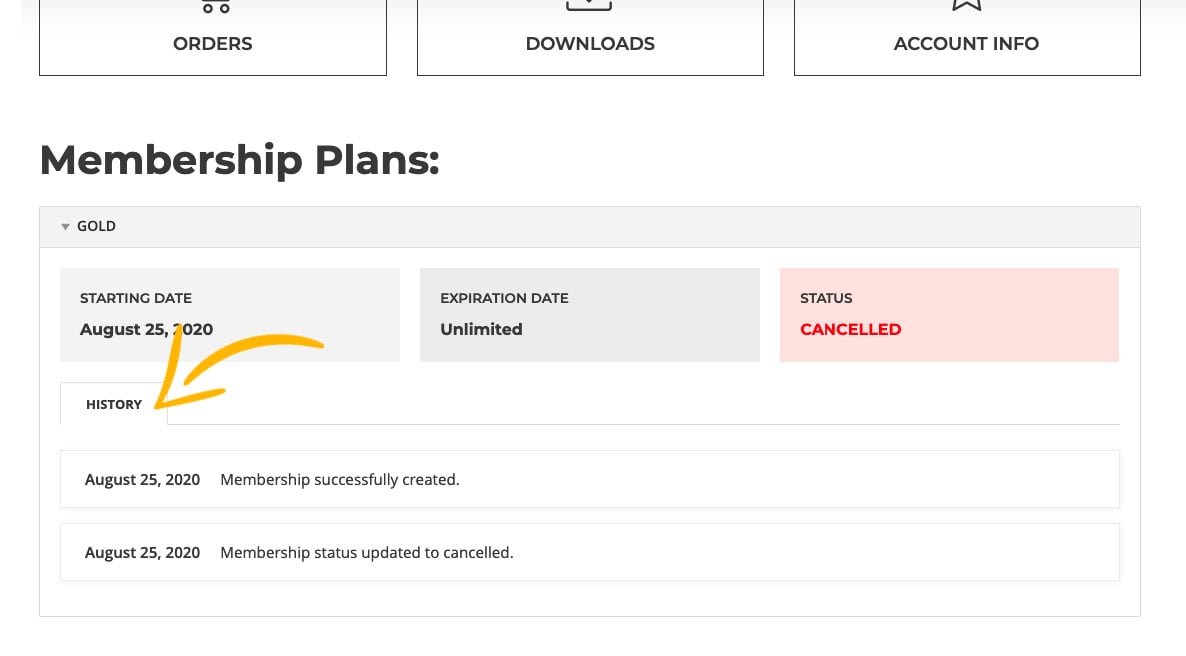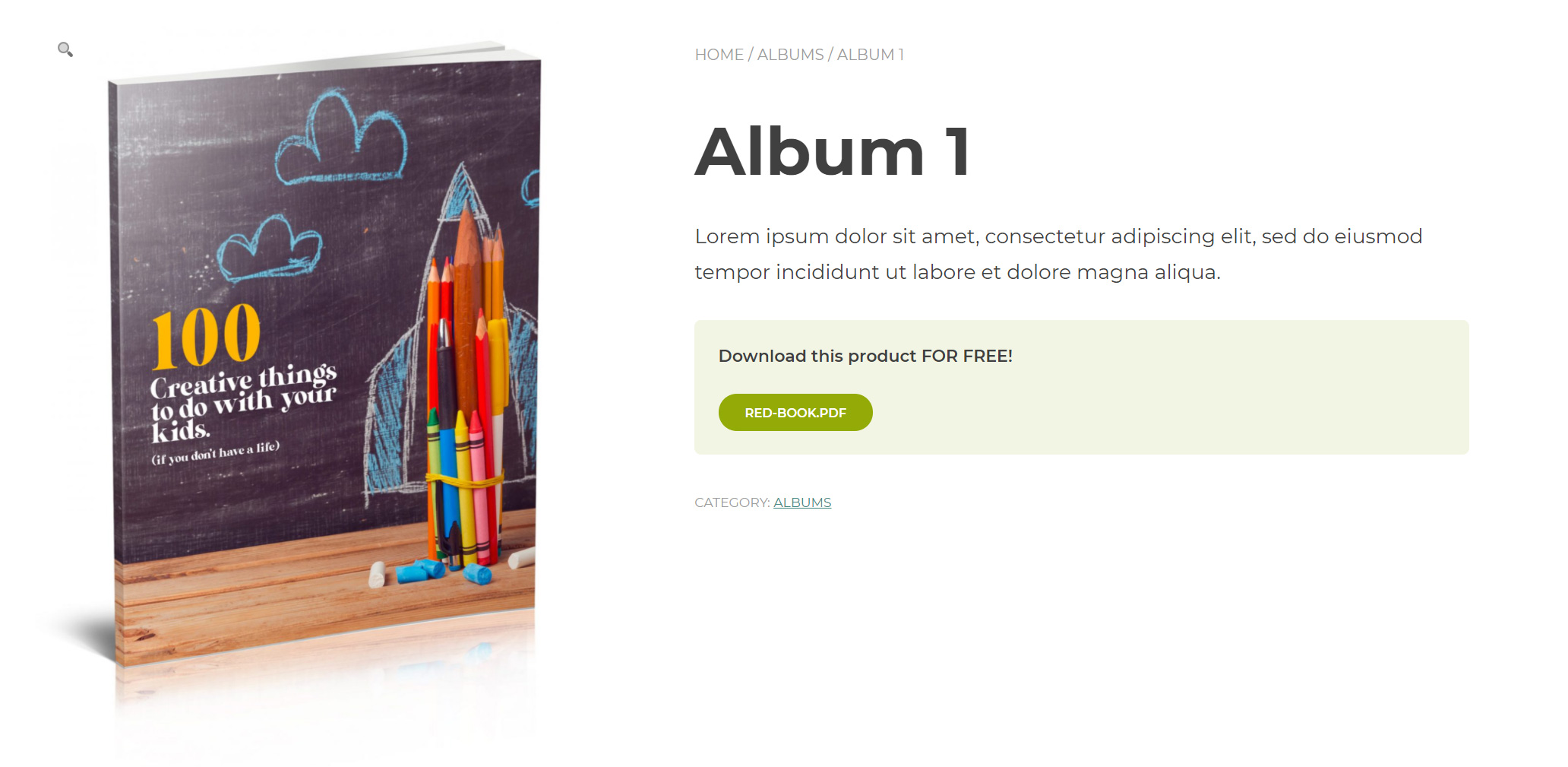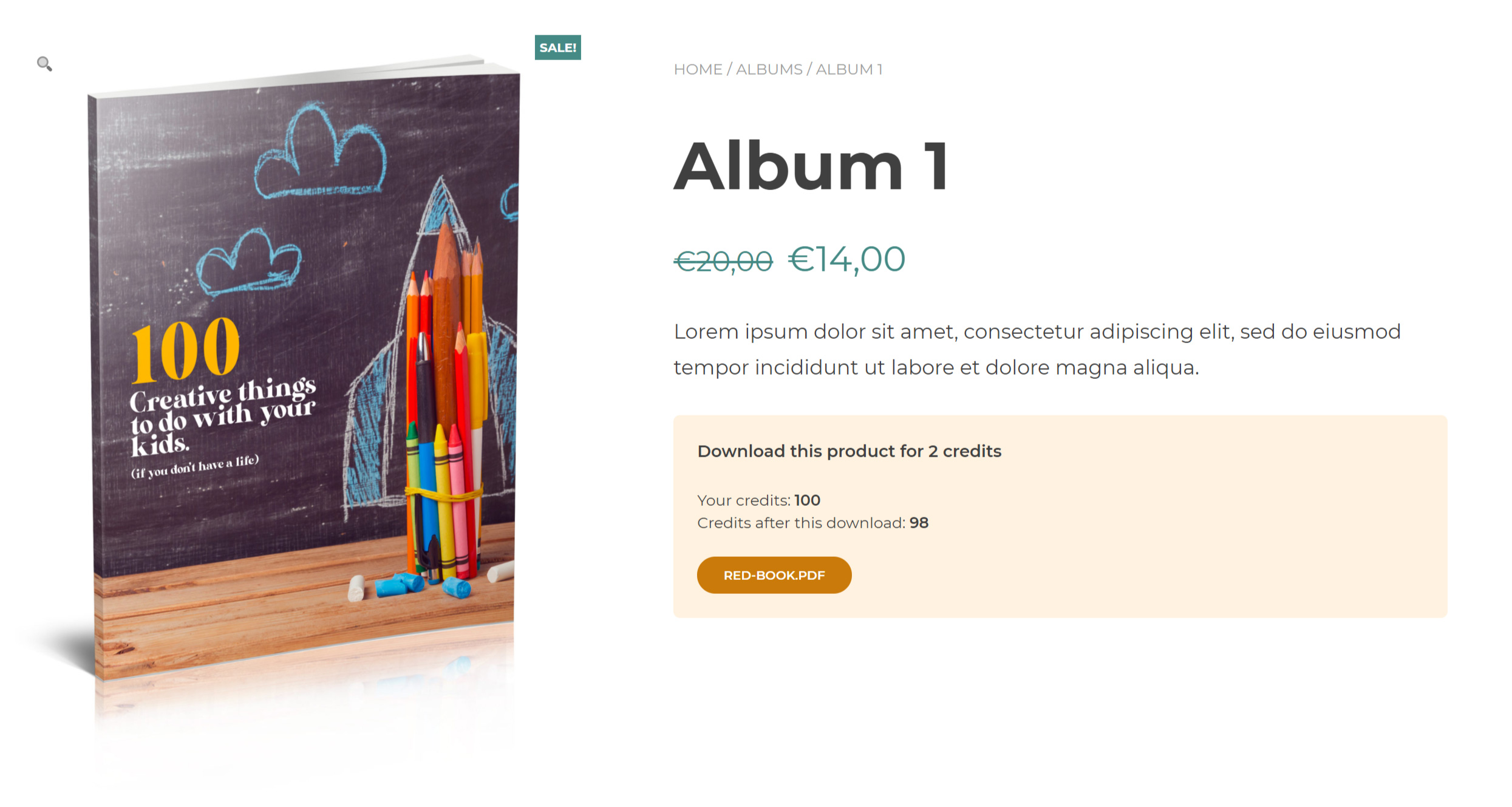Membership plans are the core of the plugin. With no membership plans, you cannot hide or sort any content. You can configure as many membership plans as you want. To create a new membership plan, just go to YITH > Membership > Membership Plans and click on Add new plan.
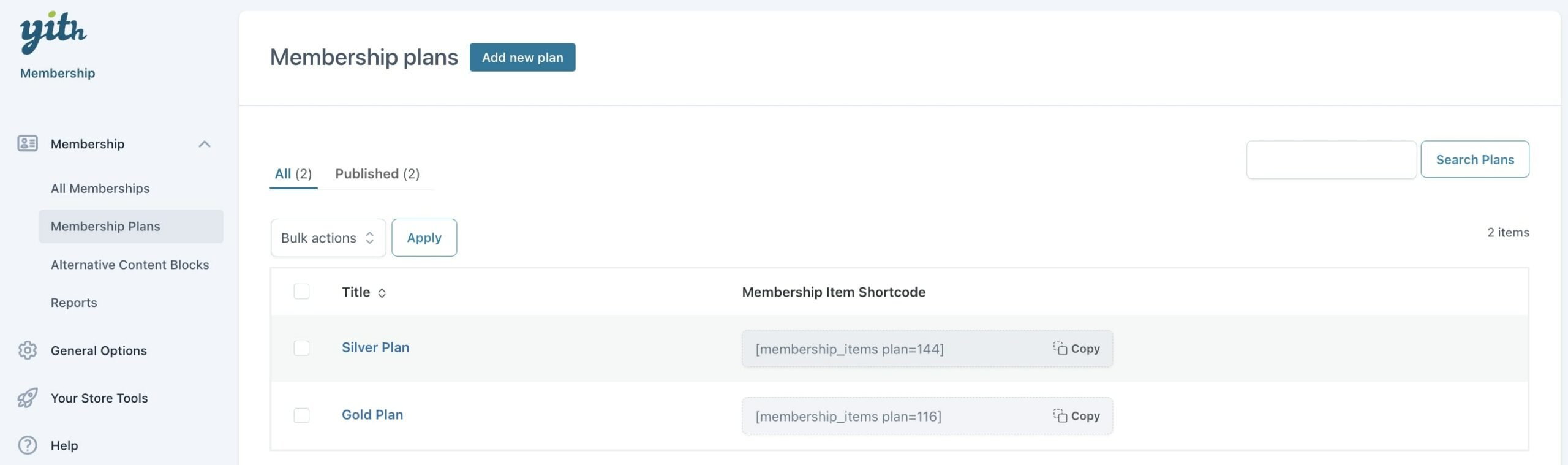
Now you can configure the general settings of the plan and of the content included. In the membership plan, you will find two sections, Options and Permissions. We will go through all the options in the next pages.
Membership Options
When you create a new membership plan, the first section you will find is about the membership plan options:
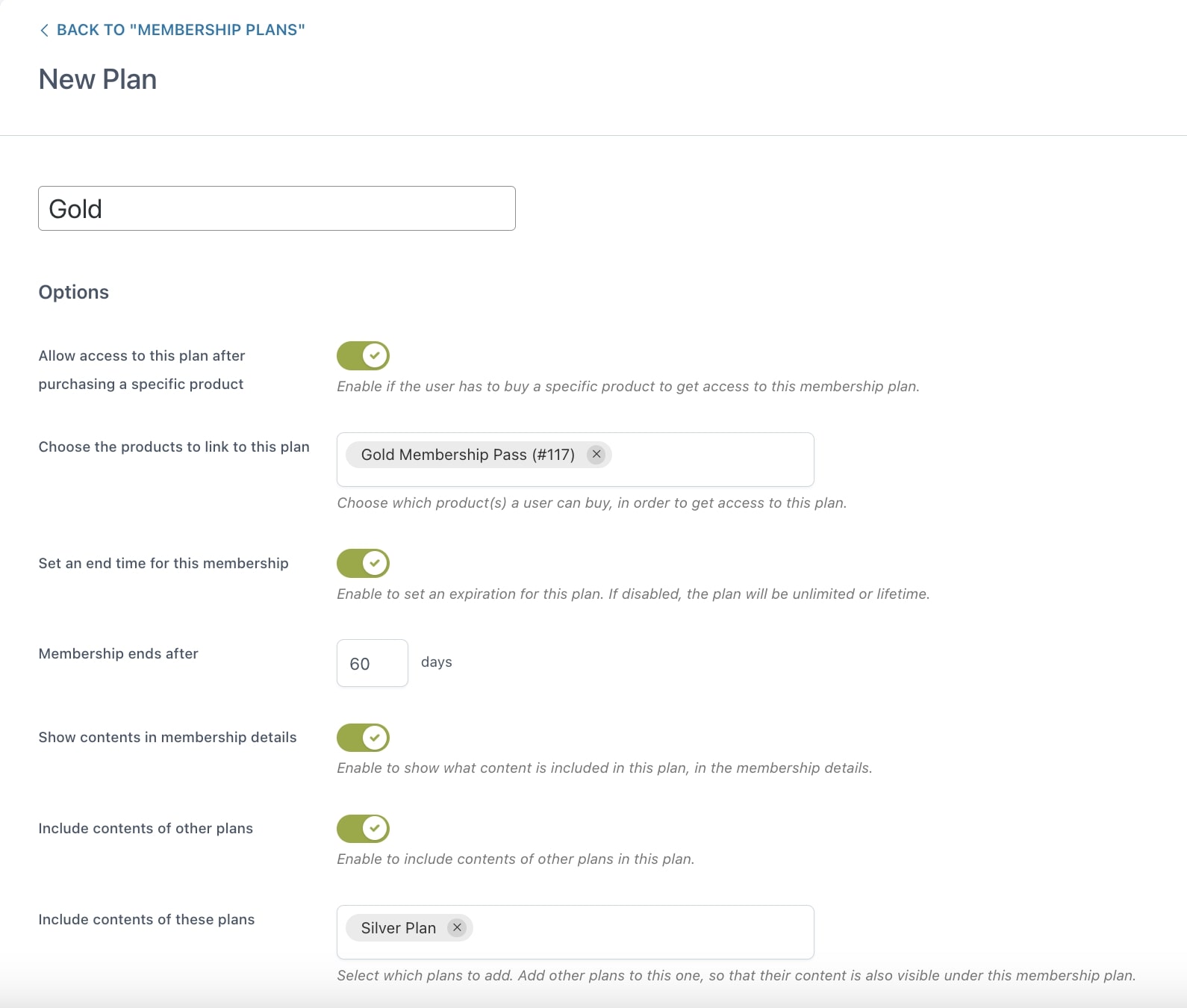
Allow access to this plan after purchasing a specific product: enable this option and select the product (or a product variation) that will grant access to the contents of this membership plan.
Set an end time for this membership (days): enable this option to make the membership expire after a certain number of days. If you set 30 days, every user who gets access to the plan contents will be able to use them for 30 days only, after which they will lose access.
Show contents in membership details: enable this to show the contents of the plan in the custom endpoint Membership in My account.
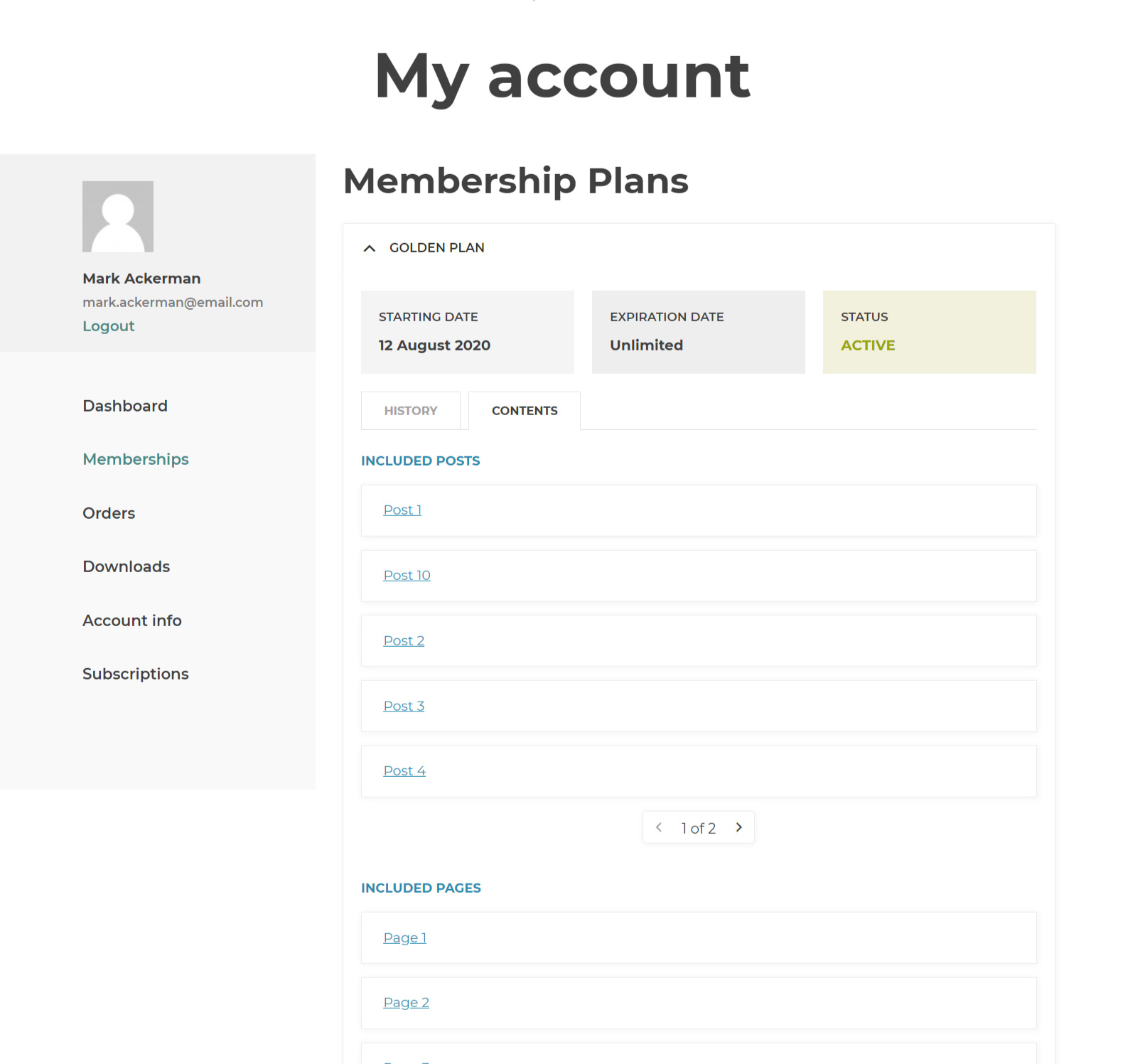
Include contents of these plans: you can automatically include the contents of other membership plans that you’ve previously created. This option turns out to be really handy if you have layered plans, for example, a Golden plan includes the Silver and Bronze ones plus additional contents.
Users can download:
- all downloadable products without any limit
- using credits associated to products to download: this option is quite important, as you can activate it to restrict members’ downloads based on the plan and you can find more detailed information in the next paragraph.
Downloads restrictions and credits
If in Users can download you select the option to limit downloads and use credits, you will be able to set up the number of credits and regenerate them, if you want to, periodically, as long as the membership is active.
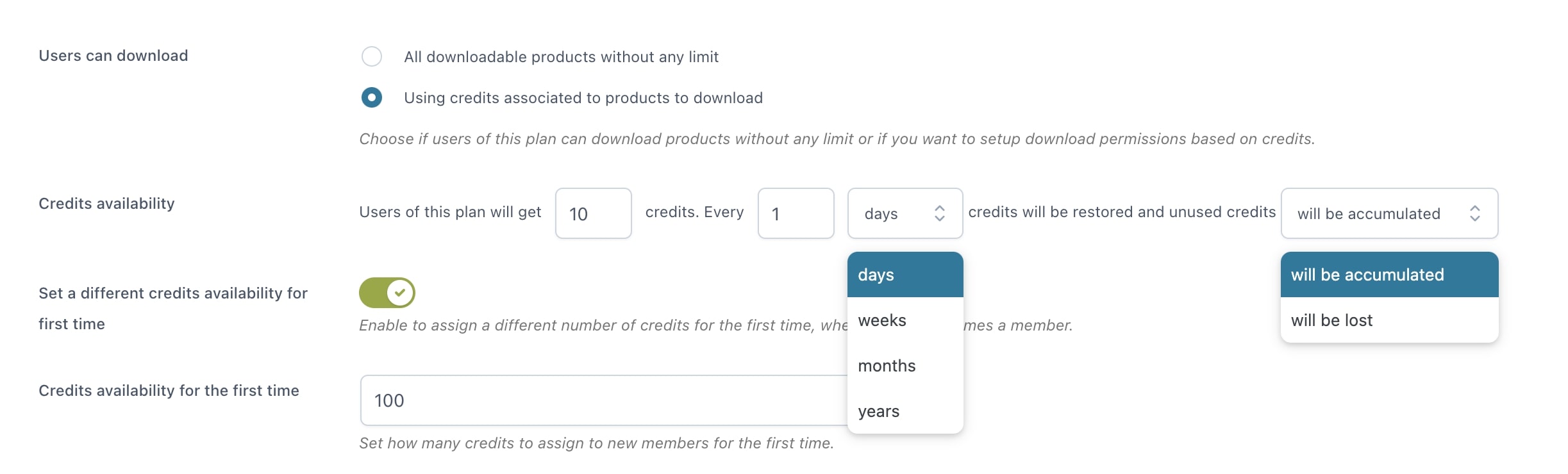
Users of this plan will get XX credits: you can choose how many credits to grant to members.
Every XX XX credits will be restored and unused credits xx: here you can choose whether to activate the regeneration of new credits periodically choosing among:
- days
- weeks
- months
- years
and choose whether credits unused will be accumulated or lost.
Credits availability for the first time: finally, you will be able to enable a different amount of credits for the first access, so for example, you can grant them 100 credits for the first time and then add 20 credits every week.
The default number of credits for each downloadable product can be set from the plugin general options (see this page), but it can be always overridden from the product details page (in the Membership options metabox) as you can see below.
Please, note, that the credit option is only available for downloadable products, so, if you can’t see it in the product details, just make sure you have checked the downloadable option:
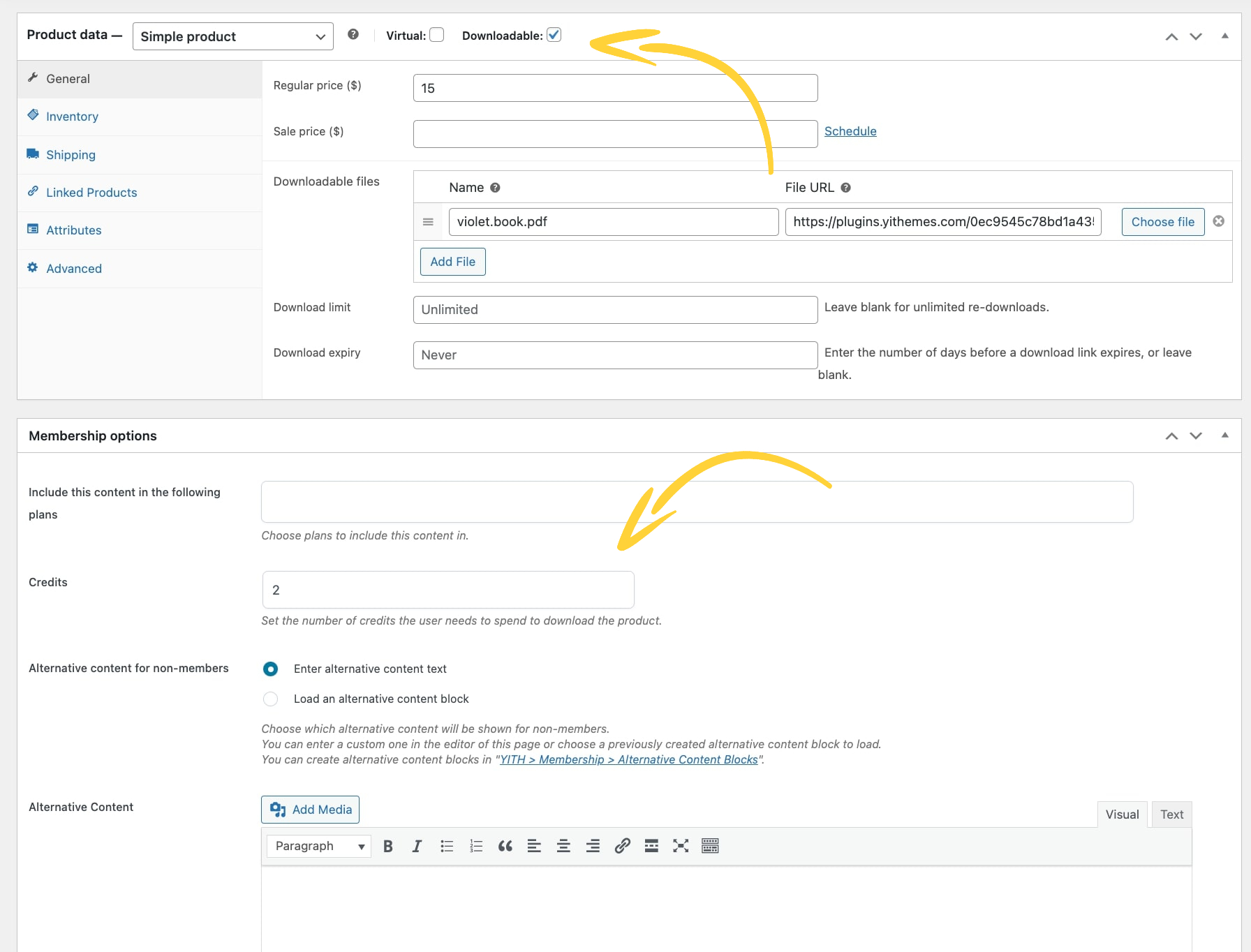
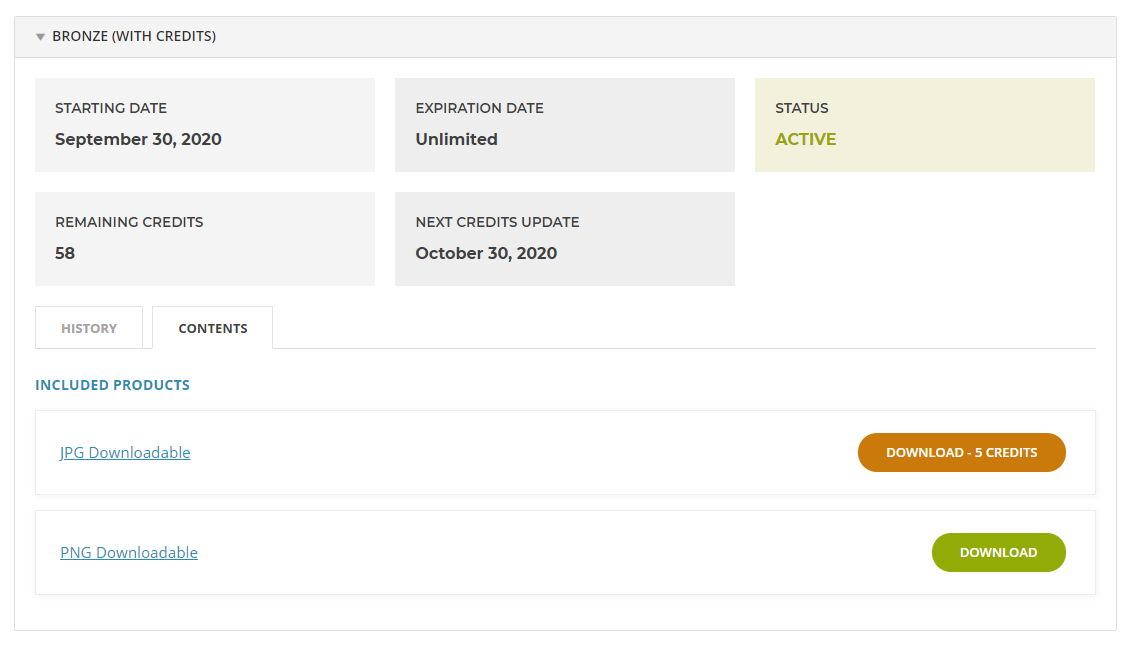
Please note! Multiple downloads of the same resource don’t result in multiple deduction from user’s credits.
Discounts
Finally, from this page, you will also be able to set up a discount for the members of this plan on all the products of your shop.
Just enable the option Give discount and enter a percentage value:
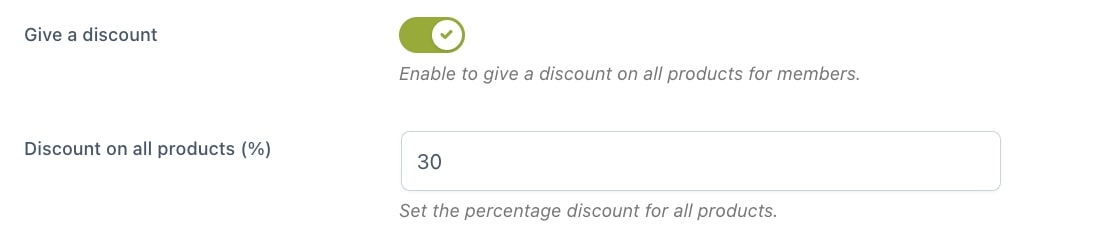
The discount will show to members on the product page like in the example below:
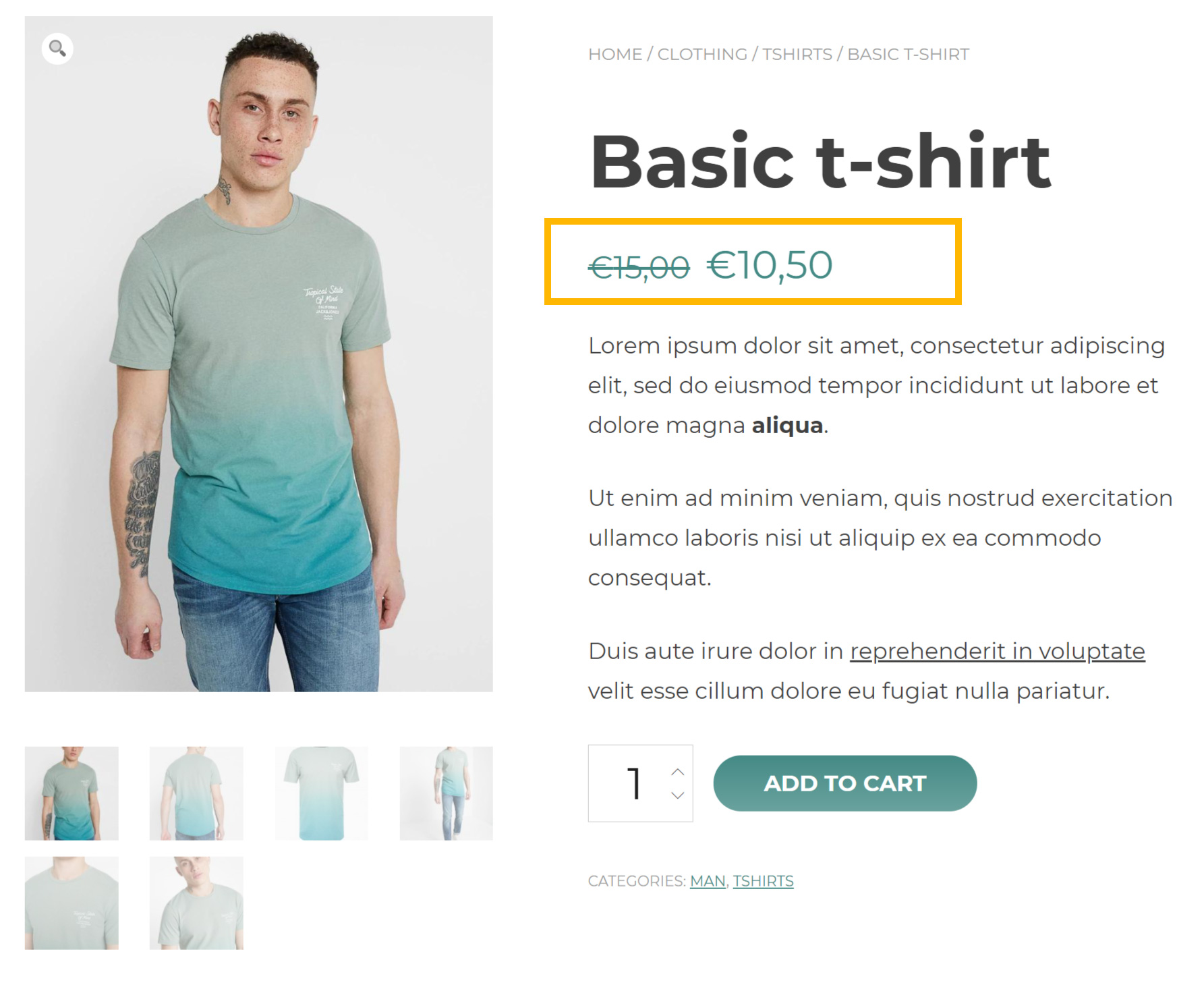
If you want to grant different discounts based on categories or specific products or create some special offers only for the members of a specific plan, then, you might want to consider the integration with YITH Dynamic Pricing and Discounts plugin. Please, refer to this page for more details.