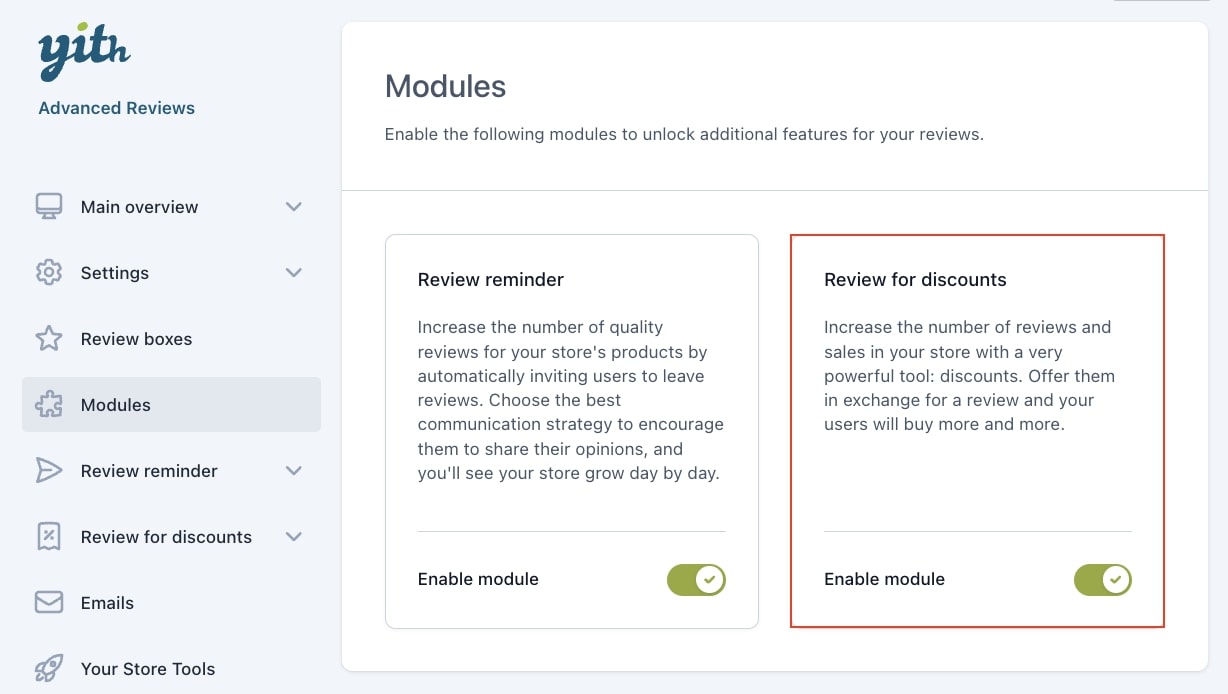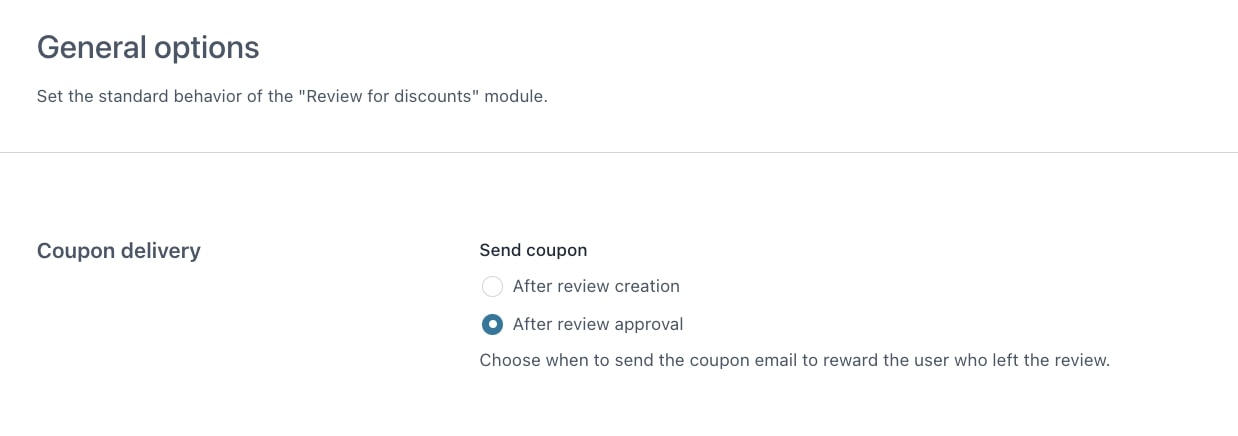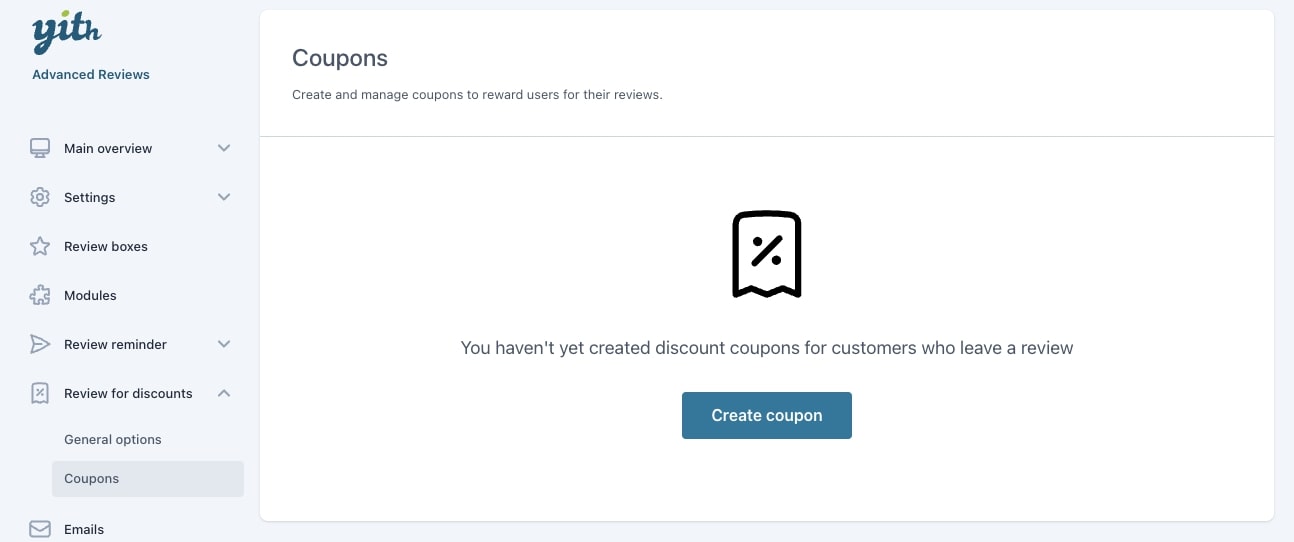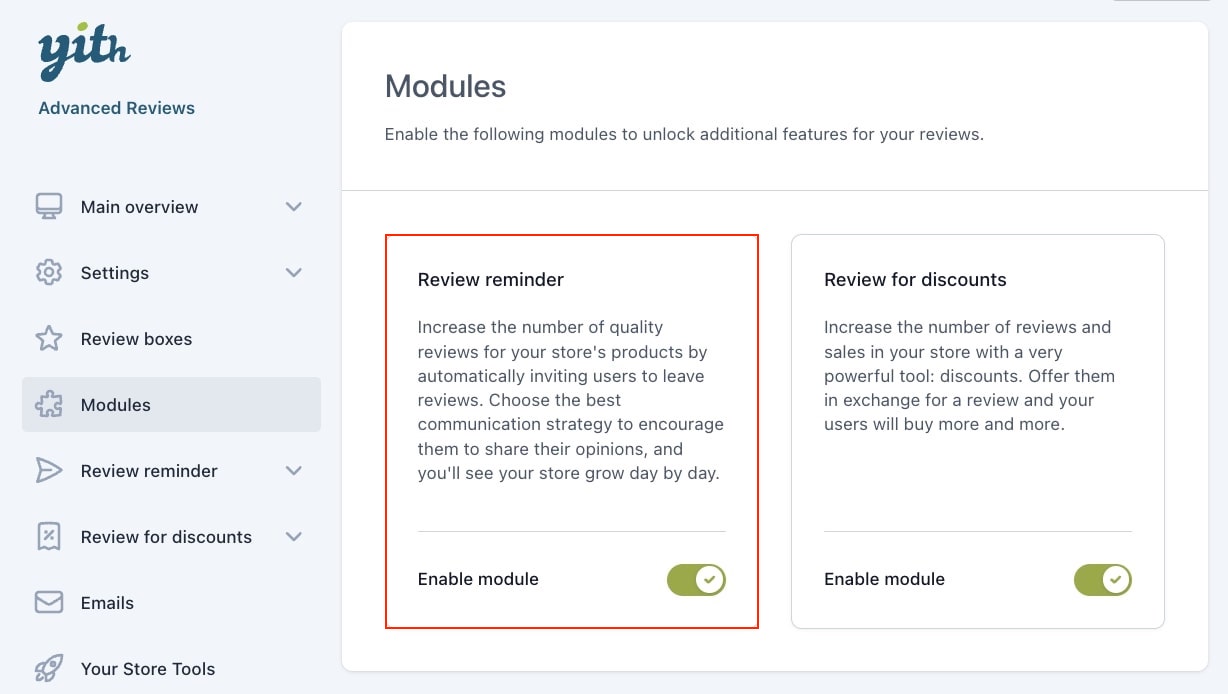
One of the modules included in the plugin is the Review reminder. This module allows sending automatic emails to ask your customers to review the products they have purchased.
If enabled, a new entry will be added to the plugin panel. Here, you can configure:
- General options
- Email options
- Blocklist
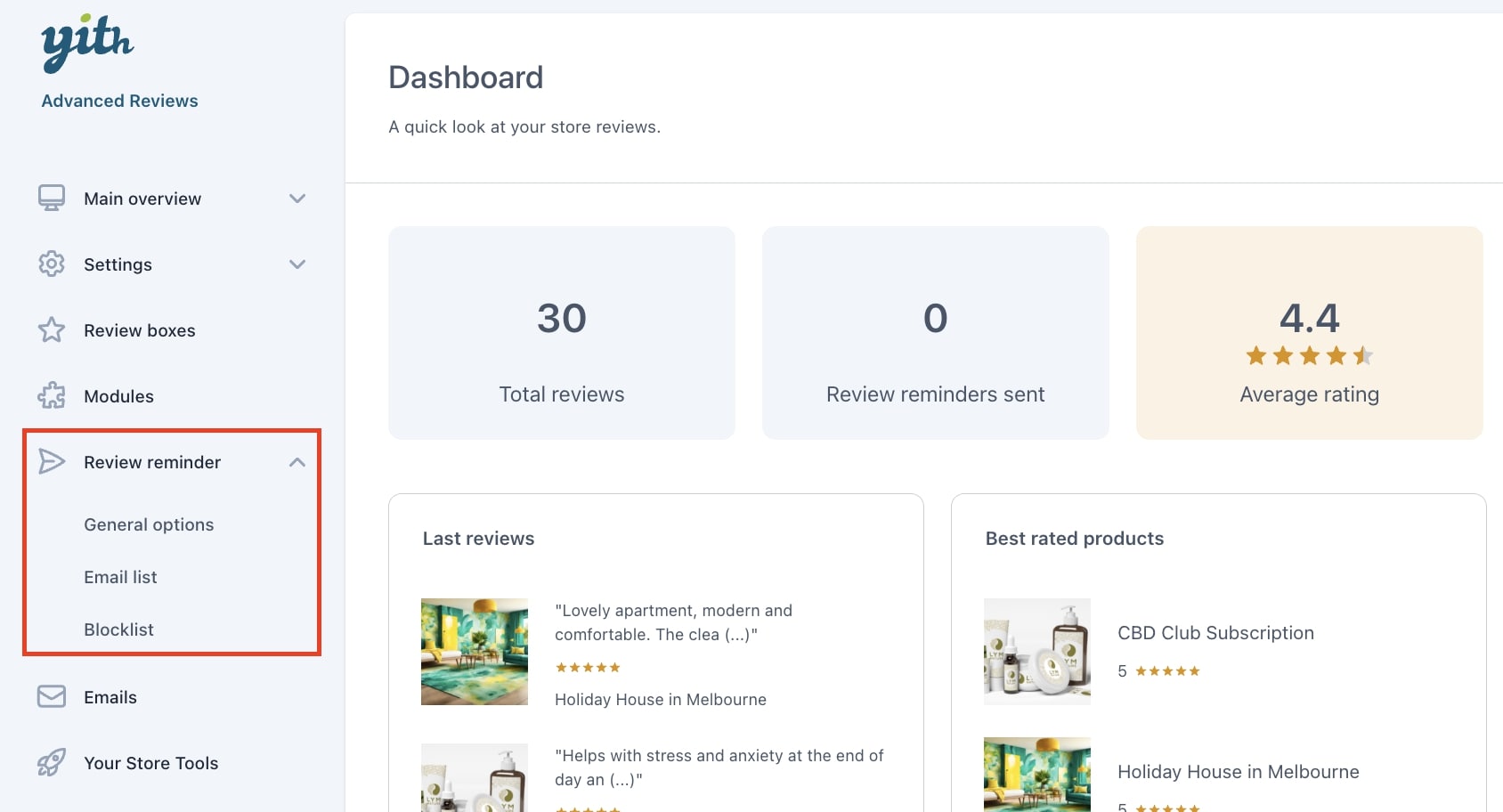
General options
In the General options section, you can find the global options related to users’ consent in receiving the emails (GDPR), the conditions to send the review reminders, and the integration with Google Analytics.
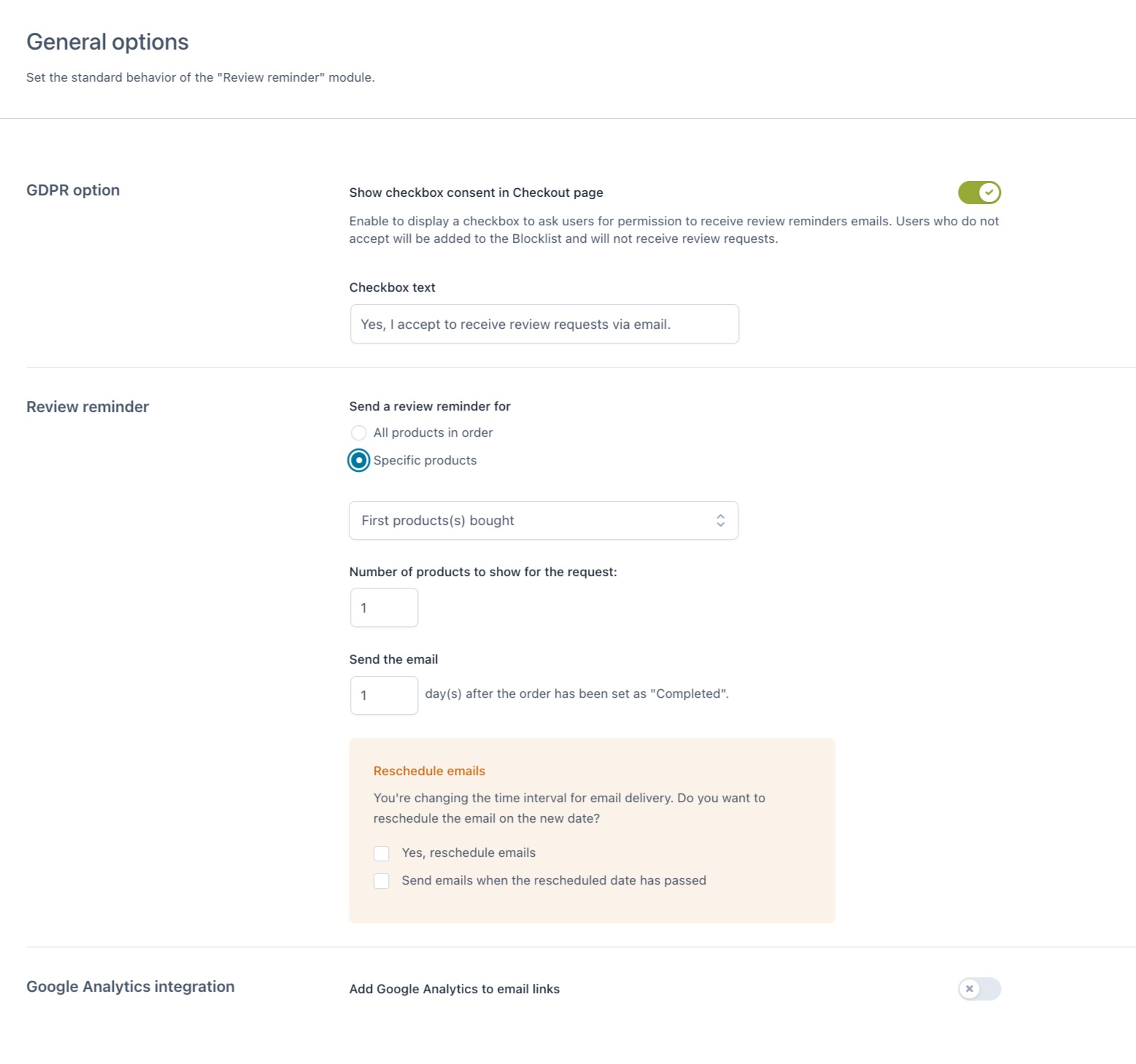
GDPR option

- Show checkbox consent in Checkout page: enable this option to show a checkbox on the Checkout page through which users can give their consent to receive review reminder emails;
- Checkbox text: enter the text to show in the checkbox.
Users who do not give consent by leaving the checkbox unchecked will be automatically added to the blocklist. For more details about the blocklist, please go to this page.
Review reminder
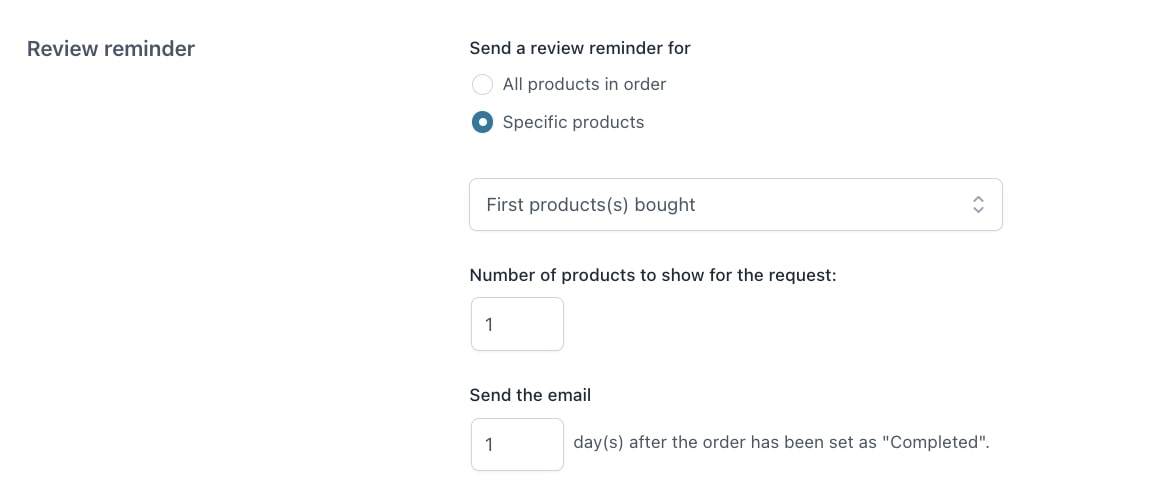
- Send a review reminder for: choose whether to send review reminder emails for all the products included in the order or only for specific products. By selecting Specific products, you can choose from the following:
- First product(s) bought
- Last product(s) bought
- Products with highest number of items bought
- Products with lowest number of items bought
- Products with the highest number of reviews
- Products with the lowest number of reviews
- Products with the highest price
- Products with the lowest price
- Products with the highest total value
- Products with the lowest total value
- Random;
- Number of products to show for the request: (available only when selecting Specific products) define the number of products to be included in the email among those available in the order;
- Send the email: enter the number of days after the order status is Completed to send the emails.
By default, the plugin sends the reminder after 1 day from order completion and for all the products included. When changing this setting, or if you choose to send the reminder for specific products, you’ll be asked to reschedule the emails.
- Yes, reschedule emails: by selecting this option, all reminder emails previously scheduled will be sent based on the new number of days set;
- Send emails when the rescheduled date has passed: by selecting this option, the reminder emails will be immediately sent if the rescheduled date falls before the completed order date.
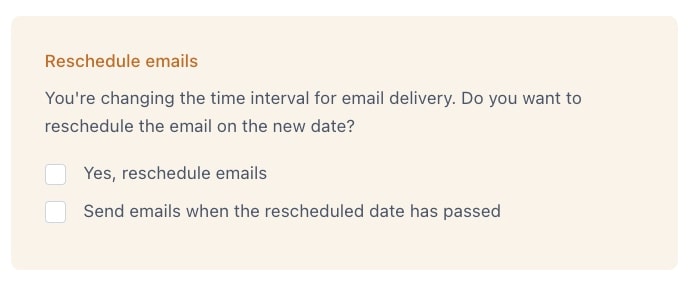
Google Analytics integration
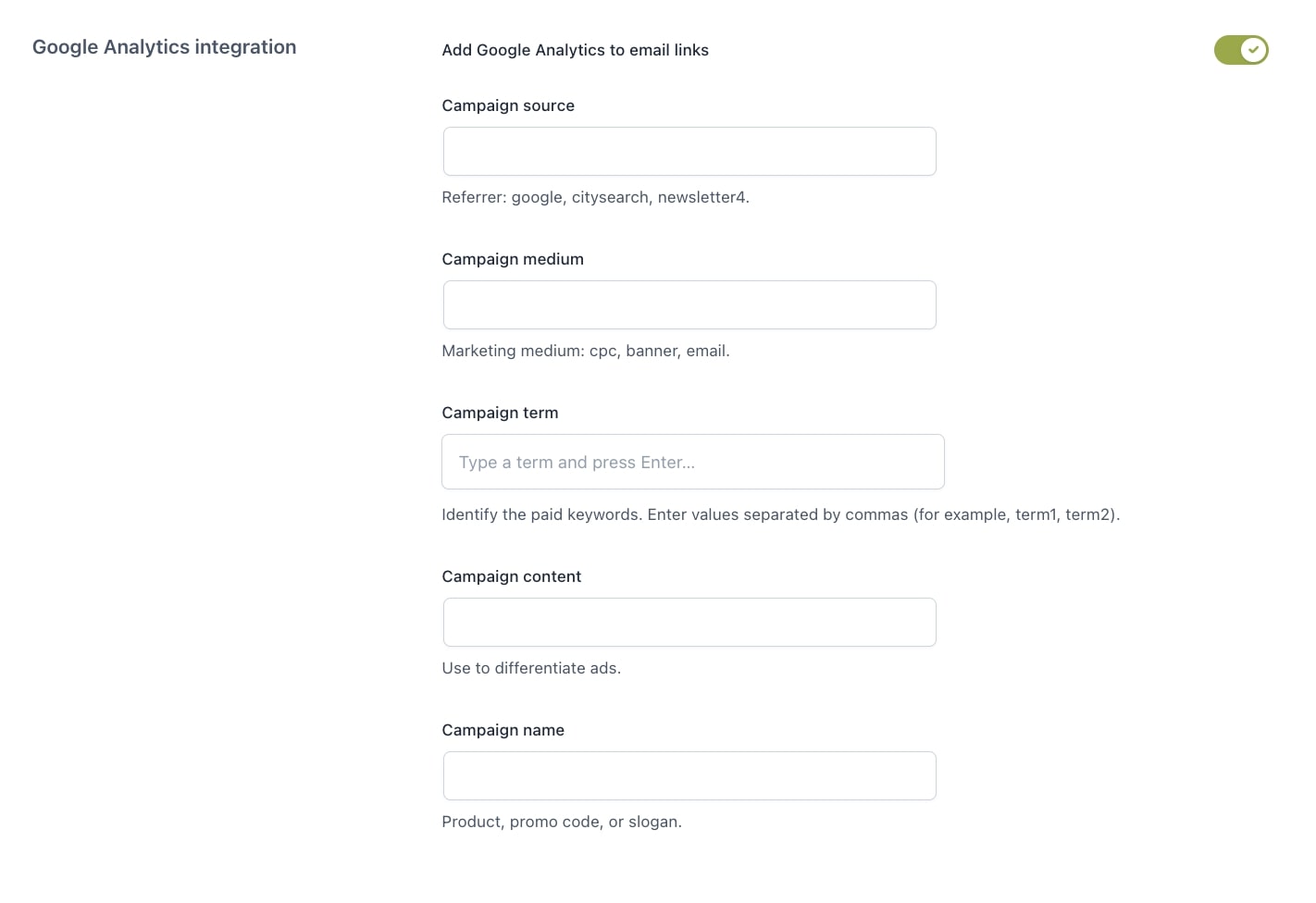
By enabling the integration with Google Analytics, you can track the emails generated and sent to customers to invite them to review the products in your shop.
Before inserting the requested parameters to create your “campaign”, ensure to specify the monitoring code of Google Analytics in your site. Only in this case the inserted parameters will be effective.
For more information about the correct settings of the fields, we recommend referring to the official documentation of Google Analytics.