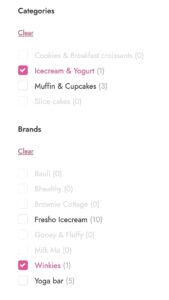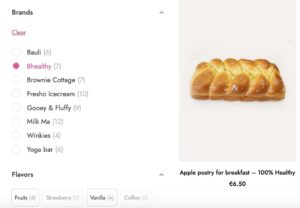The taxonomy filter allows configuring filters for categories, tags, attributes, and custom taxonomies. Let’s analyze all the available options.
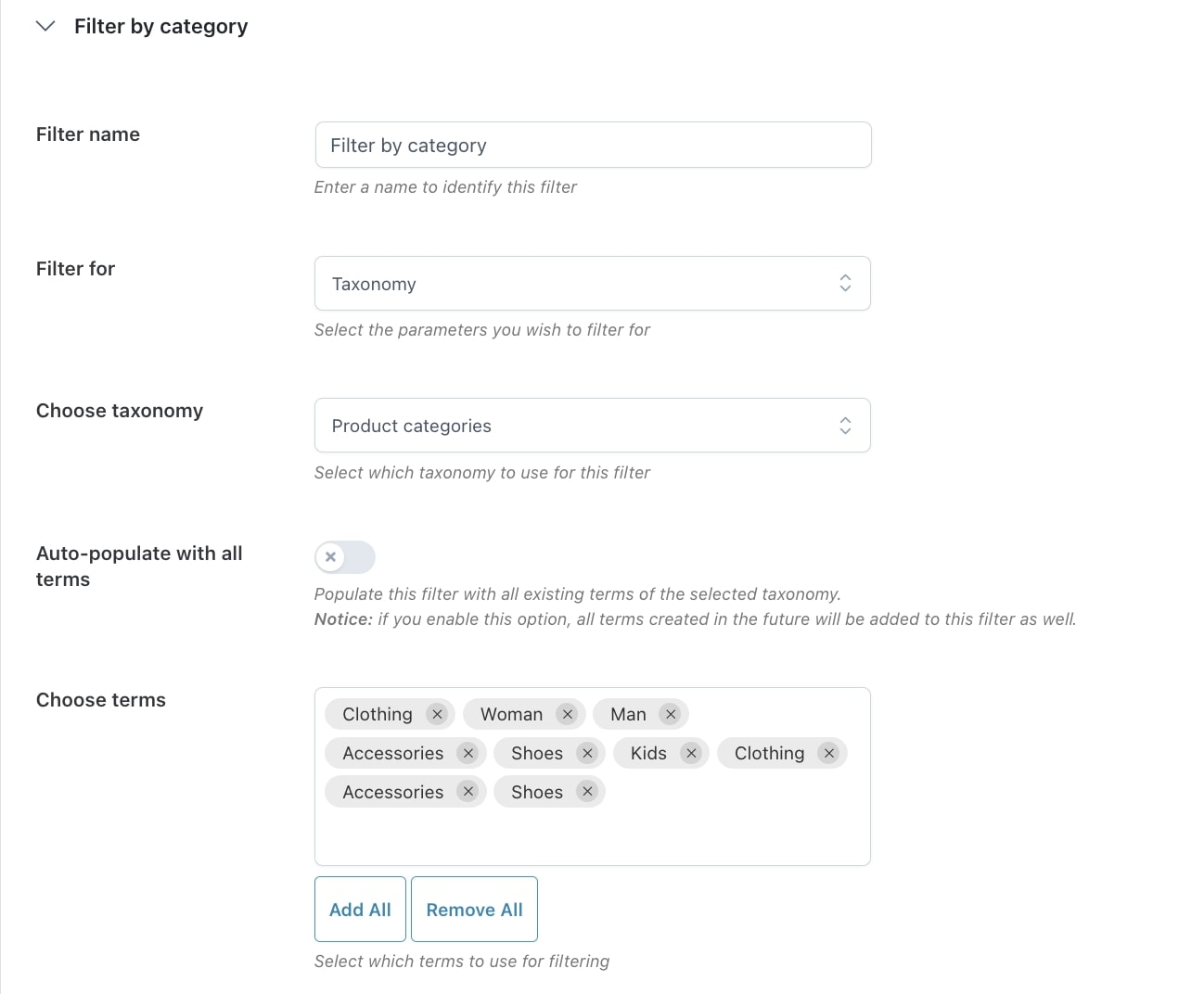
- Filter name: type the name that will define the filter;
- Filter for: select Taxonomy;
- Choose taxonomy: select the taxonomy that will be applied to this filter;
- Auto-populate with all terms: by enabling this option, the filter will acquire all the terms already available for the taxonomy you have selected and also the ones you will create in the future.
- Choose terms: (available if the option Auto-populate with all terms is disabled) based on the taxonomy selected, you will be able to add the terms to be used for filtering. In the image above, we have used product categories.
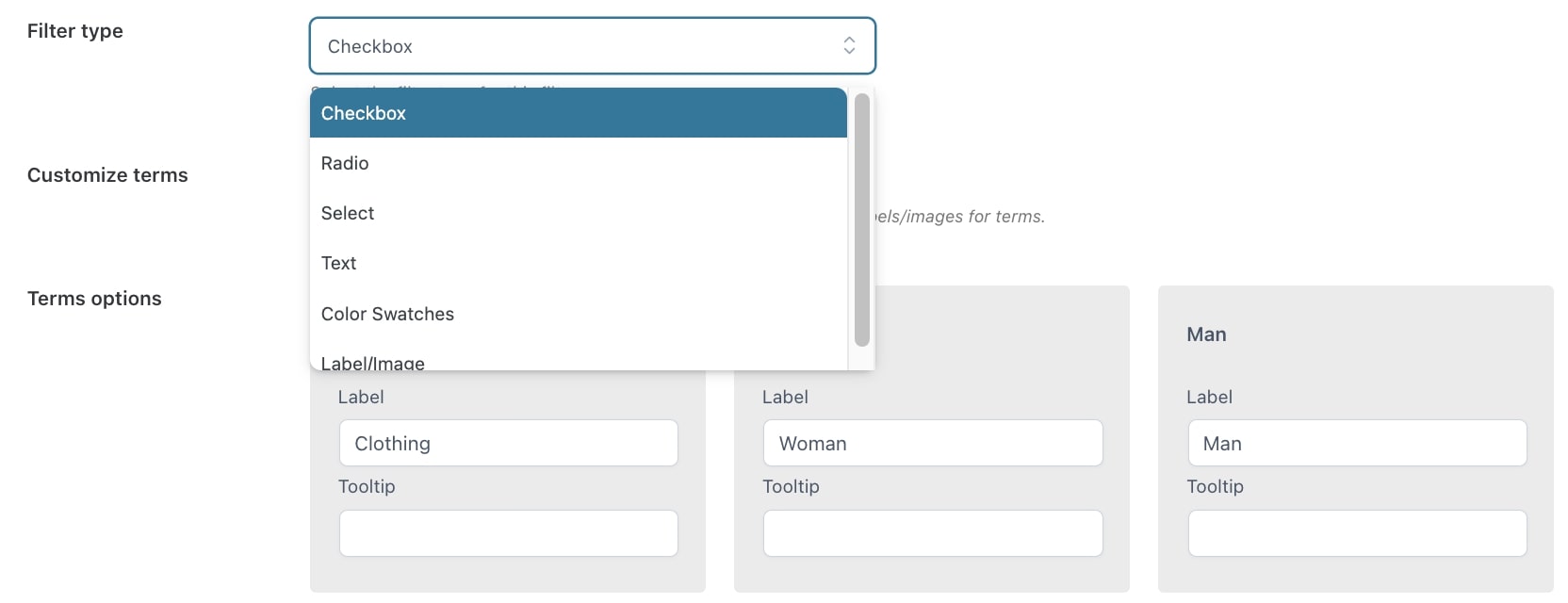
- Filter type: types available are: checkbox, radio, select, text, color swatches, and label/image.
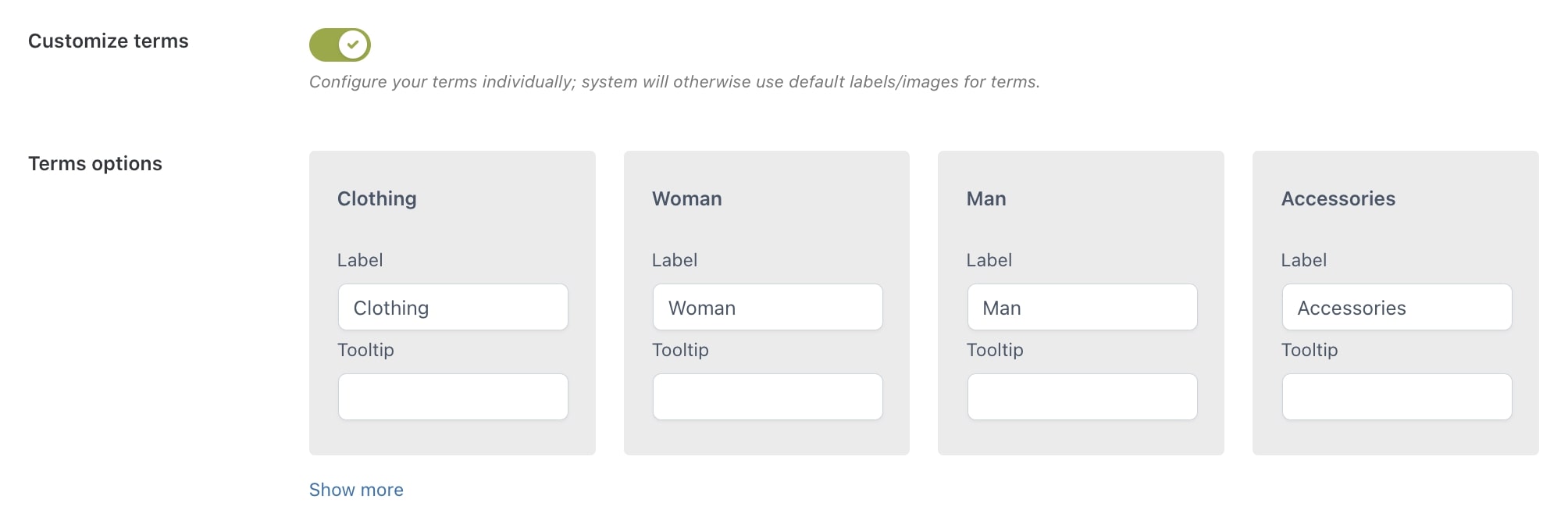
- Customize terms: by enabling this option, you will have the possibility to customize each term label and tooltip. If you don’t want to customize the label and tooltip for each selected term, you can disable the option, and just use the term name; this will also improve the performance of the filter editing screen, in case you have many terms selected.
CHECKBOX & TEXT
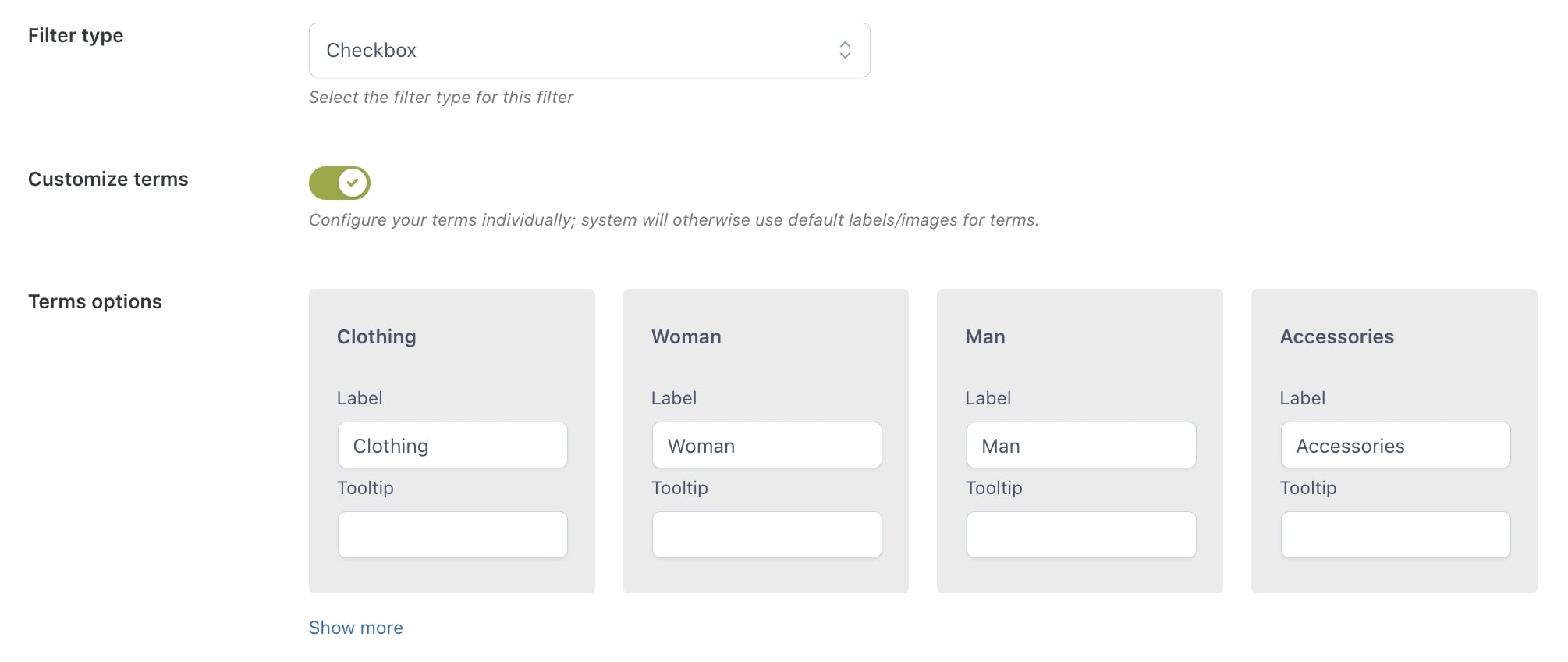
These are the available options:
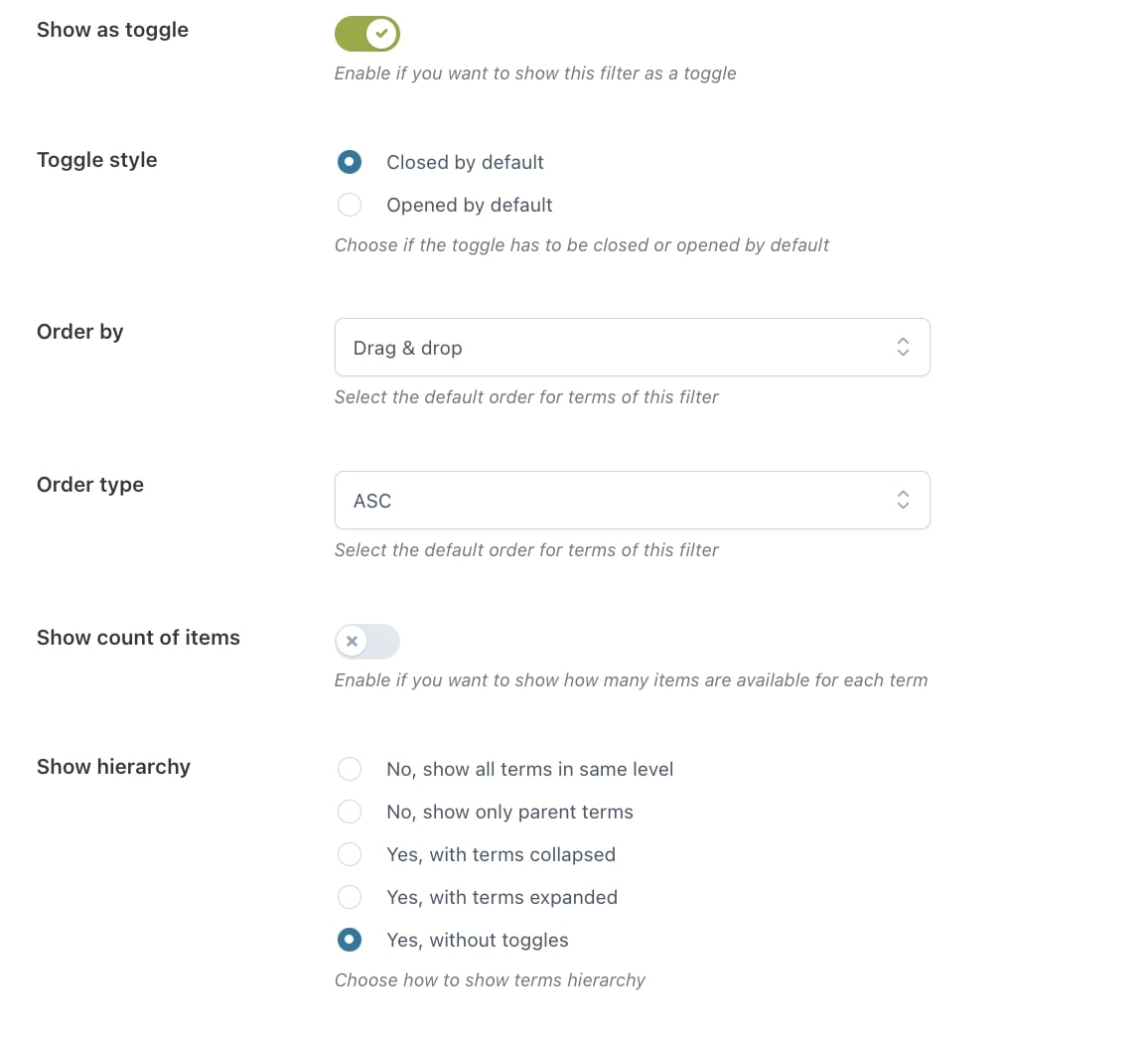
- Show as toggle: enable if you want to show the filter as a toggle;
- Order by: you can choose how to sort terms shown in the filter by name, name (numeric), slug, term count, term order and drag & drop. When selecting Drag & drop, you will also be able to change the position of the terms in Terms options by drag and drop;
- Order type: choose the default order for terms from ASC (ascending) and DESC (descending);
- Show count of items: enable if you want to show the number of items available for each term;
- Show hierarchy: this ordering applies to hierarchical taxonomy levels.
- By selecting No, show all terms in same level, the hierarchy won’t show and only the terms in the same level will;
- by selecting No, show only parent terms, the hierarchy won’t show and only the terms in the same level will;
- by selecting Yes, with terms collapsed, the hierarchy will show and terms will be collapsed;
- by selecting Yes, with terms expanded, the hierarchy will show and terms will be opened;
- by selecting Yes, without toggles, the hierarchy will show but without toggles.
Based on the selection made in the Order by option, the ordering of the terms will apply level by level starting from parent terms.
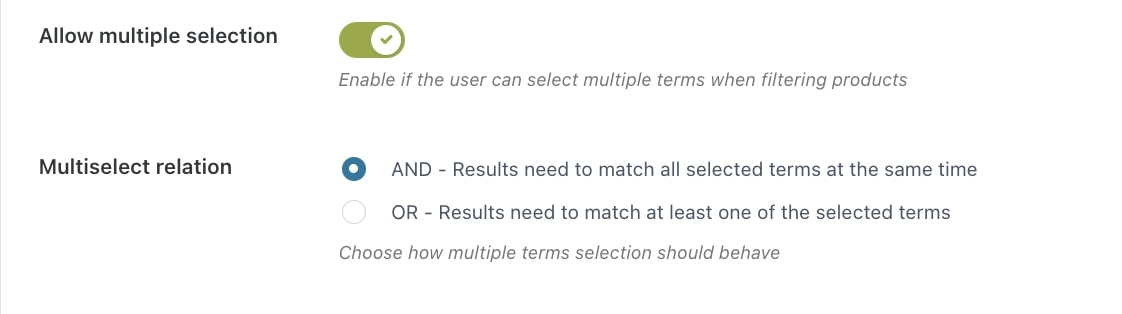
- Allow multiple selection: by enabling this option, users will be able to select multiple terms when filtering products;
- Multiselect relation: by selecting AND, filter results will show only if all selected terms match at the same time; by selecting OR, filter results will show only if at least one of the selected terms matches.

- Adoptive filtering: this option allows you to choose to hide terms with no results or show them without being clickable (see image below), based on the number of products and categories selected.
RADIO
Same options as for Checkbox except for Allow multiple selection and Multiselect relation since radio allows selecting only one option at a time.
SELECT
Same options as for Checkbox except for Show hierarchy since it is not possible to show hierarchy structure inside the select body.
Moreover, it adds the option Show search field which, if enabled, shows a search field that allows users to filter product terms directly from the dropdown.

COLOR SWATCHES
By selecting Color swatches, you will need to select if and where labels will show, enter the number of items per row that you want to show in the option Columns number, then in Terms options you can add color or image to each term.
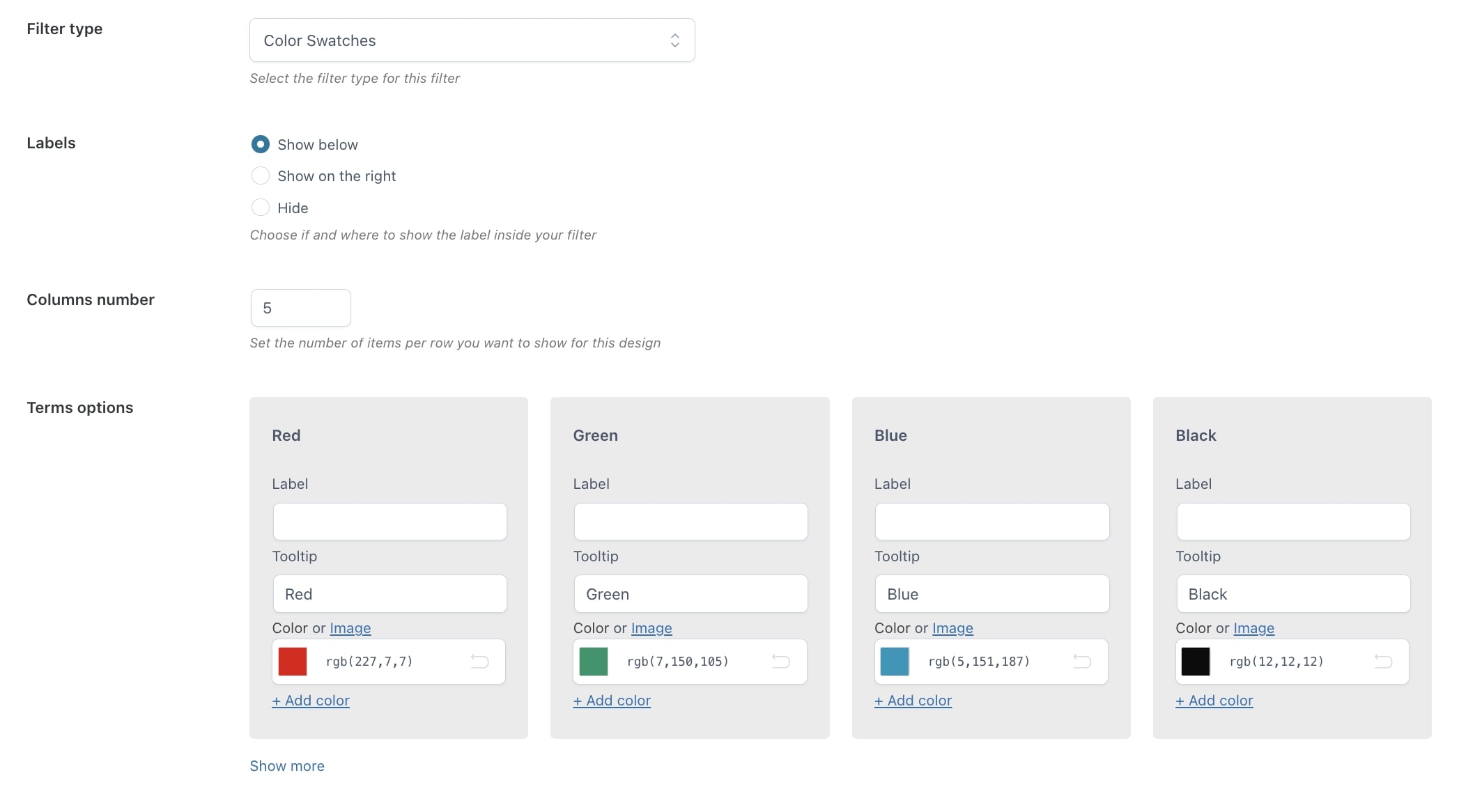
LABEL/IMAGE
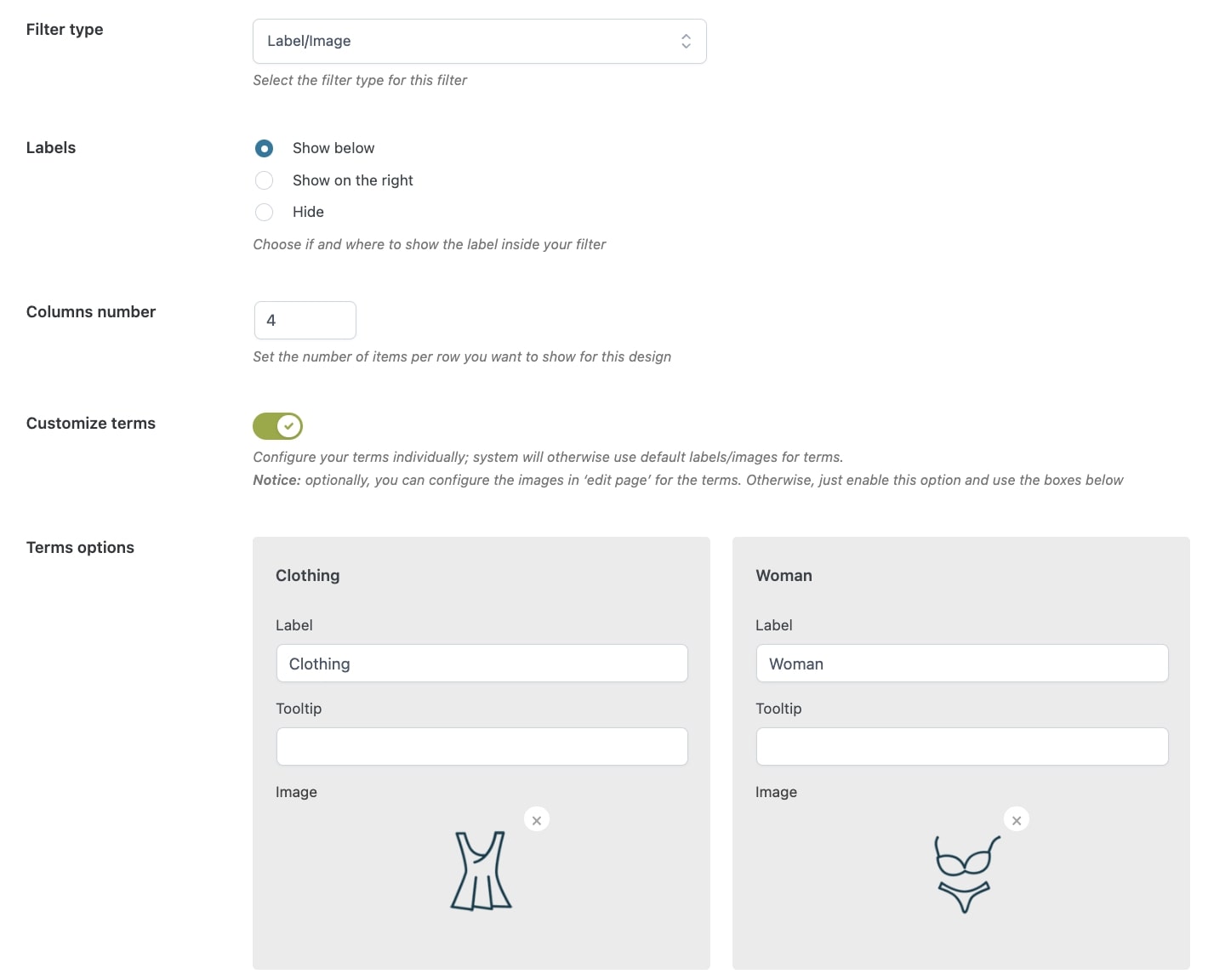
By selecting Label/Image, you will need to select if and where labels will show, and enter the number of items per row that you want to show in the option Columns number.