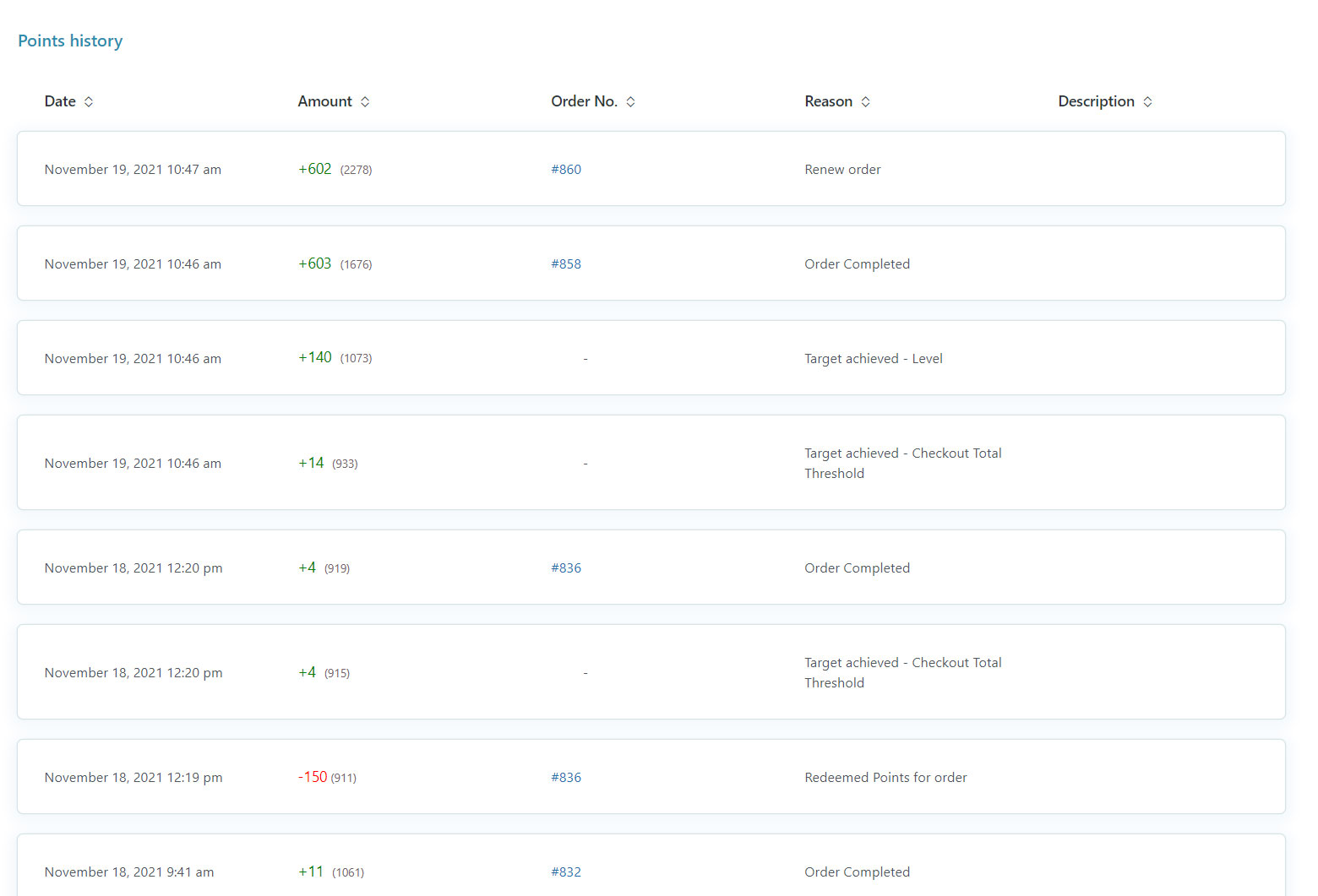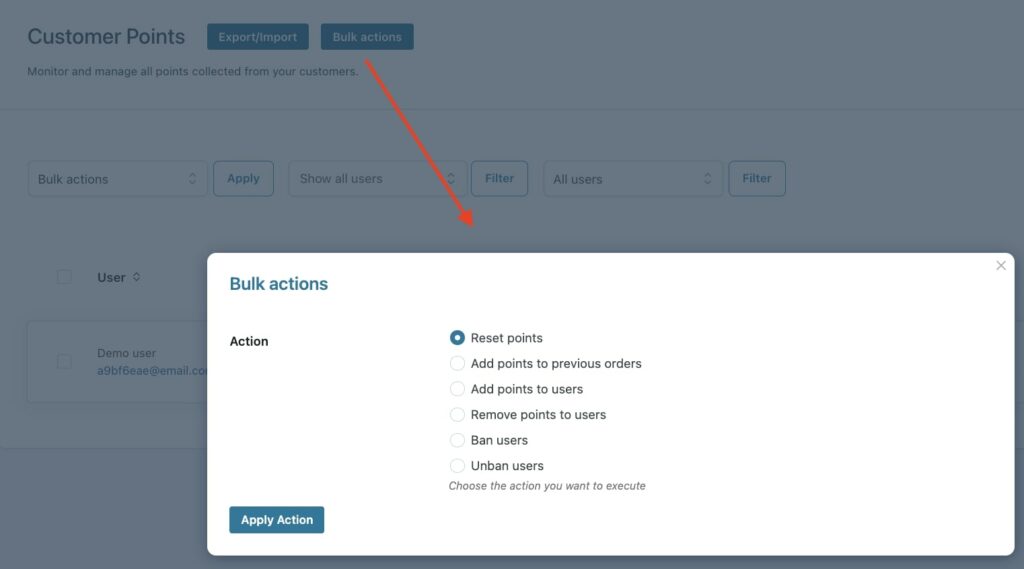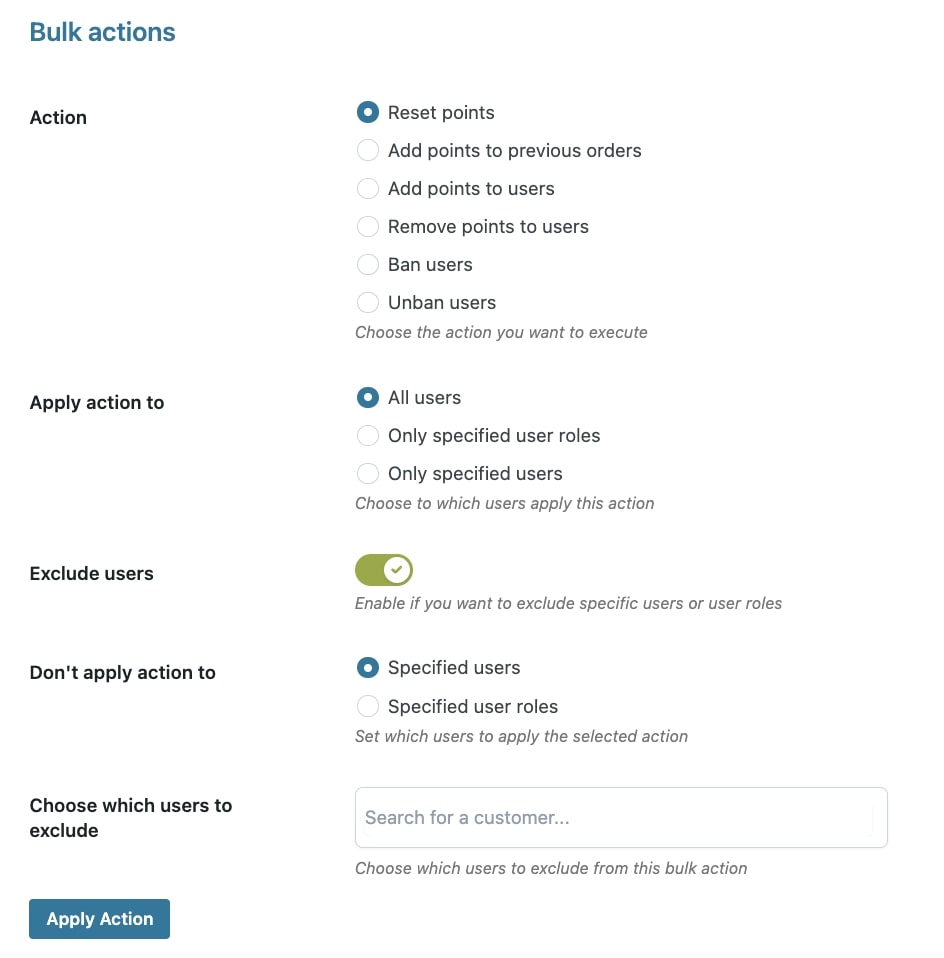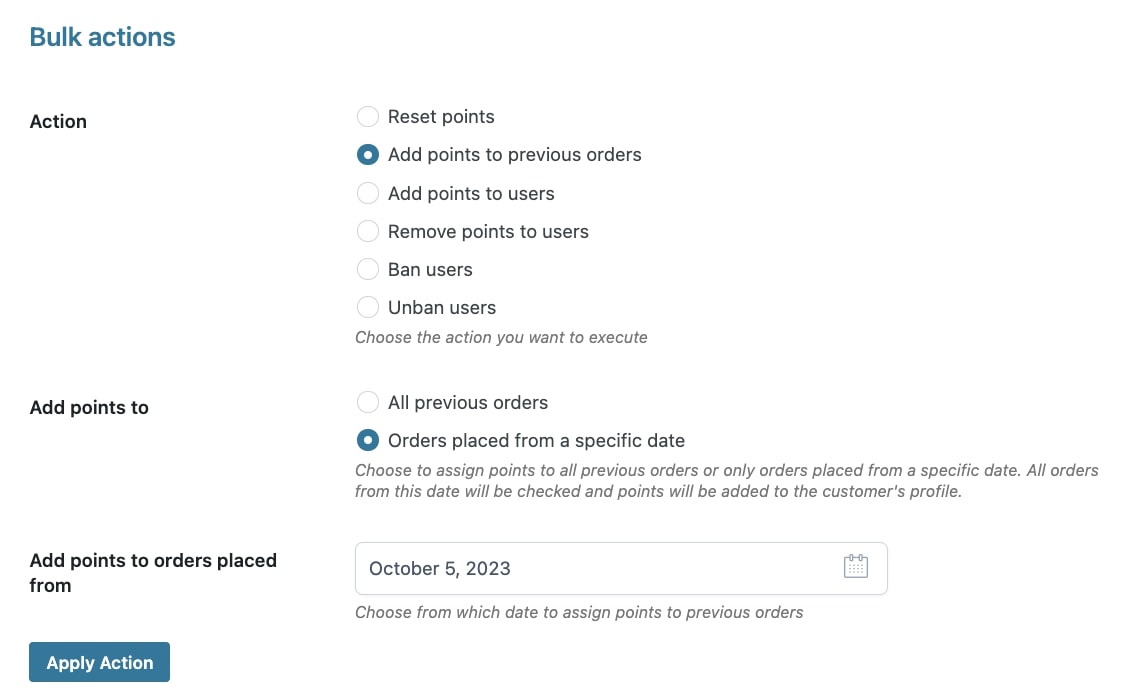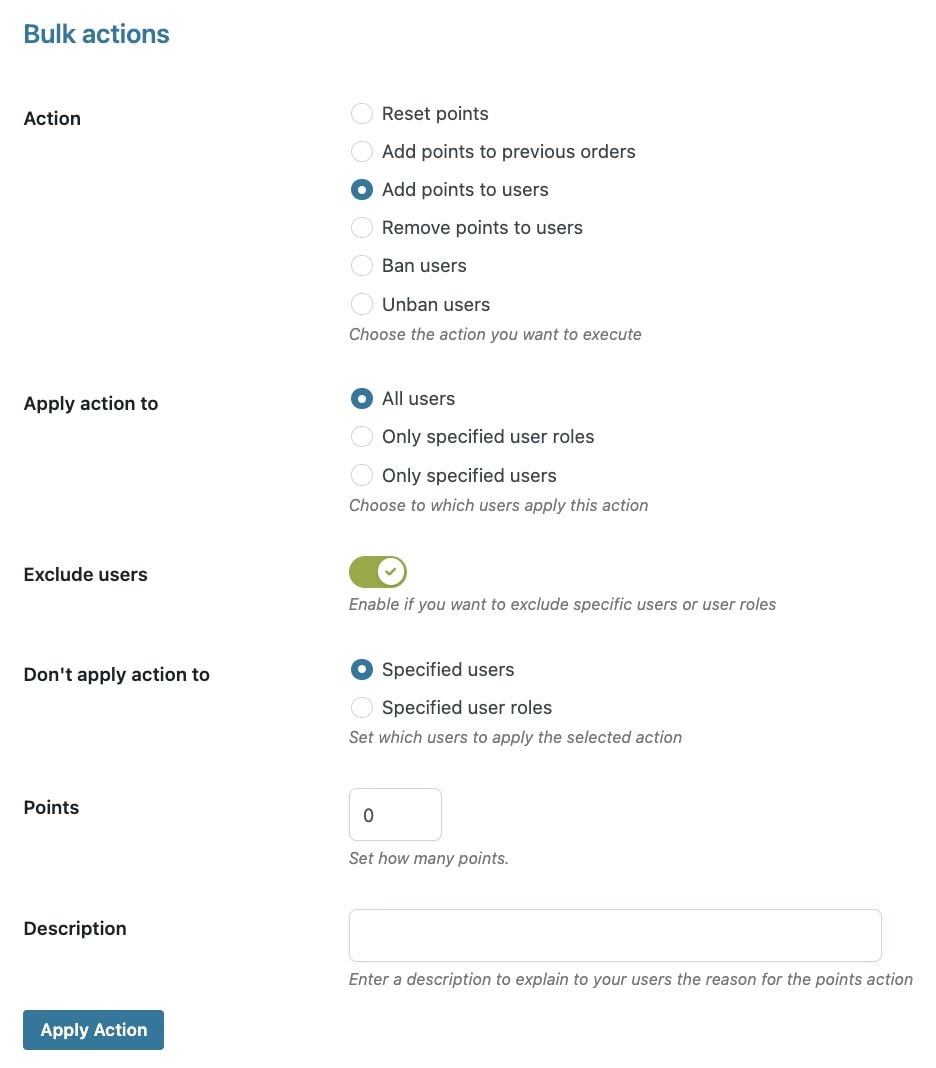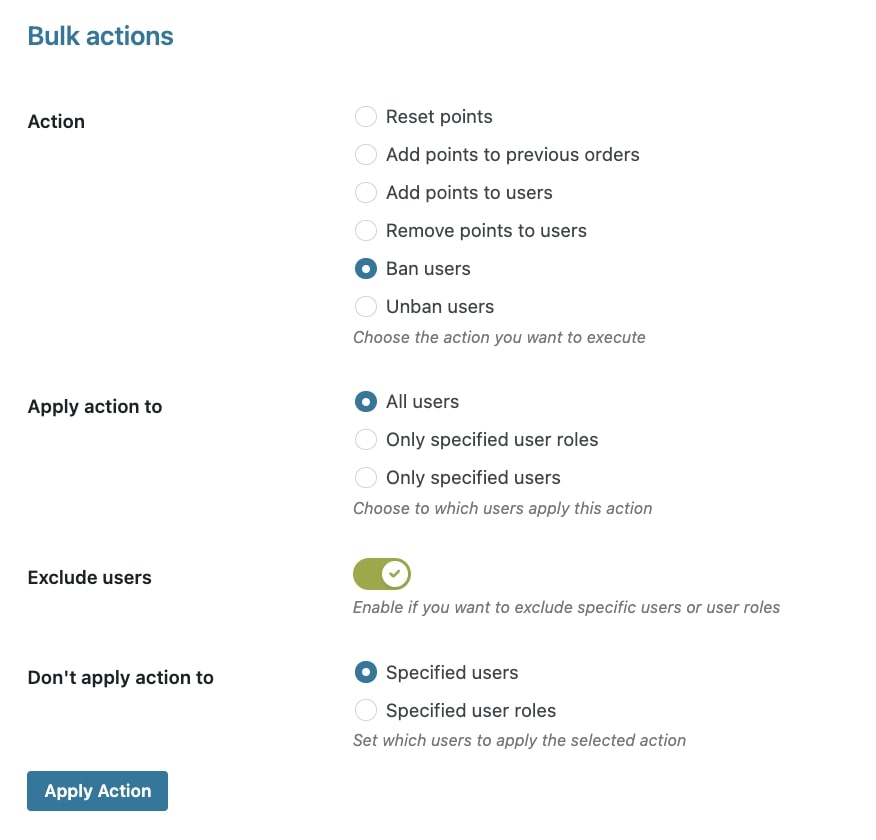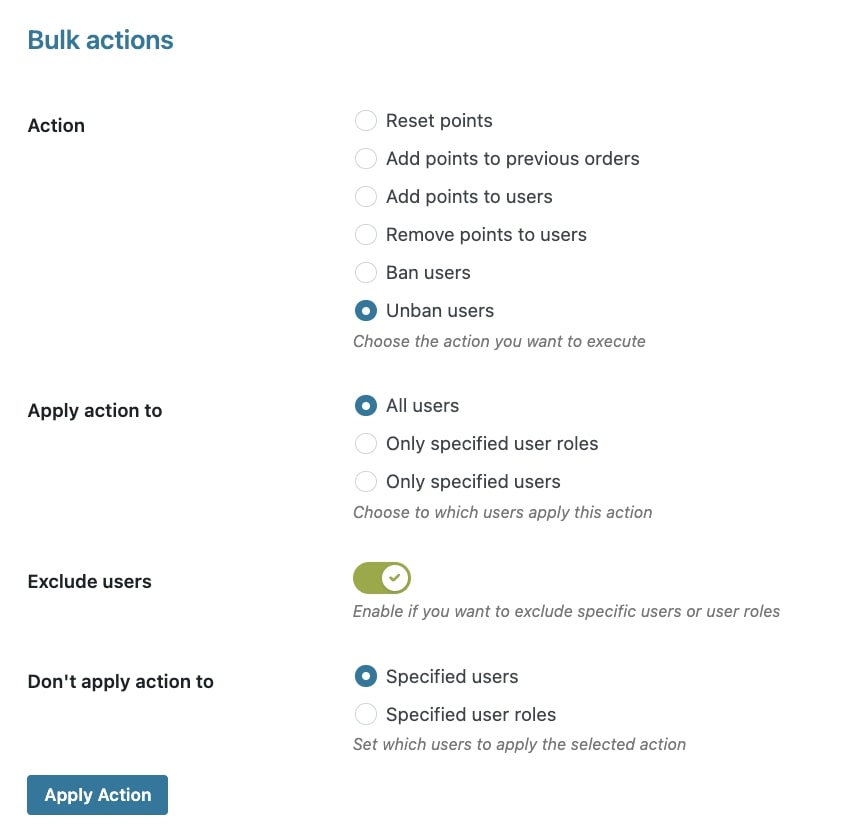From the section Customers points, you can monitor and manage the points collected so far by your customers. In the table, you’ll see the list of users, the number of points they earned, their points balance and the rank.
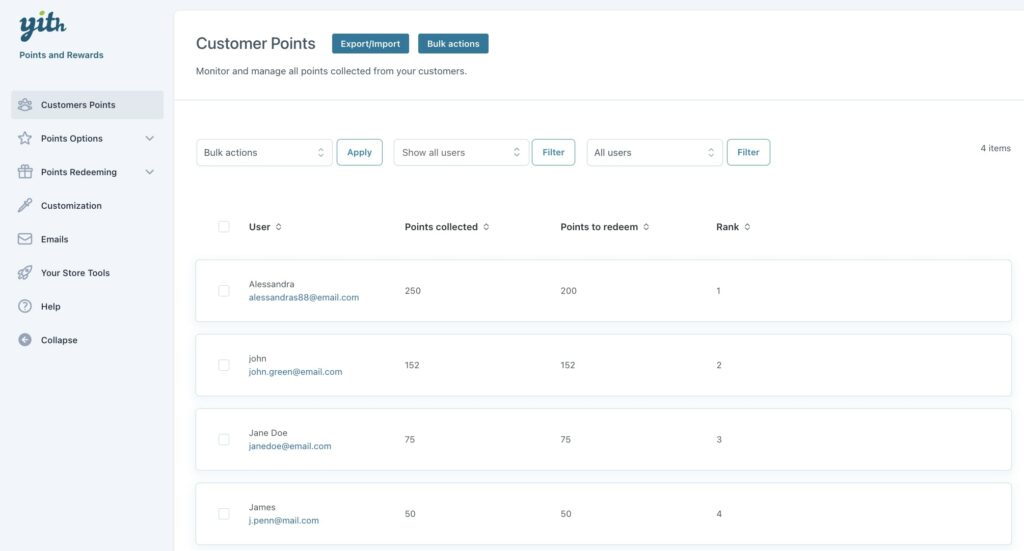
Bulk actions and filters
Just above the list, you will be able to see three dropdowns for the following actions:
- You can apply Bulk actions to one or more customers in this list:
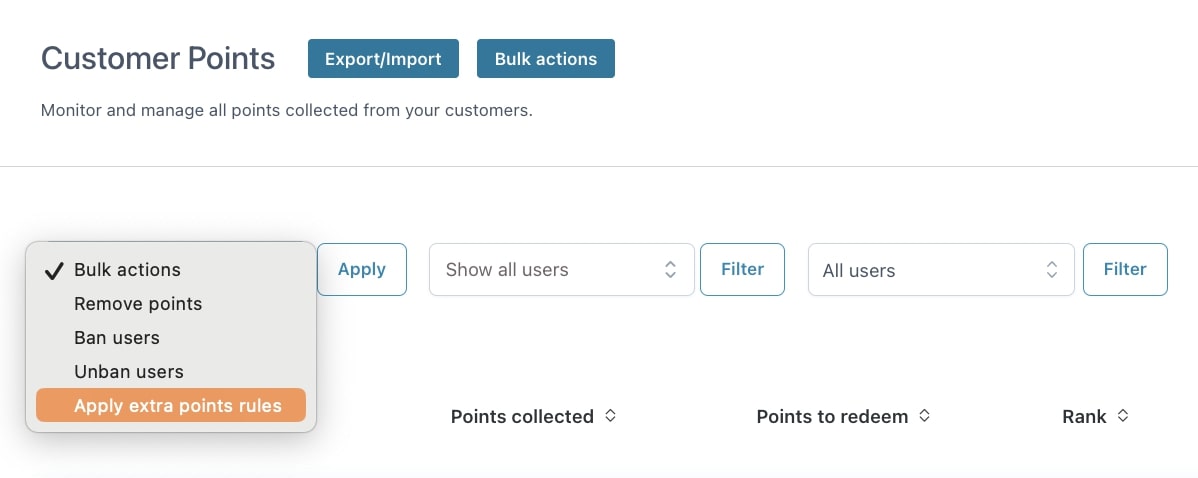
Available options are:
- Remove points
- Ban users
- Unban users
- Apply extra point rules
Alternatively, you can apply these and more actions from the Bulk Actions tab. Please, refer to this page for more details.
- You can filter customers by name.
- You can filter users and show whether to show all users, only users who have collected points or only banned users.
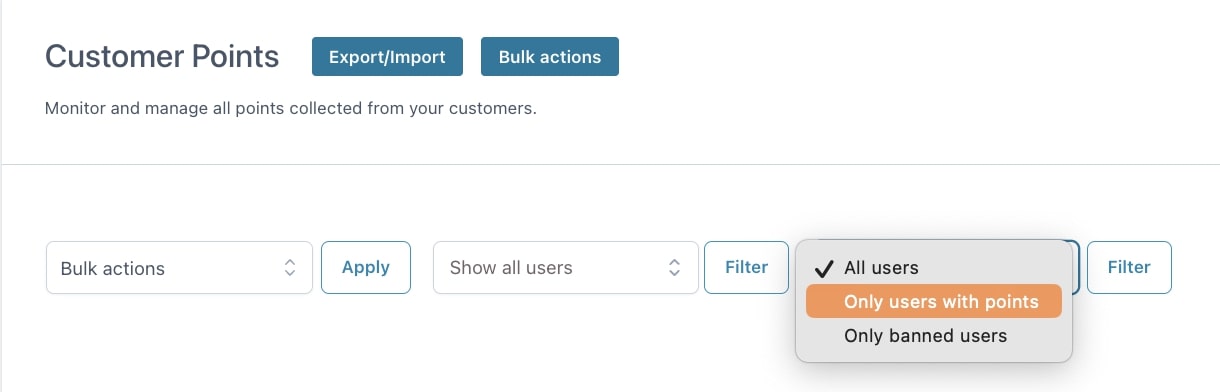
Moreover, the list can be sorted by User, Points collected, Points to redeem, and Rank. So for example, you can choose to show first the ones with the highest number of points.
For every user in the list, on mouseover, the plugin will show three buttons: View history, Remove Points and Ban User. Yet, these and other actions can be also applied after clicking on View history from the customer’s detailed view. Let’s see what’s available in the View history details.

View history

Ban user
In the first box on the left, you will be able to see the customer’s name, email, levels achieved (if any) and the Ban user button that allows you to make exclude the user from the points programme, so he/she will no longer be able to earn or redeem points.

Update points
In the second box on the right, you will be able to see the customer’s total points available and update them by clicking on the + or - signs, or to remove all of them in one go by clicking on the trash icon.
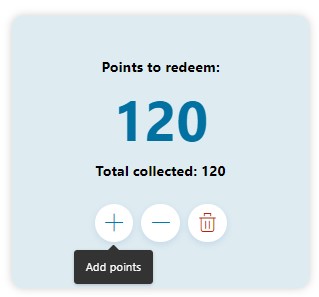
You can also add a description, so you can easily remember why those points have been added or removed. It will appear in the history below, together with all other actions on points.
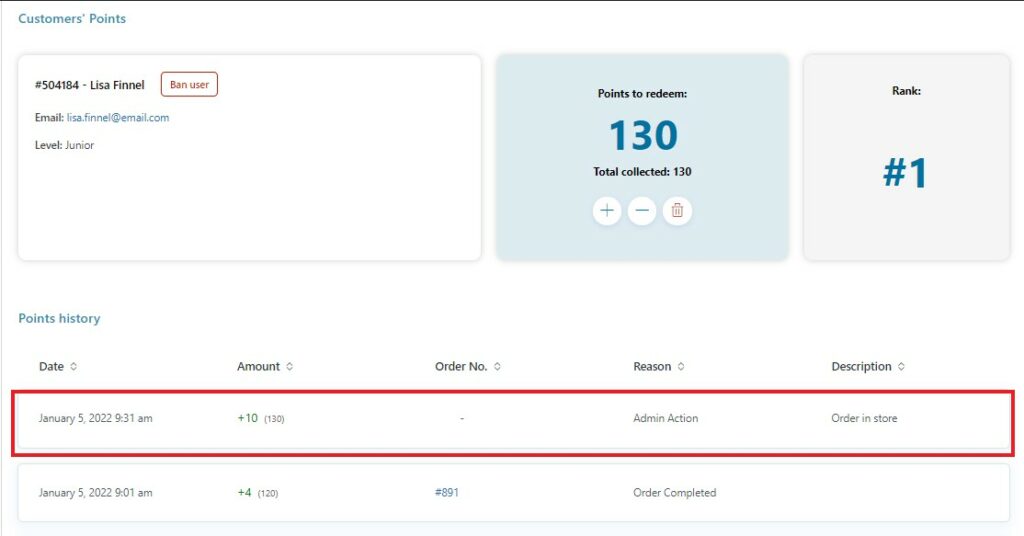
The same description will be visible to the customer on the frontend, on My Account page in the Reason field (make sure the option Show points on My Account is enabled).
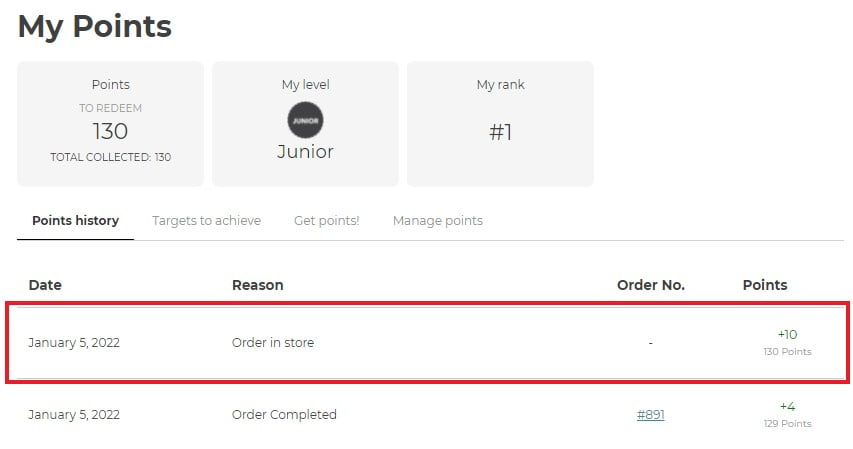
You will also be able to remove all points in one go, by clicking on the Trash icon button.
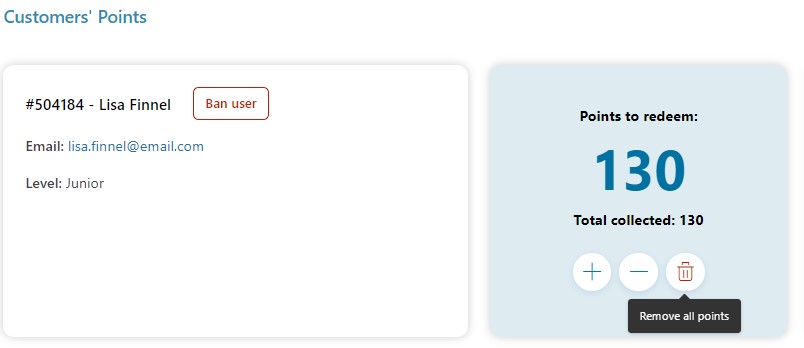
Points History
In the points history, you can find any action that assigned or removed points to the customer (orders completed, extra points, admin actions, levels achieved).
In the table you will find the following info that will work also as filter to sort the table:
- Date;
- Amount of points and in brackets the total achieved with that action;
- Order No: this is filled only when points are earned through a purchase;
- Reason: this field will be populated automatically so you can quickly understand what kind of action generated the points;
- Description: this is the text entered by the admin when points are edited from the backend.