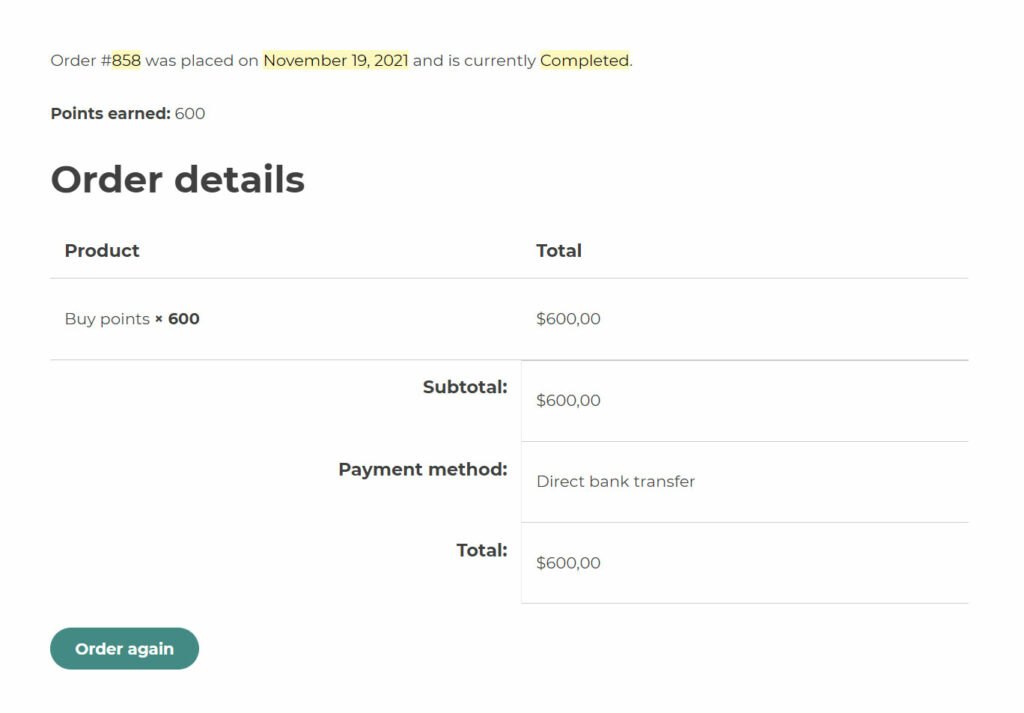How can a customer ‘purchase’ points?
By default it is not possible for your customer to directly purchase points, however, there is a solution. Here we explain how you can set up a product so the customers can purchase the number of points they want.
Step 1. Points settings
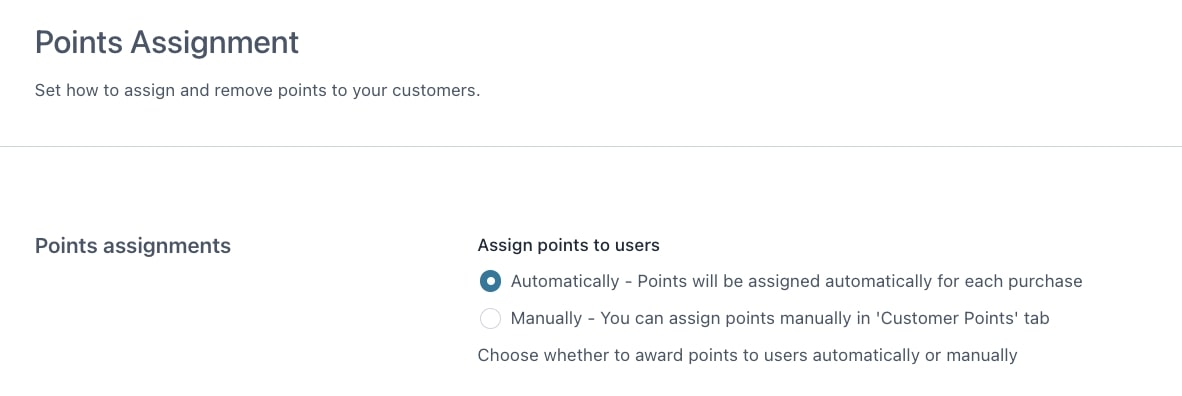
First, we enable Assign points to user > Automatically – Points will be assigned automatically for each purchase in the points assignments settings. We also edit the labels and messages based on ‘purchasing’ points.
Step 2. Creating the product
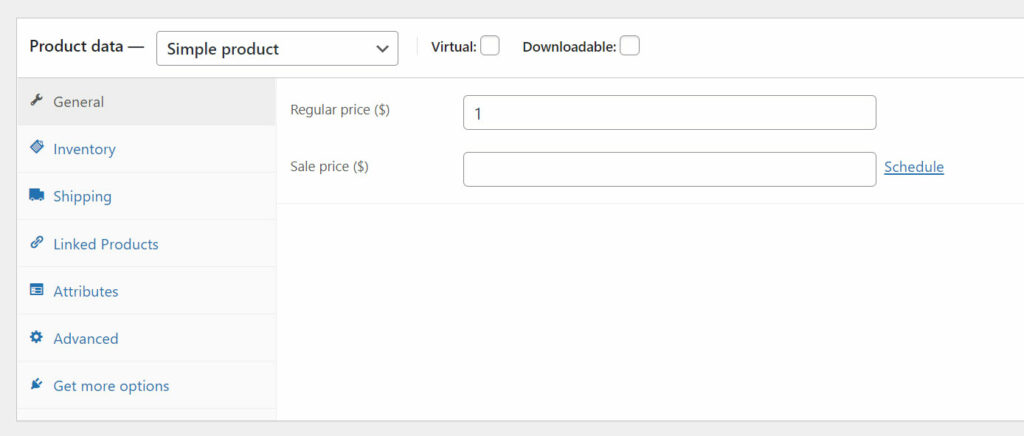
Creating a simple product and setting the price to 1 USD for 1 point. Since we will only use the option to ‘purchase’ points and not gain them on purchases of products, we will override the general settings and adapt the labels of the points by creating a points rule in Points options > Points rules.
In the Points type let’s select Set a fixed amount of points based on product prices and let’s set it like this: “For each 1 $ (USD) assign 1 point”.
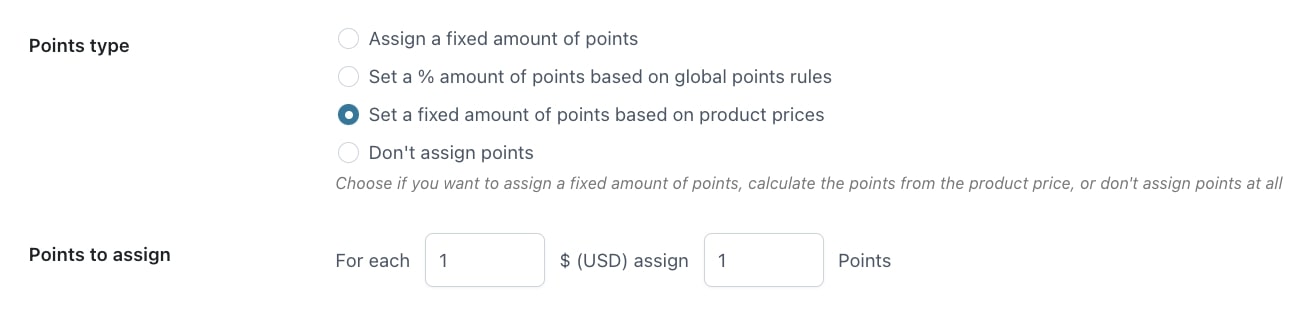
As this rule applies to a specific product, it will override any other global settings or by category.
So you might have a category where you get 1 point every 10$, or categories where you don’t earn any points at all.
Step 3. Purchasing points
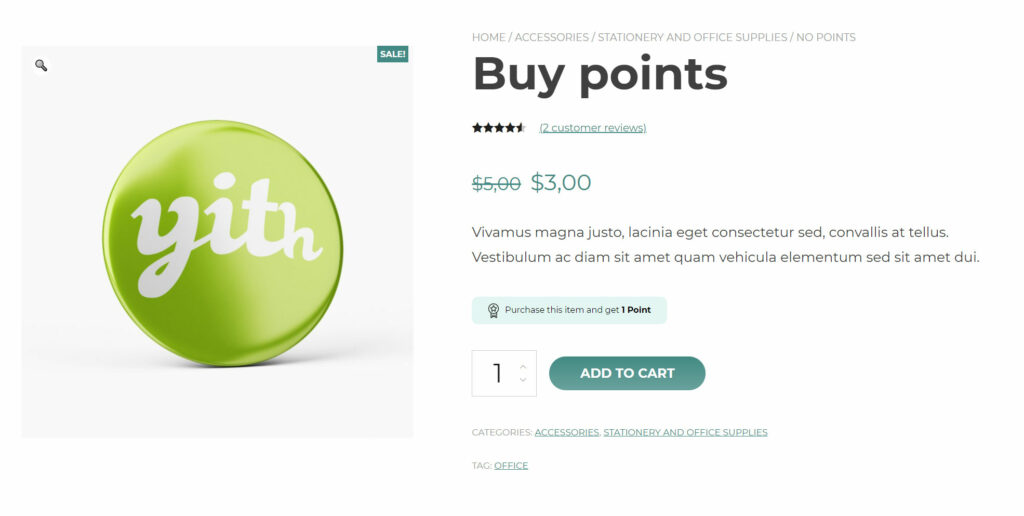
As we can see on the product page, we get 1 point for 1$ USD. Wanting to purchase 600 points, we fill out the quantity of 600 and click on ‘add to cart’.
Step 4. Cart page
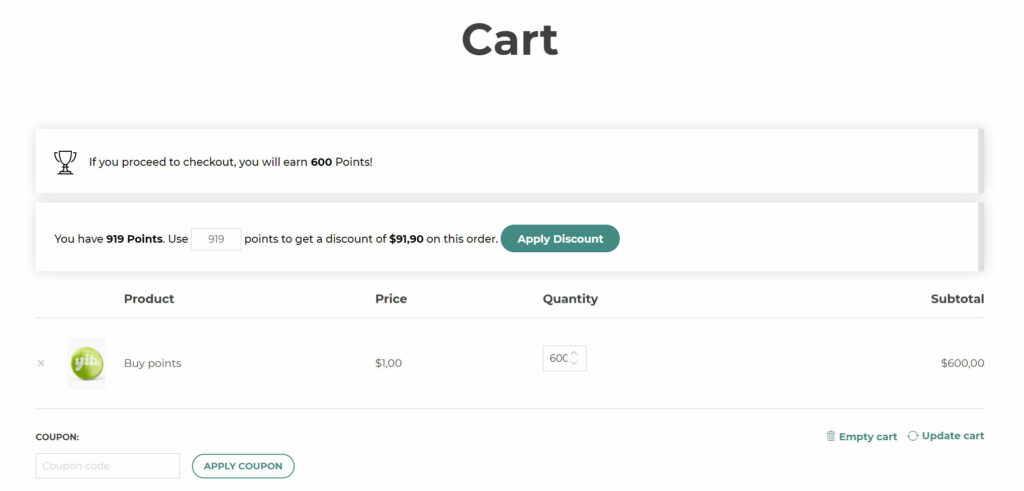
We see our points product and a message with regard to the number of points we are going to purchase.
Step 5. My Account page
After completing the purchase, we will see the point total in our My Account page > My Points. Furthermore, we see the order related to these points.