From this sub-section, you can configure the Banners, which allow you to inform your users about all the available actions they can take to get more points.
Go to YITH > Points & Rewards > Points options > Banners.
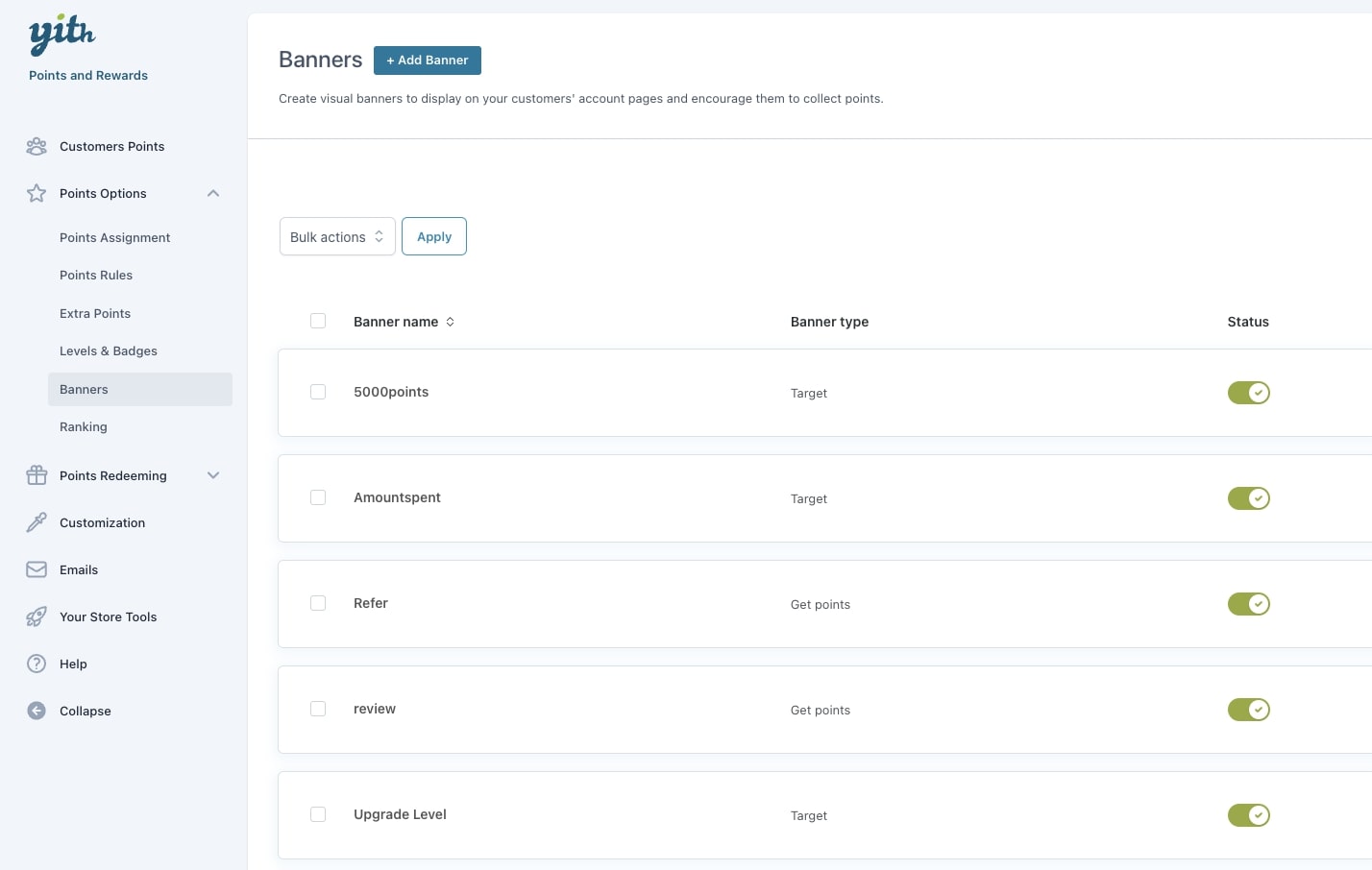
From this page, you can quickly
- enable/disable,
- edit,
- duplicate,
- sort with drag&drop and
- trash a banner.
You can also apply these actions to multiple banners at the same time using the Bulk actions on the top left.
To create a new banner, just click on + New banner. Let’s see all the available options.
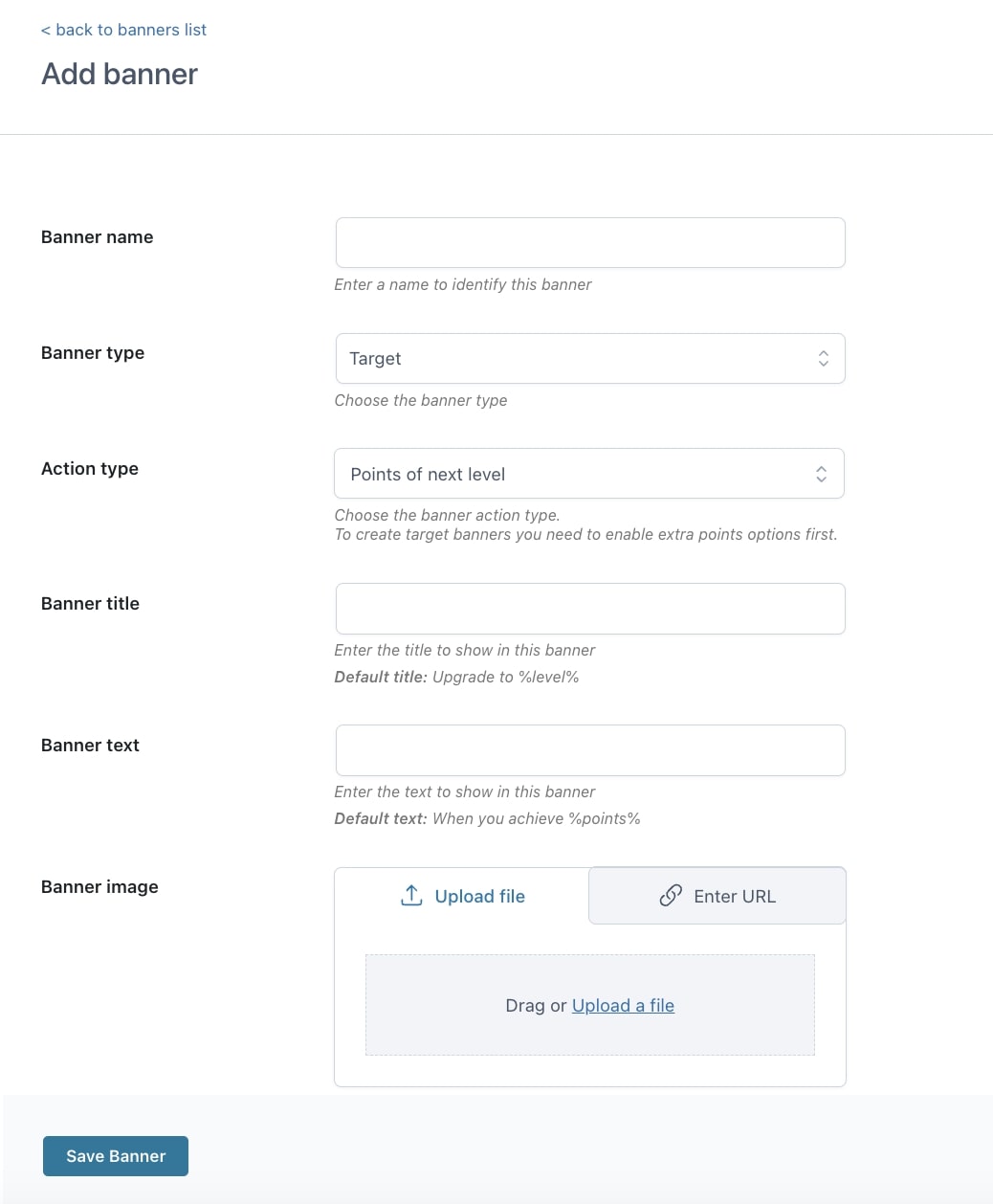
- Banner name: enter a name to identify this banner.
- Banner type: choose the banner type from Simple, Target and Get points. Based on the selected type, the available actions in the Action type option below will change.
Let’s check them one by one, as some of the options change.
- 1. SIMPLE banner
- 2. TARGET banner
- 3. GET POINTS banner
1. SIMPLE banner
SIMPLE banner: this is a simple text that you can configure in the options below.

- Banner title: enter the title to show in the banner.
- Banner text: enter the text to show in this banner.
- Banner image: upload a custom image to show in the banner title.
- Banner colors: set here the background, title and text colors for your banner.
- Add link: enable this and add a custom link to show in your banner.
- Banner links to: enter the URL for the banner.
The entire banner will link to the page that you set and show a right-arrow icon on the right like in the following banner:

- Show: choose where to show the banner from:
- in Target tab
- in Get points tab
2. TARGET banner
TARGET banner: for this specific banner type, you can choose one of the actions below that are linked to the related extra points rule.
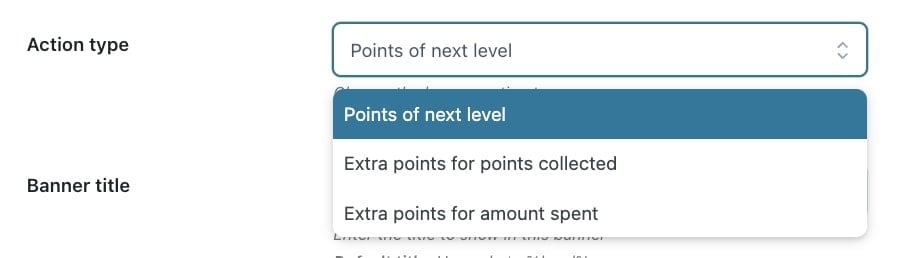
- Action type: choose the action for the banner:
- Points of next level: this creates a banner that automatically checks the settings of the Users that achieve specific levels in extra points settings (see here).
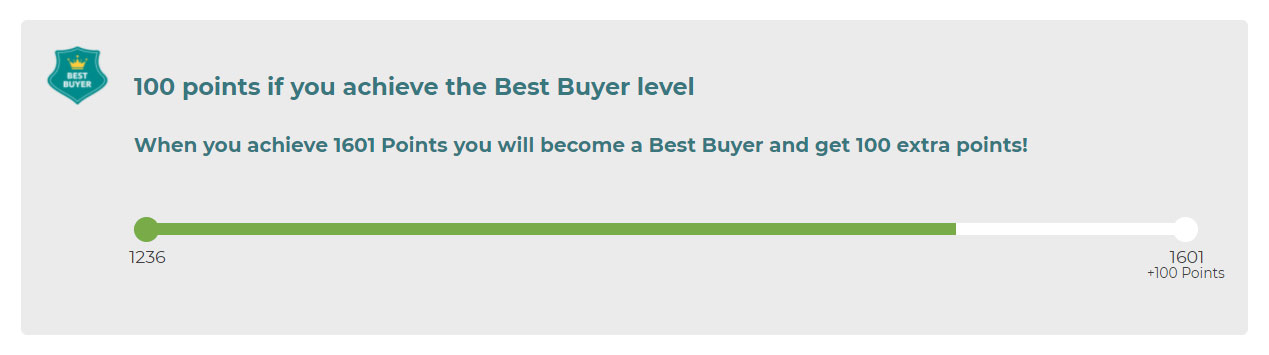
- Extra points for points collected: this creates a banner that automatically checks the settings of the Points incentive on total collected points extra points settings (see here).
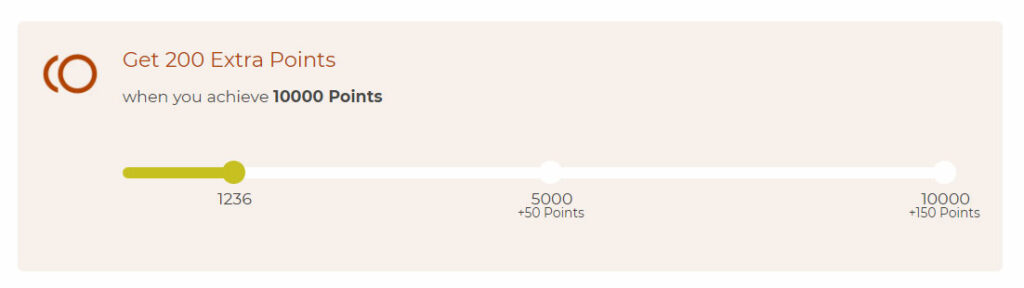
- Extra points for amount spent: this creates a banner that automatically checks the settings of the Amount spent extra points settings (see here).
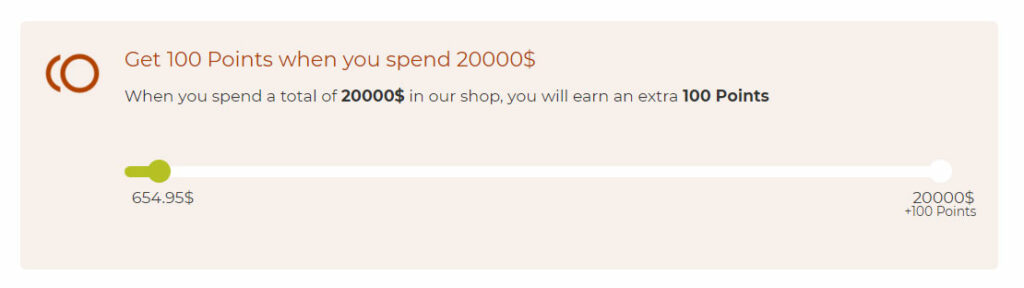
- Banner title: enter the title to show in the banner.
- Banner text: enter the text to show in this banner.
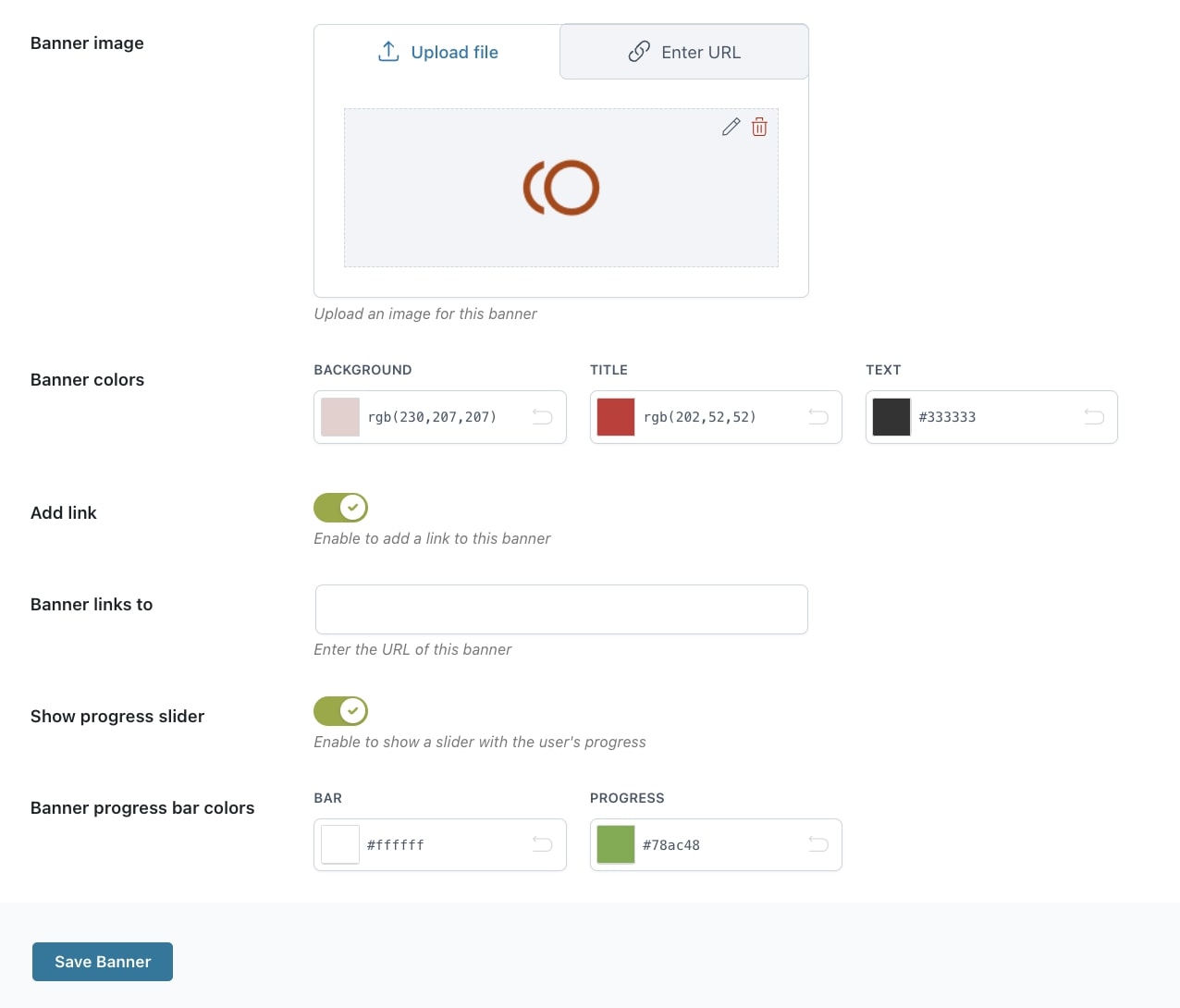
- Banner image: upload a custom image to show in the banner title.
- Banner colors: set here the background, title and text colors for your banner.
- Add link: enable this and add a custom link to show in your banner. Only available for Simple and Target banners.
- Banner links to: enter the URL for the banner.
The entire banner will link to the page that you set and show a right-arrow icon on the right like in the following banner:
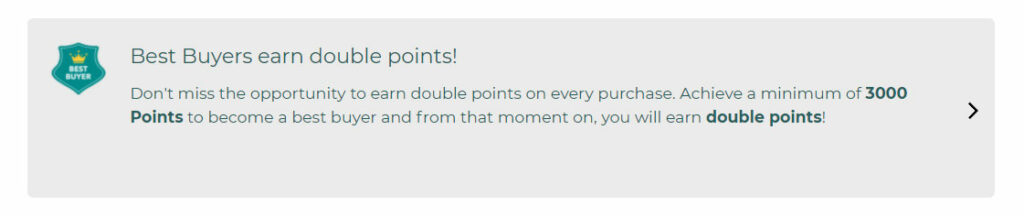
- Show progress slider: only available for Target banners.
- Banner progress bar colors: set here the color of the bar and of the progress.
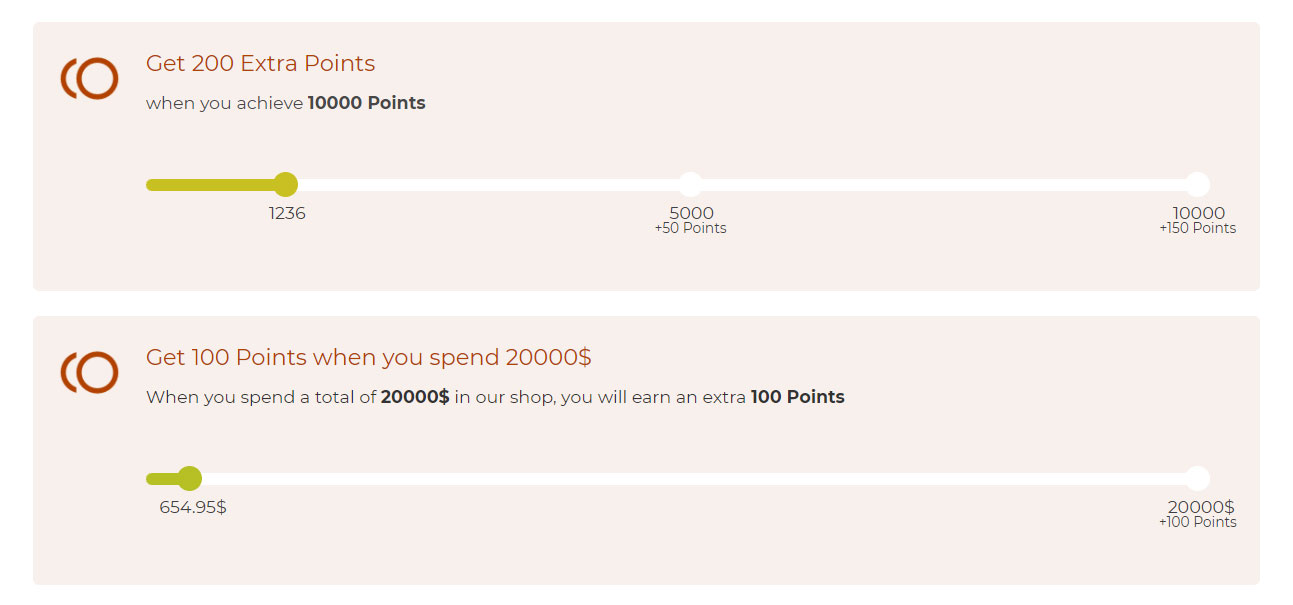
3. GET POINTS banner
GET POINTS banner: for this specific banner type, you can choose one of the actions below that are linked to the related extra points rule.

- Action type: choose the action for the banner:
- Complete profile: this creates a banner that automatically checks the settings of the Completed profile extra points settings (see here).
- Refer a friend: this creates a banner that automatically checks the settings of the Referrals extra points settings (see here).
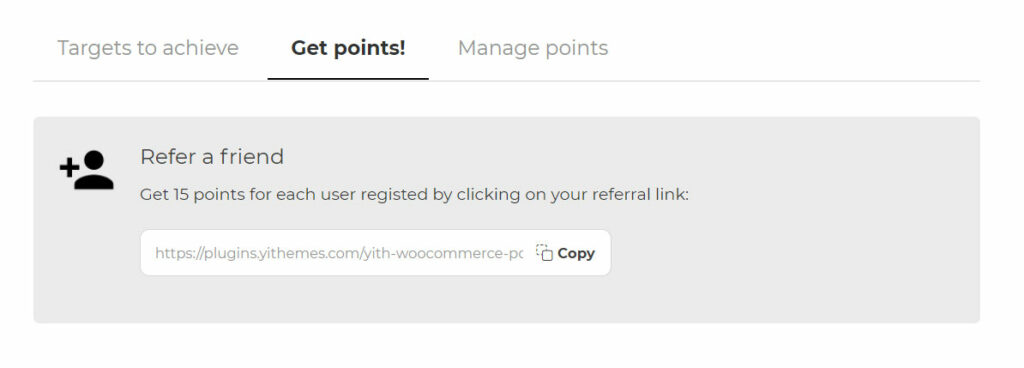
- Referral purchase: this creates a banner that automatically checks the settings of the Referral purchase extra points settings (see here).

- Leave a review: this creates a banner that automatically checks the settings of the Review extra points settings (see here).
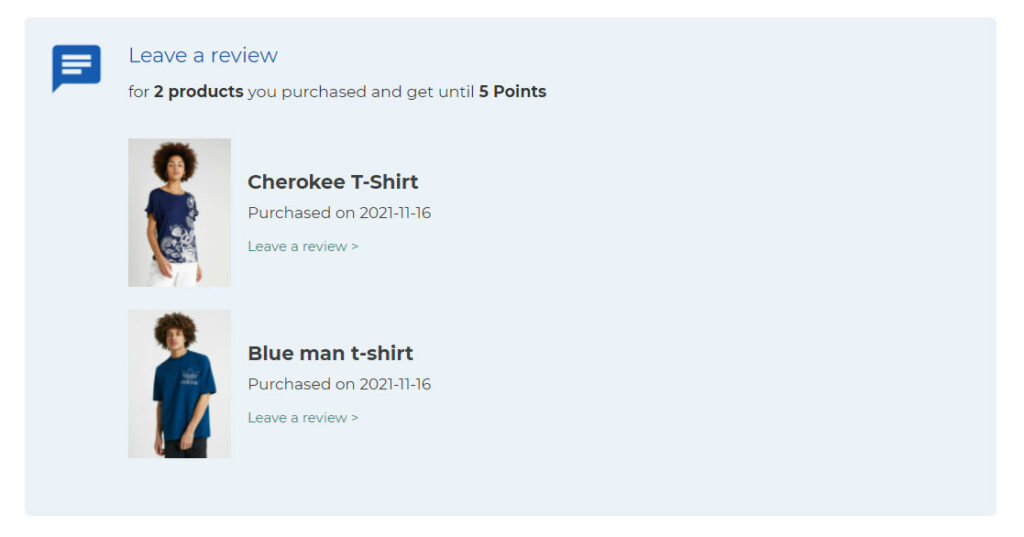
The number of products displayed is automatically calculated based on the settings in the Extra points for review settings. It will show only products that have not been reviewed yet.
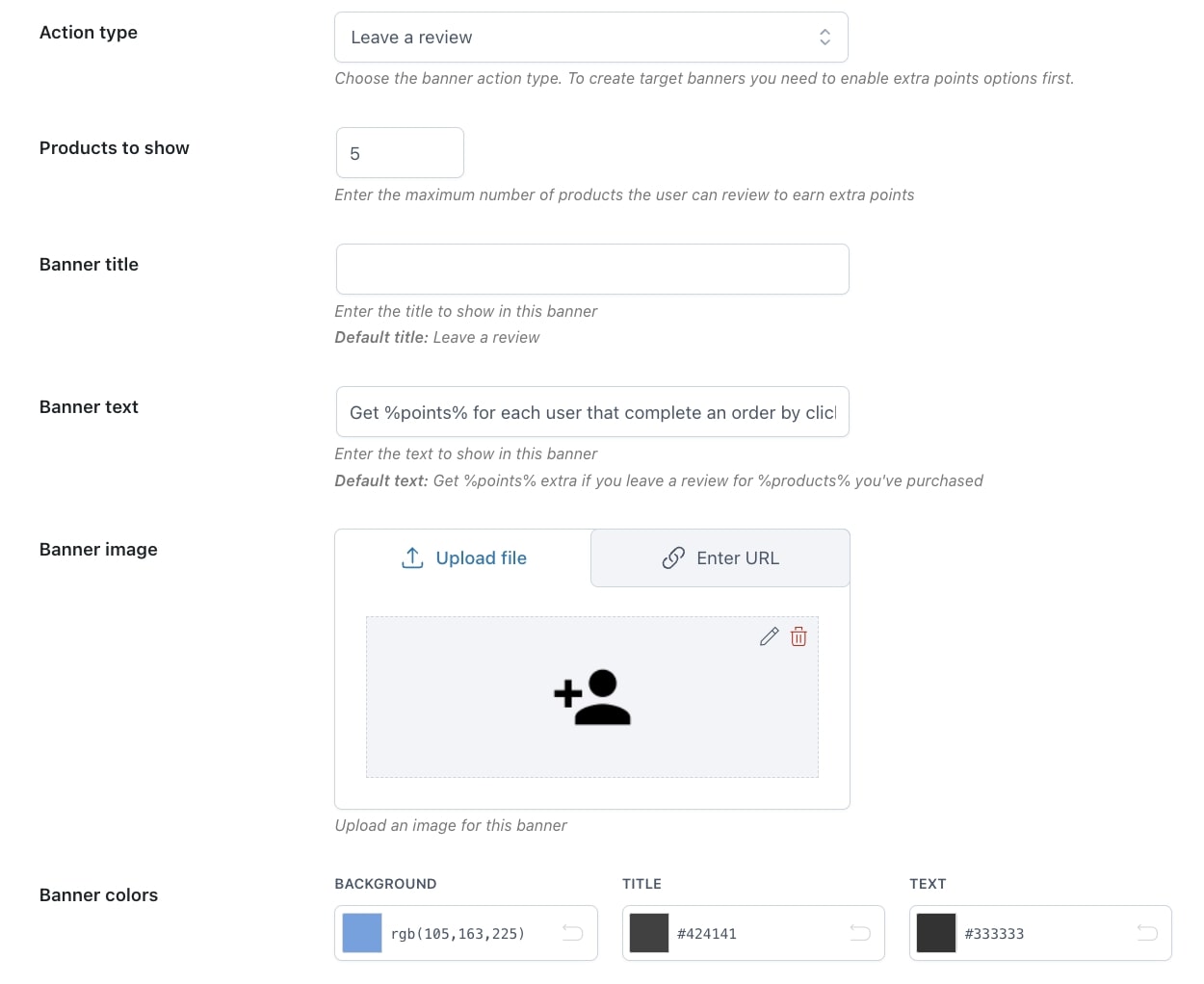
- Products to show: enter the maximum number of products to show in the banner. It will only show products available to be reviewed. This option is only available for Leave a review banner.
- Banner title: enter the title to show in the banner.
- Banner text: enter the text to show in this banner.
- Banner image: upload a custom image to show in the banner title.
- Banner colors: set here the background, title and text colors for your banner.
