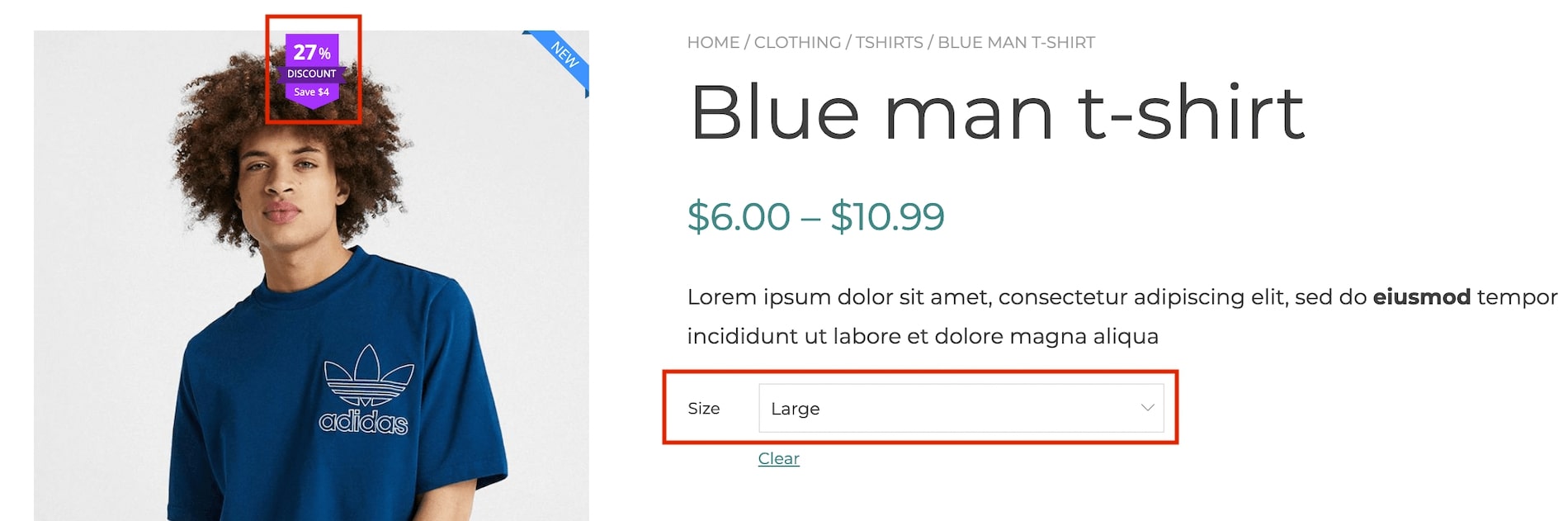If you want to show and schedule a different badge for each variation, go to the product edit page and set the options available within its variations.
For example, if you have applied the badge new to the variable product but you want to show an additional badge (100cotton) on one of its variations (large), go to the specific variation, select the badge you want to show, and optionally schedule the date range when this badge will show.
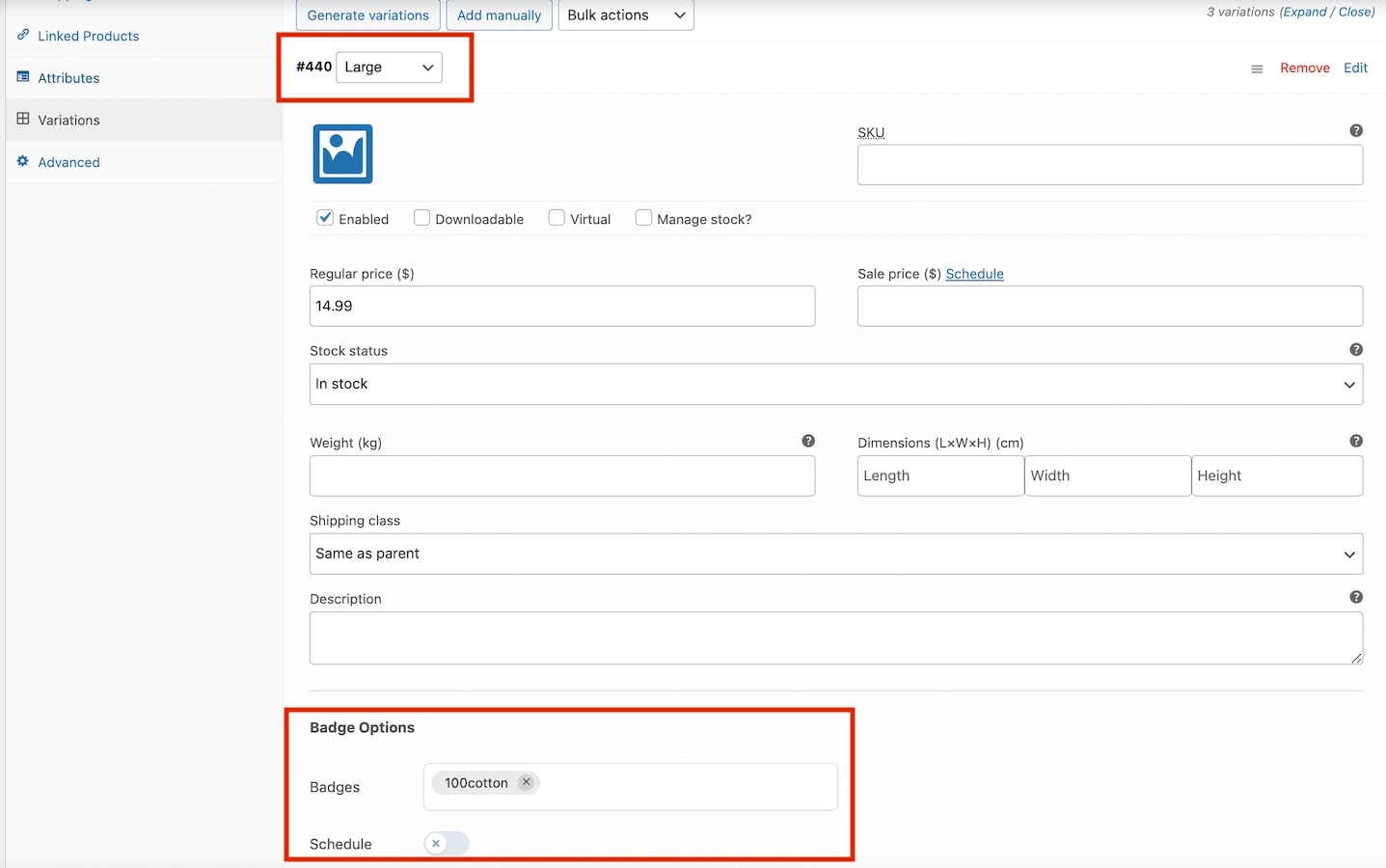
When users will select the variation large, this is what they’ll see.
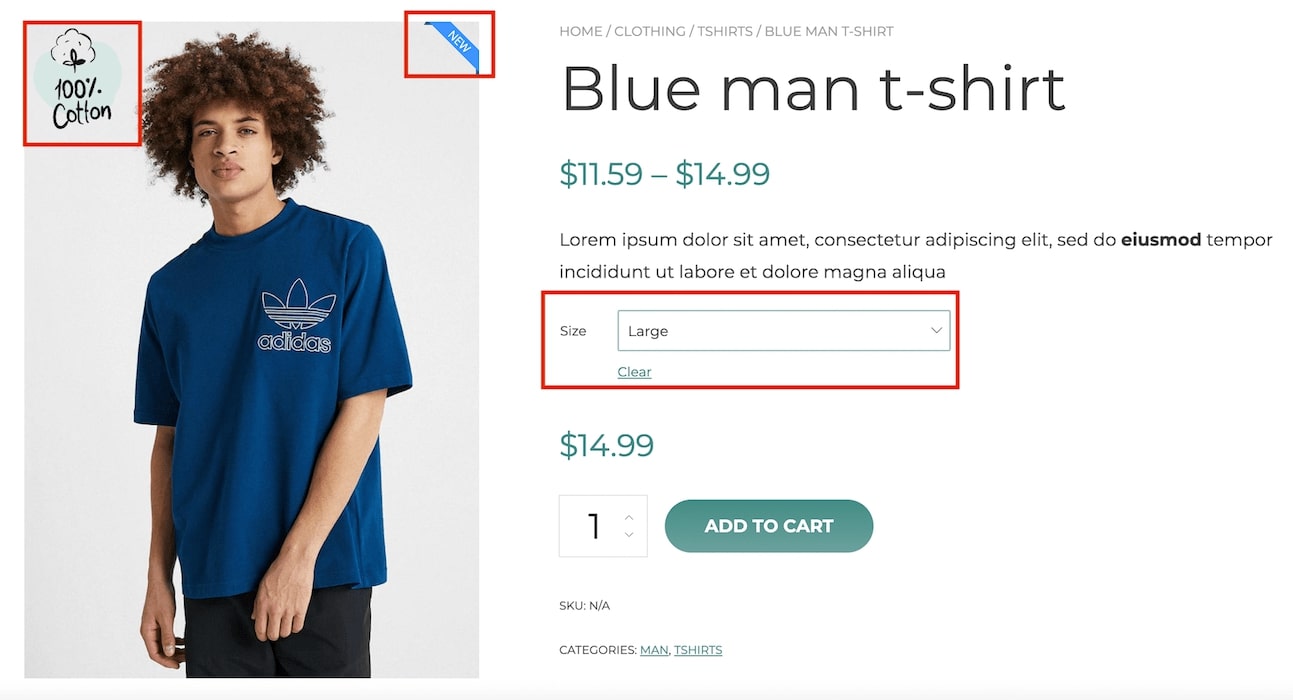
Advance badges
By default, the “advanced badge” will only be shown if all the configured variations have the same discount percentage/amount.
However, this behavior can change based on the settings configured in the tab General settings > Extra > Show advanced badges in variable products.
This option will allow you to decide which advance badge should be shown in a variable product when there is no specific variation displayed.
Besides the default option, you can decide to whether show the minimum or maximum percentage among all the available variations.
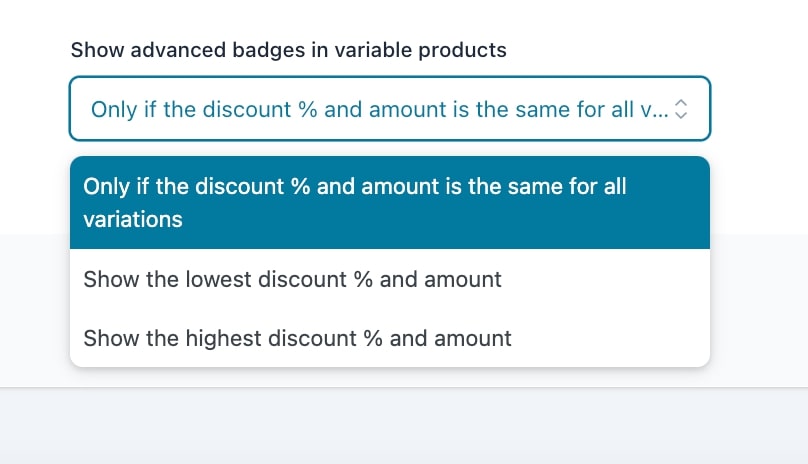
Below, two examples of how the advanced badge applies based on the selected variation: