To create your CSS badge, start by entering a name to identify it (N.B. this is a required field) then select CSS from the dropdown in Badge type.
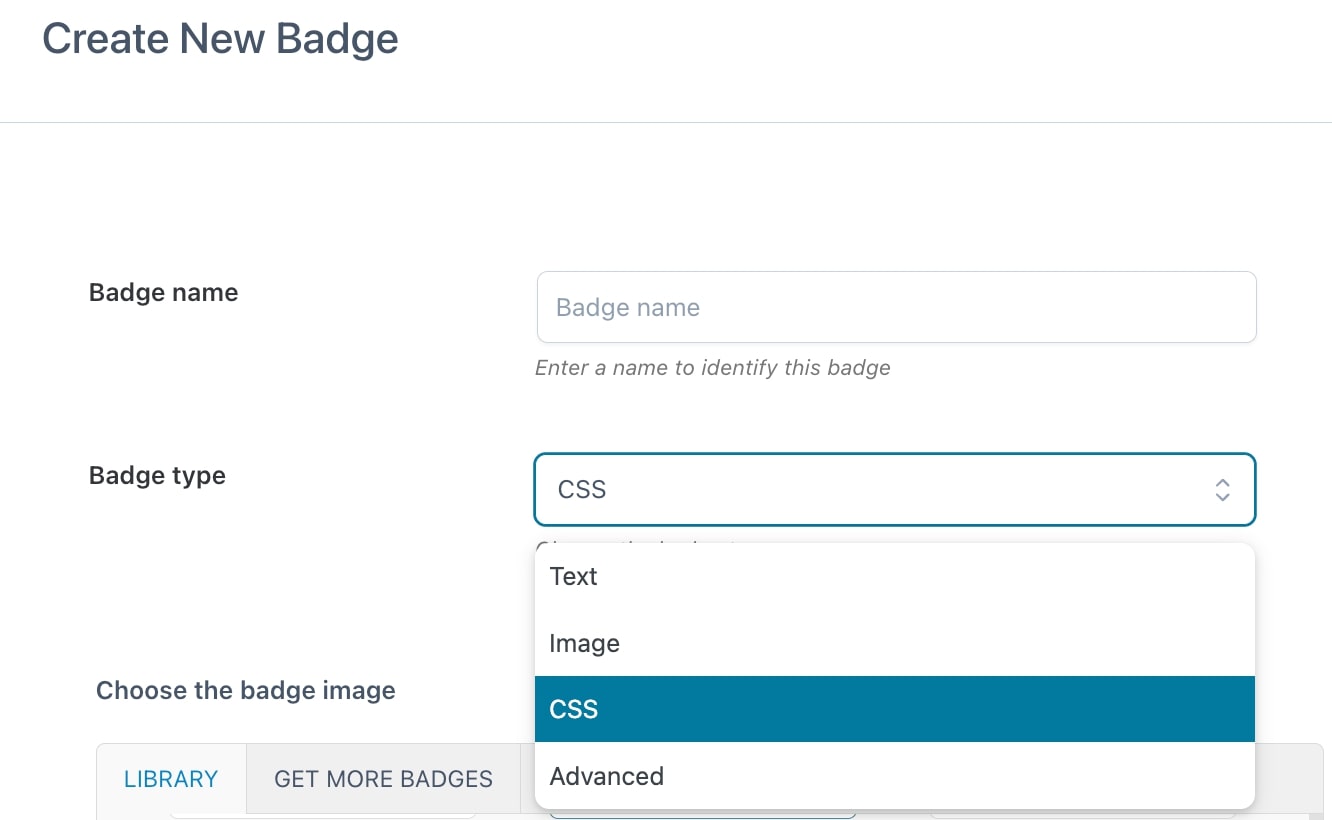
Choose the image for your badge from those available in the library or extra badges.
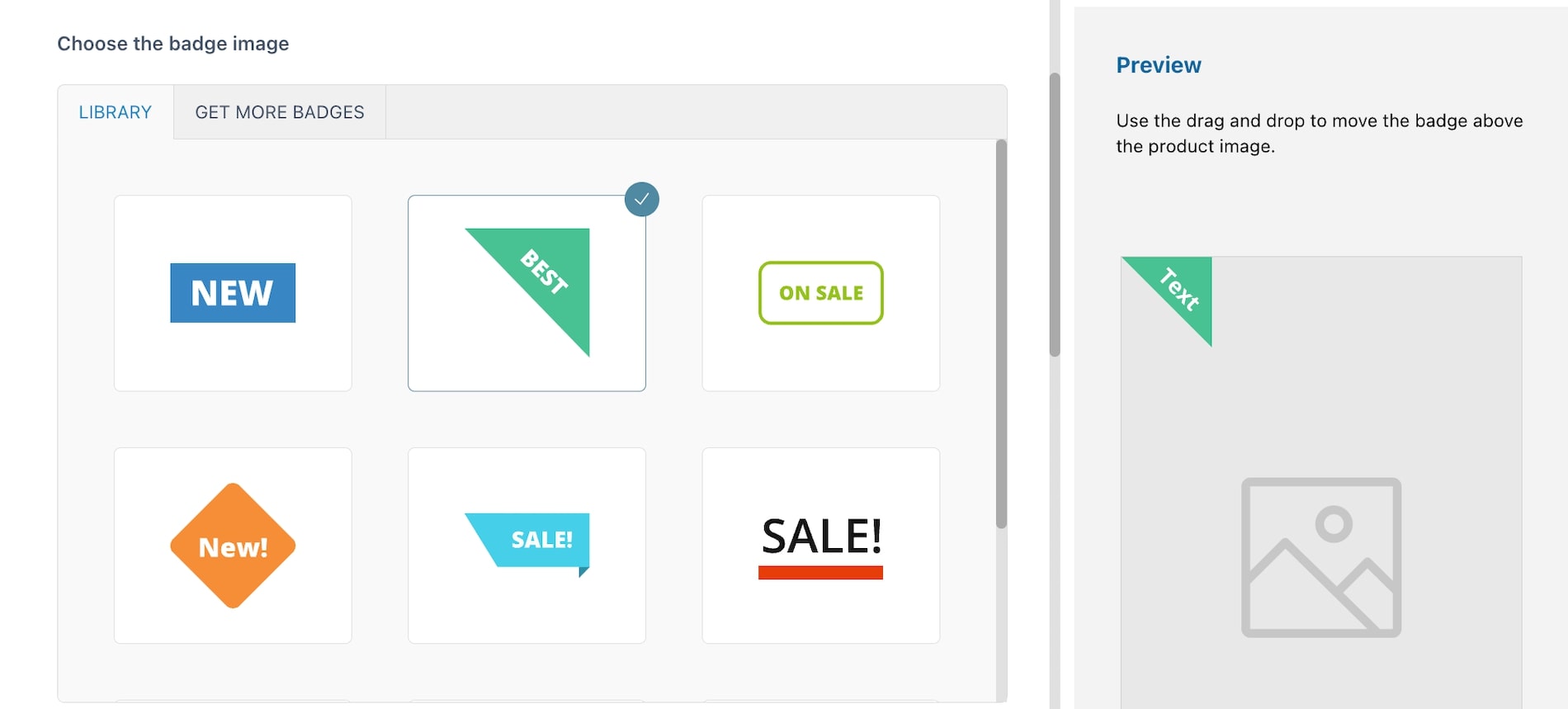
You can download extra badges from Get more badges.
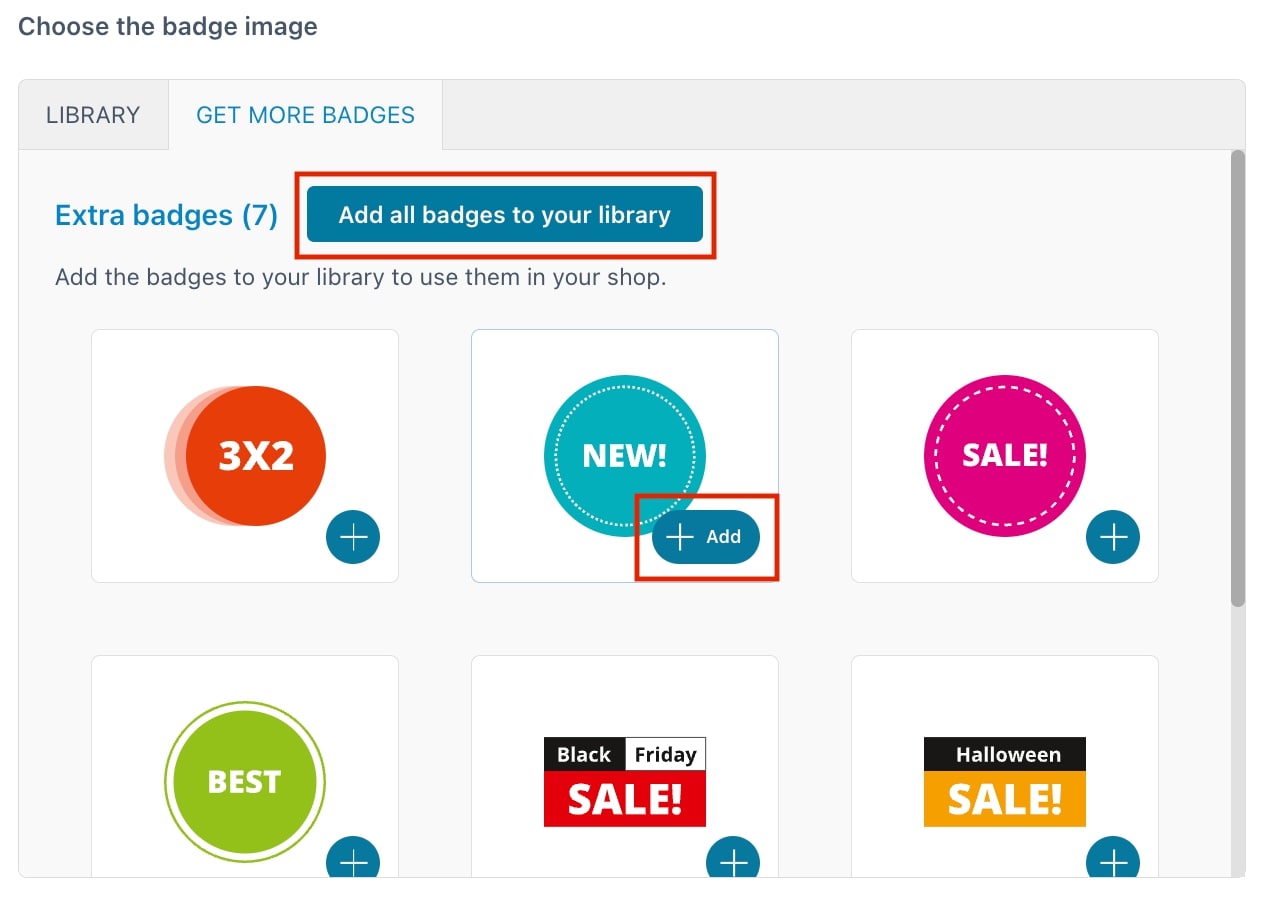
Here, you can either download them all or only those you want to use through the related buttons that will add the badges to your library.
Now you can start setting all the available options through the built-in editor:
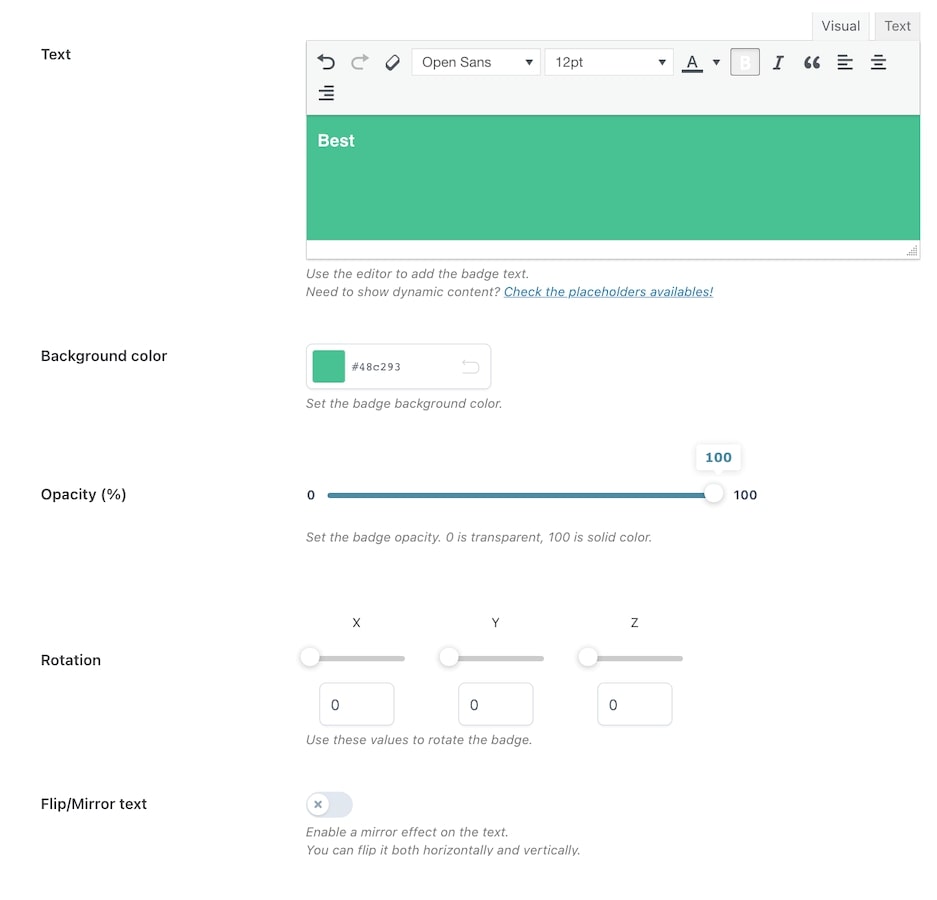
- Text: here, you can customize the text style (font, size, color, alignment, etc.) as you like;
- Background color: choose the color of the badge background;
- Opacity (%): set the percentage of opacity for the badge. Min. 0 = transparent; max 100 = solid color;
- Rotation: With the rotation option, you can rotate the image like a 3D object. You can rotate it using the three main axes X, Y, and Z. You can either choose to use numbers or the slider as shown in the image below.
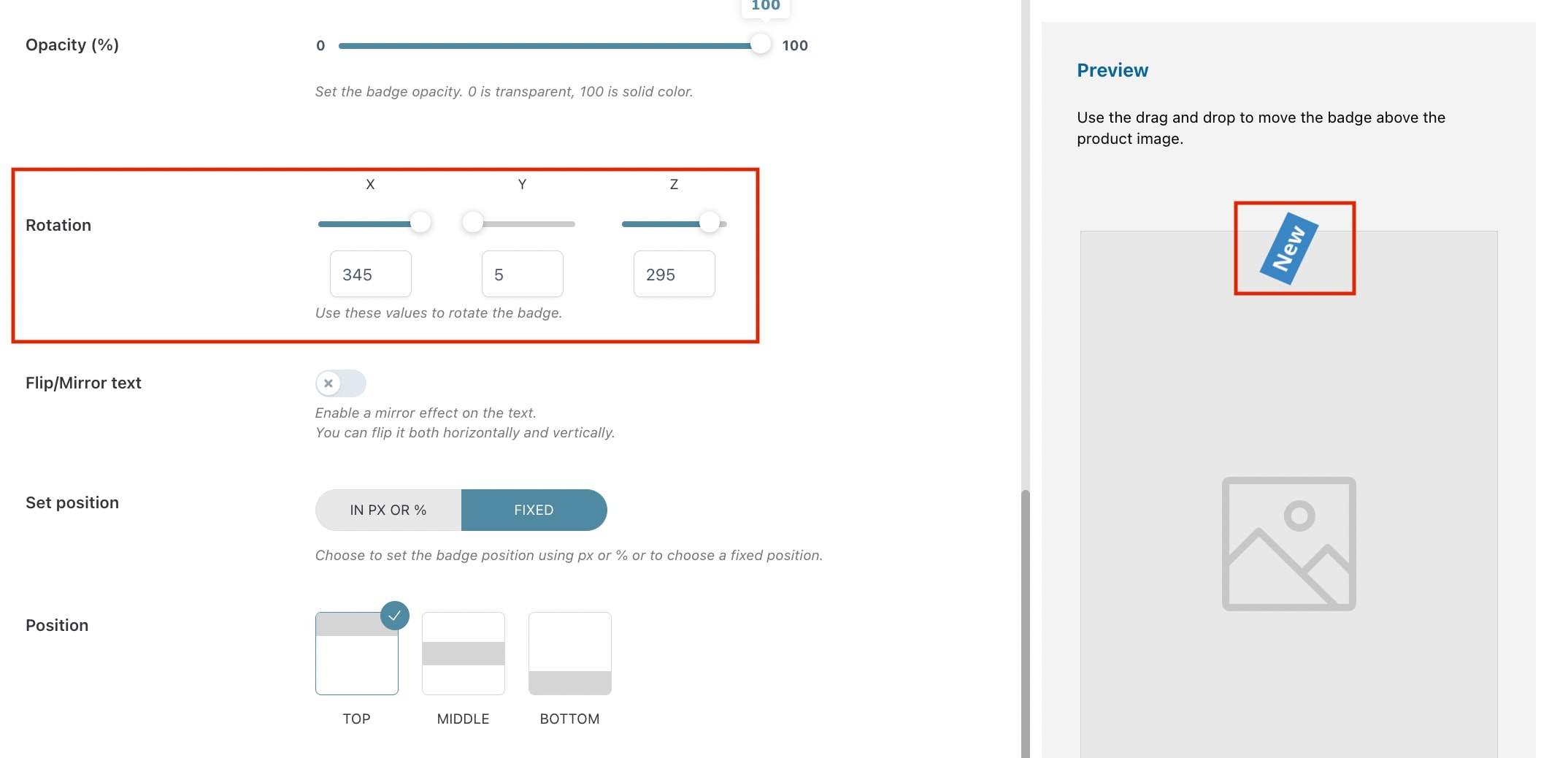
- Flip/Mirror text: enable if you want to apply a mirror effect on the text. If enabled, you can choose how to flip it through the option Flip orientation;
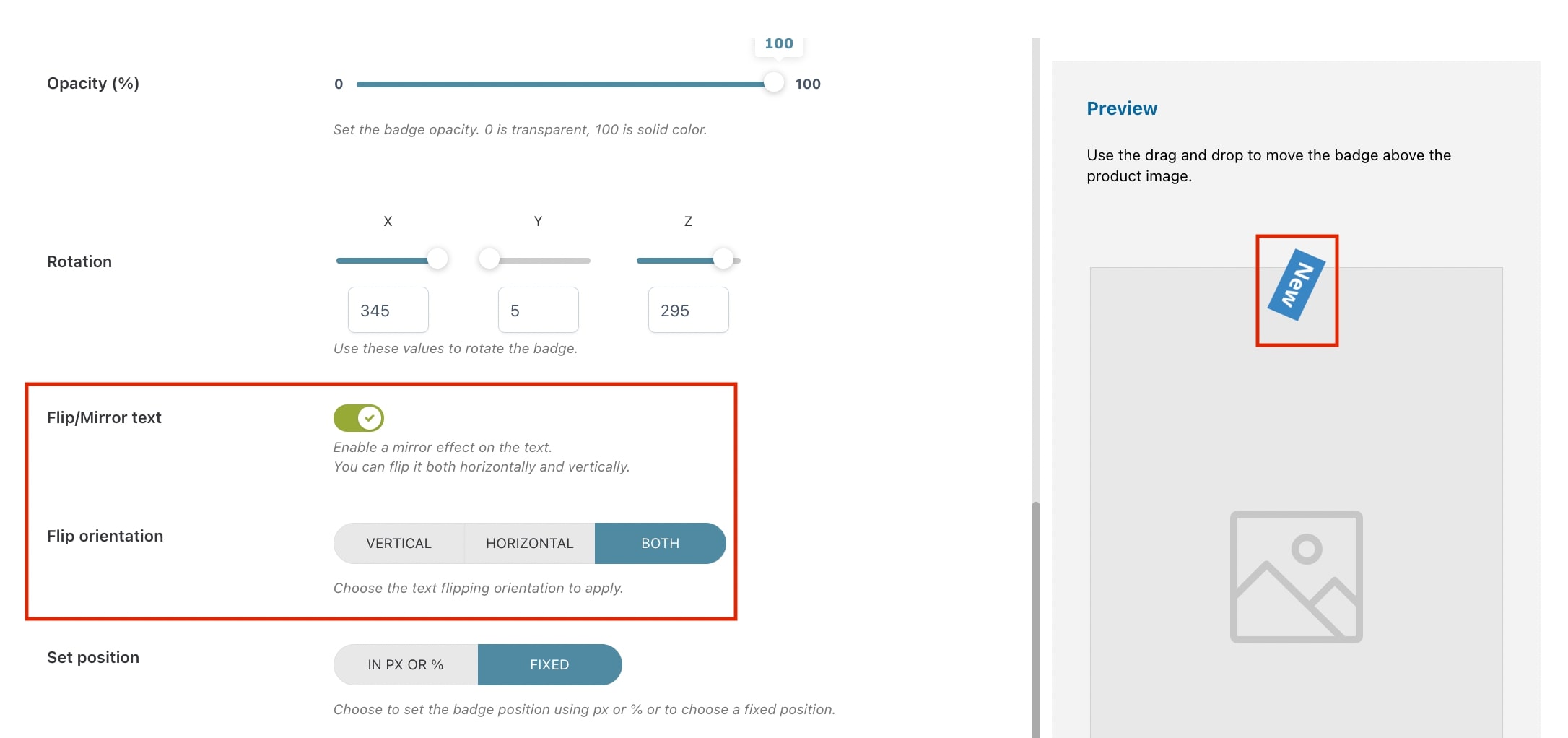
Badge position
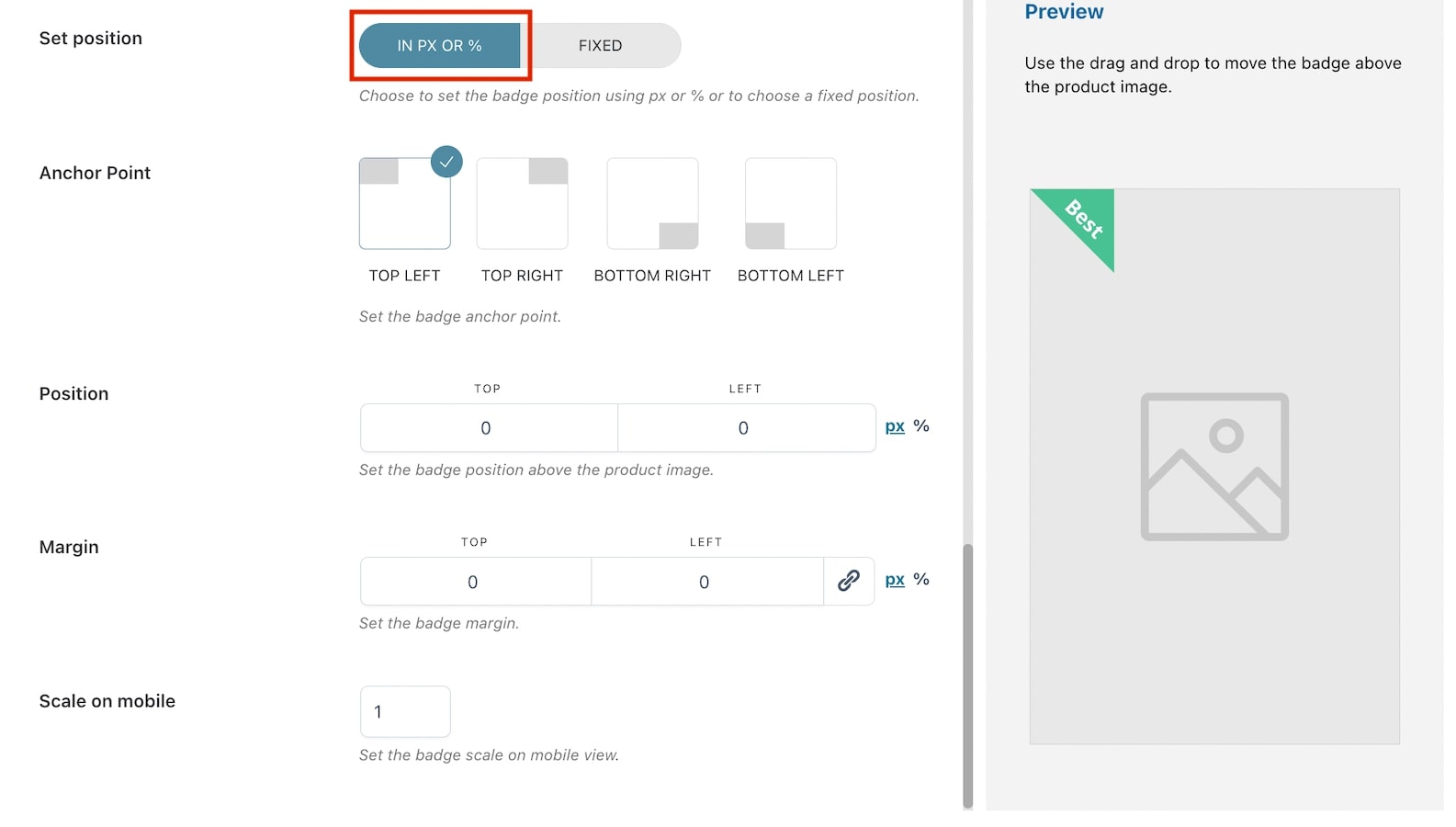
- Set position: choose how to set the badge position in the product image from in px or % and fixed. By selecting in px or %, you will have the following options:
- Anchor Point: select the anchor point for the badge (top left, top right, bottom, left, bottom right). E.g. in the image above, we have selected top right;
- Position: based on the selected anchor point, the position will automatically show two options (in this case top and right) and their values. Adjust them according to your needs in px or %;
- Margin: based on the selected anchor point, the margin will automatically show two options (in this case top and right) and their values. Adjust them according to your needs in px or %.

- Set position: choose how to set the badge position in the product image from in px or % and fixed. By selecting fixed, you will have the following options:
- Position: choose the badge position from top, middle or bottom. E.g. in the image above, we have selected top;
- Alignment: choose the badge alignment from left, center or right. E.g. in the image above, we have selected right;
- Margin: based on the previous selections, the margin will automatically show two options (in this case top and right) and their values. Adjust them according to your needs in px or %.
- Scale on mobile: insert the value to scale the badge on mobile devices. Default value: 1.
Preview
Any of the above option settings will reflect in the preview box on the right so you will be able to see in real-time the badge you are creating and apply any necessary adjustments. To move the badge above the product image, you can use drag and drop. When applying this action, the position will be automatically set to in px or % and the values will update based on where you’re moving the badge.
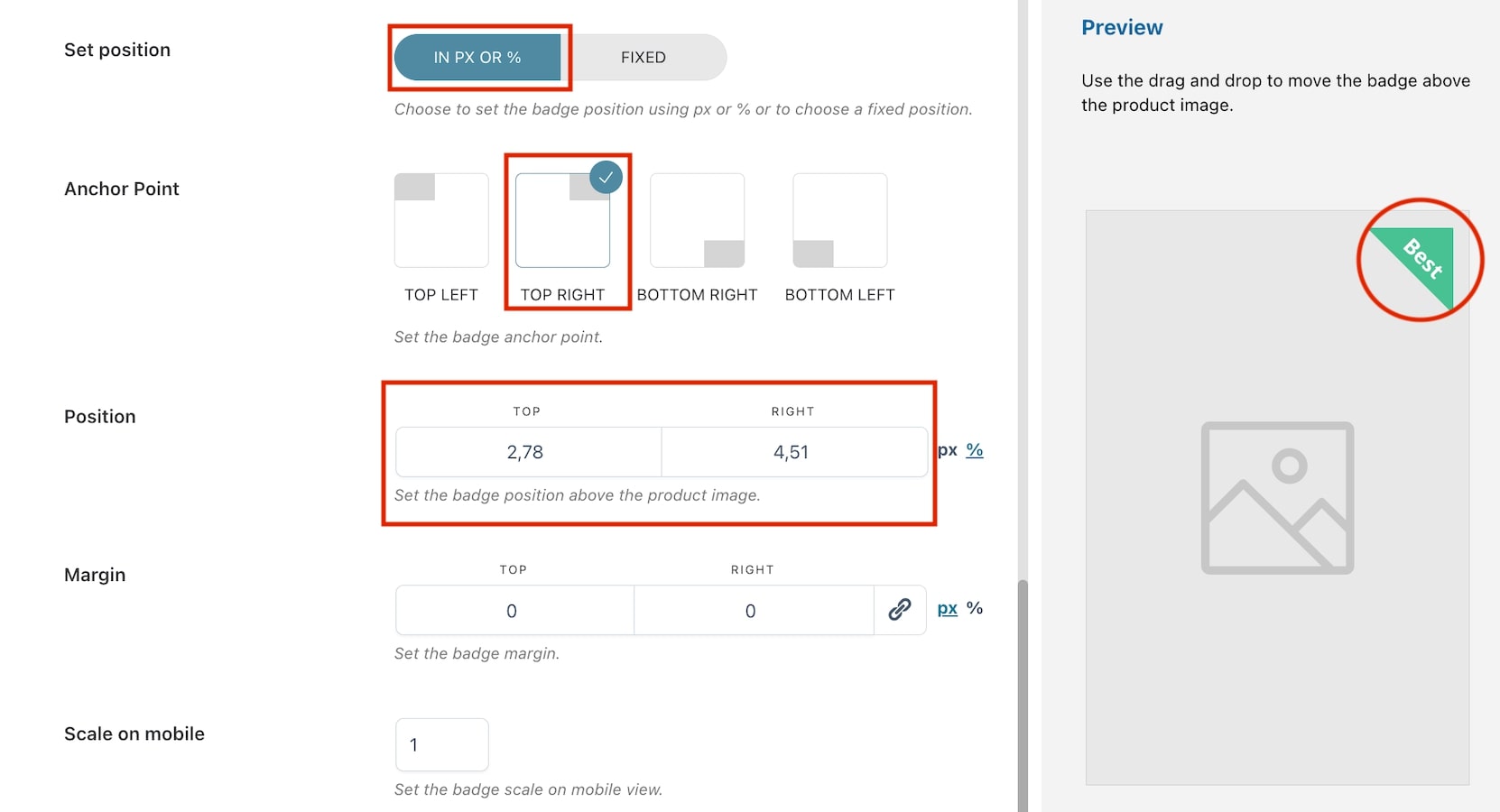
CSS badge on frontend
Placeholders
When using the built-in editor, you can add dynamic content to show on the badge through the available placeholders that you can find by clicking on the link under the editor.
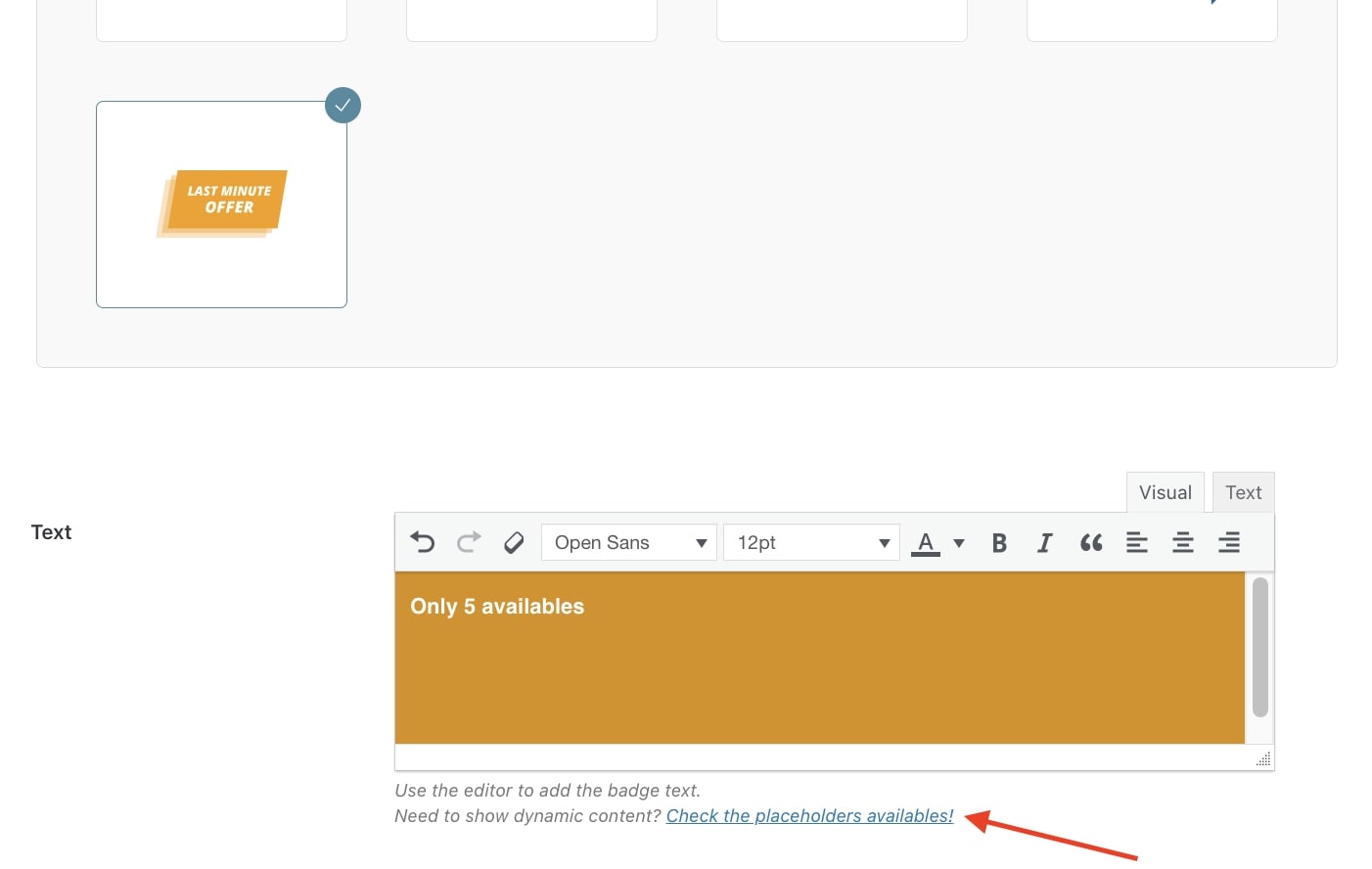
In the modal, you will be able to copy placeholders for simple and variable products.
Simple products
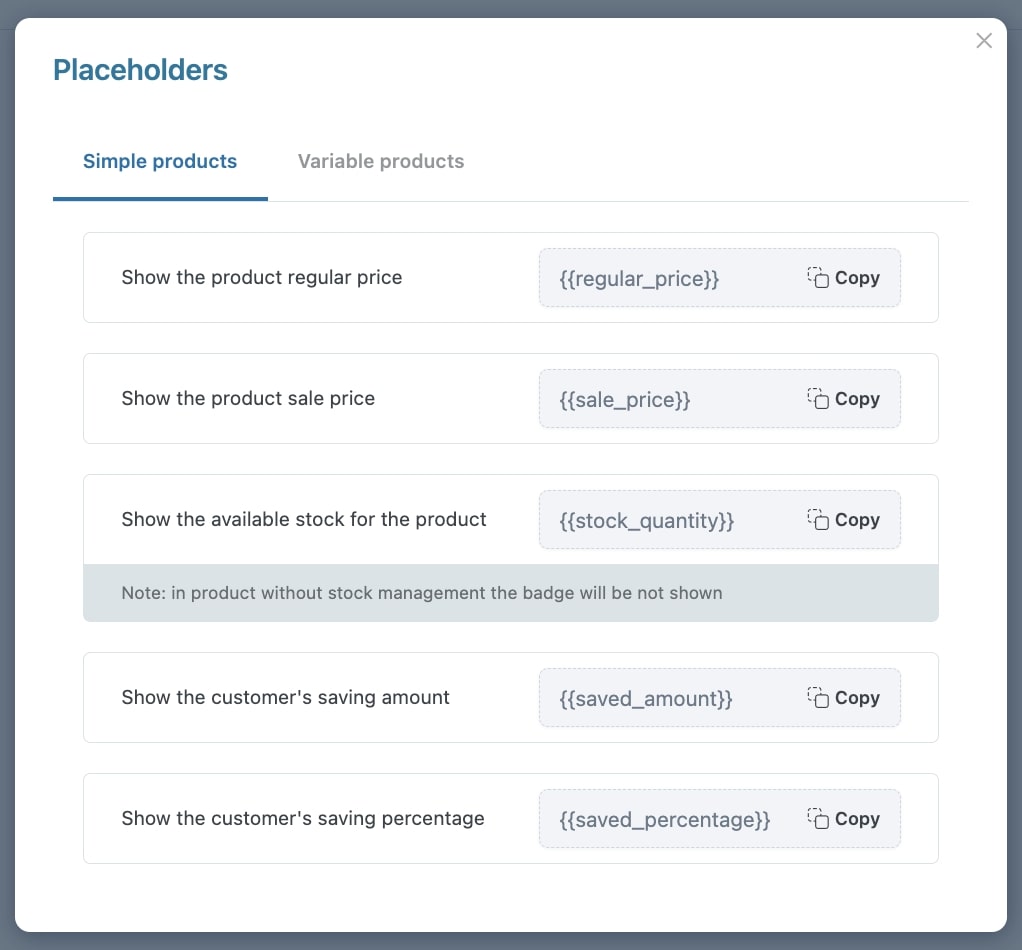
The available placeholders are:
- {{regular_price}} – this shows the product regular price;
- {{sale_price}} – this shows the product sale price;
- {{stock_quantity}} – this shows the product stock. For products with stock management disabled, the badge won’t show;
- {{saved_amount}} – this shows the amount saved by customers;
- {{saved_percentage}} – this shows the percentage saved by customers.
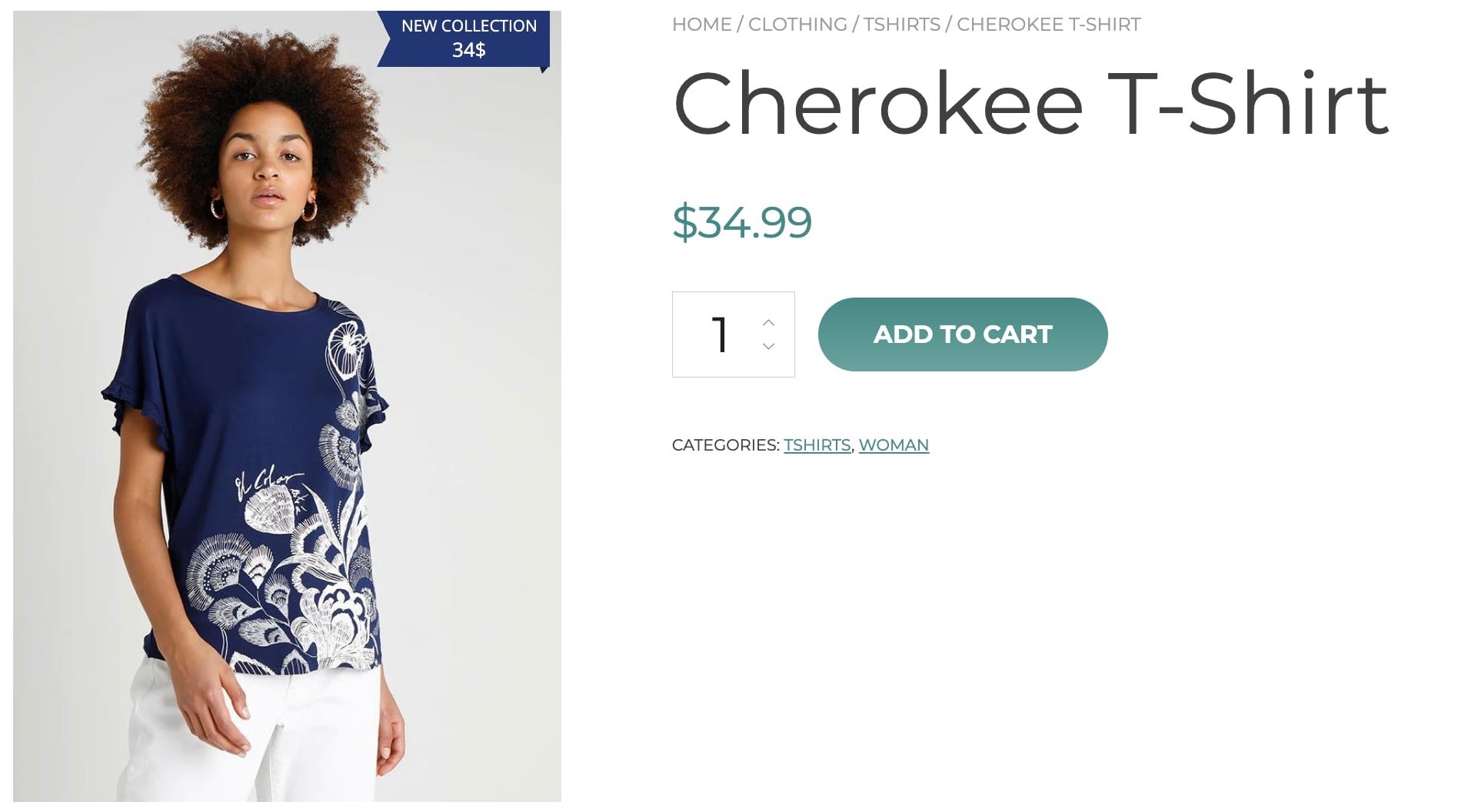
Variable products
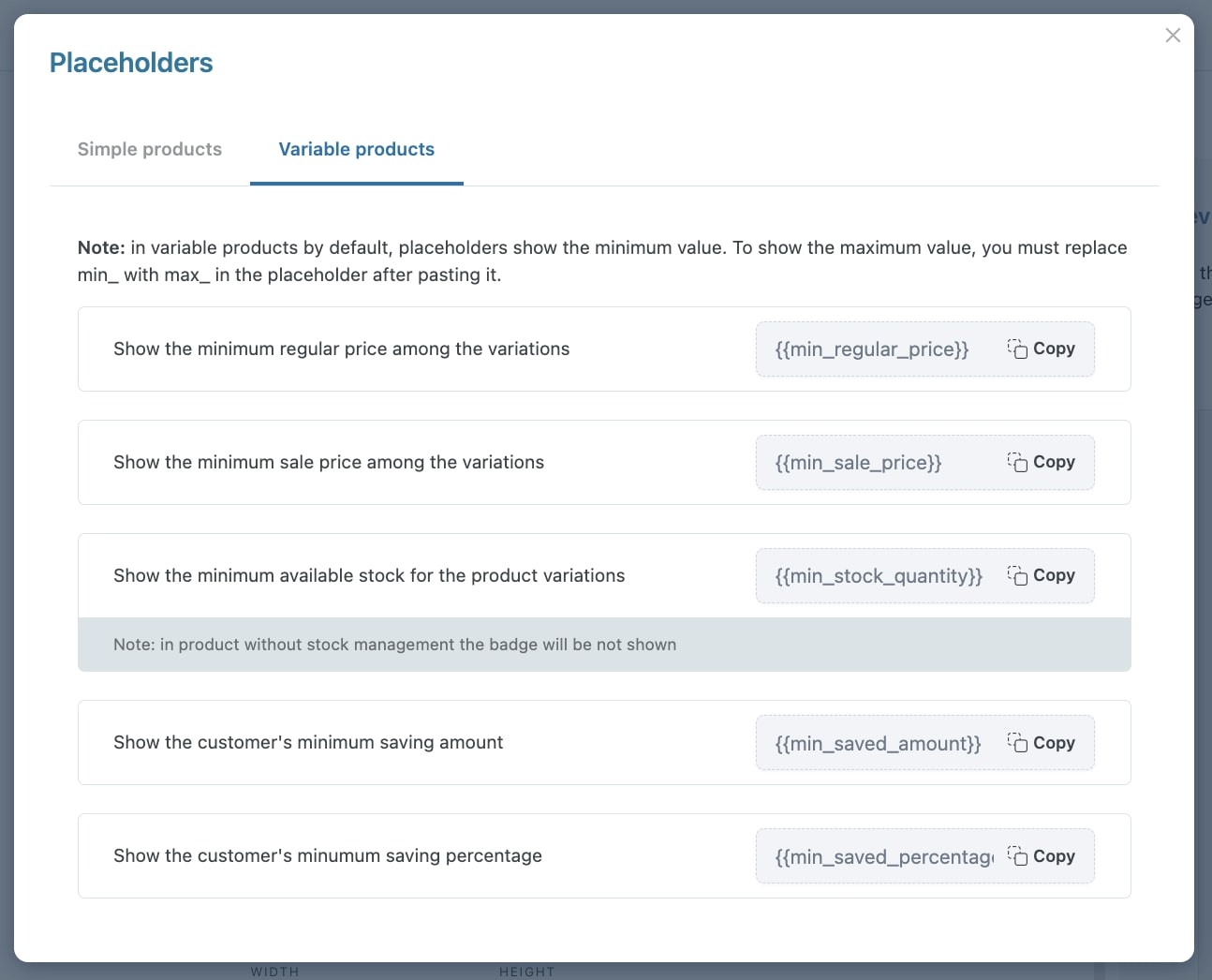
The available placeholders are:
- {{min_regular_price}} – this shows the minimum regular price of product variations;
- {{min_sale_price}} – this shows the minimum on-sale price of product variations;
- {{min_stock_quantity}} – this shows the minimum stock quantity of product variations. For products with stock management disabled, the badge won’t show;
- {{min_saved_amount}} – this shows the minimum amount saved by customers;
- {{min_saved_percentage}} – this shows the minimum percentage saved by customers.
Please note: by default, the placeholders show the minimum value. If you want to show the maximum value, just replace min with max. For example, {{max_sale_price}}.


