This rule type can be used to assign a badge to all or specific products and manage automatic assignment for recent products, low stock and bestsellers. Let’s analyze its settings:
After clicking on Add badge rule, you will be able to select the rule type. In this case, we will select “Products badge“.
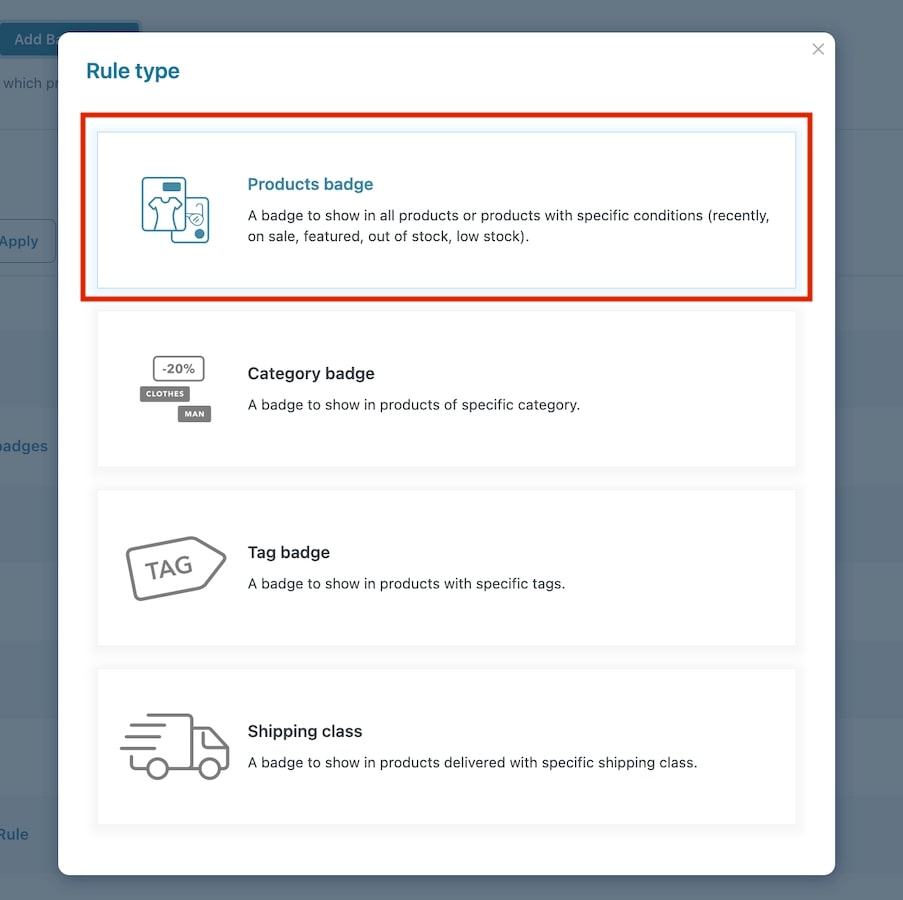
Now you can start configuring the options to create your rule to automatically apply badges to your products.
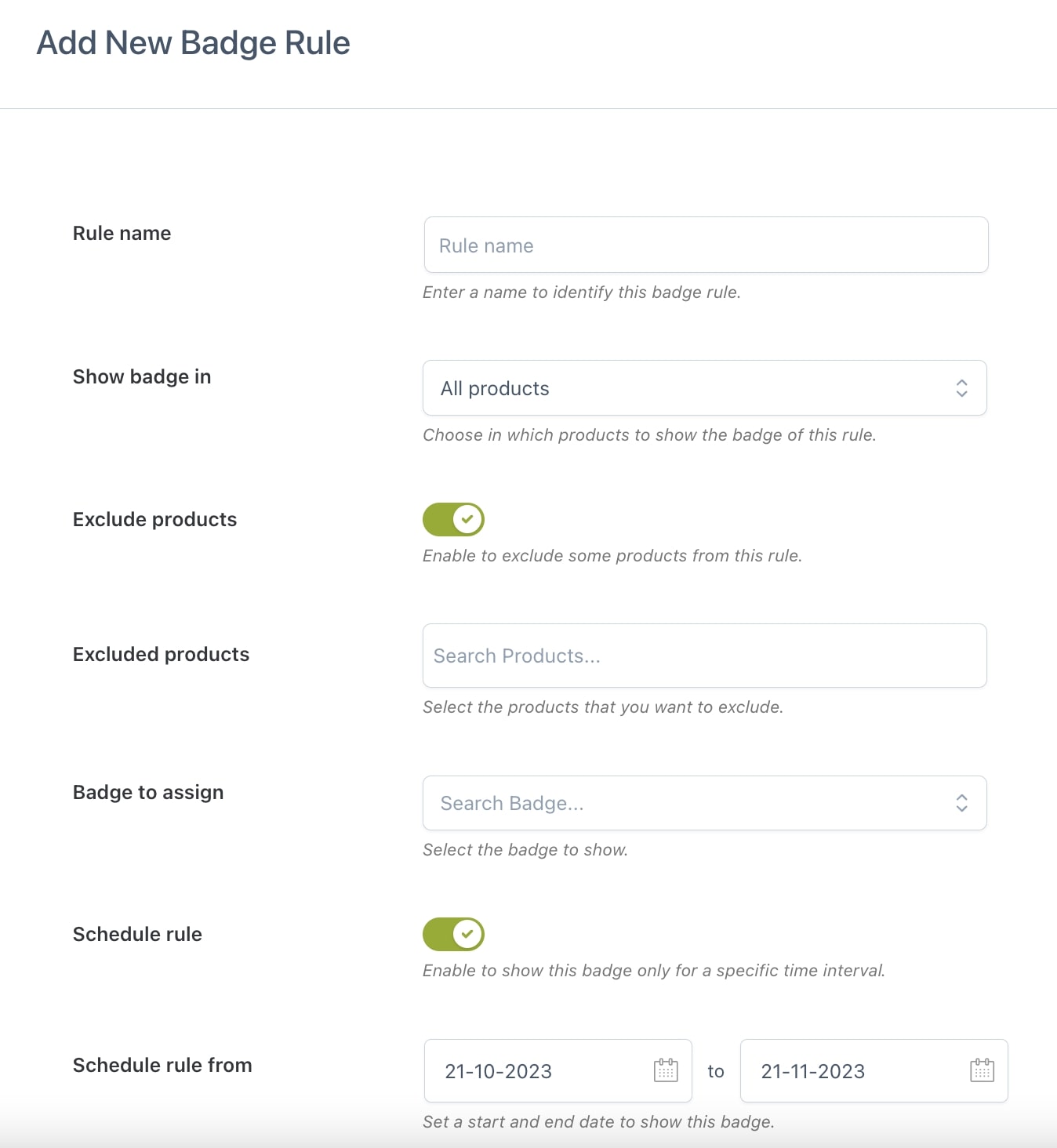
- Rule name: give a name to the rule you are creating to identify it among the others;
- Active rule: choose whether the rule will be enabled or disabled. This can be changed in the Badge rules list;
- Assign a badge to: select the products to which the rule will apply: all products, only recent products, on-sale, featured, in-stock, out-of-stock or low-stock products, back-order products, bestsellers;
- Exclude products: enable if you want to exclude one or more products from this rule;
- Excluded products: add the products you want to be excluded from the badge rule;
- Badge to assign: select the badge that will be assigned to products of this rule;
-
Recent products badge
To show the badges on recent products only, select Only recent products and enter the number of days to be taken into account to apply the badge. E.g. by inserting the value 5 in Assign badge to product newer than the badge will apply only to products published in the last 5 days.
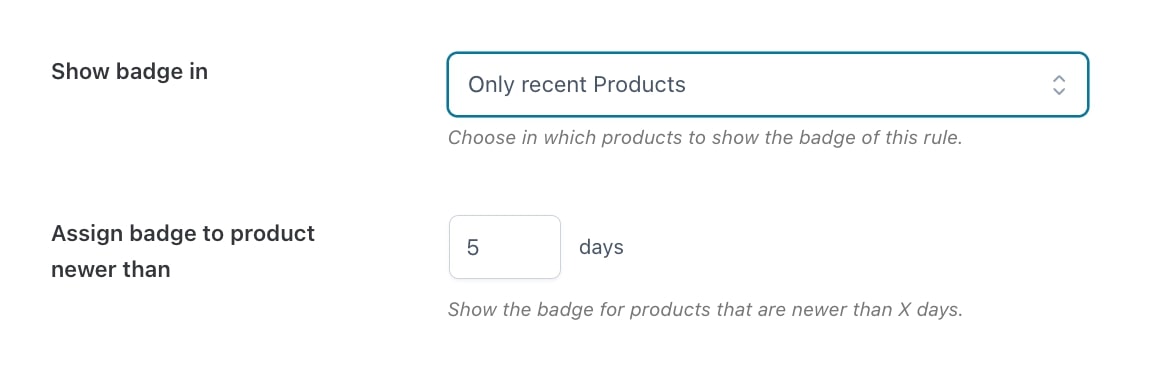
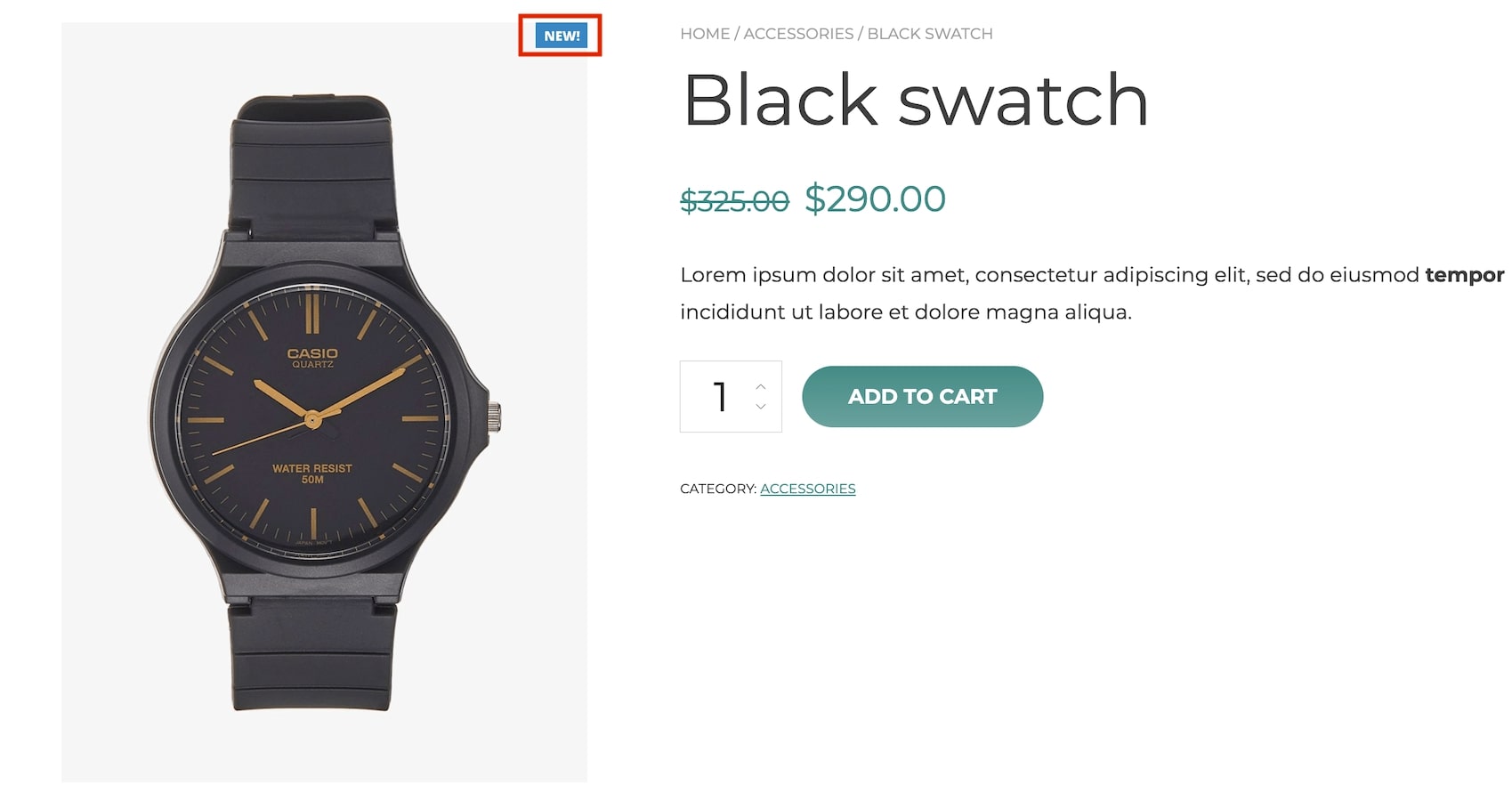
Low-stock products badge
To show the badges only on products with low stock, select Low stock products and enter the quantity to be taken into account to apply the badge. E.g. by inserting the value 3 in Low stock quantity the badge will apply only to products with a stock equal to 3 or lower.
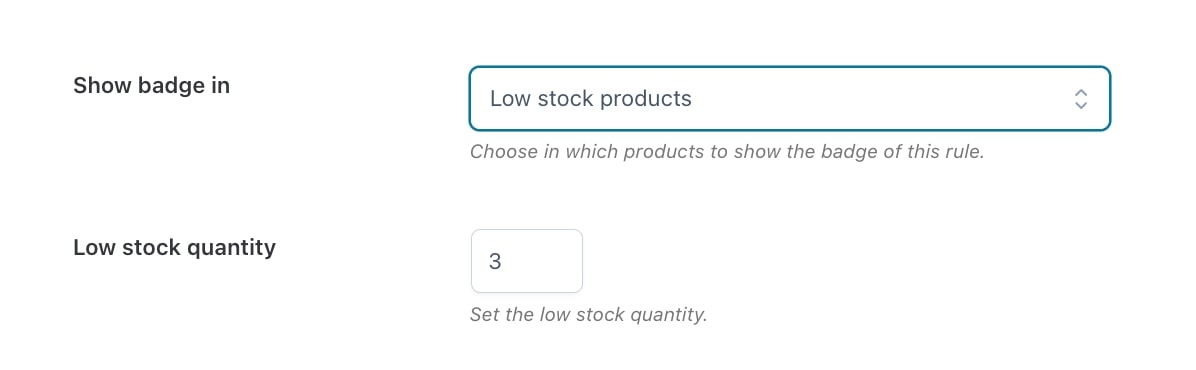
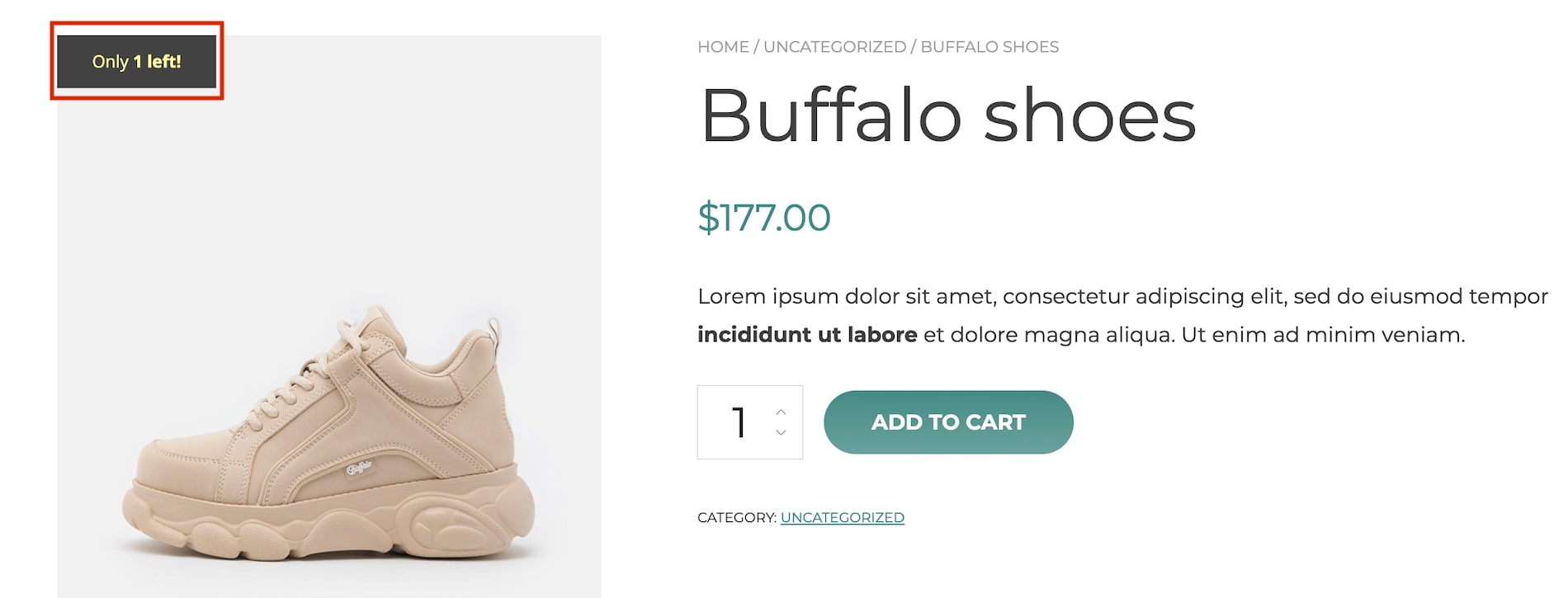
Bestseller products badge
To show the badges only on bestseller products, select Bestsellers and enter the number of products on which show the badge. E.g. by inserting the value 5 in Bestsellers, the badge will apply to the first 5 bestseller products.
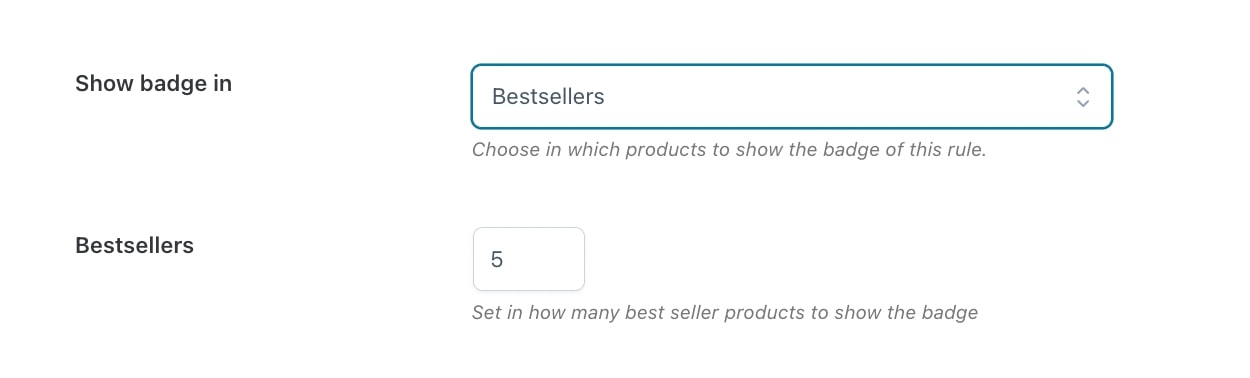
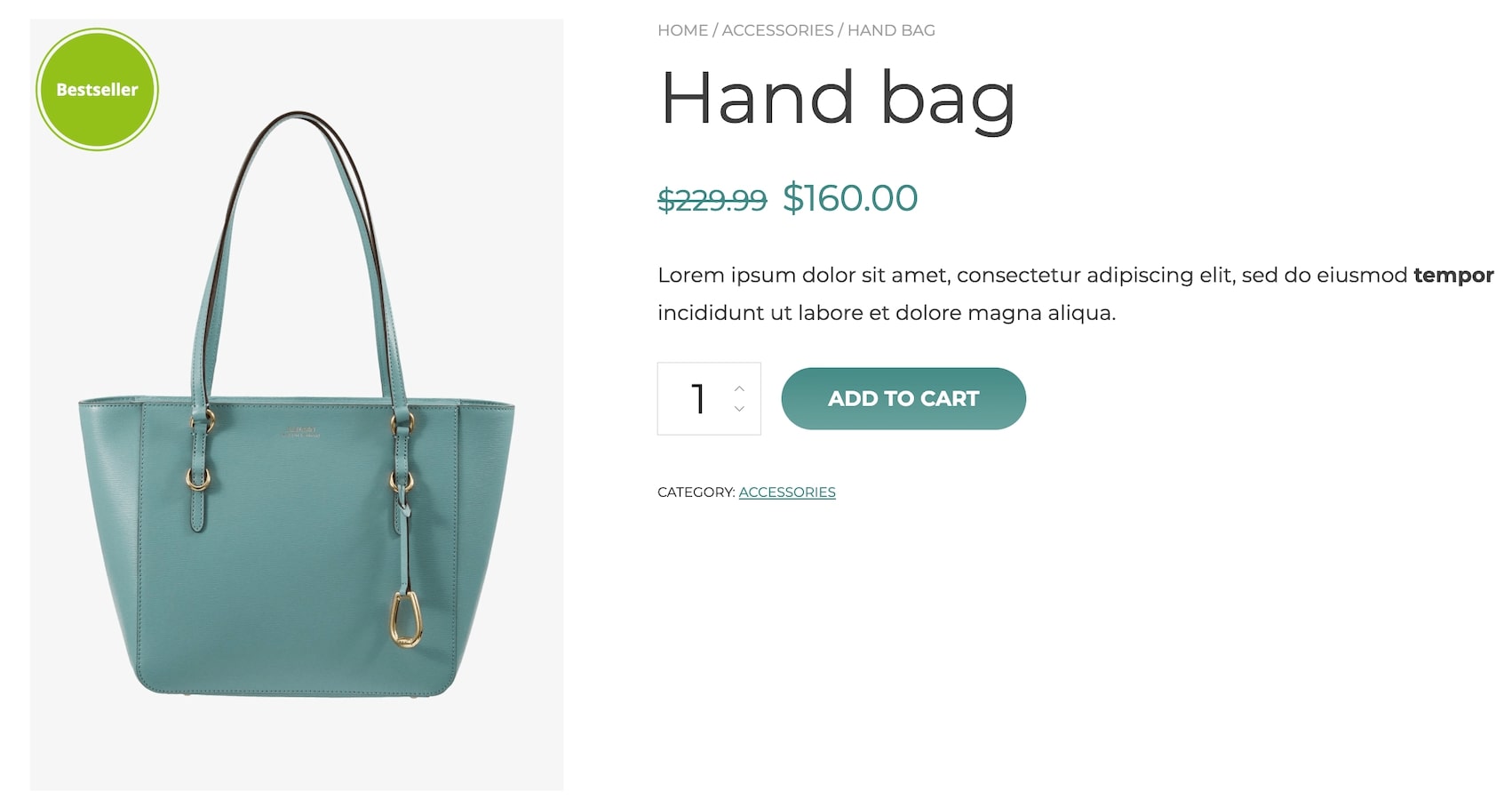
Users
When creating the rule, you will be able to decide the users and/or user roles to whom the badges will be visible. Through the option Show badge to choose whether the badge will be shown to all users or specific users only. Add users and/or user roles in the dedicated fields as shown below.
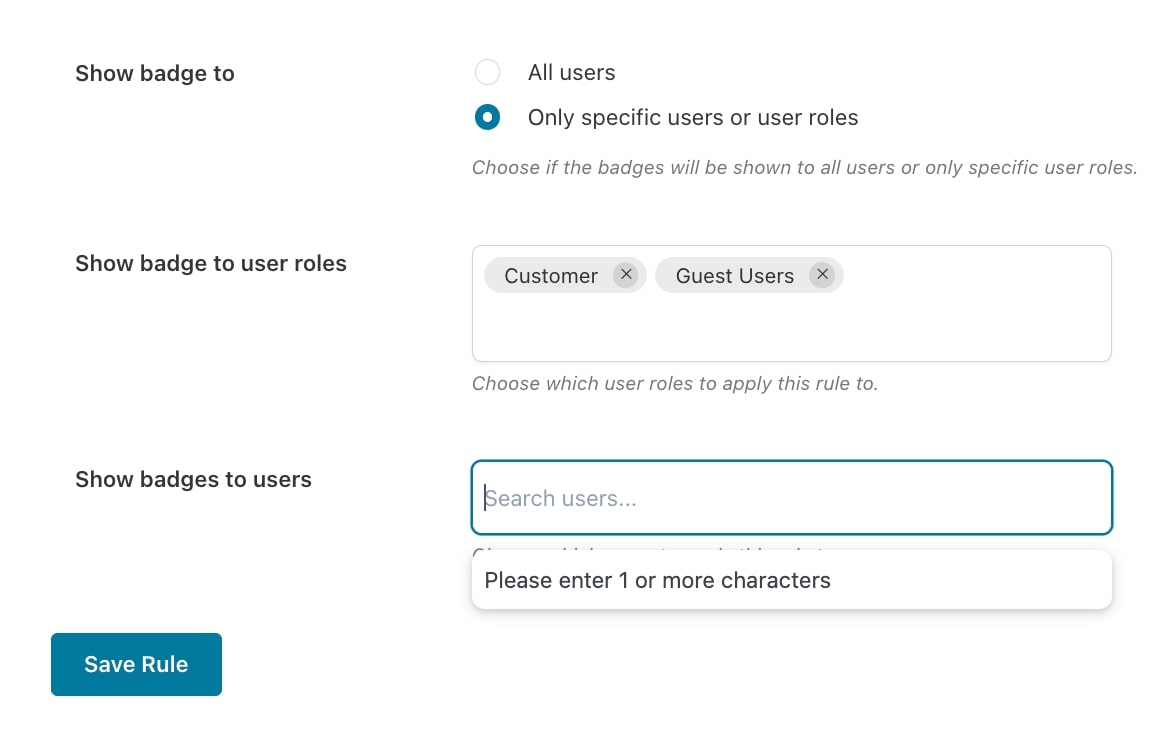
In case you want to hide the badge on the product detail page, enable the option Hide badges in single product pages that you find in the plugin General settings.
