In the section Points options, you will find multiple sub-sections to configure all the options and rules related to how to generate points through orders, extra points, levels and banners.
Let’s start with the first sub-section, the Points assignments, where you can configure the global options. Let’s check all the available options.
Points assignments
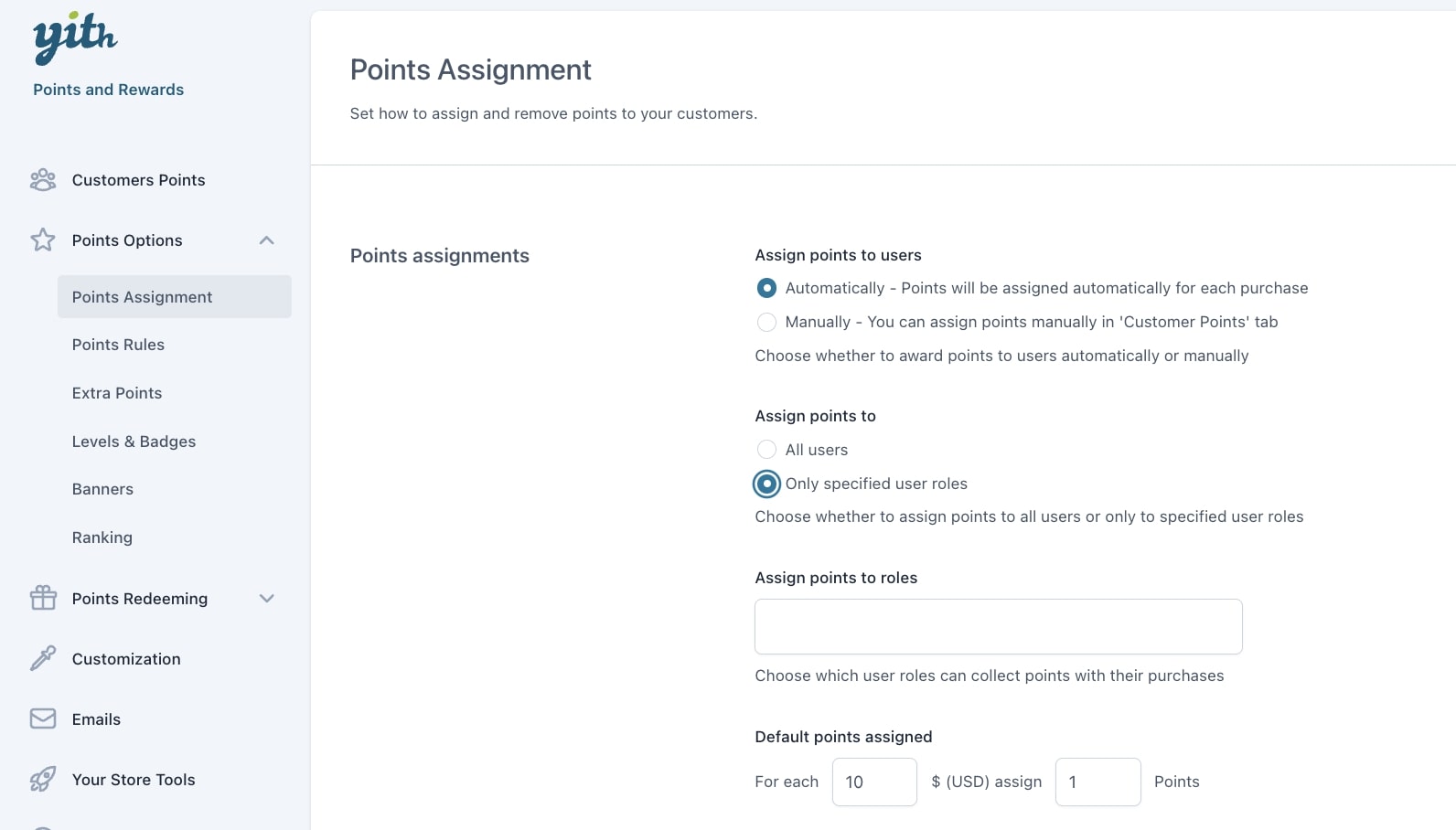
- Assign points to users: choose whether to assign points to your users automatically or manually. By selecting Manually, you will assign points from the tab Customers points. By selecting Automatically, you will be able to configure the following options.
- Assign points to: choose whether to assign points to all users or only specified user roles that you will be able to select in the option Assign points to roles.
If you want to assign a different number of points to specific roles, instead, leave this option enabled for All users and set up a custom rule by user role in the Points rules.
- Default points assigned: this is the main conversion rule that applies to the entire store. It is based on the product price.
Considering the above image as an example, you can see that for each 10 $ (USD), customers will be assigned 1 point.
Please, note: this conversion rate is applied to each product price and not to the cart total, meaning that the points are generated from each single product price first and then they are summed up.
The example below will help clarify this.
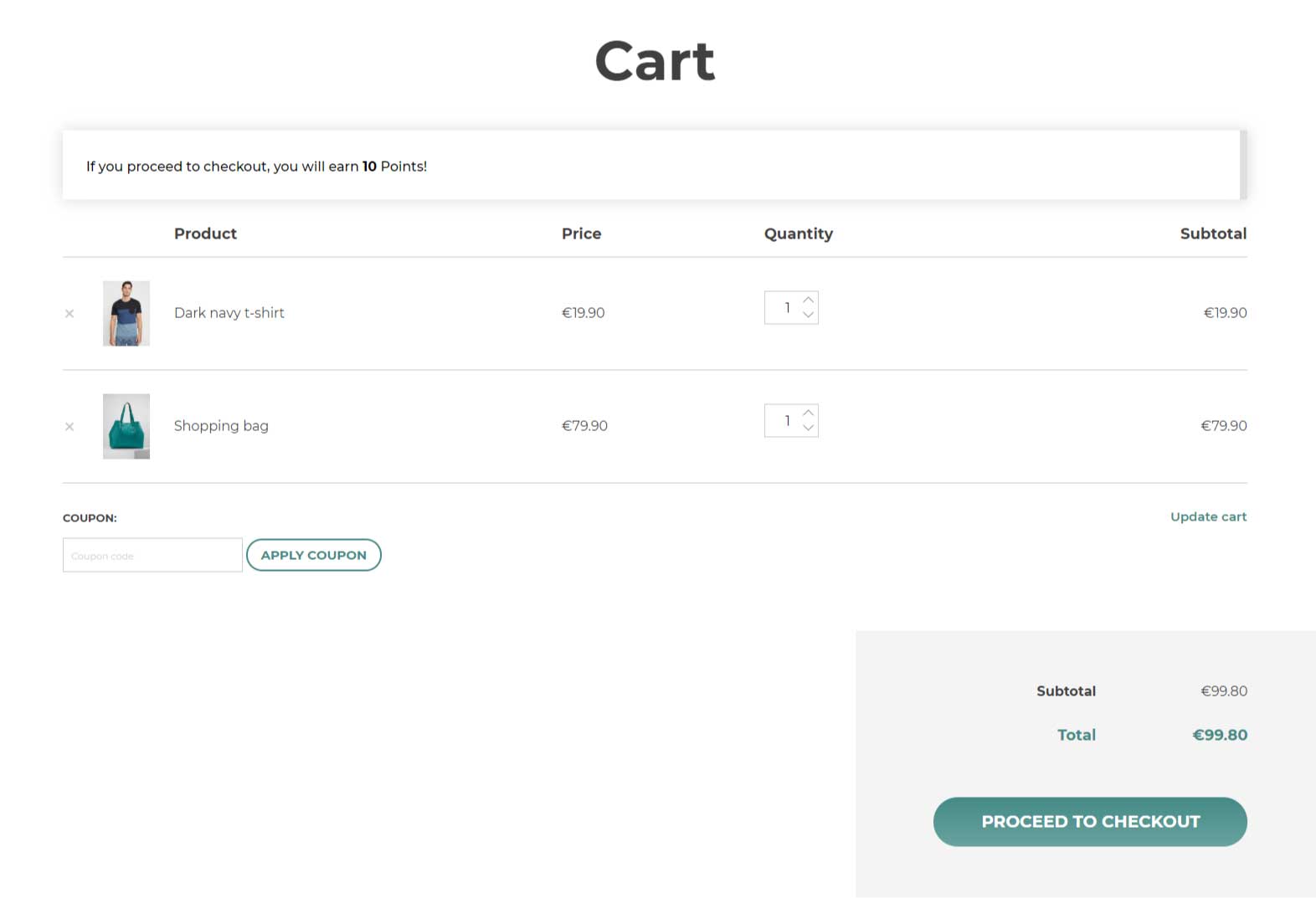
There are two products in the cart:
- Dark navy t-shirt: €19.90
- Shopping bag: €79.90
As the conversion rate is 1 point every 10€, the total points collected with this purchase is 10, which is the result of:
- 2 points for Dark navy t-shirt
- 8 points for Shopping bag
Besides this basic conversion, you will be able to set many more custom rules to assign a different number of points based on specific products, categories, user roles, and membership plans (if used with YITH Membership plugin). You can find out more in the Points options > Points rules sub-section.
Let’s go on with more options in the Points assignments tab.

- Calculate points considering:
- unit price
- product subtotal
- Calculate points considering product price with:
- taxes included
- taxes excluded
- Assign points to guests if the billing email is registered: enable to assign points to guest users if the billing email matches a registered user.
- Assign points to newly registered users if the billing email is registered: enable to assign points to newly registered users if they use the same billing email address of previous orders.
- Assign points when the order has status: here you can decide on which status of the order the points have to be added to the customer’s balance. You can decide that the action is triggered on one or all of the following statuses: Order completed, Payment completed, Order processing.
Points removal and exclusion
In the sub-section Points removal and exclusion, you can manage the options to exclude products from points collection, or remove and reassign points on specific conditions.
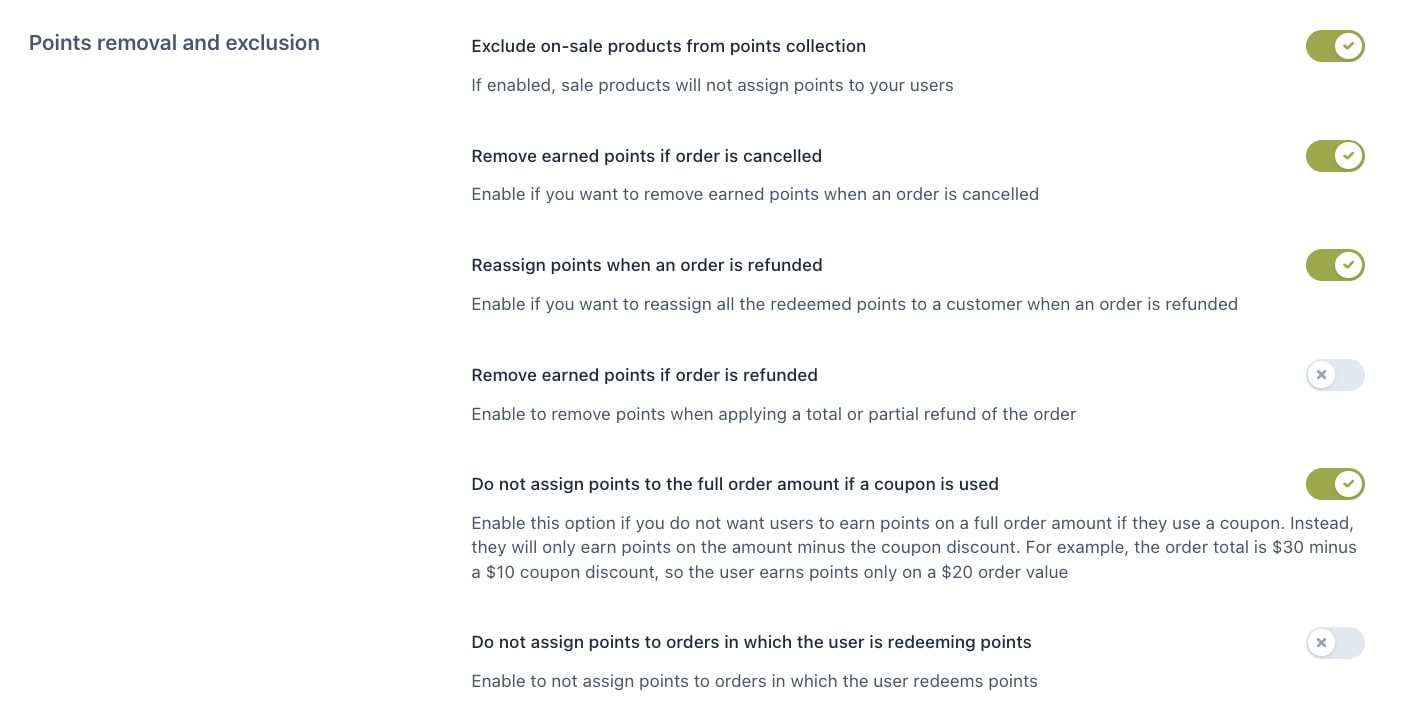
- Exclude on-sale products from points collection: by enabling this option, on-sale products will not assign points to your users.
- Remove earned points if order is cancelled: enable if you want to remove earned points when an order is cancelled.
- Reassign points when an order is refunded: enable if you want to reassign all the redeemed points to a customer when an order is refunded.
- Remove earned points if order is refunded: whenever a refund is issued, the points awarded with the refunded order will be detracted from the customer’s balance. e.g. if the total balance is 100 points and you refund an order that was worth 10 points, the customer’s balance will be updated to 90 points.
You will be able to see points assigned, removed or refunded in the order notes:
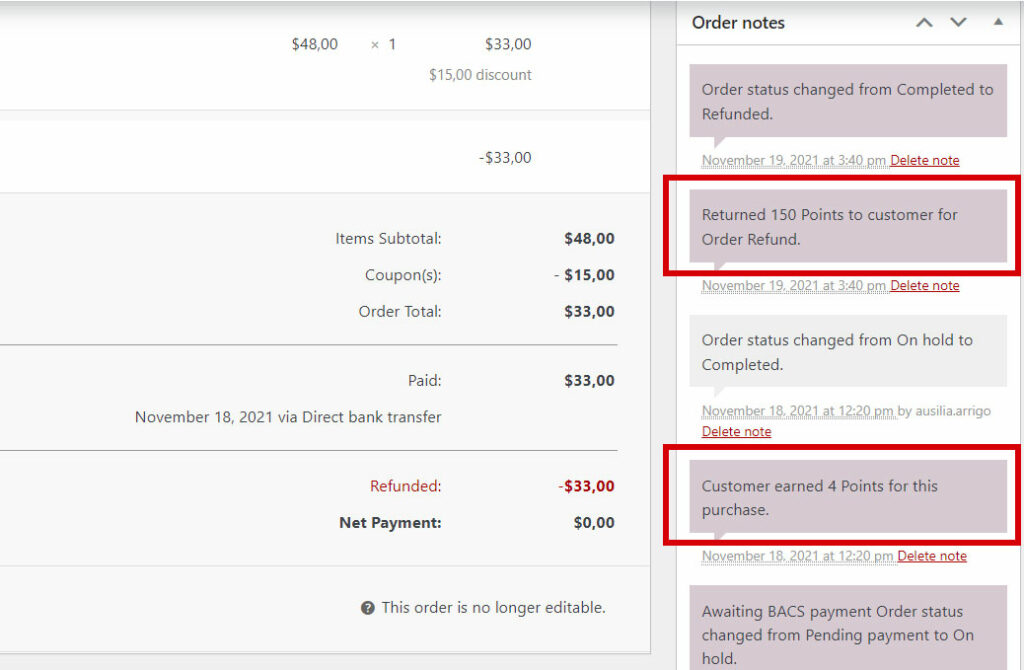
- Do not assign points to the full order amount if a coupon is used: enable this option if you do not want the user to earn points on a full order amount if they use a coupon. Instead, they will only earn points on the amount minus the coupon discount. For example: order total €30 minus €10 coupon discount, the user earns points on €20 order value only.
- Do not assign points to orders in which the user is redeeming points: enable this option to make sure that whenever customers are checking out and redeeming points, they will not get any new points for the current order.
Other options
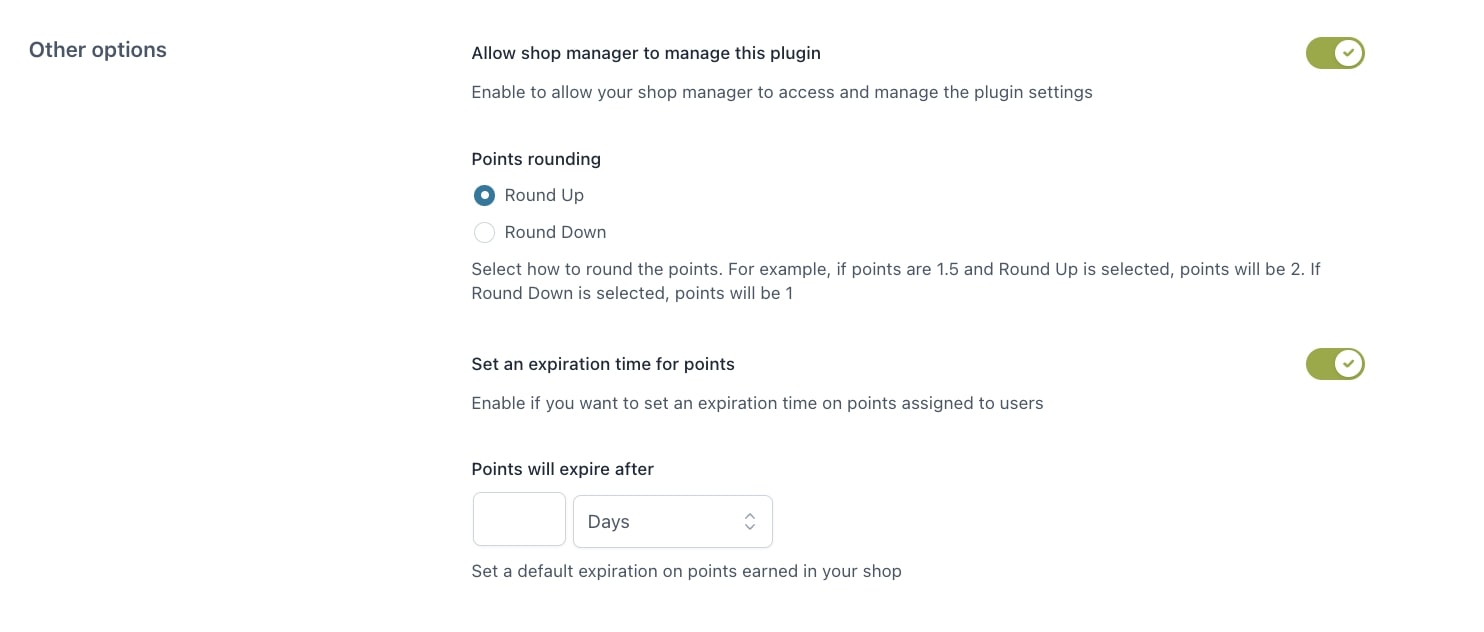
- Allow shop managers to manage this plugin: enable to let all your shop managers to edit the plugin settings.
- Points rounding: select how to round points, if the resulting points are decimal numbers. You will be able to choose how the rounding works, either up (to the higher integer number) or down (to the lower integer number. e.g. 1.5 points > for ‘Round up’ it will be 2, for ‘Round down’ it will be 1.
- Set an expiration time for points: enable to set an expiration time for users’ points and encourage them to use the points before they expire. After enabling the option, you can enter the value in days or months in the entry Points will expire after and enter a custom number of days or months.
Example: today you earn 100 points that expire after 30 days (X date) and two weeks later you earn 200 points that also expire after 30 days (Y date).
You spend 180 points before X date, and the 120 remaining points expire on Y date.
