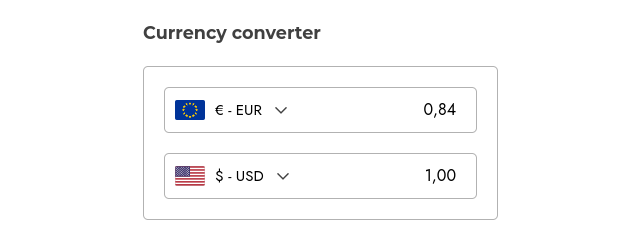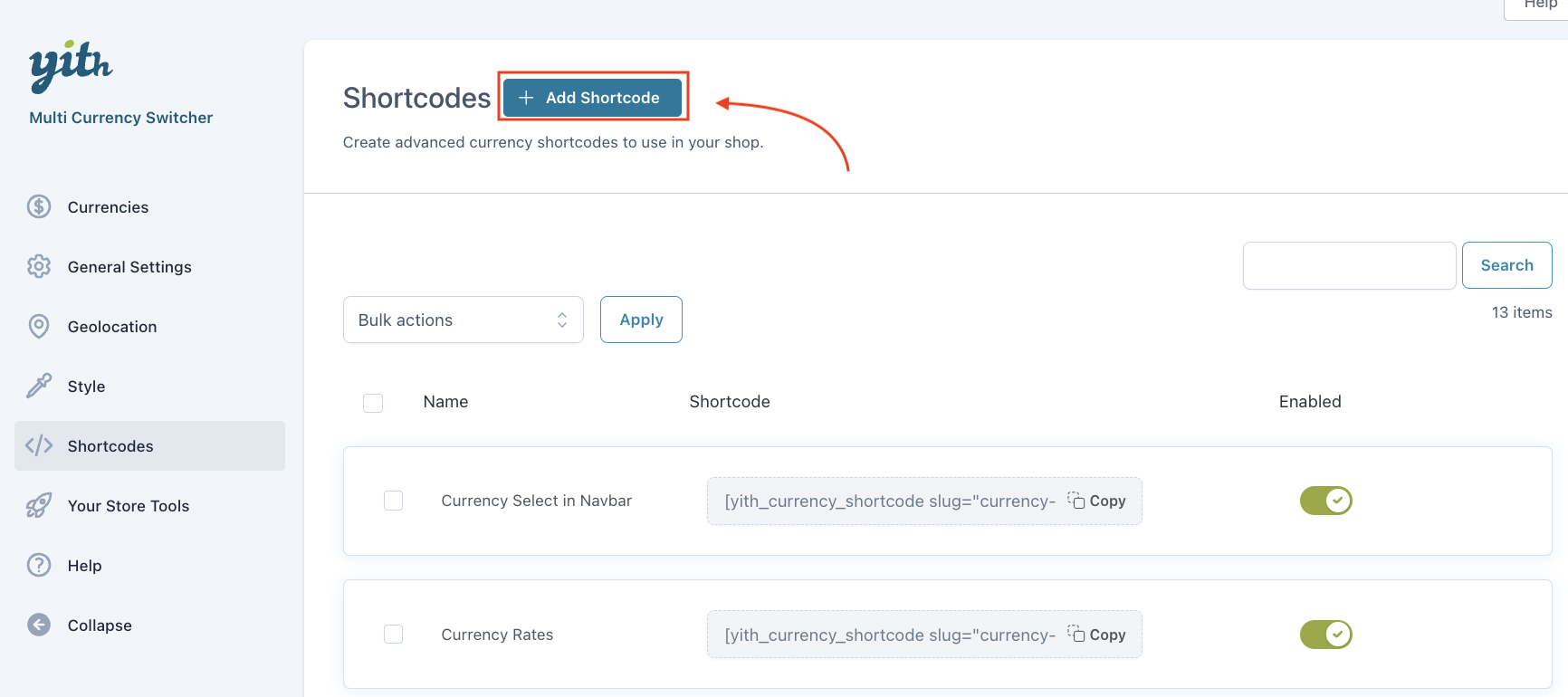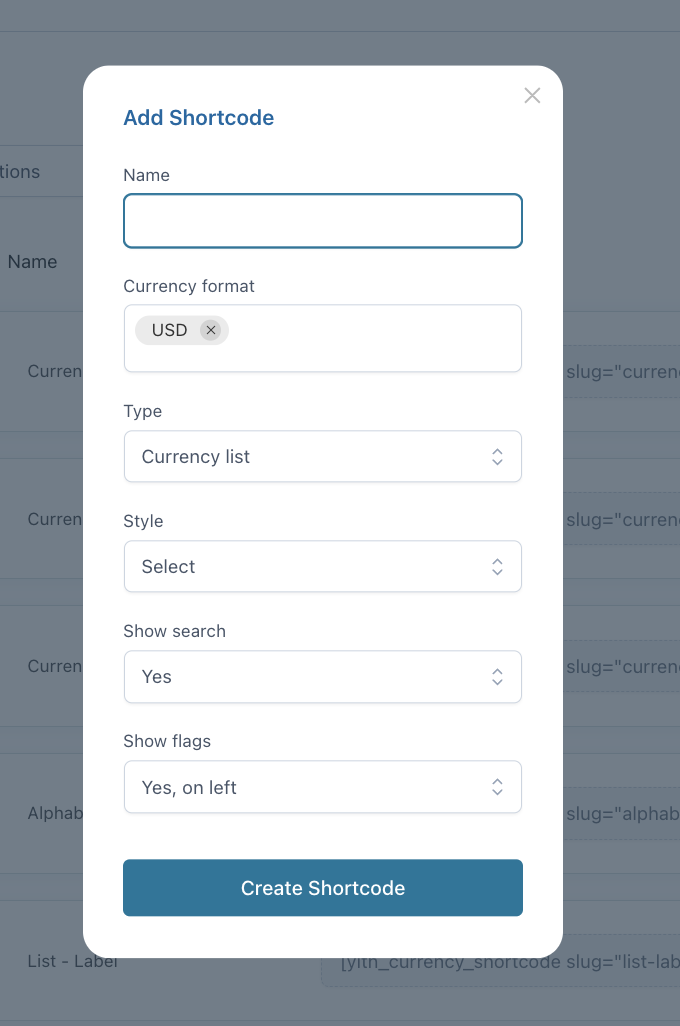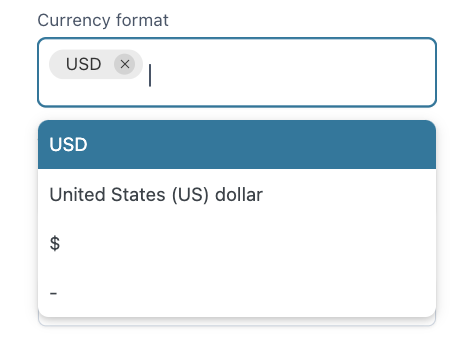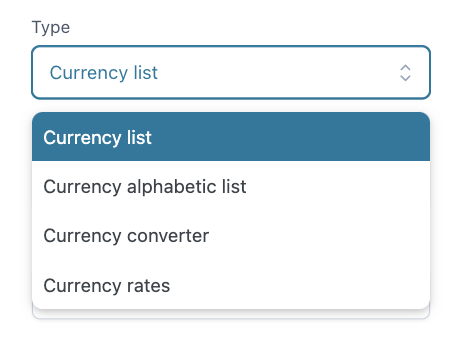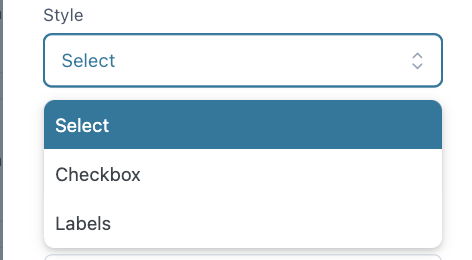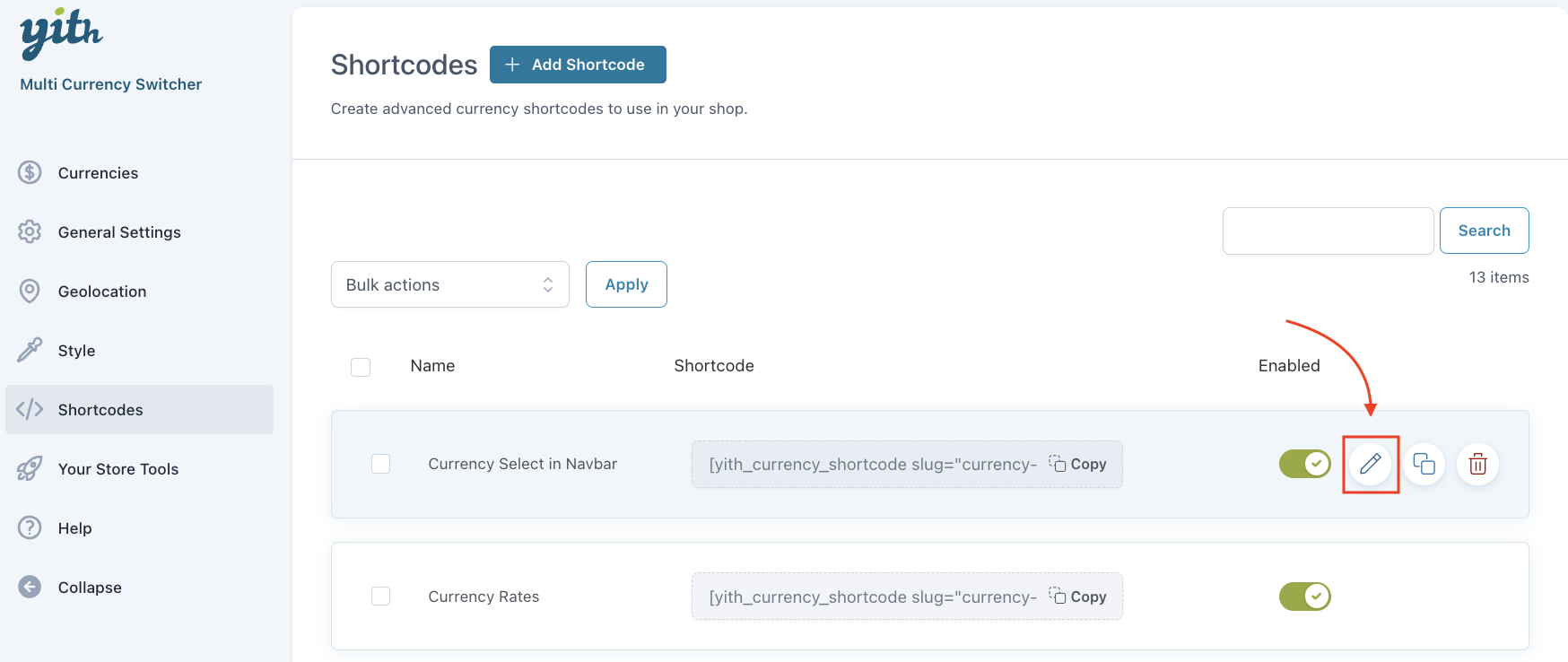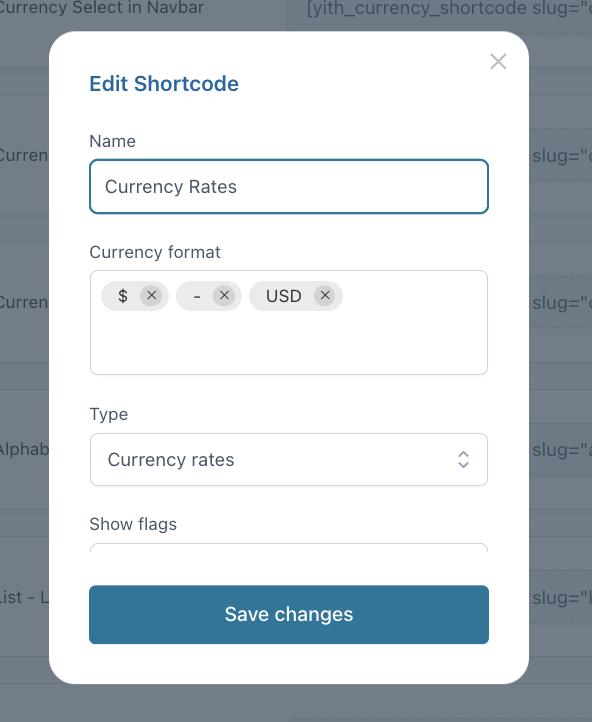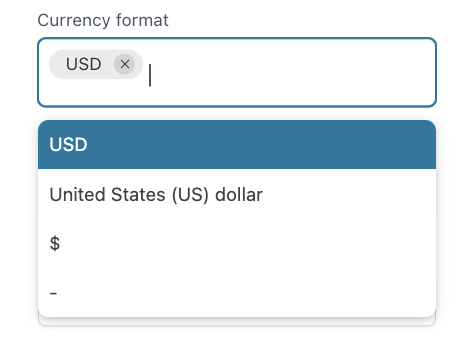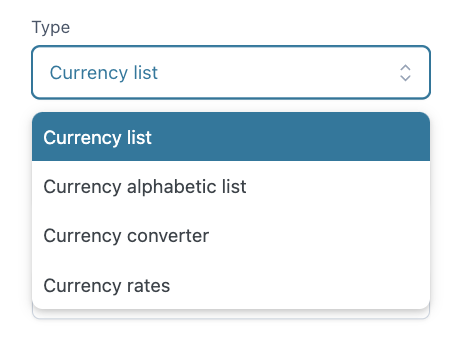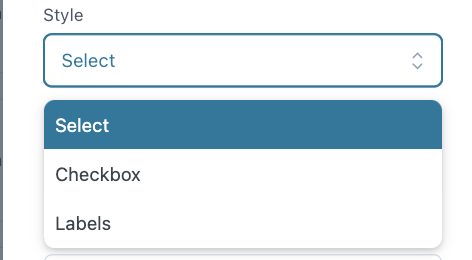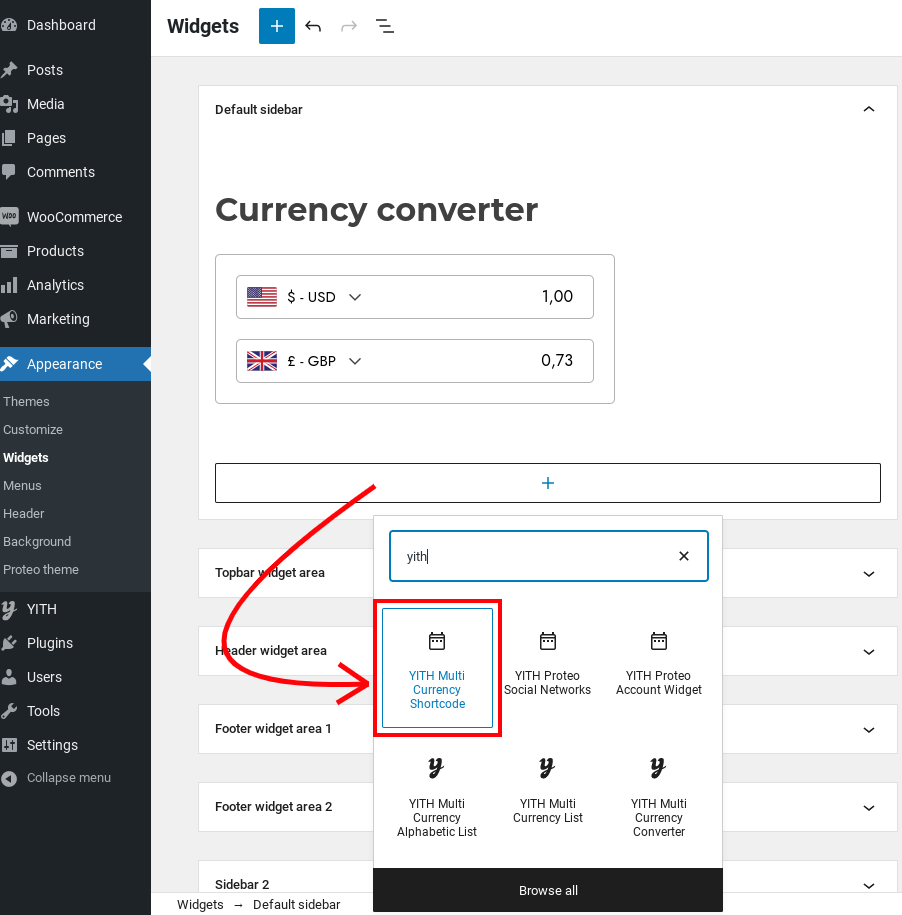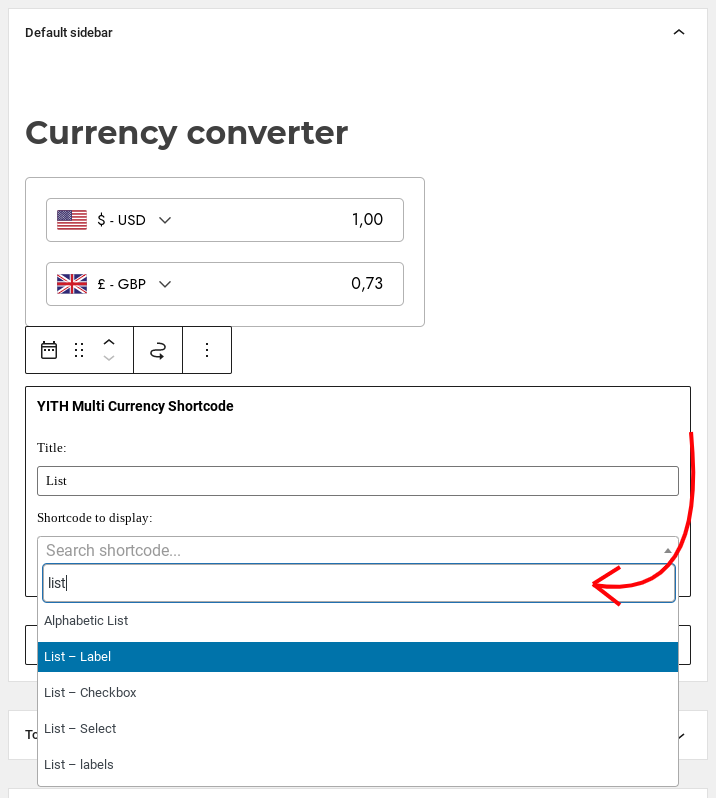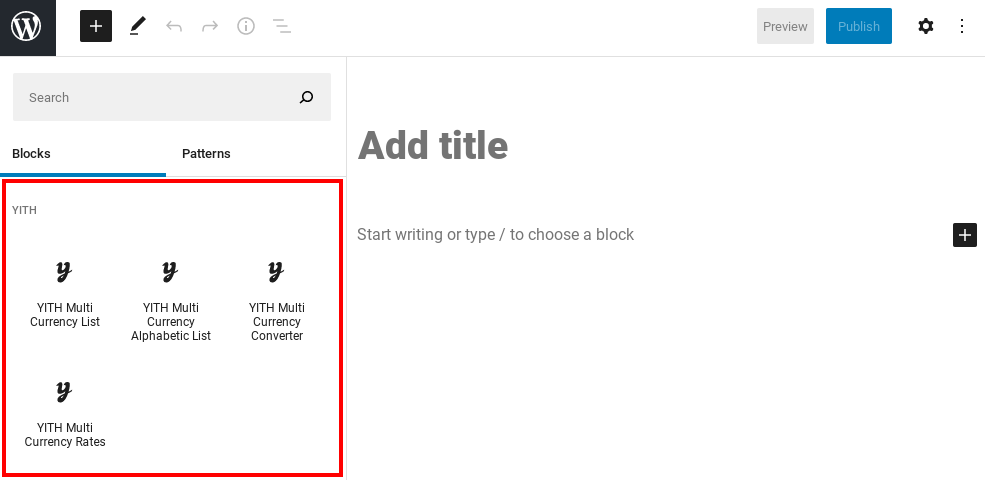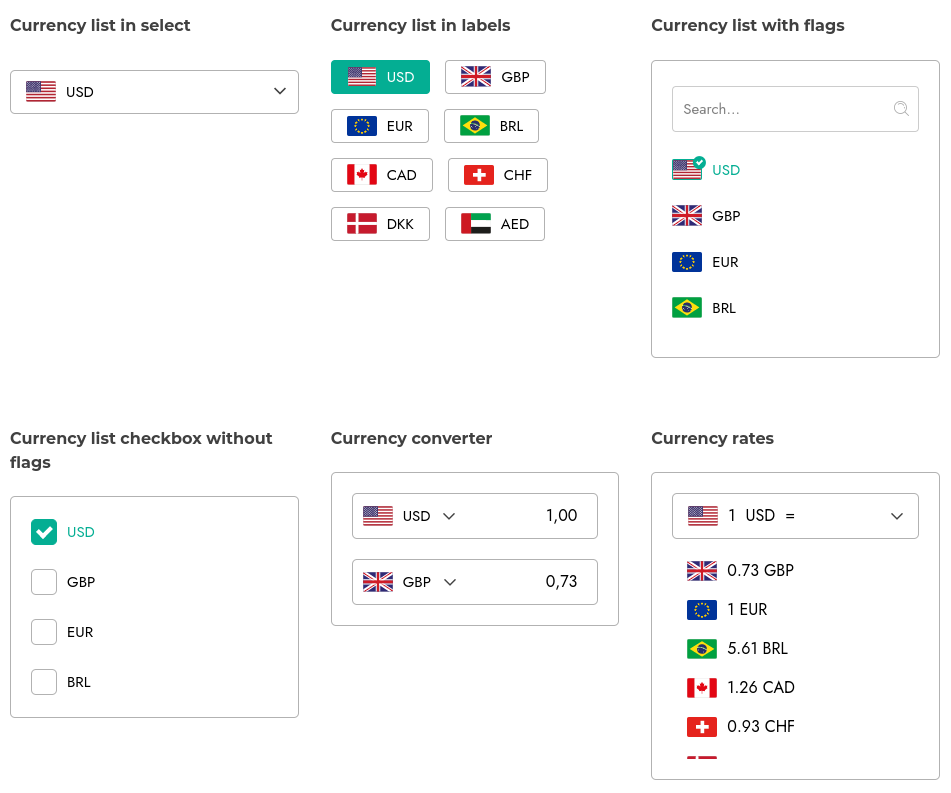By default there are 6 different shortcodes in the plugin, one of each type:
Below we will explain the options within each shortcode and the way it looks on the frontend.
List – Select
The current selected currency is visible, by clicking on the arrow you see a dropdown where you can select another currency. The currently active currency is marked with a ‘check’ mark. Within the shortcode options you can decide to show/not show a search field.
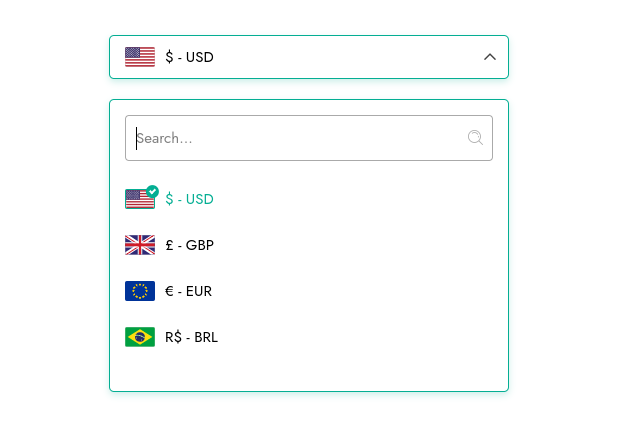
List – Checkbox
A box with all available currencies is visible and you can select another currency. The currently active currency is marked with a ‘check’ mark. Within the shortcode options you can decide to show/not show a search field.
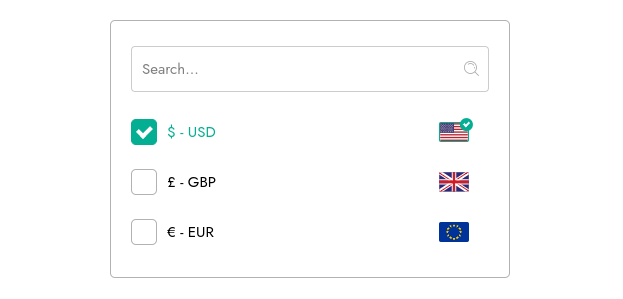
Please note: if you set the flag position to the left, the flags replace the checkboxes:
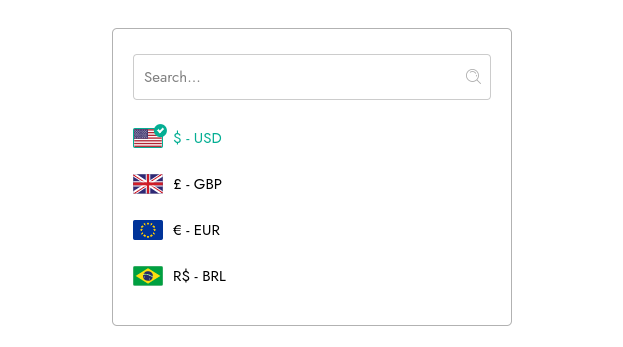
List – Label
An oversight of all currencies with flags are visible as labels. You can change the content of the labels (show/not show flag) and change the colors of the labels within the ‘Shortcodes’ settings tab.
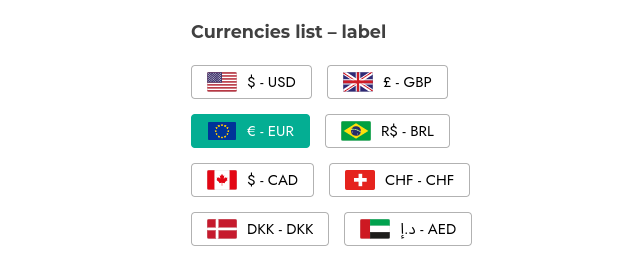
Currency rates
Show a quick view of a currency and the corresponding rates in other currencies. With a dropdown you can change the current selection.
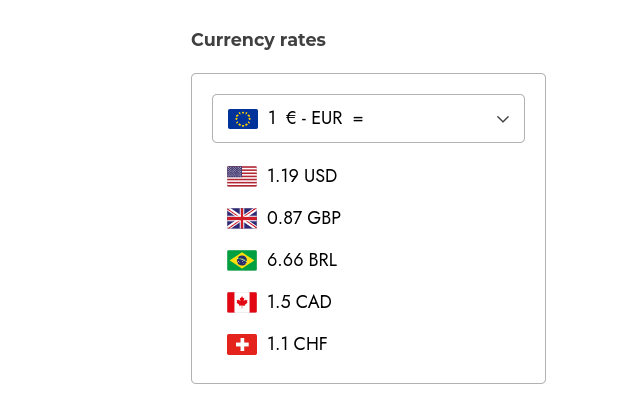
Alphabetic list
All available currencies shown in alphabetic order and grouped by letter.
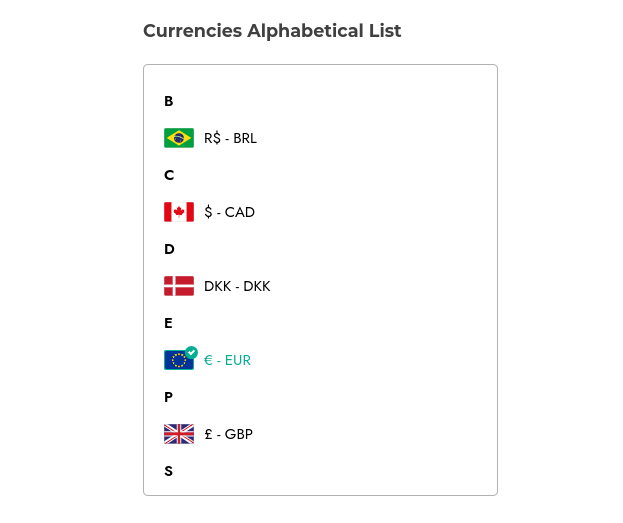
Currency converter
Show a currency converter to quickly calculate the value of different currencies.