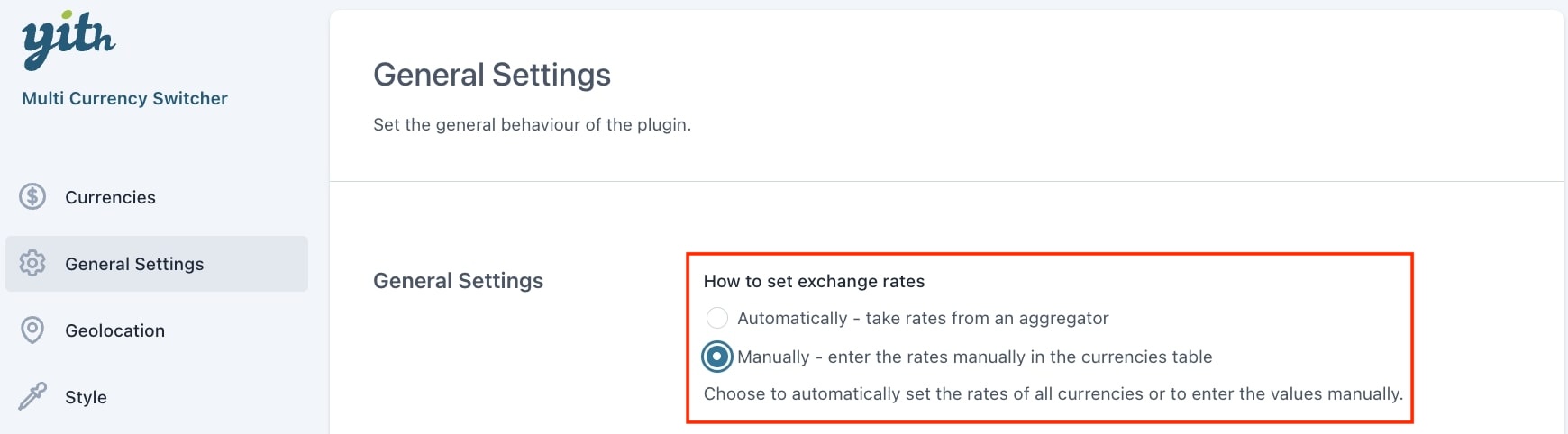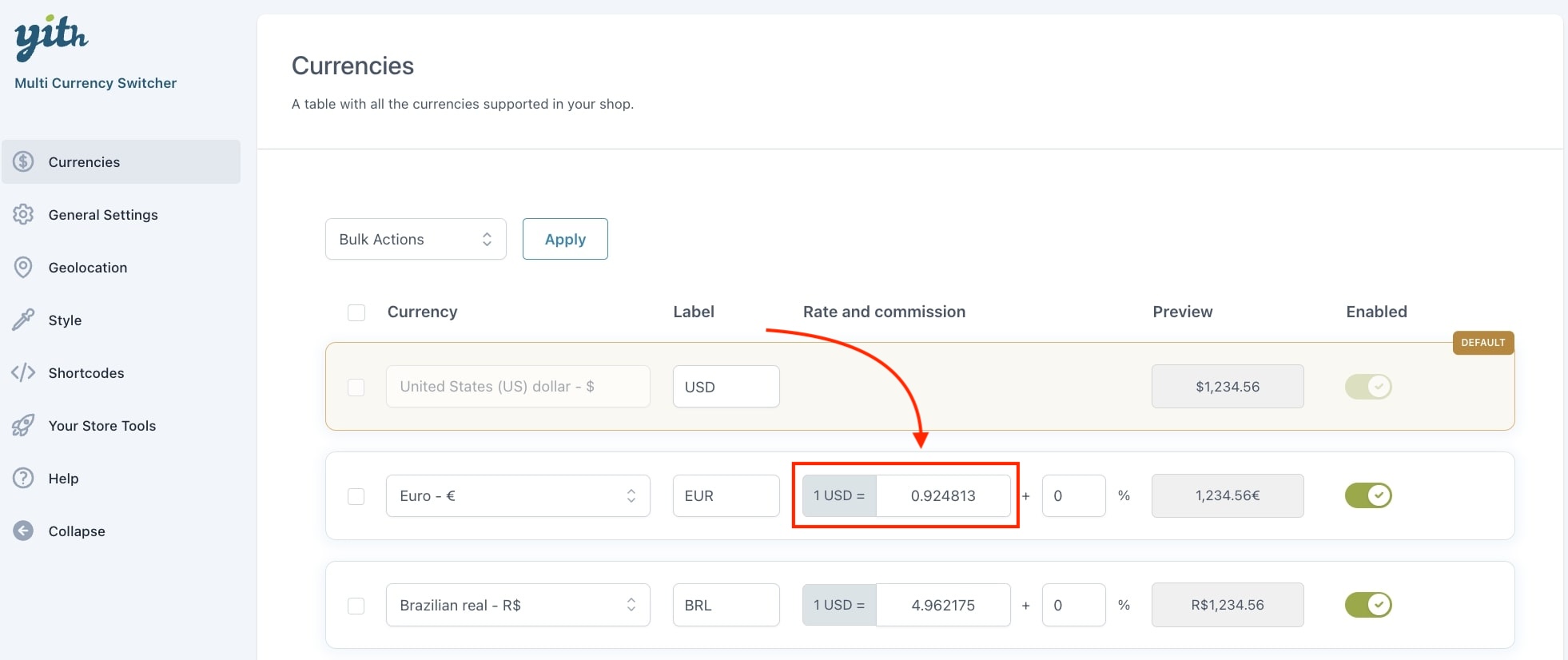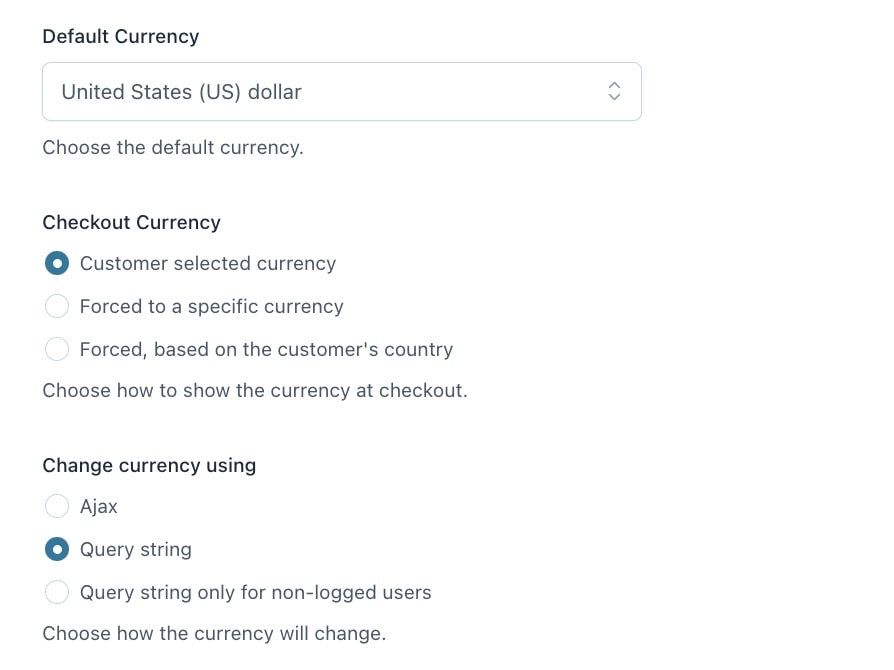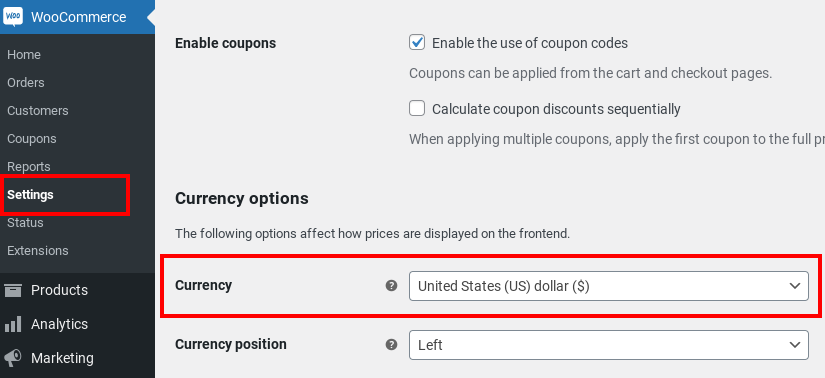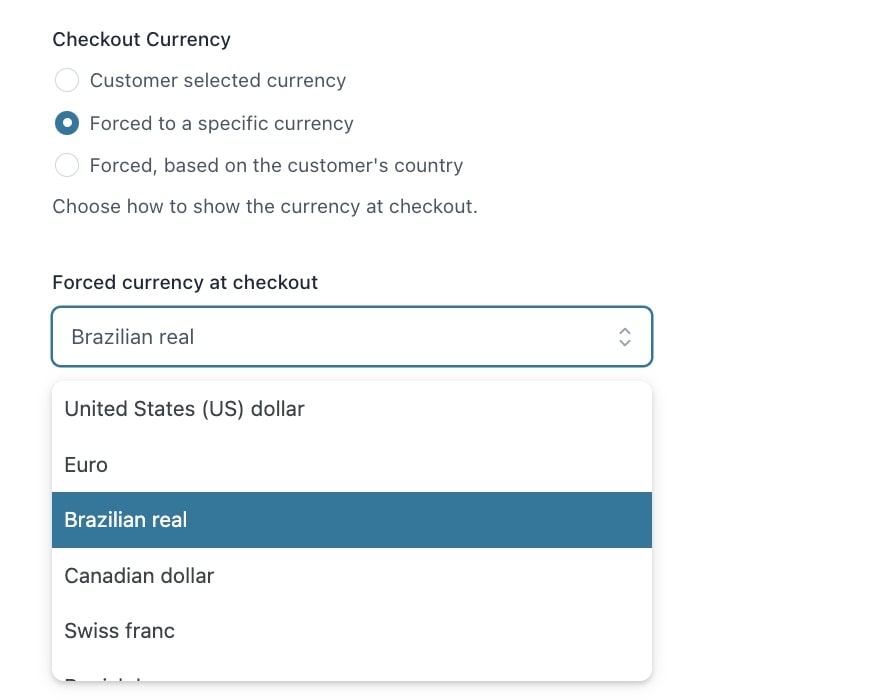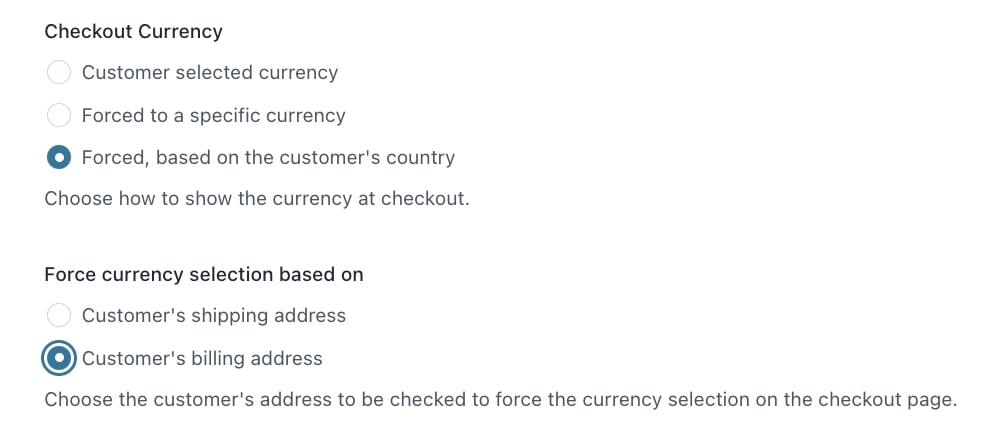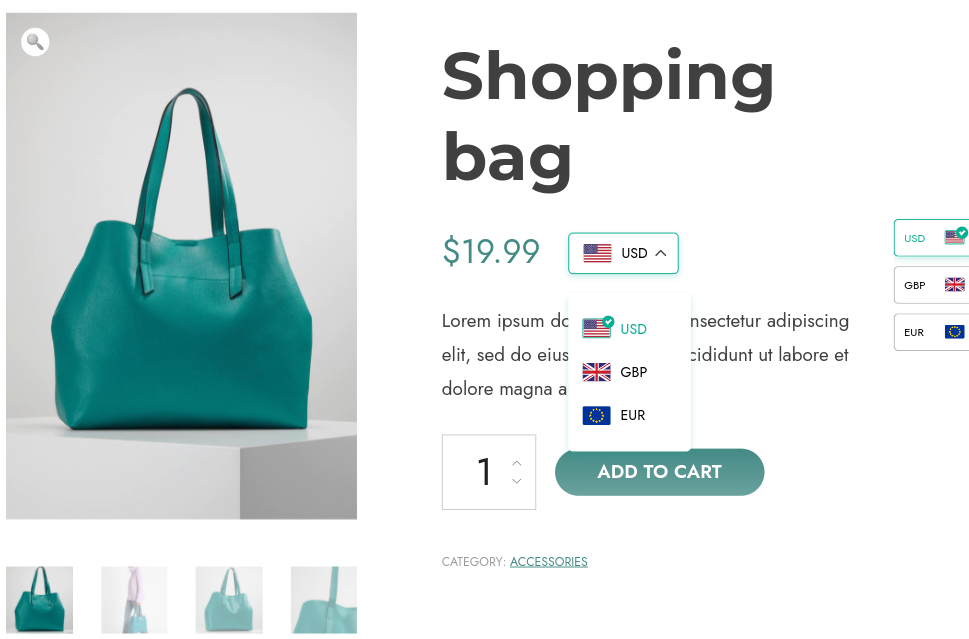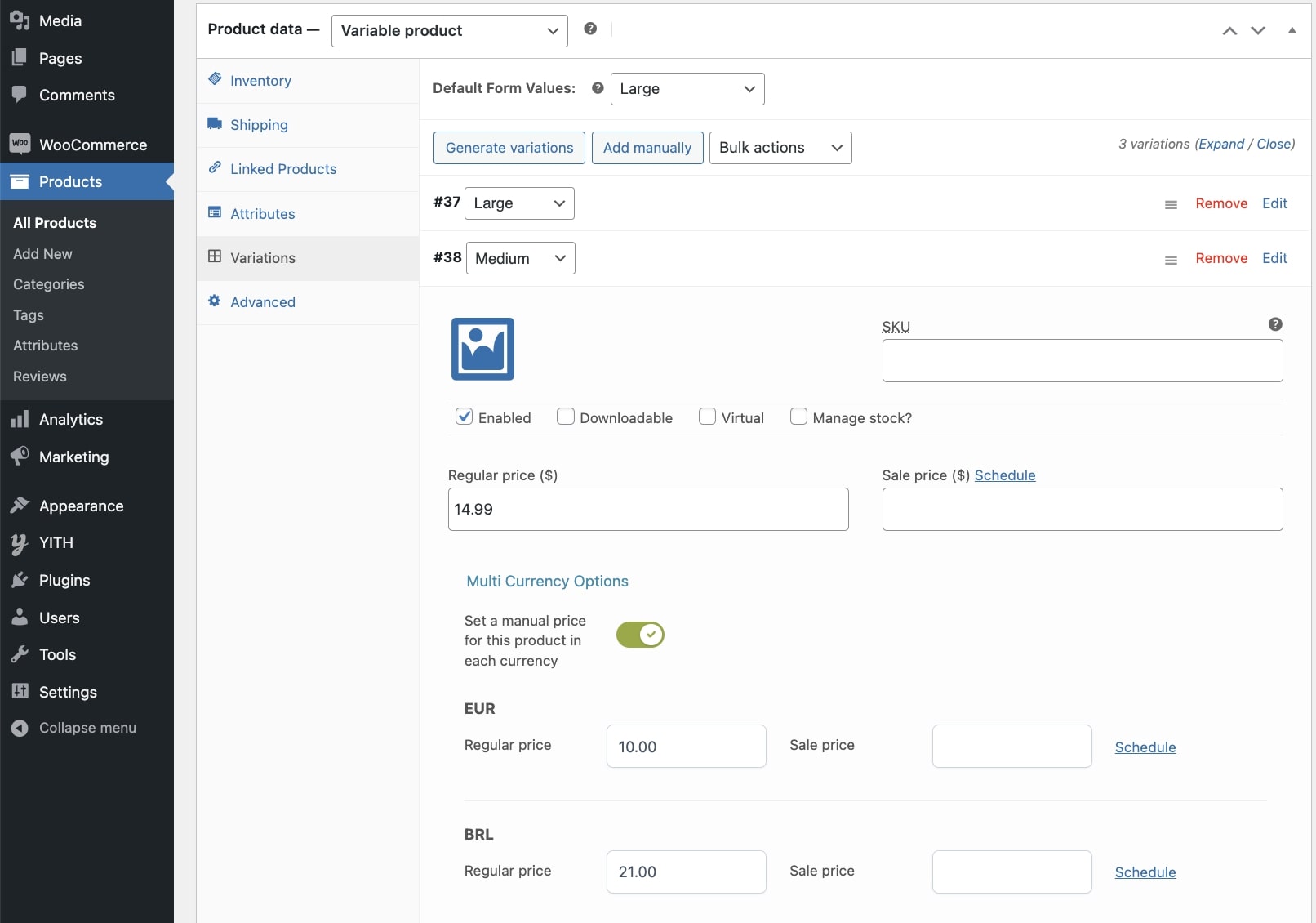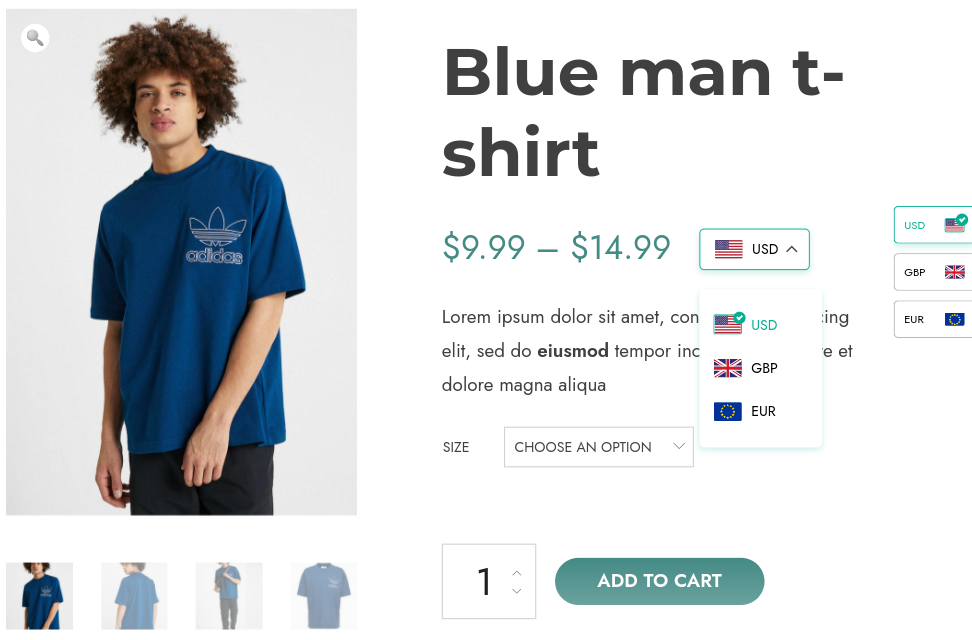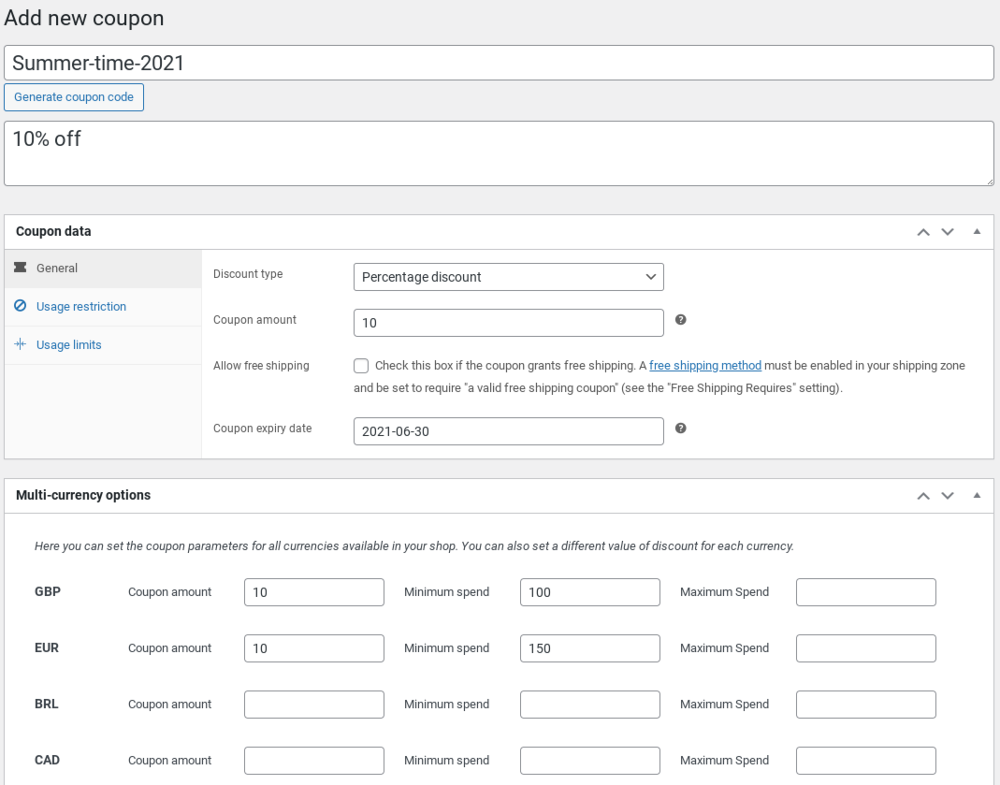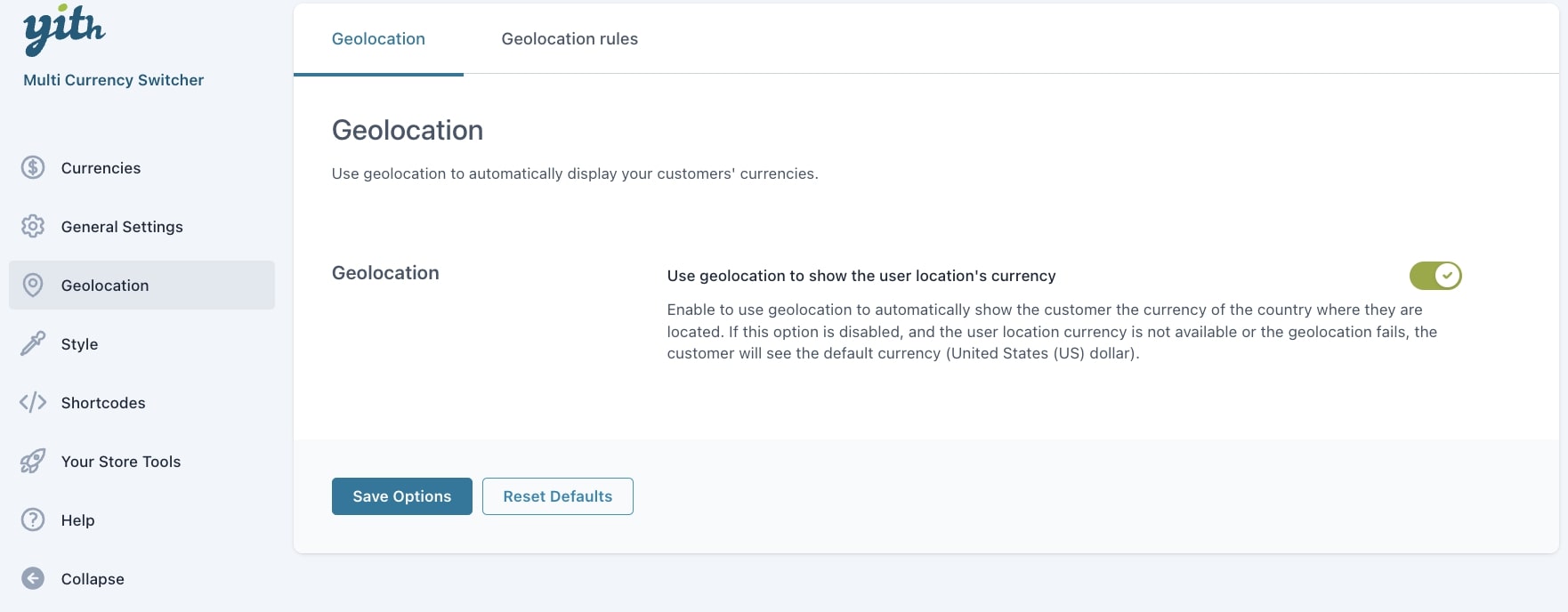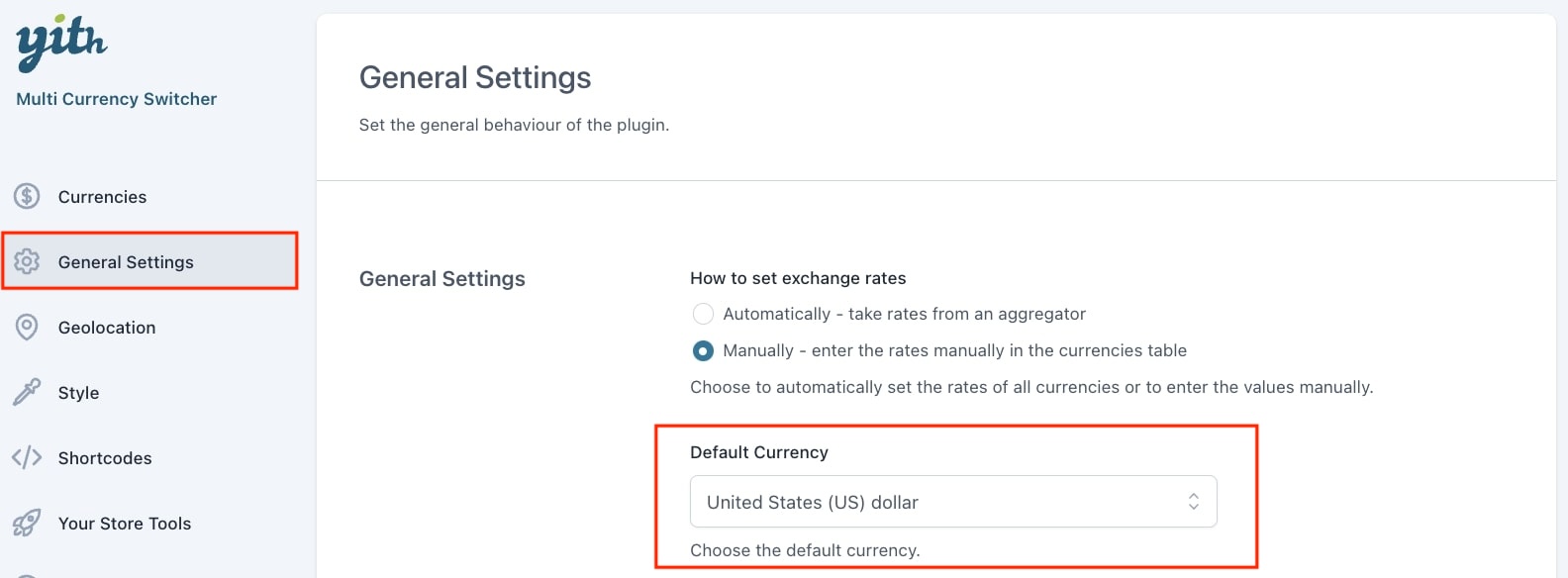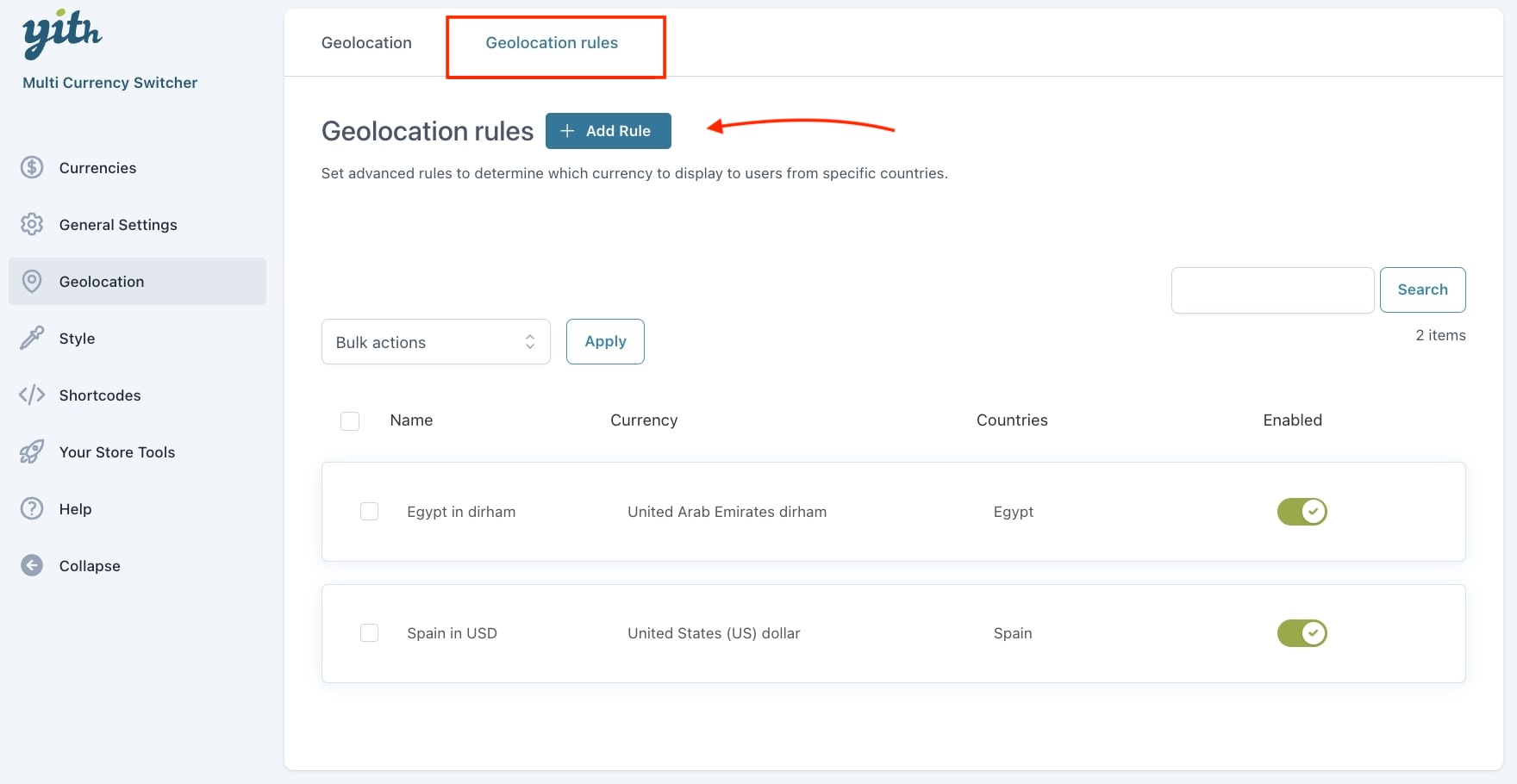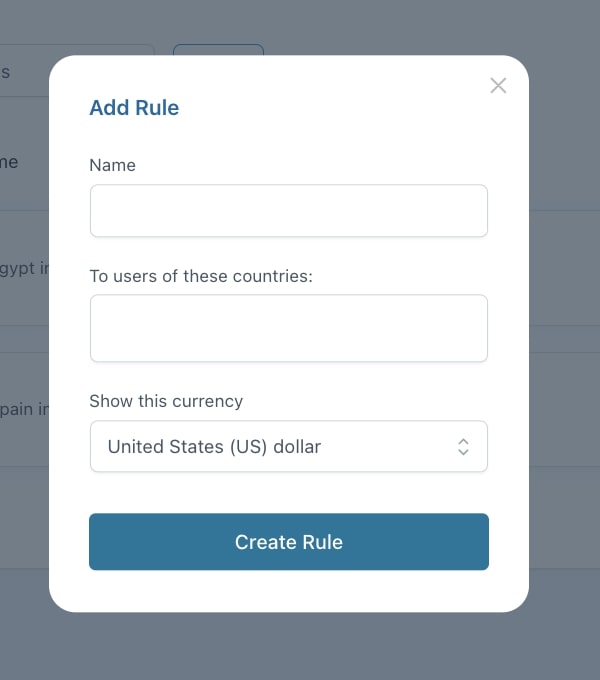From this page you can see all available currencies for your site. When you first start, you will only see the default currency. But you can add, edit, enable and disable them all from here.
If you decide to set the exchange rates “Automatically“, a dedicated button to manually update all rates directly will be visible.
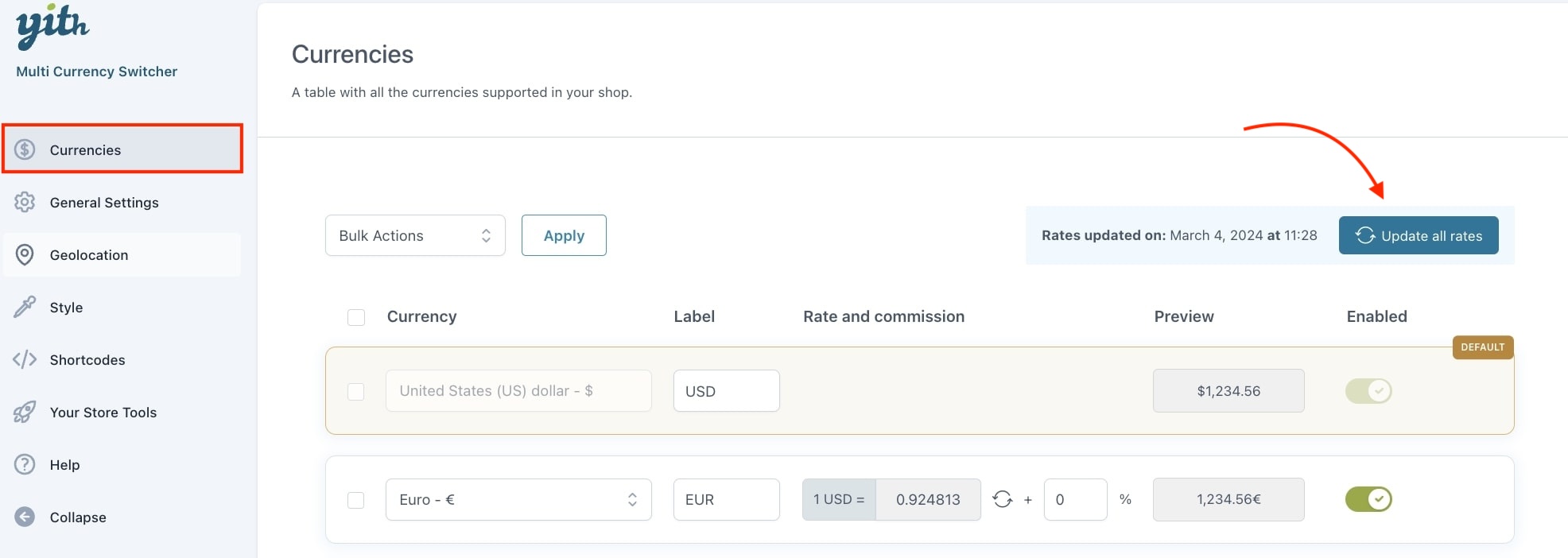
– No commission > 1.00 EUR = 2.00 USD
– 10% commission > 1.00 EUR = 2.20 USD (2.00 USD + 10% = 2.20 USD)
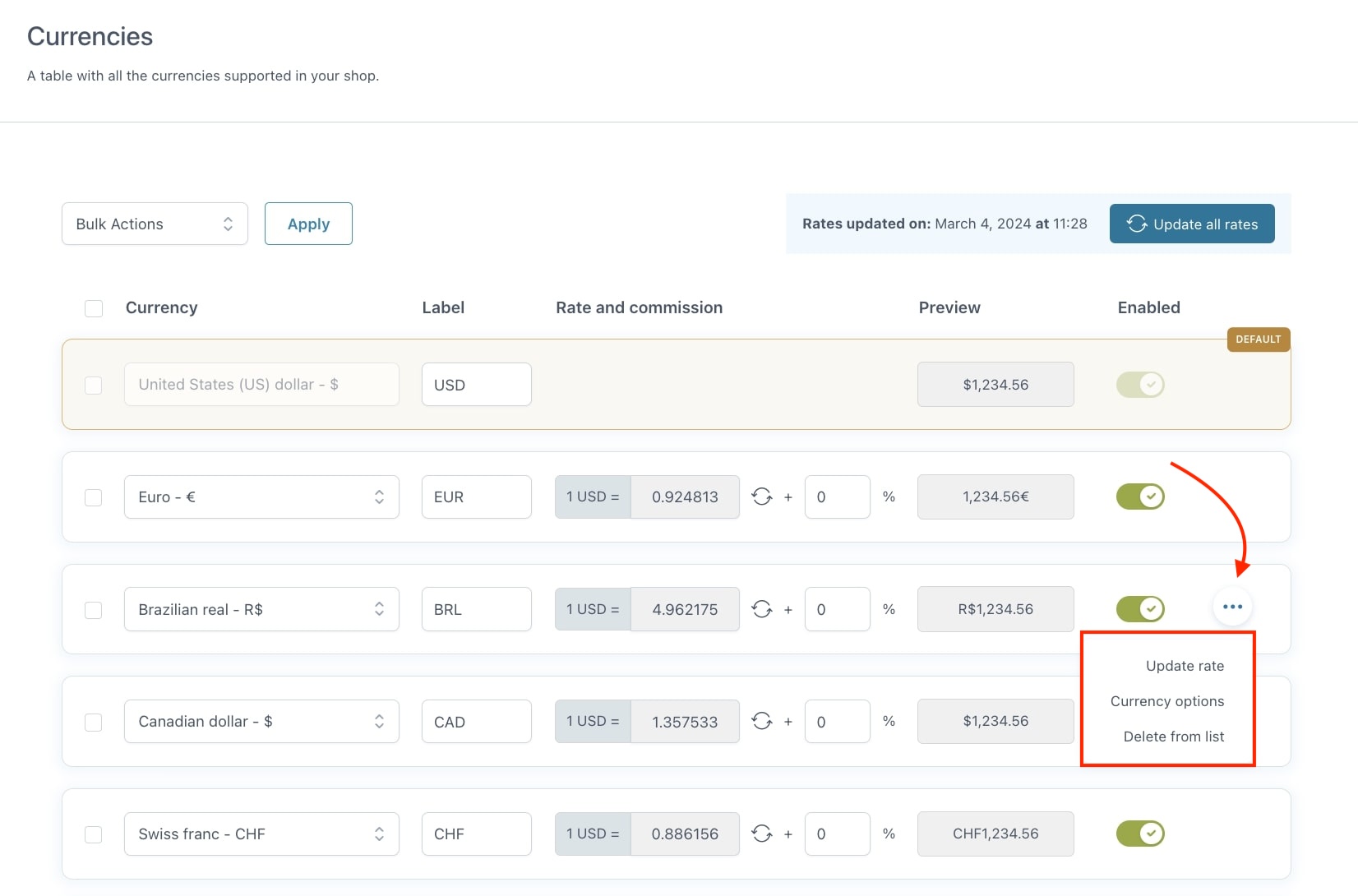
By clicking on the “3 dots” on the right side, you can see the options per currency. Like updating that specific rate or delete that specific currency from the list.
Currency options
By clicking on “Currency options” a popup will appear, showing several options for that specific currency.
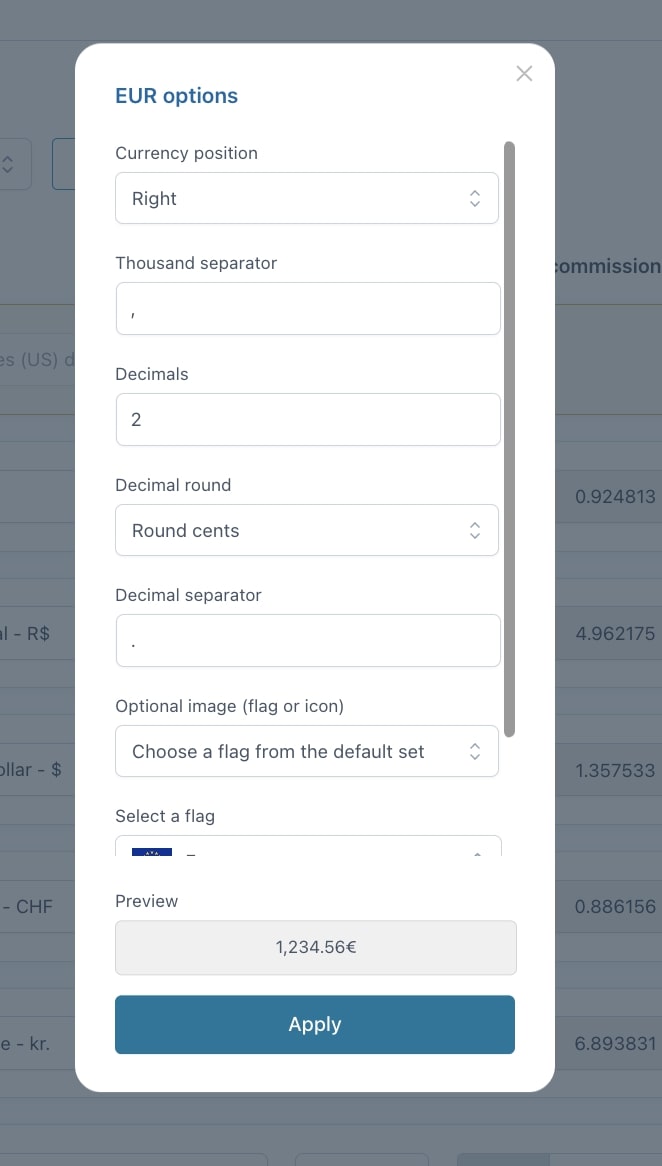
- Currency position: Show the currency symbol on the left/right side of the amount, and with or without space.
- Thousand separator: Decide how to separate thousands (eg. comma, dot, etc.).
- Decimals: Decide how many decimals to show.
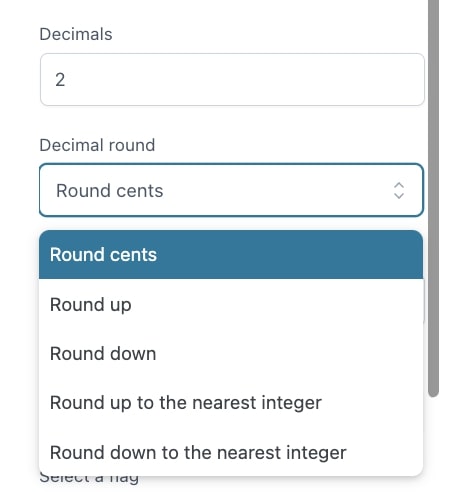
- Decimal round: Decide how to round decimals, cents, up, down etc.
- Decimal separator: Decide how to separate thousands (eg. comma, dot, etc.).
- Optional image (flag or icon):
- Don’t show a flag
- Choose a flag from the default set: select a flag from the default list.
- Upload a custom icon: an upload field will appear.
- To identify the currency, show:
- Only the currency.
- Currency and label.
- Only the label.
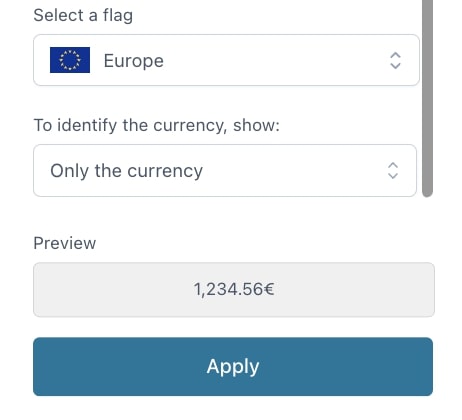
At the bottom of the popup, a preview of the price is shown.