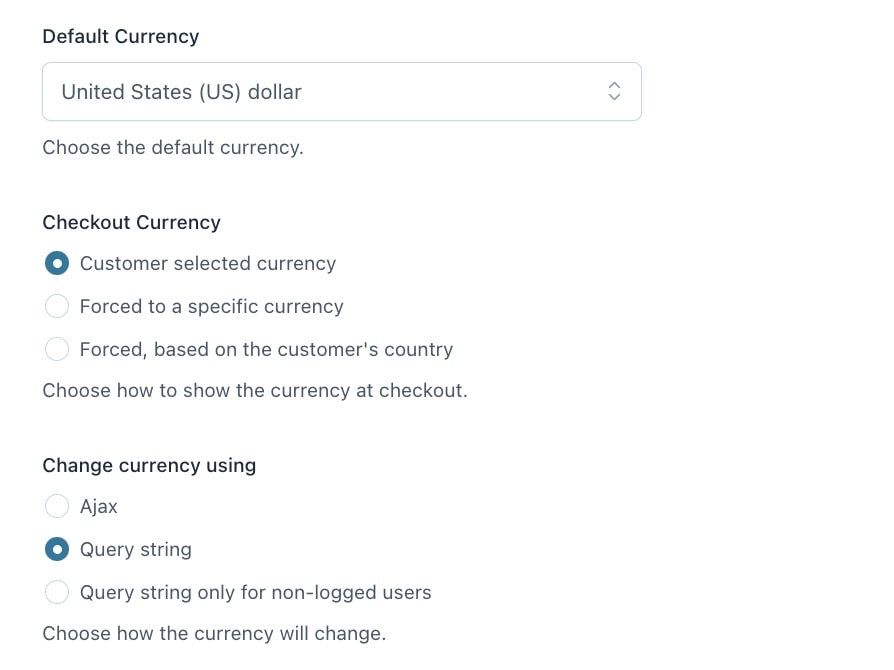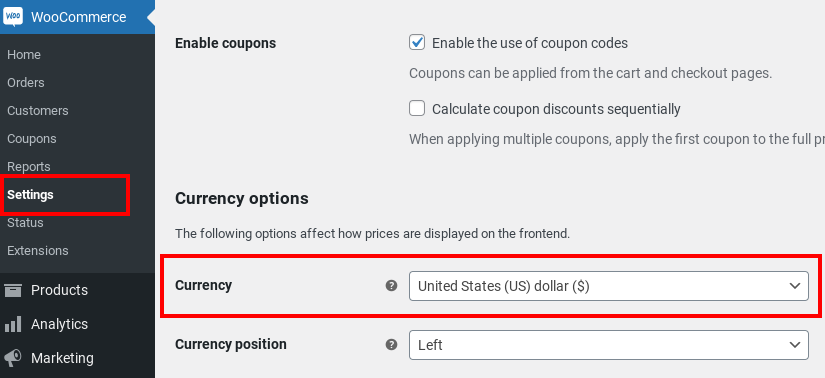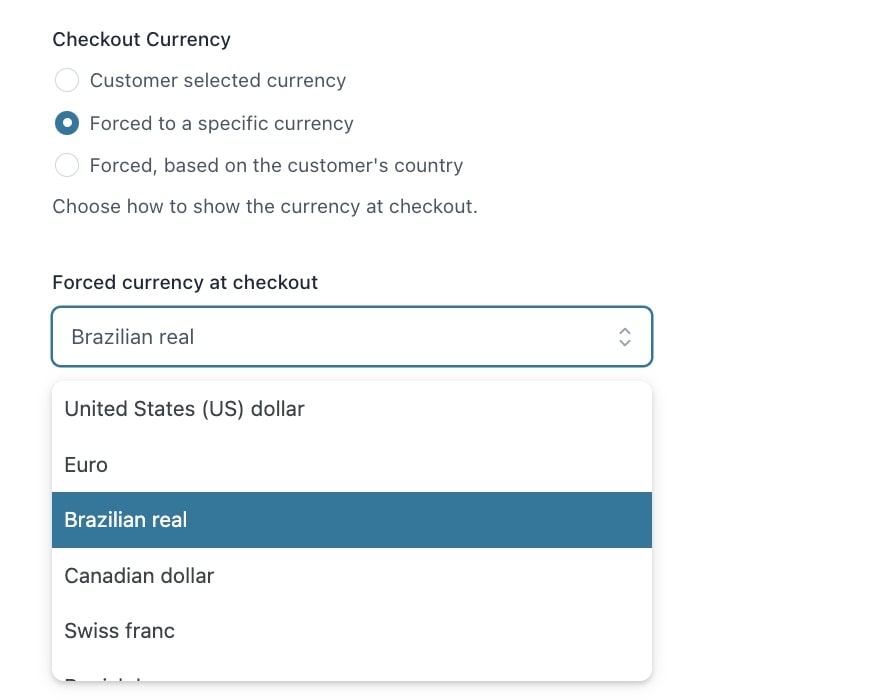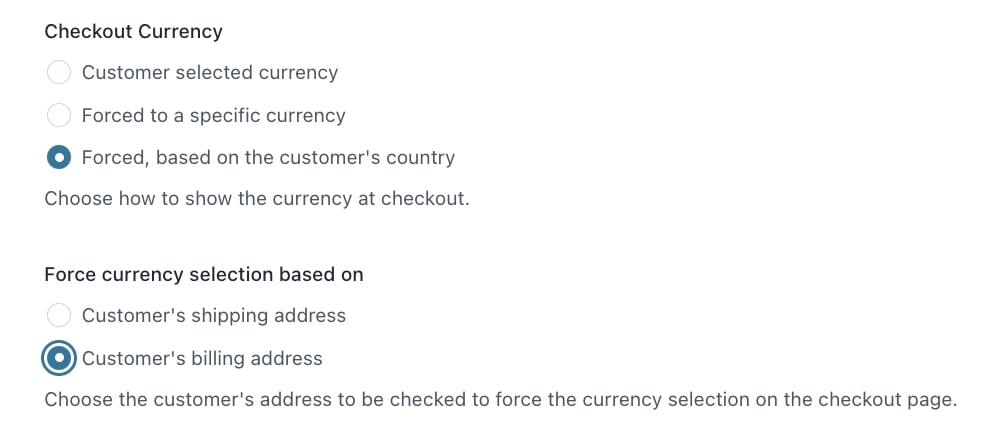First you have to decide if you want to set exchange rates manually or automatically. You can do so from Multi Currency Switcher > General Settings.
Manually
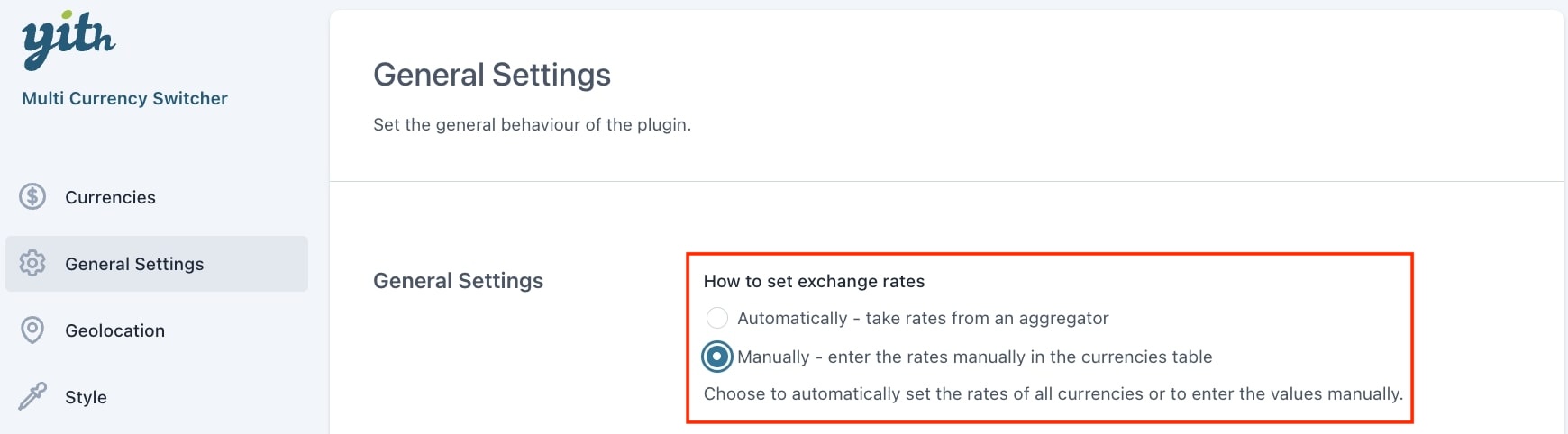
You will have to enter the values of all currency rates manually in the “Currencies” tab.
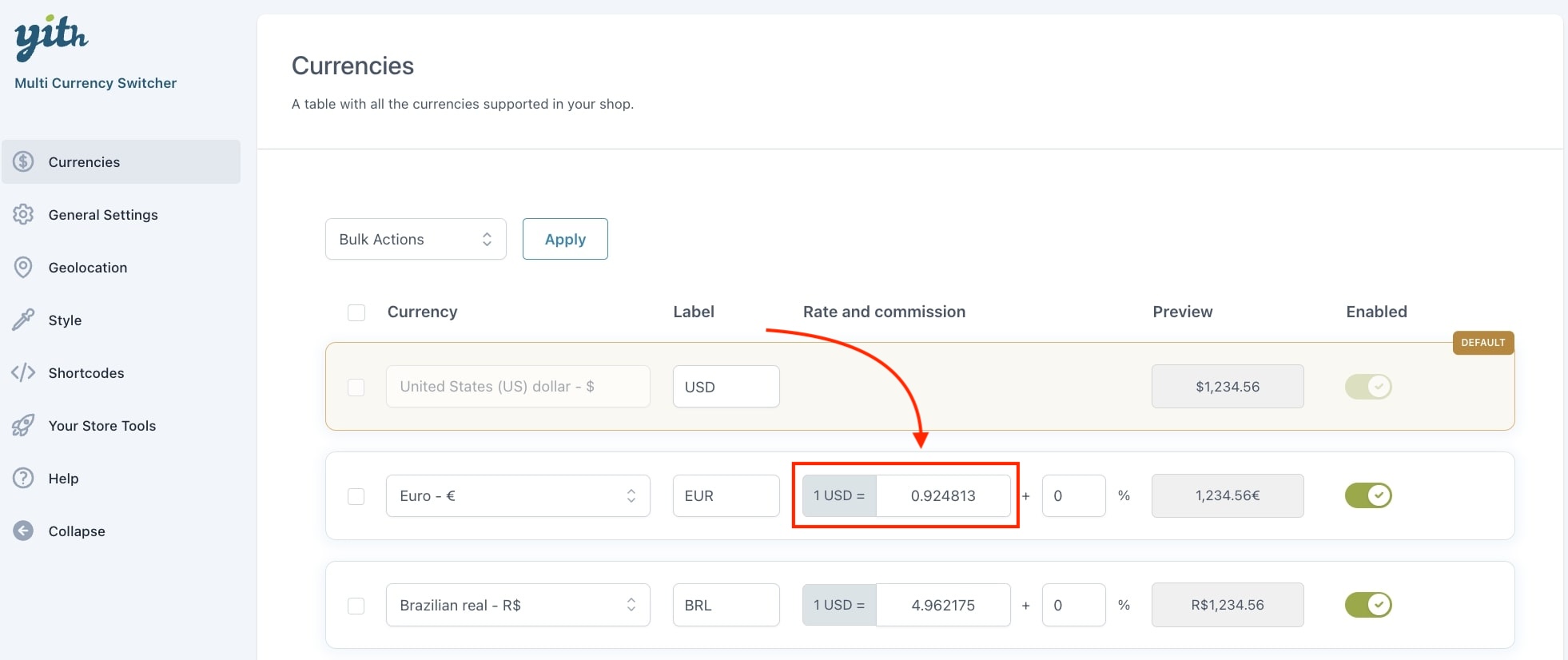
Rate field can only be edited only if it is set to “manually“. If this option is set to “automatically” the rate can only be updated, but not edited manually.